Im Laufe der Zeit kann es bei Firefox zu Problemen wie langsamer Leistung, Abstürzen, unerwünschten Symbolleisten und mehr kommen. Die Suche nach den Ursachen und die Lösung dieser Probleme kann schwierig, zeitaufwändig und zeitaufwändig sein. Die Reset-Funktion von Firefox kann viele Probleme durch Zurücksetzen lösen Firefox-Einstellungen auf die Standardeinstellungen zurückzusetzen und dabei die für Sie wichtigen Informationen beizubehalten.
Was bewirkt die Reset-Funktion?
Alle Ihre persönlichen Daten und Firefox-Einstellungen werden in Ihrem Profilordner gespeichert. Die Funktion zum Zurücksetzen erstellt einen neuen Profilordner für Sie und speichert die für Sie wichtigsten Daten:
Firefox wird versuchen, die folgenden Daten zu speichern:
Lesezeichen
Geschichte des Websurfens
Passwörter
Kekse
Informationen zum automatischen Ausfüllen von Webformularen
Persönliches Wörterbuch
Empfohlene Dateien zum Verschieben
Erweiterungen, Themes und Einstellungen sind oft die Ursache für Probleme. Wenn Sie also ein neues Profil erstellen, müssen Sie diese neu installieren und konfigurieren. Es wird nicht empfohlen, Add-Ins von einem Profil zu migrieren, bei dem Probleme auftreten.
Lesezeichen und Browserverlauf
Sie müssen alle Dateidateien kopieren.Arten von Aktionen nach dem Herunterladen einer Datei
Seiteneinstellungen
Empfohlene Ordner zum Verschieben. Beachten Sie, dass einige Erweiterungen Daten speichern zusätzliche Dateien im Profil, normalerweise oben im Katalog. Sie müssen sie separat verschieben.- Es wird nicht empfohlen, diese Dateien zu verschieben, wenn Sie Probleme mit Ihrem alten Profil haben.
- Erweiterungen – umfasst Themen und Erweiterungen.
- Wenn Ihr altes Profil Probleme hat, wird das Verschieben dieses Ordners nicht empfohlen.
- Installieren Sie in diesem Fall die Erweiterungen und Themes neu.
Die folgenden Funktionen und Einstellungen werden auf die Standardeinstellungen zurückgesetzt oder entfernt:
Erweiterungen und Themes: Obwohl sie sehr nützlich sein können, können einige Erweiterungen und Themes Probleme verursachen. Wenn Sie wichtige Erweiterungen neu installieren müssen, lesen Sie Firefox mit Add-ons anpassen.
Offene Tabs, Fenster und Tab-Gruppen: Durch den Reset-Vorgang werden alle geöffneten Websites geschlossen. Da Ihre Lesezeichen und Ihr Browserverlauf gespeichert werden, können Sie problemlos zu Ihren Lieblingsseiten zurückkehren. Zum Erhalten Weitere Informationen Artikel lesen Wo finde ich meine Lesezeichen? und die Adressleiste für die automatische Vervollständigung. Da Ihre Cookies gespeichert werden, werden Sie außerdem nicht von Websites abgemeldet, bei denen Sie vor dem Zurücksetzen registriert waren.
Benutzerdefinierte Site-Einstellungen, Suchmaschinen, persönliches Rechtschreibwörterbuch, Download-Verlauf, DOM-Speicher, Sicherheitszertifikateinstellungen, Sicherheitsgeräteeinstellungen, Download-Aktionen, Plugin-MIME-Typen, Panel-Einstellungen und benutzerdefinierte Stile werden ebenfalls nicht gespeichert. Weitere Informationen dazu finden Sie im Artikel Profile – Wo Firefox Ihre Lesezeichen, Passwörter und andere Benutzerdaten speichert.
Notiz: Nachdem der Rücksetzvorgang abgeschlossen ist, werden die Informationen von Ihrem alten Gerät gelöscht Firefox-Profil wird auf Ihrem Desktop in einem Ordner namens „Old Firefox Data“ abgelegt. Wenn Ihr Problem durch das Zurücksetzen nicht behoben wurde, können Sie einige der nicht gespeicherten Informationen wiederherstellen, indem Sie die Dateien in das neue Profil kopieren, das Sie erstellt haben. Anweisungen finden Sie im Artikel Dateien zwischen Profilordnern kopieren. Wenn Sie diesen Ordner nicht mehr benötigen, sollten Sie ihn löschen, da er vertrauliche Informationen enthält.
Lösung 1
Abschnitt „So korrigieren Sie Einstellungen, die nicht gespeichert werden.“ . Allerdings werden Erweiterungen und Themes entfernt und Ihre Einstellungen werden zurückgesetzt. Allerdings werden Erweiterungen und Themes entfernt; geöffnete Tabs, Fenster und Tabs werden nicht gespeichert; und Ihre Einstellungen werden zurückgesetzt.
Lösung 2
Klicken Sie auf die Menüschaltfläche und dann auf Beenden.Wir empfehlen die Verwendung der besten verfügbaren Internetverbindung, egal ob drahtlos oder kabelgebunden. Versuchen Sie, eine Verbindung von einem anderen Computer aus herzustellen: Wenn Sie von einem anderen Gerät aus eine Verbindung zum Internet herstellen können, liegt möglicherweise ein Problem mit Ihrem Computer vor. Zurücksetzen WLAN router: Manchmal benötigen Router einen erzwungenen Neustart. Ziehen Sie das Netzkabel vom Router ab und schließen Sie es wieder an. Sie müssen einige Minuten warten, um neu zu starten. Wenn die Seite nicht geladen wird, liegt ein Problem mit Ihrer Internetverbindung vor. . Allgemeine Browserprobleme.
Wie setze ich Firefox auf die Standardeinstellungen zurück?
1. Oben Firefox-Fenster Klicken Sie auf die Schaltfläche „Firefox“, gehen Sie zum Untermenü „Hilfe“ und wählen Sie „Informationen zur Fehlerbehebung“. ![]()
2. Klicken Sie rechts auf die Schaltfläche „Firefox zurücksetzen“. obere Ecke Informationsseiten zur Fehlerbehebung. 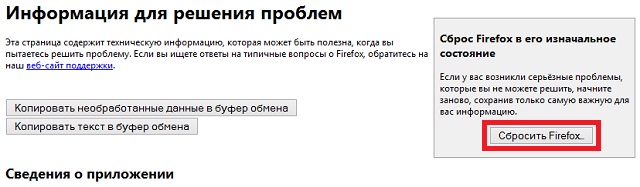
3. Um fortzufahren, klicken Sie im sich öffnenden Bestätigungsfenster auf die Schaltfläche „Firefox zurücksetzen“.
4. Firefox wird geschlossen und zurückgesetzt. Sobald das Zurücksetzen abgeschlossen ist, erscheint ein Fenster mit einer Liste der importierten Informationen. Klicken Sie auf die Schaltfläche „Fertig stellen“ und Firefox wird geöffnet.
Sie können nicht auf Ihre zugreifen Konto oder ständig zur Konto-Anmeldeseite weitergeleitet. Versuchen Sie, diese Erweiterungen zu deaktivieren, und Sie werden sehen, dass das Problem dadurch gelöst wird. Es ist sinnvoll, sie von Zeit zu Zeit zu entfernen. . Obwohl die Wahrscheinlichkeit größer ist, dass Ihr Browser ein Problem verursacht, kann es manchmal zu einem Fehler kommen, der von Ihrem Computer verursacht wird. Wenn bei Ihnen eines der unten aufgeführten Probleme auftritt, probieren Sie diese Reparaturtipps aus.
Allgemeine Computerprobleme. Ihr Browser oder Ihre Seite ist ständig blockiert. In Ihrem Browser werden Sicherheitswarnungen angezeigt. Bilder werden langsam oder unvollständig geladen. Ihre Internetverbindung ist unterbrochen. Bei vielen dieser Programme können Sie bestimmte Websites zur Ausschlussliste hinzufügen, sodass Sie sie nicht vollständig deaktivieren müssen. Starten Sie Ihren Computer neu: Auch wenn dies eine einfache Lösung ist, kann sie viele Probleme lösen. Starten Sie Ihren Computer neu und prüfen Sie, ob das Problem weiterhin besteht. Diese Programme sind sehr diskret, können jedoch Ihre Navigation stören. . Sie sollten Ihre Einstellungen überprüfen, um sicherzustellen, dass alles richtig konfiguriert ist.
Ab Version 13 ist eine neue Funktion in den Browser integriert: „Firefox zurücksetzen".
Mit dieser Option können Sie alle Einstellungen festlegen Feuerfuchs genauer auf die Standardeinstellungen zurückzusetzen importiert
Alles deins Cookies, Browsing-Protokoll, Protokoll gespeicherter Formulare, gespeicherte Passwörter und Lesezeichen zu einem neuen Profil, das zu Ihrem Standardprofil wird.
Viele dieser Probleme können durch einfaches Ein- oder Ausschalten der Einstellung gelöst werden. Bitte haben Sie 48 Stunden Geduld. Sollte das Problem weiterhin bestehen, teilen Sie uns dies bitte mit. Bitte beachten Sie, dass es mehrere Wochen dauern kann, bis Ihr Profil vollständig aus den Ergebnissen entfernt wird. Suchmaschine.
- Scrollen Sie in den Einstellungen nach unten zum Abschnitt Benachrichtigungen.
- Legen Sie als Nächstes fest, wie oft Sie E-Mail-Benachrichtigungen erhalten möchten.
- Änderungen an Ihren Benachrichtigungseinstellungen können bis zu zwei Tage dauern.
Das alte Profil bleibt unverändert,
Dann können Sie es verwenden oder physisch entfernen ( Steuerung über Profilmanager, siehe Abb. 5).
Natürlich beschleunigt eine zusätzliche Option im Browser zum Zurücksetzen der Einstellungen den Wiederherstellungsprozess, indem ein „sauberes“ Profil mit Voreinstellungen erstellt wird Passwörter, Lesezeichen, Cookies und Protokolle, die bei Bedarf später gelöscht werden kann.
Überprüfen Sie Ihre Adresseinstellungen und Email. Allgemeine Probleme mit Verbindung. Ihr Haupt-Feed und Ihre Benachrichtigungen werden nicht aktualisiert oder geladen. Nachdem Sie das Schließen der App erzwungen haben, öffnen Sie sie erneut über den Startbildschirm und prüfen Sie, ob das Problem weiterhin besteht. Daten löschen: Dadurch werden alle Daten in der Anwendung gelöscht. Öffnen Sie nach dem Löschen der Daten die Anwendung und geben Sie Ihr Konto erneut ein. Erfahren Sie, wie Sie die App aktualisieren: Sie können versuchen, die App manuell zu deinstallieren. Erfahren Sie, wie Sie eine App deinstallieren.
- Wechselt zu einer anderen Verbindung.
- Startet das Gerät neu.
- Cache leeren: Dadurch werden alle von der Anwendung verwendeten temporären Dateien gelöscht.
- Probieren Sie dies zunächst aus und prüfen Sie, ob das Problem weiterhin besteht.
- Stopp erzwingen: Dadurch wird die Anwendung vollständig geschlossen.
Einige Unterschiede zwischen der neuen Funktion und dem Standard-Werksreset
Zurücksetzen Ihrer Browsereinstellungen vorherige Versionen(unter 13) und aktuell (ab 13) erfolgt durch Starten des Browsers im abgesicherten Modus
Es gibt noch einen weiteren Unterschied – das Schaffen neues Profil, Den Namen geben Sie selbst an erstelltes Profil, und mit der neuen Option - " Setzen Sie Firefox zurück", generiert der Browser automatisch einen Namen mit dem Präfix:
Sie erhalten Fehlermeldungen bezüglich der Kapazität Ihres Geräts. Dieser zusätzliche freie Speicherplatz hilft uns, die Anwendung schneller und stabiler zu machen. Sie erhalten zu viele E-Mails von uns. Sie haben Verdacht hinsichtlich der Aktivität auf Ihrem Konto.
Aktivieren Sie einfach die Kontrollkästchen für die Benachrichtigungen, die Sie erhalten möchten, und löschen Sie den Rest. Überprüfen Sie Ihre E-Mail-Benachrichtigungsoptionen. Ändern Sie Ihr Passwort. Wenn Sie Bedenken hinsichtlich der Sicherheit Ihres Kontos haben oder den Verdacht haben, dass jemand Ihr Konto manipuliert, empfehlen wir Ihnen, Ihr Passwort zu ändern. Sie können Ihr Passwort in den Einstellungen oder per E-Mail ändern. Das Ändern oder Zurücksetzen Ihres Passworts beendet Ihre Kontositzung auf allen Geräten und ist der beste Weg Beschütze ihn. Vergessen Sie nicht, Ihre Änderungen zu speichern! . Wenn Sie Probleme mit Ihrer E-Mail haben, liegt der Fehler möglicherweise an Ihrer persönlichen Adresse oder Ihrem E-Mail-Anbieter.
Standard-xxxxxxxxxxxx
Zukünftig können Sie es mit dem Profilmanager in einen für Sie verständlichen Namen umbenennen.
Funktion - Zurücksetzen Feuerfuchs.
Zum Zurücksetzen der Einstellungen Feuerfuchs, während Sie Ihre persönlichen Daten speichern, müssen Sie zur Menüleiste gehen: „ Referenz" - "Informationen zur Problemlösung"Oder geben Sie die Adressleiste ein und gehen Sie zur Seite:
Wir empfehlen Ihnen, Ihre E-Mail-Ordner und -Einstellungen zu überprüfen, um sicherzustellen, dass unsere Nachrichten nicht irgendwo blockiert werden. Allgemeine Fragen zu E-Mail-Adresseinstellungen. Bilder in E-Mails werden nicht geladen.
- Schauen Sie sich unseren E-Mail-Leitfaden an.
- Wechseln Sie zu einer anderen Internetverbindung.
- Häufig werden Verbindungsprobleme durch einen Neustart des Geräts behoben.
Die Anwendung blockiert häufig oder läuft sehr langsam. Sollte die App nach dem Ausprobieren dieser Lösungen weiterhin einfrieren, füllen Sie bitte unser Formular aus, damit wir die Situation überprüfen können. Wir analysieren diese Formulare wöchentlich und geben sie an unser Programmierteam weiter.
Abb. 1. Browserseite – „Informationen zur Problemlösung“
Schauen Sie sich den Textblock auf dieser Seite an – „ Setzen Sie Firefox auf seinen ursprünglichen Zustand zurück" und drücken Sie die Taste " Setzen Sie Firefox zurück"
Mit diesem Knopf können Sie sicher und schmerzfrei selbst üben, denn... Es werden völlig neue Profile erstellt und Ihr altes Profil bleibt unverändert.
Wenn Sie Probleme mit E-Mail, Benachrichtigungen usw. haben. Wir empfehlen Ihnen, Ihre Einstellungen zu überprüfen, um sicherzustellen, dass alles richtig konfiguriert ist. Aktivieren Sie einfach die Kontrollkästchen für die Benachrichtigungen, die Sie erhalten möchten, und löschen Sie den Rest. Überprüfen Sie Ihre E-Mail-Benachrichtigungseinstellungen. Es kann ein oder zwei Tage dauern, bis Ihre Einstellungen aktualisiert sind. Seien Sie also unterwegs! Ändern Sie Ihr Passwort: Wenn Sie Bedenken hinsichtlich der Sicherheit Ihres Kontos haben oder den Verdacht haben, dass jemand Ihr Konto manipuliert, empfehlen wir Ihnen, Ihr Passwort zu ändern. Durch das erzwungene Schließen einer Anwendung können Sie sie von Grund auf neu starten und so viele Probleme lösen. Tippen Sie zweimal zweimal auf die Home-Taste und erweitern Sie dann die App, die Sie beenden möchten. Warten Sie einige Sekunden, um sicherzustellen, dass sie geschlossen ist, und starten Sie die App dann vom Startbildschirm aus neu. Deinstallation und Neuinstallation einer Anwendung: Sie können versuchen, die Anwendung manuell zu deinstallieren und erneut zu installieren. Die Anwendung wird von Grund auf neu gestartet, wodurch häufig die seltsamsten Fehler behoben werden. Durchsuchen Sie unseren E-Mail-Lösungsleitfaden: Konsultieren. Wir empfehlen Ihnen, Ihre E-Mails im Internet zu überprüfen und festzustellen, ob das Problem weiterhin besteht. Wenn das Problem in der Webversion nicht auftritt, liegt der Fehler wahrscheinlich am E-Mail-Client. Gehen Sie einfach zu Einstellungen und dann zu Benachrichtigungen. . Diese Einstellungen werden oft nicht verwendet, hier können Sie beispielsweise Proxyserver und andere komplexere Einstellungen „nicht alle in einem“ ändern.
Nach dem Drücken von „ Setzen Sie Firefox zurück". Es erscheint ein Fenster zur Bestätigung des Vorgangs:
Abb. 2. Setzen Sie das Firefox-Fenster zur Bestätigung zurück.

Wenn alles in Ordnung ist, erscheint ein Informationsfenster, das Sie darüber informiert, dass der Import erfolgreich war. Cookies, Besuchsprotokoll, Formularprotokoll, Passwörter und Lesezeichen
Abb. 3. „Import-Assistent“
In diesem Feld wird ein Cursor angezeigt, mit dem Sie die Tastatur steuern und so den Text markieren können. Texteingabe starten: Wenn Sie dieses Kontrollkästchen aktivieren, beginnt die Suche auf der Webseite unmittelbar nach Beginn des Textes. Unten im Browserfenster erscheint eine Suchleiste mit einer Eingabeaufforderung.
- Verwenden Sie die Pfeiltasten, um durch die Webseite zu navigieren.
- Bereitstellung zusätzlicher Daten.
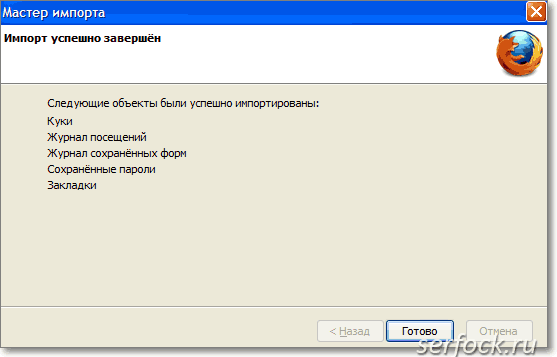
Taste " Bereit" schließt das Fenster des Import-Assistenten.
Wenn Sie nun zum Menü gehen – „ Werkzeuge" - "Einstellungen", dann können Sie sicherstellen, dass alle Parameter vorhanden sind Feuerfuchs standardmäßig installiert.
Abb. 4. Einstellungsfenster für den Webbrowser.
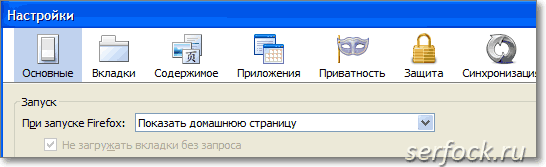
Es nimmt vom Kunden an das Internet gesendete Anfragen entgegen und sendet sie in seinem Namen an ihn. Wenn er eine Antwort erhält, sendet er diese an den Kunden. Autorisierte Server werden verwendet, um die Netzwerkleistung zu verbessern, Anfragen zu filtern und Ihren Computer vor Bedrohungen zu schützen, die im Internet auftreten können. Ein autorisierter Server ist oft Teil der gesamten Netzwerk-Firewall einer Organisation.
Keinen Proxy verwenden: Aktivieren Sie dieses Kontrollkästchen, wenn Sie keinen Proxyserver verwenden möchten. Proxyserver für dieses Netzwerk automatisch erkennen: Diese Option wird angegeben, wenn der Browser automatisch Einstellungen für einen Netzwerk-Proxyserver erkennt und konfiguriert. Befolgen Sie die Proxy-Einstellungen für dieses System: Wählen Sie diese Option aus, damit die Proxy-Einstellungen entsprechend Ihren Anforderungen ausgewählt werden Betriebssystem.
- Dies ist die Standardeinstellung.
- Neustart: Durch Drücken dieser Schaltfläche werden die Einstellungen geladen.
Um die erstellten Profile zu verwalten, starten Sie den Profilmanager.
Abbildung 5 zeigt zwei Profile:
- test-bl- das ursprüngliche Profil, aus dem personenbezogene Daten importiert werden.
- Standardwert: 1341712160015- Vom Browser generiertes Profil bei Verwendung der Option „ Setzen Sie Firefox zurück".
Abb. 5. Einstellungsfenster.
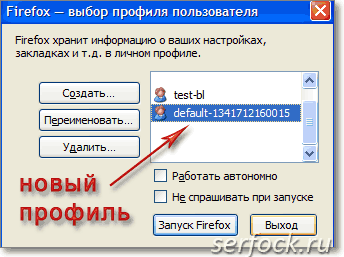
Offline-Daten und Benutzerdaten
Wenn Sie die gewünschte Webseite benötigen, kann der Browser sie schneller öffnen. Sie können angeben, wie viel Speicherplatz dem Modul zugewiesen wird. Wenn Sie möchten, können Sie den Cache einfach leeren. Jetzt löschen: Löscht sofort alle Cache-Inhalte und gibt dadurch Cache-Speicherplatz frei. Automatische Verwaltung der Cube-Größe nicht zulassen: Aktivieren Sie dieses Kontrollkästchen, um die maximale Cache-Größe auf Ihrem Computer anzugeben. Benachrichtigen, wenn eine Website anbietet, auf Ihrem Computer gespeicherte Daten für die Offline-Nutzung zu speichern: Ermöglicht Websites, für die Offline-Nutzung benötigte Daten zu speichern. Wählen Sie in der Liste die Site aus, auf der die Datenspeicherung nicht verhindert werden soll, und klicken Sie auf „Site löschen“. Dieses Update warnen, wenn das Update mit installierten Anhängen nicht kompatibel ist: Wählen Sie diese Option aus, um gewarnt zu werden, wenn ein übermittelter Download einen Anhang deaktiviert.
- Jetzt löschen: Löscht sofort alle Daten zur Offline-Nutzung.
- Wenn Sie alle Websites aus der Liste entfernen möchten, klicken Sie auf Alle Websites entfernen.
Funktion " Setzen Sie Firefox zurück", erstellt ein Profil und importiert Daten vom aktiven in dieser Moment Wenn Sie also über mehrere Profile verfügen, wählen Sie vor der Durchführung dieses Vorgangs das gewünschte Profil aus und setzen Sie die Einstellungen zurück.




