In Operationssälen Windows-Systeme Alles wird von Diensten verwaltet. Hierbei handelt es sich um unsichtbar arbeitende Programme, über die verschiedene Komponenten und Funktionen im Betriebssystem ausgeführt werden. Neues Windows 10 ist keine Ausnahme: Wie bei den „Sieben“ oder XP wird die Arbeit der Systemkomponenten durch Dienste gesteuert. Meistens das Gleiche.
Sehr oft interessieren sich Benutzer dafür, welche davon deaktiviert werden können. Tatsächlich können sie alle einfach ausgeschaltet und bei Bedarf wieder gestartet werden. Aber darunter gibt es solche, die bei Bedarf gestoppt werden können, solche, die im Allgemeinen unnötig sind, und solche, deren Betrieb nicht unterbrochen werden sollte. Beim ersten Start läuft bereits automatisch das optimale Set an Diensten in den „Top Ten“.
Selbst wenn Sie sie nicht einmal berühren, können sie Ihren Akku entladen. Sie können jedoch steuern, welche Apps im Hintergrund ausgeführt werden dürfen. Selbst wenn Sie universelle Apps verwenden, möchten Sie nicht unbedingt, dass diese im Hintergrund ausgeführt werden.
Verhindern Sie die Ausführung bestimmter Apps
Apps haben die Erlaubnis, im Hintergrund zu laufen und zu zählen, wie viel Energie jede einzelne auf Ihrem System verbraucht. Sie müssen jedoch nicht warten, bis die Batterie entladen wird, wenn Sie sie nicht verwenden. Sie können sie auch sofort ausschalten.
Wo zu finden und wie man es verwendet
Wenn diese Komponenten „im Hintergrund“ arbeiten, sich also nicht auf den ersten Blick bemerkbar machen, müssen Sie zum Aktivieren oder Deaktivieren zunächst zu einigen Einstellungen oder einem Bedienfeld gelangen, in dem Sie laufende Dienste bedienen können. Es ist logisch. Sehen Sie sich eine Liste dessen an, was funktioniert dieser Moment Sie können im Task-Manager auf der gleichnamigen Registerkarte klicken.
Standardmäßig ist jede App auf „Ein“ eingestellt, sodass jede App bei Bedarf im Hintergrund ausgeführt werden kann. Stellen Sie alle Apps, die nicht im Hintergrund ausgeführt werden sollen, auf „Aus“. Bedenken Sie, dass dies einen Nachteil hat. Wenn Sie beispielsweise verhindern, dass die Alarm-App im Hintergrund ausgeführt wird, verschwinden die von Ihnen eingestellten Alarme nicht. Apps werden normalerweise im Hintergrund ausgeführt, um ihre Live-Snippets zu aktualisieren, neue Daten herunterzuladen und Benachrichtigungen zu empfangen.
Verhindern Sie mithilfe des Energiesparmodus, dass alle Apps im Hintergrund ausgeführt werden
Wenn Sie möchten, dass die App diese Funktionen weiterhin ausführt, müssen Sie zulassen, dass sie weiterhin im Hintergrund ausgeführt wird. Wenn es Ihnen egal ist, können Sie die App gerne im Hintergrund laufen lassen. Sie können die App weiterhin verwenden normaler Modus, aber Sie müssen möglicherweise warten, bis es nach dem Start neue Daten empfängt. Wenn Sie verhindern möchten, dass Desktop-Apps im Hintergrund ausgeführt werden, müssen Sie es auf die altmodische Art und Weise tun: Schließen Sie Apps für Desktop-Computer wenn Sie sie nicht verwenden.
Der einfachste Weg, den Dispatcher zu starten, besteht darin, gleichzeitig die Tasten Strg+Umschalt+Esc zu drücken. Beachten Sie, dass in der rechten Spalte angezeigt wird, welche Dienste ausgeführt und welche gestoppt werden. Auch die Gruppen, in deren Namen sie handeln, sind hier sichtbar. Bei Letzterem geht es aber mehr um die Sicherheit.
Um das Dienste-Kontrollfeld zu öffnen, können Sie lange im Panel herumwandern Windows-Verwaltung und die darin enthaltenen Einstellungen. Aber es ist besser, es viel einfacher zu machen. Bitte beachten Sie, dass Sie im Task-Manager ganz unten, wenn die Registerkarte „Dienste“ ausgeführt wird, aufgefordert werden, diese zu öffnen.
Sie sollten außerdem sicherstellen, dass Apps nicht in Ihrem Benachrichtigungsbereich versteckt sind oder im Hintergrund ausgeführt werden. Sie können verhindern, dass diese automatisch heruntergeladen werden Hintergrundanwendungen beim Einloggen. Wenn Ihnen diese neuen universellen Apps wirklich nicht gefallen, gibt es einen Weg. Es ist besser, sie einfach davon abzuhalten, im Hintergrund zu laufen und sie zu vergessen. Einige Anwendungen stellen eine Verbindung zum Internet her, wenn Ihr Computer startet, und beenden die Verbindung, wenn das System heruntergefahren wird. Wir verwenden sie jedoch nie.
Deaktivieren Sie einfach Anwendungen, die Sie nicht auf Ihrem System ausführen müssen. . Standardmäßig werden diese Apps im Hintergrund Ihres Systems ausgeführt. Aber die schlechte und schwarze Seite ist die Überwachung Ihrer Aktivitäten, Ihres Standorts und allem, was Sie in Ihrem eigenen System haben. Notiz.
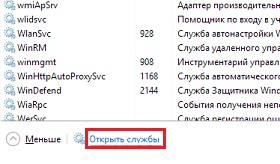
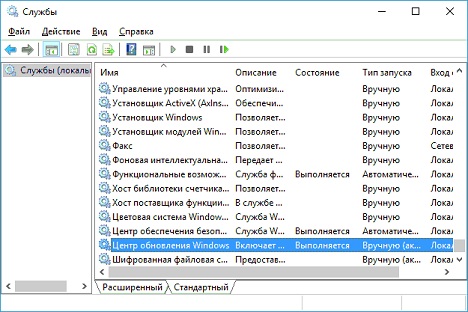
Unten gibt es zwei Registerkarten: „Erweitert“ und „ Standard Ansicht" Wenn Sie zu „Erweitert“ wechseln, können Sie eine Beschreibung des Dienstes sehen. Es ist nicht immer detailliert und sieht in etwa so aus:
Deaktivieren Sie den Start unnötiger Anwendungen mit großer Auswirkung
Wählen Sie auf der Seite „Eigenschaften“ die Option „Unter Starttyp deaktivieren“ aus und klicken Sie dann auf „Beenden“. Wen du alles überprüft hast laufende Dienste Ihr System installiert und gestoppt hat, schließen Sie die lokale Dienstekonsole. Wenn auf Ihrem System beim Start zu viele Anwendungen ausgeführt werden, startet Ihr System langsam.
Sie sollten verhindern, dass unnötige Software ausgeführt wird, während Sie Ihr System durchsuchen. Möglicherweise sehen Sie Anwendungen mit hoher Auswirkung. Versuchen Sie nicht, Anwendungen zu deaktivieren, die Probleme beim Starten Ihres Systems verursachen. Der Stabilitätsindex bewertet die Gesamtstabilität Ihres Systems auf einer Skala von 1 bis.
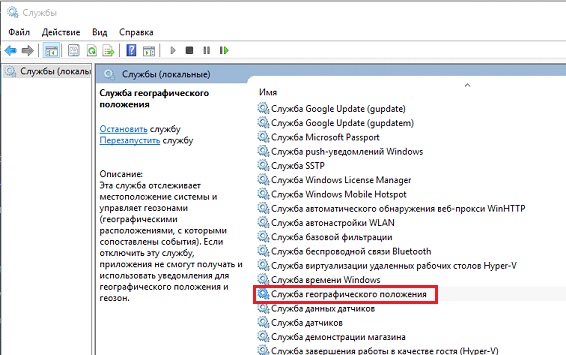
Der geografische Standortdienst wird ausführlich beschrieben und es gibt Schaltflächen „Stopp“ und „Neustart“. Es ist jedoch viel bequemer, das gewünschte Element auszuwählen, indem Sie mit der rechten Maustaste klicken und „Eigenschaften“ auswählen:
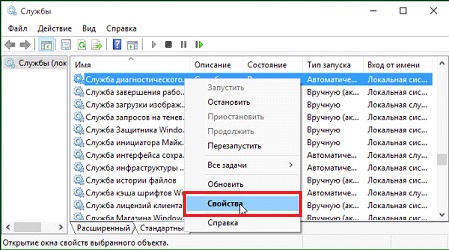
Durch Auswahl eines Zeitraums können Sie bestimmte Hardware- und Softwareprobleme anzeigen, die Ihr System beeinträchtigt haben. Die Starthäufigkeit ist für viele Benutzer immer ein Problem. Das ist zwar eine schöne Verbesserung, aber sie kann noch gesteigert werden, wenn Sie wissen, wie man Startprogramme, Anwendungen und Dienste verwaltet. Die Aktivierung eines Dienstes erfolgt durch Aktivieren des Kontrollkästchens für den Dienst, die Deaktivierung erfolgt durch Deaktivieren des Kontrollkästchens für diesen Dienst.
- Sie sollten nun das Fenster „Systemkonfiguration“ sehen.
- Wählen Sie in diesem Fenster die Registerkarte Dienste aus.
Für alle im Betriebssystem verfügbaren Dienste öffnet sich das gleiche Fenster:

Hier werden wesentlich mehr Informationen angezeigt als in der erweiterten Ansicht. Sie können eine Systemkomponente starten, stoppen, anhalten und den Starttyp auswählen. Wenn Sie beispielsweise auf „Beenden“ klicken, wird der Dienst gestoppt, aber beim nächsten Einschalten oder nach einem Neustart funktioniert der Dienst wie zuvor. Durch Stoppen und Auswählen des Starttyps „Deaktiviert“ werden Sie diesen Dienst „loswerden“, bis Sie ihn selbst starten.
Bitte beachten Sie, dass es durch die Deaktivierung einiger Dienste zu Beeinträchtigungen des entsprechenden Programms kommen kann. Sie werden aufgefordert, Ihren Computer jetzt oder später neu zu starten, um Ihre Änderungen zu übernehmen. Sie können neu starten, was immer Sie wollen – Sie müssen es nicht jetzt tun. Am meisten wichtige Informationen, die Sie sich auf dieser Registerkarte „Start“ befinden – Spalte „Starterregung“. Basierend auf diesem Programm wird jedem Programm oder jeder Anwendung eine von vier Startup-Auswirkungsstufen zugewiesen: keine, niedrig, mittel und hoch.
Telemetrie- und Tracking-Tools
In der Regel sollten Sie die „hohen“ Startelemente deaktivieren, die „mittleren“ Startelemente sollten Sie in Betracht ziehen, und die „niedrigen“ oder „keinen“ Startelemente sollten nicht verwechselt werden. Bitte beachten Sie jedoch: Nur weil ein Programm oder eine Anwendung einen „hohen“ oder „mittleren“ Effekt hat, bedeutet das nicht, dass Sie es deaktivieren sollten.
Warum deaktivieren oder aktivieren?
Das Deaktivieren von Diensten ist in den meisten Fällen mit mehreren Aufgaben verbunden:
- RAM freigeben.
- Deaktivieren einfach unnötiger Systemkomponenten.
- Deaktivieren von Störungen oder Konflikten Programme von Drittanbietern.
Im Fall von Windows 10 sind viele Paranoiker aufgetaucht, die glauben, dass das Betriebssystem ihre persönlichen Daten stiehlt. Sie können in den Systemeinstellungen nicht nur bestimmte Komponenten deaktivieren, sondern auch einige Dienste stoppen. Es gibt mindestens drei davon, die man als Spionage bezeichnen kann:
Schließen Sie den Task-Manager, wenn Sie alles deaktivieren können, was Sie möchten. . Gehen Sie dabei jedoch verantwortungsvoll vor – die Deaktivierung des falschen Dienstes, Programms oder der falschen App könnte Sie in eine Welt voller Schmerzen bringen. Stoppen unnötiger Startdienste. Sie können die Dienste durchsuchen und alle Dienste deaktivieren, die Sie nicht ausführen möchten.
Das erste ist das Systemkonfigurationsprogramm. Auf der Registerkarte „Dienste“ werden die Dienste angezeigt, die beim Hochfahren Ihres Computers gestartet werden. Bevor Sie dies tun, gibt es jedoch eine andere Möglichkeit, Dienste zu deaktivieren, die Ihnen möglicherweise gefallen könnten, da die Benutzeroberfläche Ihnen weitere Informationen über den betreffenden Dienst bietet.
- geografische Position;
- Diagnoseverfolgung;
- „dmwappushservice“.
Ob Sie sie ausschalten oder nicht, liegt bei Ihnen. Jetzt wissen Sie, wie das geht. Es hängt alles davon ab, ob Sie sich für paranoid halten, was viele Menschen mit der Veröffentlichung des neuen Microsoft-Betriebssystems befürchten.
Deaktivieren Sie unnötige Dienste mit dem Services-Add-on
In beiden Fällen wird die Dienstekonsole angezeigt. Beachten Sie die Spalte „Starttyp“ in Abbildung 4. Diese Informationen geben an, ob der Dienst automatisch oder manuell erfolgt. Für einige andere Prozesse ist möglicherweise ein Dienst erforderlich, zu dem eine „Abhängigkeitsbeziehung“ besteht. in diesem Fall wird auch der Abhängigkeitsdienst gestartet.
Dabei handelt es sich um Dienste, die die Ladezeiten verlängern. Sie können diese Informationen erhalten, indem Sie sich die Spalte „Beschreibung“ ansehen. Hier ist ein kurzer Blick auf die gängigen Dienste, mit denen Sie vielleicht leben möchten. Abhängig von der Software und anderen Konfigurationen auf Ihrem Computer stehen Ihnen möglicherweise mehrere andere automatische Dienste zur Verfügung. Daher ist es eine gute Idee, die Dienste zu überprüfen und mehr über sie zu erfahren.
Im Folgenden finden Sie eine Liste von Diensten, die ohne Schaden gestoppt werden können allgemeine Arbeit Betriebssystem. Einige von ihnen werden für bestimmte Aufgaben benötigt. Lesen Sie daher die Beschreibung in einer erweiterten Liste. Also Windows 10-Dienste, die Sie bedenkenlos deaktivieren können:
- Firewall
- Drahtloses Setup
- Sekundärer Login
- CD-Brennservice
- Windows-Suche (Standard-Dateisuche)
- Maschinen-Debug-Manager
- Server
- Bild-Download-Service
- Auflistung tragbarer Geräte
- Programmkompatibilitätsassistent
- Fehlerprotokollierung
Ein markantes Beispiel für Nutzlosigkeit ist der Dienst zum Brennen von CDs auf einem Laptop ohne Laufwerk. Beachten Sie außerdem, dass einige Programme während der Installation eigene Dienste starten, die oft unnötig sind. Natürlich können Sie jeden Dienst wieder in einen funktionsfähigen Zustand versetzen, indem Sie den Starttyp „Automatisch“ auswählen und die Komponente starten.
Beachten Sie, dass auf der Registerkarte „Allgemein“ ein Dropdown-Menü „Starttyp“ angezeigt wird. Als allgemeine Regel gilt: Deaktivieren Sie einen Dienst nur dann, wenn Sie sicher sind, dass Sie ihn nie nutzen werden. Jedoch manuelle Einstellung ermöglicht es Ihnen, den Dienst zu starten, wenn Sie es für notwendig halten, und verkürzt so die Ladezeiten.
Nicht verwendete Windows-Komponenten
Bevor Sie jedoch den Dienst in den Leitfaden ändern, wechseln Sie zur Registerkarte Abhängigkeiten. Auf dieser Registerkarte sehen Sie, welche anderen Dienste von dem Dienst abhängen, den Sie ändern möchten. Ändern Sie nur die Dienste, die Sie verstehen und nicht nutzen.
Ein Beispiel für die Deaktivierung im Falle eines Konflikts mit Drittprogrammen: Die Firewall wird deaktiviert, damit die heruntergeladene und installierte Firewall ordnungsgemäß funktioniert.
Obwohl es heute eines der fortschrittlichsten Betriebssysteme ist, bedarf es noch „zusätzlicher Feinabstimmung“. Das Problem besteht darin, dass unnötige aktive Dienste überrepräsentiert sind. Aber der durchschnittliche Benutzer braucht dies oft einfach nicht.
Welche Dienste können deaktiviert werden?
Der Indexdienst und der Systemwiederherstellungsdienst beanspruchen durchweg viel Speicherplatz und Systemressourcen. Es funktioniert hervorragend, wenn Sie angebunden sind, und in diesem Fall ist der Geschwindigkeitsverlust möglicherweise nicht die Konsequenzen einer unterlassenen Systemwiederherstellung wert. Wenn das Update auf Ihrem Computer landet. Lesen Sie weiter, um mehr zu erfahren. Alle größere Zahl Technologieunternehmen möchten Echtzeittests auf Ihrem System durchführen, während Sie es verwenden.
Natürlich sind Live-Tests manchmal von Vorteil; Sie erhalten frühen Zugriff auf coole Funktionen, die später Teil der breiteren öffentlichen Version werden. In anderen Fällen wissen Sie möglicherweise nicht einmal, dass sie auftreten, und sie können sich sogar negativ auf die Leistung Ihres Systems auswirken.
Unnötige Dienste in Windows 10 deaktivieren: Was können Sie daraus lernen?
Wie Sie wissen, wirken sich einige Hintergrundprozesse, die das System selbst beim Start auslöst, manchmal eher negativ auf den Gesamtprozess aus. Und in Windows 10 gibt es so viele davon, dass Sie einfach nur staunen.
Wenn wir zur Frage kommen, wie es gemacht wird Windows 10-Optimierung, kompetent und mit aller Ernsthaftigkeit können Sie ganz einfach die Geschwindigkeit sowohl des Systems selbst als auch ausführbarer Anwendungen (und sogar auf Maschinen mit) erhöhen Mindestanforderungen zu einer Konfiguration wie einem 2-Kern-Prozessor und 2 GB RAM).
Eine programmgesteuerte Möglichkeit, unnötige Dienste zu deaktivieren
Als Teil der Anwendung sehen Sie in der Taskleiste ein Benachrichtigungssymbol. Für Leute, die sich mit Sicherheit auskennen, ist das ärgerlich. Es besteht immer das Bedürfnis, Sie dazu zu drängen, in scheinbar trivialen Angelegenheiten Maßnahmen zu ergreifen. Konnten Sie schon einmal eine App nicht installieren, weil es sich nicht um eine „verifizierte App aus dem Store“ handelt?
Auch hier lässt sich leicht verhindern, dass dieser Bildschirm in Ihren Arbeitsablauf eindringt. Die erste Option in der Liste der Einstellungen ist „Anwendungen installieren“. Wählen Sie im Dropdown-Menü die Option „Apps von überall zulassen“ aus. Warnung. Wenn Sie diese Funktion deaktivieren, sind Sie möglicherweise schädlichen Inhalten ausgesetzt. Wenn Sie sich nicht sicher sind, ob Sie eine gefälschte App von einer legitimen App unterscheiden können, wählen Sie am besten „Mich sperren“, bevor Sie Apps aus dem Store installieren, statt „Apps von überall zulassen“.
Installationsprobleme
Im ersten Schritt sollte jeder Benutzer bei der Installation des Systems die empfohlenen Tipps beachten. Dabei handelt es sich um eine „saubere“ Installation, nicht um eine Nutzung. Probeversion Technische Vorschau. Wenn ein Fenster erscheint, in dem beschrieben wird, wie die Geschwindigkeit verbessert werden kann neues System, müssen Sie auf den Hyperlink ganz unten im Fenster achten, der den Benutzer zum erweiterten Einstellungsmodus führt.
Wenn Sie das Autoren-Update verwenden, werden Sie auf Folgendes stoßen: Sie sollten sich keine Werbung auf Ihrem Betriebssystem gefallen lassen. Einige davon gibt es schon seit einiger Zeit, andere sind neue Teile des Betriebssystems. IN In letzter Zeit Möglicherweise sehen Sie in Ihrem Explorer Anzeigen. Scrollen Sie nun nach unten zu „Benachrichtigungen des Synchronisierungsanbieters anzeigen“ und stellen Sie sicher, dass das Kontrollkästchen nicht aktiviert ist. Hierbei handelt es sich um Vollbildanzeigen, die Sie auf Ihrem Sperrbildschirm sehen.
Sie sind nicht neue Funktion im Update der Autoren. Wählen Sie stattdessen ein Bild oder eine Diashow. Die letzte Art von Werbung, die Sie deaktivieren sollten, ist „Empfohlene Apps“. Sie werden sowohl im Startmenü als auch im Startdialogfeld angezeigt. Allgemeiner Zugang».
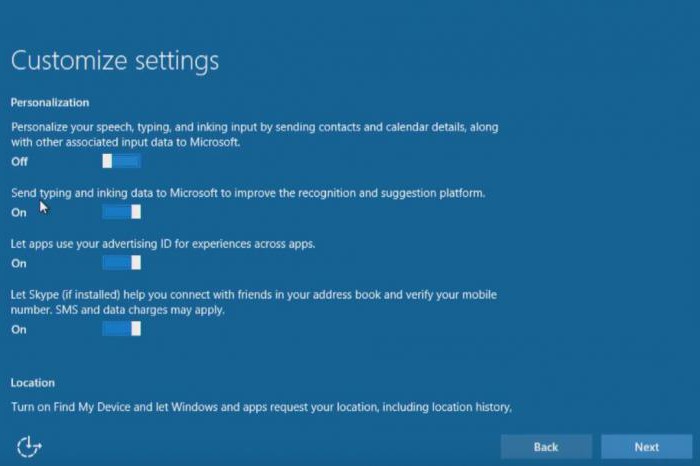
Hier können Sie zunächst die sogenannte Telemetrie und Überwachung von Windows 10 deaktivieren, für die dieses System so „berühmt“ ist. Bewegen Sie einfach alle Schieberegler in die Aus-Position. Als nächstes deaktivieren wir in den Browsereinstellungen alle Komponenten auf die gleiche Weise (sogar die Verwendung von SmartScreen).
Leider befinden sich die Einstellungen zum Deaktivieren beider Anzeigenversionen an zwei verschiedenen Stellen. Suchen Sie im Startmenü nach der Option „Gelegentlich Vorschläge vorschlagen“ und stellen Sie den Schalter auf „Aus“. Zum Zeitpunkt des Verfassens dieses Artikels ist es nicht möglich, Apps über die Einstellungen-App zu deaktivieren.
Deaktivieren Sie unnötige Dienste über die Befehlszeile
Wir zeigen Ihnen, wie es geht. das ist eine gute Idee. Es kann Ihr System und Ihr Netzwerk beschleunigen und unnötige Unordnung in Menüs und Umgebungen beseitigen Kontextmenüs. Schritt für Schritt Anweisungen gehen über den Rahmen dieses Teils hinaus, aber wenn Sie die Funktion deaktivieren möchten, schauen Sie sich das an vollständige Anleitung, den Prozess erklären.
Optimierung von Windows 10: Deaktivieren unnötiger Dienste beim Start
Nach der Installation müssen Sie zunächst die Startelemente überprüfen, da es sonst in dieser Systemversion zu viele Startprozesse gibt.

Abschalten unnötige Dienstleistungen In Windows 10 erfolgt dies wie in jedem anderen ähnlichen System über den Zugriff auf das Menü, das für den Autostart verantwortlich ist. Dies ist der Befehl msconfig im Menü „Ausführen“ (Win + R), wo die entsprechende Registerkarte ausgewählt wird (in der englischen Version – Startup). Hier müssen Sie alle automatisch startenden Prozesse deaktivieren, unabhängig davon, ob es sich um Audio- oder Videokonsolen handelt.
Es gibt noch ein weiteres Paradoxon. Wenn mehr frühere Versionen Im Autostart-Bereich gab es einen ctfmon-Prozess (Anzeige des Tastaturlayouts in der Taskleiste), im neuen Betriebssystem steht er dem Benutzer nicht zur Bearbeitung zur Verfügung. Sie können den Sprachauswahlalarm aktivieren oder deaktivieren oder das Tastaturlayout nur in der Systemsteuerung ändern. Vielleicht ist das das Beste.
Nicht verwendete Windows-Komponenten
Beim Einrichten von Autorun Hintergrundprozesse Es hat keinen Sinn aufzuhören. Um die Systemleistung manuell zu optimieren, sollten Sie auch einige Dienste deaktivieren, die nicht kontrolliert werden können Standardeinstellung Nicht verfügbar.
Dienste dieser Art können im Abschnitt „Programme und Funktionen“ in der Systemsteuerung deaktiviert werden. Sie können es aufrufen, um nicht lange suchen zu müssen, indem Sie den Steuerbefehl über dieselbe „Ausführen“-Konsole verwenden.
Hier achten wir auf den Druckservice. Wenn an diesem Computerterminal oder Laptop kein Drucker angeschlossen ist oder Dokumente gar nicht gedruckt werden sollen, kann diese Komponente bedenkenlos deaktiviert werden. Sie sollten das Drucken nur im PDF-Format (dem „nativen“ Microsoft-Dienstprogramm, das nur für den Export von Grafiken und Text zuständig ist) belassen.
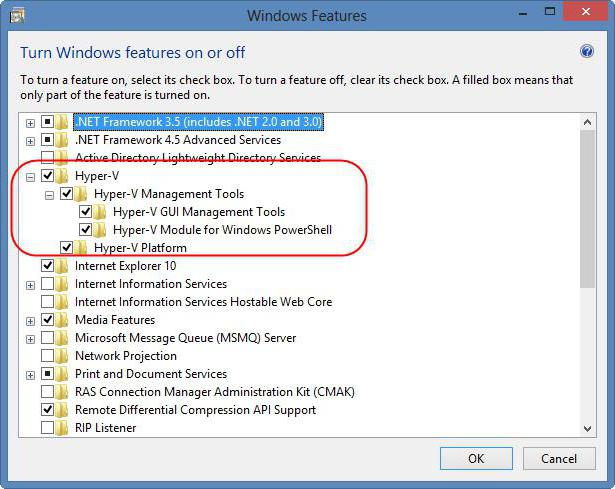
Als nächstes schauen wir uns den Status des Hyper-V-Moduls an. Er ist virtuelle Maschine, sodass Sie andere Systeme installieren und Drittanbieter testen können Software. Wenn es nicht verwendet werden soll, deaktivieren Sie es sofort. Es lohnt sich, gleichzeitig nachzuschauen BIOS-Einstellungen. In manchen Fällen kann das Modul auch dort aktiviert sein.
Telemetrie- und Tracking-Tools
Jetzt das Wichtigste. Wenn die Überwachungseinstellung aus irgendeinem Grund bei der Installation des Systems ignoriert wurde, können Sie sie deaktivieren, indem Sie das Einstellungsmenü aufrufen, das sogenannte zweite „Systemsteuerung“. Hier müssen Sie den Datenschutzbereich nutzen, Tastatur-, Handschrift- und Spracheingaben verarbeiten und Nachrichten mit senden Rückmeldung, wo es wünschenswert ist, alles vollständig zu deaktivieren.

Dies erspart dem Benutzer ständige Erinnerungen, obwohl Probleme bei der Aktualisierung des Systems und der Installation von Updates auftreten können, die ausschließlich für eine bestimmte Region entwickelt wurden.
Firewall
Und das Deaktivieren unnötiger Dienste in Windows 10 ist noch nicht alles. Oftmals bereitet die eingebaute Firewall den Benutzern auch viele Probleme. Dies zeigt sich insbesondere bei Konflikten mit Antivirensoftware, wenn ein kostenloses Paket installiert ist.
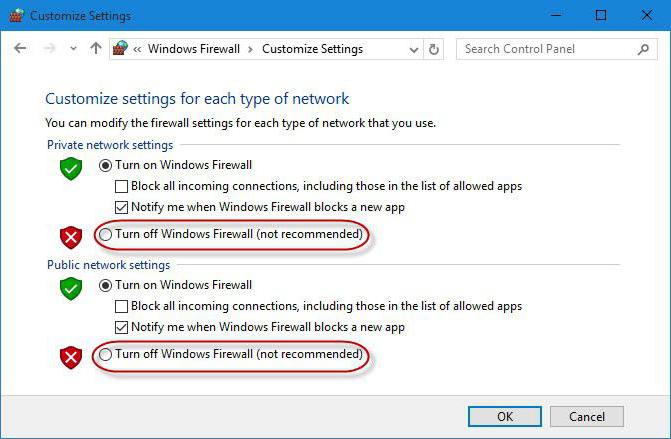
Wenn das System hingegen über einen leistungsstarken Scanner mit allen möglichen Schutzmaßnahmen verfügt, macht es keinen Sinn, die Firewall aktiviert zu lassen.
Optimierungsprogramme
Nun noch ein Blick auf Windows 10. Jede Art von Optimierungsprogramm deaktiviert unnötige Dienste mithilfe ähnlicher Algorithmen. Die Verarbeitung betrifft sowohl Startelemente, die Defragmentierung der Systemregistrierung (das System selbst verfügt hierfür nicht über eigene Mittel) als auch die Korrektur veralteter bzw fehlerhafte Eingaben, Entfernen von Müll und Defragmentieren der Festplatte.
Übrigens funktioniert die Defragmentierung in den meisten Anwendungen dieser Art viel effizienter als die eigene integrierte Windows-Tool 10. Aber in den „Top Ten“ ermöglicht Ihnen der Manager, sie „on the fly“ in logische Partitionen aufzuteilen, ohne das System neu zu installieren. Und dies kann eine Schlüsselrolle beim Speichern von Daten oder beim Zugriff auf bestimmte Arten von Informationen spielen.
Abschluss
Natürlich werden hier nicht alle Tools beschrieben, mit denen Sie unnötige Dienste in Windows 10 deaktivieren oder das sogenannte Feintuning durchführen können. Es sind jedoch alle oben beschriebenen Komponenten, auf die Sie zunächst achten müssen.
Was den Einsatz spezialisierter Programme betrifft, ist dies nicht immer gerechtfertigt, da diese das System basierend auf der aktuellen Leistung oder dem Auslastungszustand bereinigen und keinen Zugriff auf Grundeinstellungen wie das Deaktivieren nicht verwendeter Komponenten haben. Daher sollten Änderungen auf integrierter Basis vorgenommen werden, wobei sowohl manuelle Parameteränderungen als auch Optimierungsprogramme zum Einsatz kommen, von denen heutzutage eine große Vielfalt im Internet zu finden ist. Aber hier müssen Sie auswählen, was genau Sie verwenden möchten. Es ist besser, Dienstprogrammen wie Windows 10 Manager, AVZ PC Tune Up, Advanced System Care und vielen anderen den Vorzug zu geben. Sie haben vollständiger Satz Werkzeuge für die richtige Einstellung und die Verwendung kann maximale Leistungswirkung erzielen.
Beim Deaktivieren von Systemkomponenten müssen Sie sehr vorsichtig sein, da einige Leute sonst dazu raten, sogar TCP/IP-Dienste zu deaktivieren. Was wird dabei herauskommen? Das Einzige ist, dass jedes Mal, wenn Sie versuchen, einen Zugang zu einem Netzwerk oder zum Internet einzurichten, egal wie Sie es versuchen, keine Verbindung zustande kommt. Überlegen Sie also selbst, ob es sich lohnt, einige Elemente zu deaktivieren und welche Konsequenzen dies hat. Aber der durchschnittliche Benutzer kann das Schicksal des Systems leicht den darin arbeitenden Optimierungsprogrammen anvertrauen automatischer Modus. Daran ist nichts auszusetzen.




