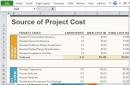Besitzer von Smartphones von MEIZU, einem beliebten Hersteller in unserem Land, sind oft verwirrt über die Möglichkeit, ihre Geräte zu flashen. Dies liegt an den Besonderheiten der proprietären Android-Shell FlymeOS, unter der die Geräte des Unternehmens laufen, sowie an der Vielfalt der Typen und Versionen dieses Betriebssystems. Das folgende Material beschreibt, wie Sie das Betriebssystem auf dem Meizu M3 Mini-Modell neu installieren.
Durch Befolgen der folgenden Anweisungen können Besitzer von Meizu MZ Mini erhalten letzte Version Betriebssystem auf einem Smartphone, stellen sicher, dass die Software des Geräts vollständig den Bedürfnissen und Erwartungen der Benutzer aus dem russischsprachigen Raum entspricht. Darüber hinaus geht der Artikel auf die Problematik der Wiederherstellung softwareunfähiger Geräte ein. Berücksichtigen Sie für Firmware-Zwecke Folgendes, bevor Sie direkt in den Betrieb des Geräts eingreifen:
Alle in diesem Material beschriebenen Vorgänge mit dem Modell werden vom Benutzer nach eigenem Ermessen und unter Berücksichtigung der Risiken durchgeführt, die beim Arbeiten mit der Systemsoftware des Geräts entstehen! Die Verantwortung für mögliche Schäden am Telefon liegt ausschließlich bei der Person, die die Manipulation durchführt!
Eine spezifische Liste der zuvor ausgeführten Vorgänge Meizu-Firmware Mit dem M3 Mini können Sie Android schnell neu installieren und Daten von Ihrem Telefon speichern und später wiederherstellen. Es wird dringend empfohlen, die Anweisungen zur Durchführung der einzelnen Vorbereitungs- und Nähvorgänge von Anfang bis Ende zu lesen und erst dann mit deren Umsetzung fortzufahren.

Firmware-Typen
Meizu stattet seine Smartphones je nach Region, für die ein bestimmtes Gerät bestimmt ist, mit dem FlymeOS-System aus verschiedene Typen. Sie können die Firmware unterscheiden, indem Sie den in der Baugruppennummernbezeichnung enthaltenen Buchstabenindex ermitteln.

In Smartphones des Modells Meizu M3 Mini kann mit offiziellen Methoden ein System mit Indizes installiert werden: „Y“(YunOS ist ein veraltetes Betriebssystem, das praktisch nicht verwendet wird); "A"(universell, für den internationalen Markt); „UY“, „QY“, "MEIN"(spezielle Lösungen „maßgeschneidert“) Mobilfunkbetreiber aus China).

Die wahrscheinlich traurigste Nachricht für die Besitzer des betreffenden Geräts wird die Tatsache sein, dass die offizielle „globale“ Firmware (angezeigt durch den Index "G") für ein Smartphone gibt es nicht und die oben genannten Arten von Android-Shells sind zunächst nicht mit einer Übersetzung der Benutzeroberfläche ins Russische ausgestattet. Darüber hinaus sind die am besten geeigneten offiziellen Systeme von Meizu für den Einbau in das Modell mit dem Index geeignet "A" keiner Google-Dienste und sie sind voll von chinesischen Modulen, die für Benutzer aus unserem Land absolut nutzlos und überflüssig sind.
Mit anderen Worten: Um eine maximale Übereinstimmung der Meizu M3 Mini-Software mit den Bedürfnissen eines Benutzers aus dem russischsprachigen Raum zu gewährleisten, muss die offizielle Firmware geändert werden. Sie können auch auf die Installation inoffizieller Lösungen zurückgreifen, die bereits von begeisterten Benutzern für das Gerät vorbereitet und im Internet veröffentlicht wurden.

Wie Sie die Systemsoftware des M3 Mini mit verschiedenen Methoden aktualisieren, wird weiter unten im Artikel beschrieben. Zunächst sollten Sie jedoch die offizielle Version installieren FlymeOS 6.3.0.2A– die neueste Version des Systems für das betreffende Gerät zum Zeitpunkt der Erstellung dieses Materials. Auf dieser FlaimOS-Baugruppe funktionierte das Gerät, mit dem die unten beschriebenen Experimente durchgeführt wurden. Einen Link zum Herunterladen des Pakets mit der angegebenen Assembly zur Installation finden Sie in der Beschreibung "Methode 1" Modell-Firmware unten im Artikel.
Treiber und Betriebsarten
Im Allgemeinen (wenn der Softwareteil des Smartphones normal funktioniert) ist bei einer Neuinstallation der Systemsoftware des betreffenden Modells die Kopplung mit einem Computer nur erforderlich, um Pakete vom Betriebssystem in den Speicher des Geräts zu kopieren. Wenn das Gerät jedoch nicht mit Android bootet, muss die Systemsoftware usw. wiederhergestellt werden. Auf einen PC mit installierten Spezialtreibern können Sie nicht verzichten.

Betrachten wir das Verfahren zum Ausstatten eines Computers mit allen Komponenten, die für die Arbeit mit Meizu M3 Mini erforderlich sein können, und erfahren Sie gleichzeitig, wie Sie das Gerät in spezielle Startmodi schalten, um auf Systemspeicherbereiche zuzugreifen. Laden Sie das Archiv mit den Treibern für das Modell über den untenstehenden Link herunter und entpacken Sie es in einen separaten Ordner auf der PC-Festplatte.

Vor Weitere Maßnahmen Die Prüfung muss deaktiviert sein Digitale Unterschrift Treiber in Windows!
Auf dem Computer ausführen "Gerätemanager" und führen Sie die folgenden Möglichkeiten durch, um das Gerät in verschiedenen Zuständen mit dem PC zu verbinden.
- MTP-Modus (Dateiübertragung).

- Wiederherstellungsumgebung (Wiederherstellung)– Dies ist der Telefonstatus, der am häufigsten bei der Installation der Firmware auf Meizu verwendet wird.

- Debugging-Modus (Android Debug Bridge). In manchen Situationen müssen Sie möglicherweise von einem Computer aus auf die Systemspeicherpartitionen des M3 Mini zugreifen, wofür ebenfalls Treiber erforderlich sind. Um die Interaktion zwischen einem PC und einem Smartphone über ADB sicherzustellen:

- Das Meizu M3 Mini-Gerät basiert auf dem MTK-Prozessor, was bedeutet, dass auf niedrigstes Level In kritischen Situationen ist es möglich, über den Port mit dem Speicher des Geräts zu interagieren . Um auf den Anschluss zuzugreifen, müssen Sie das ausgeschaltete Smartphone mit dem Computer verbinden, indem Sie zunächst die Taste am Gerät gedrückt halten „Lautstärke –“. Sobald das Kabel angeschlossen ist, lassen Sie die Lautstärketaste los.

Das Treiberinstallationsverfahren für den Modus entspricht vollständig den Anweisungen, die auf unserer Website unter dem folgenden Link verfügbar sind. Verwendeter Dateiname – „cdc-acm.inf“.
- Lass uns gehen "Einstellungen"("Einstellungen") und offene Optionen "Sicherheit" ("Sicherheit") aus Abschnitt "Gerät" ("Gerät"). Lass uns tippen „Root-Berechtigung“ ("Root-Zugriff").

- "Akzeptieren" unter einer Warnung vor der potenziellen Gefahr des Öffnens von Root-Rechten und Tippen "OK". Geben Sie anschließend das Passwort für Ihr Flyme-Konto ein und bestätigen Sie die Anfrage durch Drücken "OK" noch einmal.

Dadurch wird das Smartphone neu gestartet und mit aktivierten Root-Rechten gestartet.

- Als nächstes installieren Sie den Root-Rechte-Manager. Das Tool ist im App Store erhältlich « Appstore»
, integriert in alle FlaimOS-Builds. Öffnen Sie den Meiza AppStore und suchen Sie die SuperSU-Tool-Seite, indem Sie die entsprechende Suchanfrage in das Suchfeld eingeben.

- Lass uns tippen "Installieren" ("Installieren"), und warten Sie dann, bis der Download und die Installation von SuperSU abgeschlossen sind.

- Nachdem die Installation von SuperSU abgeschlossen ist, folgen Sie dem Pfad "Einstellungen" ("Einstellungen") — "Sicherheit" ("Sicherheit") — „Root-Berechtigung“ ("Root-Zugriff"). Den Punkt finden „SuperSU“, tippen Sie darauf und aktivieren Sie das Kontrollkästchen neben der Option in der angezeigten Anfrage "Erlauben" ("Erlauben"). Klicken Sie im nächsten Fenster auf "Erlauben" noch einmal und bestätigen Sie abschließend, dass Sie die Warnung gelesen haben - „Immer noch erlauben“.

- Starten Sie M3 Mini neu. Öffnen Sie dann den Berechtigungsmanager und aktualisieren Sie ggf. die Binärdatei.

Möglicherweise werden Sie nach der ersten Ausführung des Tools dazu aufgefordert.

- Die zweite Möglichkeit, Superuser-Berechtigungen für das Meizu M3 Mini zu erhalten, ist die Verwendung des Tools. Empfehlungen zur Verwendung des Tools finden Sie im Material unter dem folgenden Link. Bitte beachten Sie jedoch, dass das Tool nicht auf allen für das betreffende Modell veröffentlichten Versionen von FlymeOS erfolgreich funktioniert.

Backup-Informationen
Bevor Sie den Betrieb der Systemsoftware eines Android-Geräts beeinträchtigen, müssen Sie lediglich mit einer beliebigen Methode eine Sicherungskopie der Informationen im Speicher des Geräts erstellen.

Bezüglich des Speicherns von Daten vom Meizu M3 Mini die beste Lösung verwendet die in der Android-Shell des Telefons integrierten Optionen. Das Erstellen eines Backups mit FlymeOS erfolgt Schritt für Schritt wie folgt:

Firmware
Nachdem das Gerät und der Computer vorbereitet wurden, können Sie mit der Auswahl der Installationsmethode fortfahren Betriebssystem. Wenn Sie der einen oder anderen Manipulationsmethode den Vorzug geben, sollten Sie sich zunächst am Stand der Meizu M3 Mini-Software orientieren und erst dann am gewünschten Ergebnis, also am Typ/der Version des Systems, unter dem das Gerät läuft wird in Zukunft tätig sein.

Methode 1: Wiederherstellung
Die folgenden Anweisungen sind eigentlich die offizielle Anleitung zur Installation von FlymeOS auf Meizu-Geräten. Die Methode zeichnet sich durch ihre Einfachheit aus und kann zur Installation jeder Version der offiziellen Firmware sowie verwendet werden komplette Neuinstallation Zusammenbau des Systems, unter dem das Gerät gerade läuft. Wenn das M3 Mini in Android geladen wird, ist kein Computer erforderlich, um die Manipulationen durchzuführen, außer das Paket mit dem System in den internen Speicher des Smartphones zu kopieren.

Als Beispiel und starke Empfehlung für Benutzer, die das M3 Mini zum ersten Mal manipulieren, installieren wir unabhängig vom installierten Android-Build das offizielle Flyme 6.3.0.2A. Das Paket mit dieser Betriebssystemversion kann über den Link heruntergeladen werden:
- Wir laden die ZIP-Datei mit der Firmware herunter und ohne Umbenennen (der Name sollte lauten). „update.zip“), legen Sie es im Stammverzeichnis des internen Speichers des Geräts ab. Wenn FlymeOS nicht geladen wird, fahren Sie mit dem nächsten Schritt fort, ohne das Paket zu kopieren.

- Wir laden den Smartphone-Akku vollständig auf, schalten ihn aus und gehen in die Wiederherstellungsumgebung.

Wenn die Firmware nicht zuvor im Speicher des Geräts abgelegt wurde, schließen Sie es an den PC an und kopieren Sie das Paket „update.zip“ zum Antrieb "Erholung", erkannt in Windows als Ergebnis der Kopplung des Geräts mit der laufenden Wiederherstellung und dem Computer.

- Setzen Sie ein Häkchen in das Kontrollkästchen "Daten löschen" um den Gerätespeicher während der Systeminstallation zu löschen. Sie können diesen Schritt nur überspringen, wenn Sie das funktionierende FlymeOS vollständig und fehlerfrei aktualisieren, aber auch in diesem Fall wird die Verwendung des Verfahrens empfohlen.

- Um den Vorgang zum Überschreiben der Systemspeicherbereiche des M3 Mini zu starten, drücken Sie "Start". Weitere Manipulationen werden automatisch durchgeführt, es sind keine Aktionen erforderlich. Wir überwachen das Ausfüllen der Verfahrensfortschrittsanzeige.

- Nach Abschluss der Installation von FlymeOS wird Meizu M3 Mini automatisch neu gestartet, Anwendungen optimiert und gestartet installiertes System- wird den Bildschirm demonstrieren Ersteinrichtung Muscheln.

- Android-Parameter festlegen

Danach gilt das Telefon als betriebsbereit.

Google-Dienste installieren
Wie oben erwähnt, fehlen den offiziellen FlymeOS-Builds Dienste und Google Apps. Um die Situation zu korrigieren und die üblichen Funktionen beispielsweise Ihres M3 Mini zu erhalten, verwenden wir die Anweisungen aus dem Material, das unter dem folgenden Link verfügbar ist:

Russifizierung des offiziellen Betriebssystems
Natürlich ist die System-Shell-Schnittstelle vorhanden Englische Sprache– nicht gerade das, was die Nutzung eines Smartphones für einen russischsprachigen Benutzer so komfortabel wie möglich macht. Wer nicht vorhat, auf modifizierte Firmware umzusteigen, kann die Situation auf zwei Arten beheben.
Für den effektiven Betrieb der nachfolgend beschriebenen „Schnittstellenübersetzer“ sind Root-Rechte erforderlich!
- Die Android-Anwendung Morelocale 2 bietet die einfachste Möglichkeit, die russische Sprache zu FlaimOS hinzuzufügen. Morelokale 2 bietet keine vollständige Übersetzung des Betriebssystems, aber die Oberflächenelemente der meisten Anwendungen werden auf Russisch sein.

- Größere Möglichkeiten zur Übertragung des offiziellen FlymeOS auf Meiza M3 Mini bietet eine Entwicklung namens „@Florus“. Dieses Produkt gilt als eines der besten zur Lösung des Problems der Russifizierung der Meizu-Systemsoftware und wird kostenlos in Fachforen verteilt. Laden Sie die APK-Datei des Programms herunter, getestet auf dem MZ-Modell, das unter der Steuerung läuft Flyme 6.3.0.2A, Sie können dem Link folgen:
- Wird geladen „Florus-8.4-Flyme6.apk“ und legen Sie die Datei im internen Speicher des Geräts ab.

- Wir installieren das Tool. Öffnen Sie dazu die Anwendung „Dateien“ und wir finden obiges Paket im Speicher des Geräts.

Nachdem Sie auf die Datei getippt haben, erscheint eine Aufforderung, die Möglichkeit zur Installation von Anwendungen freizuschalten – klicken Sie „Entsperren“. Der nächste Schritt besteht darin, auf die Schaltfläche zu klicken "Weitermachen".


- Öffnen Sie das installierte Florus. Lass uns tippen „RUSSISCHE LOKALISIERUNG INSTALLIEREN“ und gewähren Sie dem Tool Superuser-Rechte.

Wir warten auf den Abschluss des Russifizierungsprozesses. Es wird eine Aufforderung zum Neustart des Telefons angezeigt, unter der Sie tippen müssen "JA".

- Nach dem Neustart des Geräts können wir feststellen, dass die FlaimOS-Oberfläche fast vollständig übersetzt ist

Und installierte Anwendungen ins Russische.

- Zusätzlich. Auf Wunsch können Sie mit Hilfe von Florus unnötige chinesische Software entfernen, die in Hülle und Fülle vorhanden ist offizielle Firmware. Dazu müssen Sie die entsprechende Schaltfläche auf dem Hauptbildschirm des Tools drücken und dann etwas warten, während das System gereinigt wird.

Nach dem Neustart verschwinden fast alle nutzlosen Anwendungen vom Telefon.
- Wird geladen „Florus-8.4-Flyme6.apk“ und legen Sie die Datei im internen Speicher des Geräts ab.
Methode 2: ADB
Ein Benutzer, der gerade Besitzer eines Meizu M3 Mini geworden ist, befindet sich möglicherweise in den Händen eines Geräts, auf dem ein Betriebssystem installiert ist, das zuvor verschiedene Änderungen erfahren hat. Beispielsweise kommt es häufig vor, dass Verkäufer versehentlich oder absichtlich einen Abschnitt gelöscht haben "Erholung", was es unmöglich macht, die Wiederherstellungsumgebung zu starten, und/oder gelöschte Softwaremodule, die für die Aktualisierung des Betriebssystems usw. verantwortlich sind.

In einer solchen Situation ist es notwendig, die Wiederherstellungsumgebung auf das Gerät zurückzusetzen, damit Sie in Zukunft die oben beschriebene Methode zur Installation von Android verwenden können. Es ist möglich, die Wiederherstellung zu flashen, indem Sie über Befehle an das Telefon senden. Es ist erwähnenswert, dass zusätzlich zu "Erholung" Mit ADB-Befehlen können Sie andere Abschnitte des Gerätespeichers überschreiben, also das Meizu M3 Mini praktisch vollständig flashen, dennoch wäre es sinnvoller, nur die Wiederherstellungsumgebung zu installieren und darüber weitere Manipulationen an der Systemsoftware vorzunehmen.
Um Speicherpartitionen mit ADB-Befehlen zu überschreiben, muss das Gerät gerootet und SuperSU installiert sein!
Unter dem folgenden Link steht ein Archiv zum Download bereit, das alles enthält, was Sie zum Ausfüllen weiterer Anweisungen benötigen: einen Mindestsatz an ADB- und Fastboot-Dateien für die Arbeit mit Android-Geräten; img-Bild "Erholung" aus der Firmware 6.3.0.2A.
- Entpacken wir das über den obigen Link erhaltene Archiv. Als Ergebnis erhalten wir zwei Verzeichnisse: „ADB_Fastboot“ Und „M3_recovery“. Der erste Ordner enthält das ADB-Konsolendienstprogramm. Kopieren Sie es in das Stammverzeichnis Systemfestplatte(C:) Computer.

Das zweite Verzeichnis enthält das Image der Wiederherstellungsumgebung. Der Ordner mit der IMG-Datei muss, ohne ihn umzubenennen, im Stammverzeichnis des internen Speichers des Smartphones abgelegt werden.
- Starten Sie die Windows-Befehlszeile.
- Geben Sie den Befehl in die Konsole ein, um mit ADB in das Verzeichnis zu gelangen, und klicken Sie "Eingeben" auf der Tastatur:
cd C:\ADB_Fastboot
- Auf M3 Mini aktivieren „USB-Debugging“ und verbinden Sie das Smartphone mit dem USB-Anschluss des PCs. In der Konsole schreiben wir einen Befehl, um die Sichtbarkeit des Geräts durch den Computer zu überprüfen:

Ergebend Befehlszeile sollte angezeigt werden Seriennummer Gerät
- Als nächstes senden wir nacheinander Befehle der folgenden Syntax an das Telefon. Drücken Sie nach Eingabe der einzelnen Anweisungen "Eingeben" auf der Tastatur:
- ADB Shell
 su
su - dd if=/sdcard/M3_recovery/recovery.img of=/dev/block/platform/mtk-msdc.0/by-name/recovery bs=40960

- rm -r /sdcard/M3_recovery/*
 Ausfahrt
Ausfahrt - ADB-Neustart-Wiederherstellung

Als Ergebnis der Ausführung des Befehls erscheint auf dem Smartphone-Bildschirm eine Anfrage nach Root-Zugriff, bestätigen Sie diese.

Ausfahrt


- ADB Shell
- Als Ergebnis der Durchführung der oben genannten Schritte wird das Meizu M3 Mini mit der Werkswiederherstellung neu gestartet, was die Installation von Flyme OS ermöglicht "Methode 1" oben im Artikel beschrieben.



Methode 3: Flash-Tool
Die radikalste und effektivste Methode, mit den Speicherbereichen des Meizu M3 Mini zu arbeiten, ist die Nutzung der Funktionen – eines universellen Flashers für Android-Smartphones, der auf Mediatek-Prozessoren basiert. Mit der unten beschriebenen Methode können Sie das Gerät auch dann wieder zum Leben erwecken, wenn das Betriebssystem nicht gestartet werden kann und kein Zugriff auf die Wiederherstellung besteht.

Der Aktionsalgorithmus, der über FlashTool ausgeführt wird und es Ihnen ermöglicht, das betreffende Modell zu flashen, unterscheidet sich von dem, der für die Wiederherstellung des Softwareteils der meisten anderen MTK-Telefone auf Android geeignet ist. Deshalb befolgen wir die Empfehlungen sorgfältig!
Durch die folgenden Schritte werden vier Speicherbereiche des betreffenden Modells überschrieben - "Stiefel", "Erholung", "System", "Brauch", was es dem Gerät in den meisten Fällen ermöglicht, in Android zu starten und in Zukunft normal zu funktionieren. Das system.img-Image aus dem Beispiel unten enthält eine modifizierte Assembly von FlaimOS 6.3.0.0A mit einer russischsprachigen Oberfläche und gelöscht Chinesische Programme. Der Autor dieser Änderung empfiehlt, seine Lösung über FlashTool zu installieren.

- Laden Sie das Archiv mit der FlashTool-Version herunter, die zum Bearbeiten von Meizu M3 Mini geeignet ist (wenn Sie andere Versionen der Anwendung verwenden, funktioniert die unten beschriebene Methode möglicherweise nicht) und entpacken Sie die resultierende Datei in einen separaten Ordner auf der PC-Festplatte.

- Laden Sie das Paket mit Systemabbildern und einer Scatter-Datei herunter. Extrahieren Sie die Komponenten in ein separates Verzeichnis.

- Starten Sie FlashTool als Administrator.

Klicken "OK" in der angezeigten Benachrichtigung über das Fehlen einer Scatter-Datei.

- Drücken Sie den Knopf „Agent herunterladen“, wodurch ein Dateiauswahlfenster geöffnet wird, in dem Sie das Modul angeben müssen „DA_PL.bin“ und klicken "Offen".
 Gehen Sie im Explorer zu dem Pfad, in dem sich die Firmware-Images befinden, und wählen Sie die Datei aus „MT6750_Android_scatter.txt“, Drücken Sie "Offen".
Gehen Sie im Explorer zu dem Pfad, in dem sich die Firmware-Images befinden, und wählen Sie die Datei aus „MT6750_Android_scatter.txt“, Drücken Sie "Offen".
- Stellen Sie sicher, dass das FlashTool-Fenster mit dem Screenshot unten übereinstimmt. Das heißt, die Kontrollkästchen müssen aktiviert sein "Stiefel", "Erholung", "System", "Brauch" und keine anderen, und auch die Pfade zu den IMG-Bildern auf der Festplatte sind korrekt angegeben und der Modus ist ausgewählt „Nur herunterladen“.

- Um den Vorgang zum Überschreiben der Systempartitionen des Geräts einzuleiten, klicken Sie auf "Herunterladen".


- Die Firmware startet automatisch, sobald der M3 Mini in Windows erkannt wird „MediaTek PreLoader USB VCOM“. Sie müssen nur noch darauf warten, dass die Speicherbereiche des Geräts überschrieben werden, und dabei beobachten, wie sich der Fortschrittsbalken im Fenster füllt Flash-Programme Werkzeug.

- Nach Abschluss des Vorgangs erscheint ein Fenster, das das erfolgreiche Ergebnis bestätigt. „Download OK“. Trennen Sie das USB-Kabel vom Gerät.

- Es wird dringend empfohlen, nach dem Überschreiben von Partitionen mit FlashTool den Speicher zu löschen. Starten Sie die Wiederherstellung und aktivieren Sie die Option "Daten löschen", klopfen "Start".

- Am Ende der recht langen Phase des ersten Ladens und Initialisierens der installierten Komponenten nach den oben beschriebenen Manipulationen erscheint ein Bildschirm mit der Auswahl der Flyme-Sprache. Wir bestimmen die Hauptparameter der Android-Shell.

- Sie können mit der Verwendung eines wiederhergestellten Smartphones fortfahren, auf dem ein modifizierter FlymOS-Build ausgeführt wird!


Methode 4: FlashFire (ohne Computer)
Moderne Softwaretools ermöglichen es Ihnen, das Betriebssystem auf dem Meizu M3 Mini direkt von Flyme aus neu zu installieren, ohne einen PC zu verwenden oder das Smartphone in spezielle Betriebsmodi zu versetzen. Am häufigsten wird die unten vorgeschlagene Methode verwendet, bei der die Funktionen der FlashFire-Android-Anwendung genutzt werden, um modifizierte und/oder portierte Firmware auf dem Gerät zu installieren.

Lassen Sie uns als Beispiel einen Systemport von einem anderen Smartphone – Meizu M3S – in das betrachtete Modell einbauen. Dieses Gerät ausgestellt mit globale Versionen Firmware, daher ist das für den Einsatz auf dem M3 Mini aktualisierte FlaimOS bei Besitzern des geflashten Modells sehr beliebt. Tatsächlich „verwandelt“ sich der Mini nach der Installation des M3-Ports in Bezug auf die Systemsoftware in einen M3S.
Bevor Sie die folgenden Anweisungen befolgen, müssen Sie Superuser-Berechtigungen auf Ihrem Gerät erwerben und SuperSU installieren!
- Wir legen das über den obigen Link heruntergeladene Verzeichnis, das das Bild system.img enthält, im internen Speicher des Geräts oder auf einer darin installierten Speicherkarte ab.

- Installieren Sie die FlashFire-Anwendung von Google Play Markt.

Wenn auf dem installierten System keine Google-Dienste verfügbar sind, können Sie diese nutzen „Meizu App Store“.

Öffnen Sie diesen Store und schreiben Sie eine Anfrage in das Suchfeld „FlashFire“, klopfen "Installieren" auf der Programmseite und warten Sie, bis die Installation abgeschlossen ist.

- Öffnen Sie FlashFire und gewähren Sie dem Tool Root-Rechte.

Bestätigen Sie durch Antippen, dass Sie den Warnhinweis zu den möglichen Risiken bei der Verwendung des Produkts gelesen haben "ZUSTIMMEN" unter der entsprechenden Anfrage.

- Wie vor jedem Eingriff in die Systemsoftware eines Android-Geräts empfiehlt es sich, vor weiteren Eingriffen ein Backup des bereits installierten Betriebssystems zu erstellen. Die sinnvollste Lösung zum Speichern eines Backups wäre die Verwendung von externer Speicher, also installieren wir Micro SD Karte in das Gerät ein und gehen Sie dann wie folgt vor:
- Drücken Sie den runden Knopf «+»
Wählen Sie im FlashFire-Hauptbildschirm aus „Sicherung“ in der angezeigten Optionsliste. Als nächstes tippen wir „Alle Partitionen voll“.

- Lass uns anfassen "Standort" und angeben „Externe SD-Karte“ als Speicher für ein zukünftiges Backup. Bei Bedarf können Sie der Sicherung einen aussagekräftigen Namen zuweisen und die Kontrollkästchen für Datentypen deaktivieren, die nicht archiviert werden müssen (meistens wird der größte Abschnitt von der Sicherung ausgeschlossen). "Daten"). Nachdem Sie die Parameter des zukünftigen Backups festgelegt haben, tippen Sie auf das Kontrollkästchen oben rechts auf dem Bildschirm.

- Klicken "BLITZ" Bestätigen Sie am unteren Rand des FlashFire-Hauptbildschirms die Aufforderung, für den Start des Vorgangs bereit zu sein, indem Sie auf klicken "OK" im erscheinenden Fenster.

- Wir warten darauf, dass die Informationen in das Archiv kopiert werden – der Smartphone-Bildschirm schaltet sich zunächst für eine Weile aus und dann wird die Nachricht darauf angezeigt. Als nächstes werden Informationen zu den Aktionen angezeigt, die derzeit von der Anwendung ausgeführt werden.

- Sobald der Partitions-Dump abgeschlossen ist, wird der M3 Mini neu gestartet und wir erhalten eine Sicherungskopie des Betriebssystems, die im FlashFire/Backups-Pfad auf der Speicherkarte gespeichert wird.

- Drücken Sie den runden Knopf «+»
Wählen Sie im FlashFire-Hauptbildschirm aus „Sicherung“ in der angezeigten Optionsliste. Als nächstes tippen wir „Alle Partitionen voll“.
- Fahren wir mit dem Verfahren zum Laden einer Bilddatei in FlashFire fort, um eine Partition zu überschreiben "System".

- Wir integrieren ein Verfahren zum Bereinigen von Partitionen während der Neuinstallation der Firmware, um zukünftige Probleme bei der Funktion von FlaymOS zu vermeiden. Lass uns anfassen «+»
, wählen "Wischen", setzen Sie die Kontrollkästchen: "Systemdaten", „Apps von Drittanbietern“, "Dalvik Cache", „Cache-Partition“. Bestätigen Sie Ihre Auswahl, indem Sie auf das Kontrollkästchen oben auf dem Bildschirm tippen.

- Klicken "BLITZ", bestätigen wir die Anfrage bezüglich der Bereitschaft, mit dem Überschreiben des Hauptverzeichnisses zu beginnen Systempartition, klopfend "OK" im Anfragefenster.

- Als nächstes reagiert das Gerät nicht mehr auf Benutzeraktionen und der Vorgang zum Übertragen von Dateien vom Bild in den Speicher des M3 Mini beginnt, begleitet vom Füllen der Fortschrittsanzeige auf dem Bildschirm. Wir warten, bis der Vorgang abgeschlossen ist. Anschließend wird das Gerät automatisch neu gestartet.

- Der erste Start eines über FlashFire installierten Systems dauert länger als gewöhnlich, da alle Betriebssystemkomponenten initialisiert und optimiert werden müssen. Der Download wird durch das Erscheinen des anfänglichen Android-Setup-Bildschirms abgeschlossen.

- Wir definieren die grundlegenden Shell-Einstellungen.

- Als Ergebnis erhalten wir einen alltagstauglichen M3 Mini mit globaler Firmware, der ursprünglich für das M3S-Modell gedacht war, was das System jedoch nicht daran hindert, seine Funktionen perfekt zu erfüllen!

Somit können Sie nach der Lektüre des obigen Materials sicherstellen, dass eine Neuinstallation und Wiederherstellung des Betriebssystems des Meizu M3 Mini-Smartphones durchaus machbar ist regelmäßiger Benutzer Modelle und wenn Sie die bewährten Anweisungen sorgfältig befolgen, sollte es keine Schwierigkeiten geben.
Im Vorgriff auf die Veröffentlichung der finalen Version von Flyme 6 möchten wir Ihnen ausführlich erklären, wie Sie die Firmware auf einem MEIZU-Smartphone korrekt aktualisieren. Heute werden wir uns die Möglichkeit ansehen, Daten zu löschen und dann das Backup wiederherzustellen, da diese Methode recht schnell ist und von der Flyme-Community empfohlen wird. Ich stelle fest, dass das Aktualisieren der Software ohne Löschen von Daten nur innerhalb einer Flyme-Version zulässig ist, ein stabiler Betrieb des Geräts jedoch weiterhin nicht gewährleistet ist. Beim Wechsel der Flyme-Version, beispielsweise von Flyme 5 auf Flyme 6, ist eine Bereinigung erforderlich, und eine Sicherungskopie mit anschließender Wiederherstellung hilft Ihnen, das Gerät nicht erneut zu installieren oder zu konfigurieren, da alle Daten in ihrer ursprünglichen Form gespeichert werden .
Lass uns anfangen!
Herunterladen der Firmware
Sie können die aktuelle Firmware-Version auf unserer Website im Abschnitt oder auf der offiziellen russischen MEIZU-Website über diesen Link herunterladen. In beiden Fällen müssen wir unser Smartphone auswählen und die Firmware speziell dafür herunterladen.
Sie können das Update entweder direkt über den integrierten Browser auf Ihr Smartphone herunterladen oder auf Ihren Computer und dann die Firmware-Datei auf das Gerät kopieren.
Persönlich finde ich es bequemer, das Update direkt auf mein Smartphone herunterzuladen, um nicht ein paar zusätzliche Minuten mit dem Kopieren des Archivs auf das Gerät zu verbringen.


Sobald der Firmware-Download abgeschlossen ist, müssen wir das Update-Archiv mit dem Namen „update.zip“ in den Stammordner des Smartphone-Speichers übertragen. Gehen wir dazu zu Standardanwendung„Explorer“, darin auf „Lokale Dateien“ klicken, Ordner „Download“ auswählen. Abhängig von der Flyme-Version und dem integrierten Browser kann sich die Firmware-Datei entweder hier oder im Ordner „Browser“ befinden, der sich im Ordner „Download“ befindet. In unserem Fall wurde „update.zip“ in den Ordner „Download“ heruntergeladen.




Wir tippen lange auf die Datei „update.zip“, so dass sie mit einem Häkchen markiert ist, und klicken auf die Schaltfläche „Verschieben“. Anschließend drücken wir auf „ Innere Erinnerung„ und „Verschieben…“ Das war's, jetzt ist unsere Update-Datei am richtigen Ort. Lassen wir es erst einmal hier und fahren mit dem Backup fort.




Sichern Sie die SMS- und Anrufliste
Das erste, was ich empfehle, mit der Erstellung einer Sicherungskopie zu beginnen, ist diese Sicherung der Nachrichten und des Anrufverlaufs. Hierfür empfehle ich die Verwendung kostenloses Programm SMS-Sicherung und -Wiederherstellung. Sie können es über diesen Link von Google Play herunterladen.
Laden Sie die Anwendung herunter und gehen Sie hinein.
Wir werden eine einfache und intuitive Benutzeroberfläche sehen. Uns interessiert der Punkt „Backup erstellen“. Das Programm bietet an, eine Sicherungskopie in Google Drive, Dropbox oder im Speicher des Smartphones selbst zu erstellen. Der kürzeste Weg besteht darin, das SMS-Backup auf Ihrem Smartphone im Standardordner zu speichern. Dies tun wir, indem wir auf „Lokale Sicherung“ und „Standardanwendungsordner“ klicken.


Ich empfehle, die Kontrollkästchen auf dem nächsten Bildschirm unverändert zu lassen. Sofern Sie keine MMS verwenden, können Sie MMS-Nachrichten zusätzlich speichern. Klicken Sie nun auf „Jetzt archivieren“, warten Sie, bis der Vorgang abgeschlossen ist und sehen Sie, wie viele SMS und Anrufe kopiert wurden.



Am Ende bietet das Programm an, das automatische Speichern von Backups zu konfigurieren. Wir klicken auf Nein, da wir nur eine Sicherungskopie benötigen, um die Firmware zu aktualisieren.

Es ist wichtig, vor der Hauptsicherung eine Kopie mit SMS Backup & Restore zu erstellen, damit sowohl das Programm als auch unsere Sicherungskopie zusammen mit einer vollständigen Sicherungskopie des Smartphones gespeichert werden.
Sichern von Einstellungen und Programmen
Um eine Sicherungskopie von Einstellungen, Programmen (mit Einstellungen), Kontakten, Kalendern und Fotos zu erstellen, verwenden wir das in Flyme integrierte Sicherungsdienstprogramm. Folgen wir dazu dem Pfad: Einstellungen – Über das Telefon – Speicher – Kopieren und Wiederherstellen.




Klicken Sie auf die große Schaltfläche „SICHERN“ und aktivieren Sie die Kontrollkästchen für alles außer SMS, MMS und Anrufprotokolle, da wir zuvor eine Kopie davon erstellt haben.


Der Sicherungsvorgang beginnt und dauert einige Zeit. Sobald der Kopiervorgang abgeschlossen ist, benachrichtigt Sie das Dienstprogramm über den Erfolg dieses Vorgangs. Klicken Sie auf FERTIG und fahren Sie mit dem eigentlichen Flashen fort.


Firmware Update
Sie können das Flashen des Geräts über den „Explorer“ starten. Gehen Sie also hinein, klicken Sie auf „Lokale Dateien“ und scrollen Sie nach unten zur Datei mit der Firmware.



Tippen Sie auf den Dateinamen, aktivieren Sie das Kontrollkästchen neben „Daten löschen“ und klicken Sie auf „Jetzt aktualisieren“.

Der Flash-Vorgang beginnt, der etwa 10-15 Minuten dauert. Ich empfehle, das Smartphone die ganze Zeit über aufgeladen zu lassen, damit es sich während des Flashens nicht plötzlich ausschaltet.
Backups wiederherstellen
Nach dem Flashen der Firmware und dem Löschen der Daten erhielten wir ein makelloses Smartphone, genau wie nach dem Kauf. Wir müssen die Ersteinrichtung durchführen und dann unsere Backups wiederherstellen.
Wenn Sie nicht wissen, wie Sie die Ersteinrichtung durchführen, habe ich diesen Vorgang in diesem Artikel ausführlich beschrieben:
Sobald wir uns auf dem Desktop eines frisch geflashten Smartphones befinden, gehen wir den Pfad Einstellungen – Speicher und entlang Sicherung(In Flyme 6 ist dieser Artikel separat enthalten) – Kopieren und Wiederherstellen.



Wählen Sie unser Backup aus und klicken Sie auf „Wiederherstellen“.


Der Wiederherstellungsvorgang beginnt, was etwas länger dauert als das Erstellen eines Backups. Wird während der Wiederherstellung herausspringen Google-Fenster Installer, der mit der automatischen Wiederherstellung der Google-Dienste beginnt. Um zu verstehen, wann die Wiederherstellung aller Daten abgeschlossen ist, müssen Sie über das Multitasking-Menü (vom unteren Rand des Displays nach oben wischen) zum integrierten Sicherungsdienstprogramm zurückkehren.
Sobald wir die begehrten 100 % und den „Fertig“-Button sehen, brauchen wir Notwendig Starten Sie Ihr Smartphone neu, damit die Desktopsymbole an ihren Platz zurückkehren.




Nach dem Neustart müssen wir nur noch den Anruf- und SMS-Verlauf wiederherstellen. Öffnen Sie dazu SMS Backup & Restore, klicken Sie auf „Wiederherstellen“, wählen Sie „Lokaler Backup-Speicher“ und klicken Sie auf „Wiederherstellen“.


1 - Zunächst müssen Sie die Firmware von der offiziellen Seite flymeos.com herunterladen.
(Wenn Sie eine chinesische Version Ihres Smartphones haben und die Firmware mit dem Buchstaben A installiert ist, dann gehen Sie zu flyme.cn) Dort wählen wir das Modell, zum Beispiel M2 Note/M2, MX5 oder Pro 5 (Global), eine Seite aus Es öffnet sich eine Liste der Firmware. Wählen Sie die neueste Firmware nach Veröffentlichungsdatum aus und klicken Sie auf „Herunterladen“. Neben der Firmware-Version können Sie die Liste der Änderungen einsehen, indem Sie auf „Änderungshinweis“ klicken.


2 – Die heruntergeladene Datei muss update.zip heißen
Speichern Sie die Datei im Stammverzeichnis des Speichers! Wenn Sie die Datei anders benennen, erkennt der Wiederherstellungsmodus die Firmware nicht und zeigt die Meldung „Firmware“ an. nicht gefunden».


3 – Starten Sie das Smartphone im Wiederherstellungsmodus, aktivieren Sie das Kontrollkästchen „Daten löschen“ und klicken Sie auf „Start“.
Um Ihr Smartphone im Wiederherstellungsmodus zu starten, schalten Sie das Smartphone vollständig aus und halten Sie dann gleichzeitig die Tasten „Ein“ und „Lautstärke erhöhen“ gedrückt, bis MEIZU (oder „System-Upgrade“) angezeigt wird. Es öffnet sich ein Menü mit Firmware-Installationseinstellungen. Wählen Sie die Option „System-Upgrade“ und ggf. die Option „Daten löschen“ (In diesem Fall werden Daten mit Foto-, Video-, Musik-, Spiele-, Dokumenten- usw. Dateien gelöscht). Klicken Sie anschließend auf die Schaltfläche „Start“, woraufhin die Installation der neuen Firmware beginnt.

4 – Warten Sie, bis der Firmware-Aktualisierungsvorgang abgeschlossen ist – das Telefon wird automatisch neu gestartet.
Die Installation einer neuen Firmware nimmt einige Zeit in Anspruch, dann müssen Sie wie beim ersten Einschalten des Smartphones die ersten Einstellungen vornehmen: Sprache auswählen, Verbindung zum Netzwerk herstellen und sich mit den Nutzungsbedingungen vertraut machen.

1. Aktualisieren Sie die Geräte-Firmware immer, wenn die Akkuladung ausreichend ist (mindestens 20 %).
2. Es wird empfohlen (nicht erforderlich), ein Firmware-Update mit aktivierter Option „Daten löschen“ durchzuführen, um dies zu vermeiden Softwarefehler bei späterer Nutzung des Smartphones nach dem Update!
Hinweis: „Daten löschen“ bedeutet das Löschen aktueller Einstellungen, Telefonbucheinträge, Nachrichten, Notizen, E-Mail-Konten sowie installierter Software von Drittanbietern. Daten wie Musik, Videos, Fotos und andere im Speicher des Smartphones abgelegte Dateien sind hiervon nicht betroffen. Bitte achten Sie darauf, vorab Sicherungskopien der notwendigen Informationen zu erstellen.
ERSTELLEN SIE EINE SICHERUNGSKOPIE DER DATEN) ist über die Einstellungen Ihres MEIZU-Smartphones möglich. Gehen Sie dazu in das Menü „Einstellungen“ Ihres Smartphones und dann auf „Über das Telefon“ – „Speicher“ – Sicherheitskopie. Klicken Sie auf die große Schaltfläche „BACKUP ERSTELLEN“ und wählen Sie die Daten aus, die Sie speichern möchten. Um Ihr Backup auf Ihrem Computer zu speichern, in Dateimanager Smartphone, suchen Sie den Backup-Ordner und speichern Sie seinen gesamten Inhalt. Detaillierter Schritt für Schritt. Sie können das Backup im selben Einstellungsbereich wiederherstellen, sogar auf einem anderen MEIZU-Smartphone-Modell!
3. Das Downgrade der Firmware-Version (Zurücksetzen auf eine frühere Version) MUSS mit Datenlöschung („Daten löschen“) erfolgen.
4. Wenn Sie vor dem Update ROOT-Zugriff auf Ihrem Smartphone erhalten haben, müssen Sie beim Aktualisieren der Firmware die Option „Daten löschen“ aktivieren. Andernfalls können nach dem Update Anwendungsfehlermeldungen und andere Systemfehler auftreten. Wenn Sie den ROOT-Zugriff auf Ihrem Smartphone nicht geöffnet haben, berücksichtigen Sie diesen Punkt nicht.
5. Wenn infolge der Aktualisierung der Firmware Programmabstürze und andere Fehler beobachtet werden, wird empfohlen, die Firmware erneut zu aktualisieren und dabei unbedingt die Option „Daten löschen“ zu aktivieren.
6. Wenn das Gerät nach dem Flashen der Firmware zyklisch neu startet oder Fehlermeldungen zu einzelnen Anwendungen erscheinen (Schließen erzwingen), versuchen Sie, das Smartphone erneut zu flashen oder die Daten zurückzusetzen (aktivieren Sie „Daten löschen“ im blinkenden Fenster).
ANLEITUNG ZUR INSTALLATION DES UPDATES
WICHTIG! Versuchen Sie während der Aktualisierung Ihres Smartphones nicht, das Gerät auszuschalten oder zurückzusetzen! Warten Sie, bis der Update-Vorgang abgeschlossen ist!
Ein Neustart ist nur nach Abschluss des Smartphone-Update-Vorgangs, beim ersten Booten des Geräts, während „ANWENDUNGSOPTIMIERUNG“ zulässig, wenn die Optimierung für 5 Minuten oder länger an einer Stelle eingefroren war.
LISTE DER ÄNDERUNGEN:
- Sicherheitspatches wurden aktualisiert.
- Verbesserte Systemstabilität.
- Verbesserte Übersetzung.
- Der Energieverbrauch wurde optimiert.
- Verbesserte Kompatibilität mit Anwendungen von Drittanbietern.
- Verbesserte Algorithmen zum Speichern von Kontakten.
- Fehler behoben: Beim Aktualisieren des Systems wurde der Symbolstil auf Standard geändert (nicht von Flyme).
- Fehler behoben: Bildschirmflackern in der Kameraanwendung.
- Fehler behoben: Der Schalter „Screenshot-Sound“ funktionierte nicht.
- Fehler behoben: fehlender Schalter „Screenshot-Sound“.
- Fehler behoben: zyklische Verbindung zum Bluetooth-System des Autos.
- Fehler behoben: Die Uhrzeit in der Statusleiste stimmte nicht mit der Uhrzeit auf dem Sperrbildschirm überein.
Überprüfen Sie mithilfe von IMEI1 (Einstellungen – Über das Telefon), ob Ihr Smartphone in Russland zertifiziert ist und ob das Update für die Installation geeignet ist:
Nachrichten über den instabilen Betrieb Ihres Smartphones mit Firmware sollten im Abschnitt FEHLERBERICHTE unseres Forums hinterlassen werden!
1. Aktualisieren Sie die Geräte-Firmware immer, wenn die Akkuladung ausreichend ist (mindestens 20 %).
2. Es wird empfohlen (nicht notwendig), die Firmware mit aktivierter Option „Daten löschen“ zu aktualisieren, um Softwarefehler beim späteren Betrieb des Smartphones nach dem Update zu vermeiden!
Hinweis: „Daten löschen“ bedeutet das Löschen aktueller Einstellungen, Telefonbucheinträge, Nachrichten, Notizen, E-Mail-Konten sowie installierter Software von Drittanbietern. Daten wie Musik, Videos, Fotos und andere im Speicher des Smartphones abgelegte Dateien sind hiervon nicht betroffen. Bitte achten Sie darauf, vorab Sicherungskopien der notwendigen Informationen zu erstellen.
ERSTELLEN SIE EINE SICHERUNGSKOPIE DER DATEN) Dies kann über die Einstellungen Ihres MEIZU-Smartphones erfolgen. Gehen Sie dazu in das Menü „Einstellungen“ Ihres Smartphones und dann auf „Über das Telefon“ – „Speicher“ – „Backup“. Klicken Sie auf die große Schaltfläche „BACKUP ERSTELLEN“ und wählen Sie die Daten aus, die Sie speichern möchten. Um Ihr Backup auf Ihrem Computer zu speichern, suchen Sie im Dateimanager Ihres Smartphones nach dem Backup-Ordner und speichern Sie dessen gesamten Inhalt. Detaillierter Schritt für Schritt. Sie können das Backup im selben Einstellungsbereich wiederherstellen, sogar auf einem anderen MEIZU-Smartphone-Modell!
3. Das Downgrade der Firmware-Version (Zurücksetzen auf eine frühere Version) MUSS mit Datenlöschung („Daten löschen“) erfolgen.
4. Wenn Sie vor dem Update ROOT-Zugriff auf Ihrem Smartphone erhalten haben, müssen Sie beim Aktualisieren der Firmware die Option „Daten löschen“ aktivieren. Andernfalls können nach dem Update Anwendungsfehlermeldungen und andere Systemfehler auftreten. Wenn Sie den ROOT-Zugriff auf Ihrem Smartphone nicht geöffnet haben, berücksichtigen Sie diesen Punkt nicht.
5. Wenn infolge der Aktualisierung der Firmware Programmabstürze und andere Fehler beobachtet werden, wird empfohlen, die Firmware erneut zu aktualisieren und dabei unbedingt die Option „Daten löschen“ zu aktivieren.
6. Wenn das Gerät nach dem Flashen der Firmware zyklisch neu startet oder Fehlermeldungen zu einzelnen Anwendungen erscheinen (Schließen erzwingen), versuchen Sie, das Smartphone erneut zu flashen oder die Daten zurückzusetzen (aktivieren Sie „Daten löschen“ im blinkenden Fenster).
ANLEITUNG ZUR INSTALLATION DES UPDATES
WICHTIG! Versuchen Sie während der Aktualisierung Ihres Smartphones nicht, das Gerät auszuschalten oder zurückzusetzen! Warten Sie, bis der Update-Vorgang abgeschlossen ist!
Ein Neustart ist nur nach Abschluss des Smartphone-Update-Vorgangs, beim ersten Booten des Geräts, während „ANWENDUNGSOPTIMIERUNG“ zulässig, wenn die Optimierung für 5 Minuten oder länger an einer Stelle eingefroren war.
LISTE DER ÄNDERUNGEN:
Besonderheiten:
System:
- Update auf Flyme 6
- Hot Apps aktualisiert und App Store umbenannt
- Update der Wetter-App
- Desktop-Update
- Verbessertes Energiemanagement
- Verbesserte Bluetooth-Verbindung
- Video-App-Update
- Verbesserte Systemstabilität
- Verbesserte Systeminteroperabilität
- Verbesserte Systemübersetzung
- Für einige verbesserte Kompatibilität Anwendungen von Drittherstellern
Visuelle Gestaltung:
- Brandneu Farbschemata Benutzeroberfläche
- Schriftstil und Zeichenabstand angepasst, um das Leseerlebnis für den Benutzer zu verbessern
Benachrichtigungen:
- Unterstützung für dynamische Benachrichtigungen hinzugefügt, die im Vorhang angezeigt und abgespielt werden können
- Es wurde die Möglichkeit hinzugefügt, durch langes Drücken von einer Benachrichtigung zu ihren Einstellungen zu wechseln
Startbildschirm:
- Neuer Schalter: Bildschirmvideoaufzeichnung
- Unterstützung für bidirektional hinzugefügt langer Screenshot zusammen mit Pinsel, Text, Mosaik und anderen Bearbeitungsoptionen
- Möglichkeit hinzugefügt, den Einstellungsbildschirm durch langes Drücken des Schalters zu öffnen
- Zeigt eingehende Anrufe als kleine Blasen an, sodass Sie beim Spielen nicht den aktuellen Bildschirm minimieren müssen, um einen Anruf anzunehmen oder zu beenden
Taskmanager:
- Unterstützung für 3 neue Gesten hinzugefügt: Wischen Sie vom unteren Rand nach oben, um den Task-Manager zu öffnen; Wischen Sie nach oben, um die App zu schließen. Wischen Sie nach unten, um das Fenster zu sperren, auszublenden oder in den Mehrfenstermodus zu wechseln
- Zeigen Sie den von der Anwendung verwendeten Speicher unter der Programmkarte an
- Die Schaltfläche „Alle löschen“ wurde nach unten verschoben, um die Einhandbedienung zu erleichtern
Ein Geist:
- Hinzugefügt Spielmodus, was identifiziert Laufspiel und verbessert die Leistung und deaktiviert außerdem Gesten im Modus „Nicht stören“.
- Es wurde die Möglichkeit hinzugefügt, Benachrichtigungen nach Priorität zu sortieren
- Intelligenter Schlafmodus hinzugefügt. Basierend auf Daten über die Arbeit und Ruhe des Benutzers wird der Modus angepasst Netzwerkverbindung um Speicher und Akku zu sparen, und stellt das System auch nachts automatisch wieder her, indem es den Speicher defragmentiert, den Systemcache verwaltet und Hintergrundprozesse stoppt
- Smart hinzugefügt Hintergrundmodus, das Hintergrundanwendungen je nach ihren Eigenschaften und ihrem Betriebsstatus einfriert oder schließt, um den Speicher- und Batterieverbrauch zu reduzieren. Anwendungen, deren Schließen manuell blockiert wurde, funktionieren weiterhin wie zuvor
- Sofortiger Start für Anwendungen hinzugefügt. Nachdem das System die Gewohnheiten des Benutzers untersucht hat, beschleunigt es den Start ausgewählter Programme
Telefon:
- Es wurde die Möglichkeit hinzugefügt, Kontakte mithilfe eines QR-Codes zu teilen
- Cartoon-Avatare hinzugefügt, Unterstützung für die automatische Avatar-Ersetzung nach Schlüsselwörtern
- Unterstützung für Gruppennachrichten und das Festlegen eines Klingeltons für eine Gruppe von Kontakten hinzugefügt
- IN Kontextmenü Wenn Sie lange auf die Informationen in der Kontaktkarte drücken, wird eine Option zum Bearbeiten der Informationen angezeigt
- Es wurde die Möglichkeit hinzugefügt, doppelte Kontakte zusammenzuführen
Mitteilungen:
- Zeigen Sie Nachrichten in Karten an. Benutzer können weiterhin die URL öffnen und Text in der Nachricht auswählen, nachdem sie zur ursprünglichen Nachricht navigiert sind
- Verstärkt die Sicherheit, um SMS-Bestätigungscodes zu schützen, den Zugriff durch Drittanbieter-Apps zu verhindern und Cloud-Services sowie die Erhöhung der Kontosicherheit
- Verbesserte Nachrichtensicherheit. Benutzer können jetzt sowohl Nachrichten als auch Empfänger als Entwürfe speichern
Parallelraum:
- Kindermodus mit separatem Desktop und Einstellungseinschränkungen hinzugefügt
- Datenschutzmodus hinzugefügt, der es Benutzern ermöglicht, mehrere Leerzeichen mit unterschiedlichen Passwörtern zu verwenden.
Kamera:
- Make-up-Funktion hinzugefügt
- Smart Beauty mit 5 Schönheitsstufen hinzugefügt, wodurch Ihr Smartphone in ein professionelles Selfie-Gerät verwandelt wird
- Eine Reihe neuer Filter hinzugefügt
- Zeitraffermodus hinzugefügt
- Unterstützung für die Reduzierung von Windgeräuschen während der Videoaufzeichnung, verbesserte Videoaufzeichnung in lauten Umgebungen und verbesserte Videoqualität hinzugefügt
- Möglichkeit hinzugefügt, die Belichtung mithilfe von Gesten anzupassen; verbesserte Fokussierung in dynamischen und komplexen Szenen
- Es wurde die Möglichkeit hinzugefügt, die Kamera per Doppelklick zu starten Home-Tasten wenn der Bildschirm ausgeschaltet ist
Galerie:
- Unterstützung für Videobearbeitung hinzugefügt, sodass Benutzer Videos auf ihrem Smartphone bearbeiten und ihnen Filter hinzufügen können
- Ein separates Album für Panoramen hinzugefügt
- Ziehen Sie auf dem Fotolistenbildschirm nach unten, um die Gesamtzahl der in der Galerie gespeicherten Fotos und Videos anzuzeigen
- Schieberegler, um den Fortschritt anzuzeigen
- Wischen Sie auf einem geöffneten Foto nach unten, um zur Fotoliste zurückzukehren
- Klicken Sie auf dem Bildschirm auf „Größe ändern“. genaue Information um die Fotoauflösung anzupassen
- Es wurde eine neue Benutzeroberfläche zum Teilen von Fotos hinzugefügt, die es Benutzern ermöglicht, weiterhin Fotos auf dem Freigabebildschirm auszuwählen
Sicherheit:
- Bereinigungselement hinzugefügt, das Dateien, die während der Verwendung des Telefons erstellt wurden, neu klassifiziert, löscht und sortiert
- Hintergrund-Netzwerkmanager hinzugefügt, um den Netzwerkzugriff von Drittanbieteranwendungen zu kontrollieren und unbefugte Datennutzung zu verhindern
- Energiesparmodus hinzugefügt. Erinnerungen für Benutzer, den Energiesparmodus zu aktivieren; Tipps zum Ausschalten von Bluetooth, GPS, Sounds und anderen Funktionen, um die Akkulaufzeit zu verlängern
- Optimierter Super-Energiesparmodus-Mechanismus, zu dem Sie zusätzlich zu Telefon und Nachrichten zwei weitere aktive Anwendungen hinzufügen können
- Verbesserter Stromverbrauchsbildschirm, der jetzt Daten über die auf dem Bildschirm und im Hintergrund ausgeführte Anwendung sowie andere Informationen enthält
- Verbessertes Interface-Design
Systemupdate:
- Verbesserte Benutzeroberfläche und Animationen
Dateien:
- Registerkarte „Zuletzt verwendet“ für kürzlich hinzugefügte Dateien hinzugefügt
- Es wurde die Möglichkeit hinzugefügt, das Vault-Symbol auszublenden
Uhr:
- Weltkarte hinzugefügt, damit Benutzer den Standort schneller finden können
- Es wurde die Möglichkeit hinzugefügt, die Zeit durch Ziehen einer Linie auf der Weltkarte einzustellen
Diktaphon:
- Unterstützung für Audiobearbeitung hinzugefügt
Werkzeuge:
- Zufallstool hinzugefügt, mit dem Benutzer eine Münze werfen können, um eine Entscheidung zu treffen
- Dezibelmesser hinzugefügt
Taschenrechner:
- Zahlensystemkonverter hinzugefügt
Anmerkungen:
- Unterstützung für Benachrichtigungen für ToDo-Listen hinzugefügt
- Wischen Sie nach links, um das Schreiben zu einer Aufgabe zu machen
- Fügen Sie Ereignisse automatisch zur Agenda hinzu und richten Sie eine Erinnerung ein, wenn die Einladung angenommen wird
- Nicht stören-Modus
Überprüfen Sie mithilfe von IMEI1 (Einstellungen – Über das Telefon), ob Ihr Smartphone in Russland zertifiziert ist und ob das Update für die Installation geeignet ist: http://mymeizu.ru/faq/all/
Nachrichten über den instabilen Betrieb Ihres Smartphones mit Firmware sollten im Bereich unseres Forums hinterlassen werden!