43 Mozilla-Version Firefox blockiert auf den Stable- und Beta-Kanälen die Installation nicht signierter Erweiterungen.
Um die Signaturprüfung für Erweiterungen abzubrechen, können Sie die Einstellungen ändern:
- Geben Sie in der Adressleiste about:config ein und gehen Sie zur Seite.
- Klicken Sie auf der Warnseite auf die Schaltfläche „Ich verspreche, ich werde vorsichtig sein“.
- Geben Sie im Feld „Suchen“ den Namen des Parameters ein: xpinstall.signatures.require ;
- Suchen Sie es in der Liste und doppelklicken Sie darauf, sodass sich der Wert „true“ in „false“ ändert.
Deaktivieren der Signaturüberprüfung über benutzerdefinierte Skripte
In Firefox 48 für die Stable- und Beta-Kanäle hat Mozilla die Einstellung xpinstall.signatures.require entfernt. Auf den Dev-, Nightly- und ESR-Kanälen sowie im Firefox-Unbranded-Build stabile Version, die Option ist weiterhin verfügbar.
Im Gegensatz zu Erweiterungen aus Drittquellen sind alle in den Haupt-Mozilla-Repositories präsentierten Erweiterungen signiert.
Heutzutage gibt es viele Erweiterungen, die von Anwendungen auf den Entwicklungsplattformen Github und Bitbucket bereitgestellt werden, sowie ältere Erweiterungen, die von Entwicklern nicht mehr unterstützt werden und nicht signiert werden können. Sie können nicht alle mit Standardmitteln in Firefox Stable oder Beta installiert werden.
Bei dieser Methode werden zwei Dateien im Hauptverzeichnis erstellt, in dem Firefox gestartet wird.
1. config.js-Datei
1.1. Erstellen Textdatei;
1.2. Fügen Sie den Code ein:
//
versuchen (
Components.utils.import("resource://gre/modules/addons/XPIProvider.jsm", ())
.eval("SIGNED_TYPES.clear()");
}
fangen(ex) ()
1.3. Benennen Sie es in „config.js“ um. Stellen Sie sicher, dass es config.js und nicht config.js.txt heißt.
1.4. Verschieben Sie es in das Verzeichnis, in dem Firefox installiert ist:
- Windows - " C:\Programme\ Mozilla Firefox\ " oder " C:\Programme (x86)\Mozilla Firefox\";
- Linux - " /usr/lib/firefox-<версия> " oder " /usr/lib64/firefox-<версия> ";
- OSX – „/Applications/Firefox.app/“.
Das sind Verzeichnisse Firefox-Installationen Default. Sie können je nach Ihren Installationseinstellungen oder abweichen Linux-Distribution. Wichtig ist, dass sich die Datei im Stammverzeichnis des Programms befindet.
2. Datei config-prefs.js
2.1. Erstellen Sie eine zweite Textdatei;
2.2. Fügen Sie den Code ein:
pref("general.config.obscure_value", 0);
pref("general.config.filename", "config.js");
2.3. Umbenennen in config-prefs.js;
2.4. Ziehen nach " <корневая директория Firefox>\defaults\pref\"
Zum Beispiel " C:\Programme\Mozilla Firefox\defaults\pref\";
2.5 Starten Sie Firefox neu. 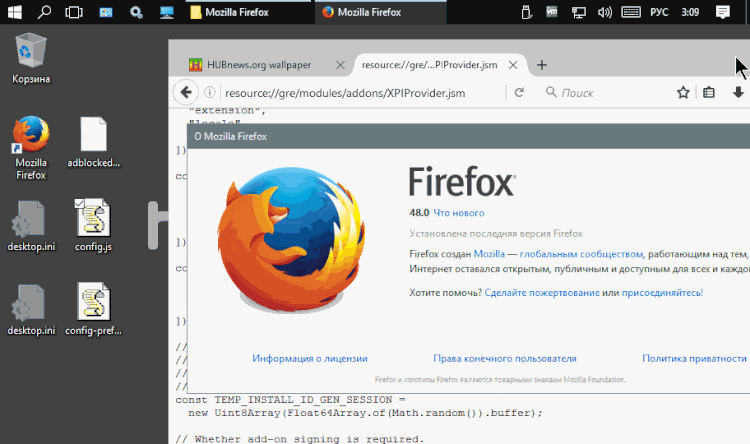
Sie können jetzt signierte und nicht signierte Erweiterungen in Firefox Stable oder Beta installieren.
Was geschieht?
Der Code in der Datei config.js lädt eine der Konfigurationen Firefox-Dateien und entfernt die Informationen aus der Konstante „Signed_Types“ in dieser Datei. Diese Konstante gibt die Arten von Add-ons und Erweiterungen an, die für die Installation signiert werden müssen.
Einige Erweiterungen, wie z. B. Themes, müssen nicht signiert werden. Auf diese Weise löscht der Code die Konstante von allen Arten von Zusätzen, sodass für deren Installation keine Signatur erforderlich ist.
Der Code in der zweiten Datei weist Firefox an, beim Start die Datei config.js zu laden.
Es ist seltsam, dass es so einfach ist, wenn man bedenkt, dass die obligatorische Signatur von Erweiterungen der Verbesserung der Sicherheit dient.
Mozilla arbeitet seit langem daran, die Unterstützung für WebExtensions in Firefox zu implementieren, wodurch der Browser mit verschiedenen ursprünglich für entwickelten Erweiterungen funktioniert Google Chrome und kompatible Browser. Mit anderen Worten: Die Chrome-Erweiterung kann in Firefox verwendet werden.
Das Unternehmen wird die erste stabile Version von WebExtensions in Firefox 48 Stable veröffentlichen, deren Veröffentlichung für den 2. August dieses Jahres geplant ist. Die Entwickler warnten jedoch, dass das erzielte Ergebnis zwar der erste bedeutende Schritt in Richtung des Ziels sei, vollständige Kompatibilität mit Chrome-Erweiterungen zu erreichen neuer Firefox Es lohnt sich noch nicht zu warten.
Aber selbst in dieser Form ermöglicht die WebExtensions-Technologie Firefox-Benutzern, viele verschiedene Chrome-Erweiterungen im Browser zu installieren. Und jetzt verraten wir Ihnen, wie das geht.
Also, wie man es installiert Chrome-Erweiterung im Firefox?
Zunächst stellen wir noch einmal fest, dass Firefox 48 viele verschiedene Chrome-Erweiterungen unterstützt, jedoch nicht alle auf einmal. Auch dies liegt daran, dass sich die Funktion in der Entwicklung befindet (und sie natürlich noch lange mit Ne1 funktionieren werden). Firefox-Browser unterstützt einige Funktionen einiger von Chrome unterstützter Erweiterungen nicht.
Nun eigentlich zum Punkt:
- Installieren des Chrome Store Foxified-Add-ons
Installieren Sie zunächst ein spezielles Add-on Chrome Store Foxified (CSF), das für die Konvertierungs- und Installationsprozesse von Erweiterungen verantwortlich sein wird. Link zur Seite im offiziellen Katalog Mozilla-Add-ons – Hier . Nachdem Sie dieses Add-on im Chrome Extension Store installiert haben und es über Firefox öffnen, ändert es automatisch die Standardschaltfläche „ “ auf der Seite der ausgewählten Erweiterung. Installieren " An " Zu Firefox hinzufügen” (ZU FIREFOX HINZUFÜGEN).
- Chrome-Erweiterungen in Firefox installieren
Gehen Sie zum Abschnitt „ Erweiterungen Wählen Sie im Chrome-Onlineshop die gewünschte Erweiterung aus und klicken Sie auf die Schaltfläche „ Zu Firefox hinzufügen „. Als nächstes, abhängig von den Einstellungen, die Sie gerade installiert haben Firefox-Add-ons, wird die Erweiterung entweder automatisch installiert oder Sie installieren sie manuell. CSF kann Chrome-Erweiterungen auch in Form von temporären Add-ons für die Dauer einer Browsersitzung in Firefox installieren. Einfach ausgedrückt, nach dem Schließen des Browsers ist dies vorübergehend installierte Erweiterungen-Addons werden automatisch entfernt.
Die Option ist nicht ganz bekannt, aber durchaus nützlich. Zum Beispiel für den Fall, dass Sie nur sehen möchten, wie diese oder jene Chrome-Erweiterung in Ihrem Firefox funktioniert. Dies ist auch nützlich, wenn Sie Probleme beim Laden der Erweiterung haben, weil eine vorherige Autorisierung erforderlich ist Konto Mozilla.
Nachdem Sie die Taste „ Zu Firefox hinzufügen„Oben auf dem Bildschirm erscheint eine Benachrichtigungszeile mit zwei Schaltflächen wie diesen:
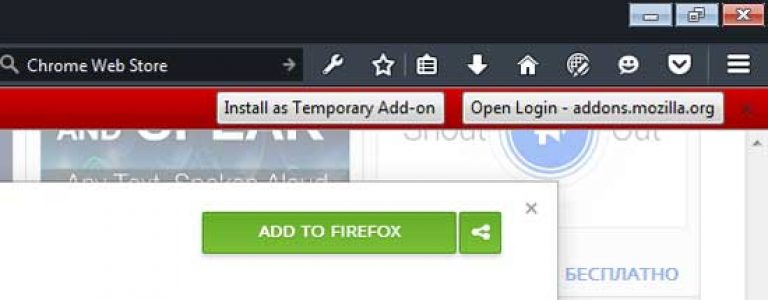
Die erste sieht die vorübergehende Nutzung der Erweiterung nach der Installation vor, die zweite die dauerhafte Nutzung, jedoch nur nach Autorisierung über ein Mozilla-Konto. Chrome Store Foxified-Add-ons können so konfiguriert werden, dass sie automatisch die temporäre Installation von Chrome-Erweiterungen auswählen. Um dies zu tun in „ Einstellungen „Firefox-Auswahlbereich“ Add-ons “, in der Liste der Erweiterungen, die wir finden Chrome Store Foxified , Drücken Sie den Knopf " Einstellungen „Scrollen Sie neben dem Programmnamen das Fenster nach unten und setzen Sie ein Häkchen in das Kontrollkästchen“ Unterschreiben Sie nicht “.
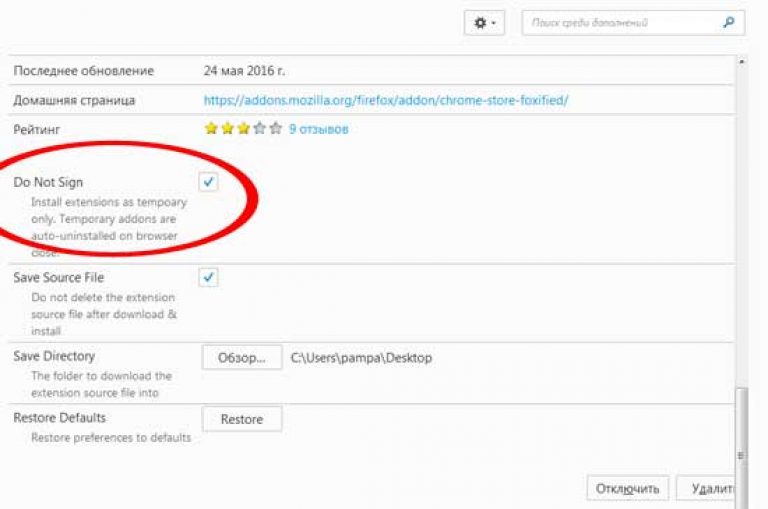
Der Mechanismus zum Installieren von Chrome-Erweiterungen im Firefox-Browser
Das CSF-Add-on lädt die ausgewählte Chrome-Erweiterung herunter und konvertiert sie aus dem Format crx (Google-Standardformat für Erweiterungen) zum Formatieren xpi (Standard-Mozilla-Format) und nimmt die erforderlichen Änderungen an der Datei vor manifest.json und Anpassung an die Firefox-Einstellungen und speichert die verarbeitete Datei dann auf dem Desktop Ihres PCs oder an einem anderen Ort, den Sie in den Add-on-Einstellungen angeben.
Browser-Erweiterungen, einschließlich Firefox, erfreuen sich bei Benutzern großer Beliebtheit. Mit ihrer Hilfe erhält der Webbrowser zusätzliche Funktionalität, anpassbar an spezifische Bedürfnisse.
Anweisungen
Wählen Sie im angezeigten Fenster die Registerkarte „Add-Ons herunterladen“. Auf der sich öffnenden Seite können Sie Erweiterungen aus den Abschnitten „Empfohlen“ und „Immer beliebter“ auswählen.
Der Mozilla Firefox-Browser hat längst die Herzen vieler Nutzer auf der ganzen Welt erobert, wobei die nahezu unbegrenzte Erweiterbarkeit des Programms durch Add-Ons einen wesentlichen Anteil daran hat. Wenn Sie ein Tool zum Blockieren bösartiger Websites benötigen – bitte! Sie müssen Ihre Lesezeichen und Passwörter in wenigen Sekunden auf einen anderen Computer übertragen – einfacher geht es nicht! Für diejenigen, die sich noch nicht auskennen, möchte ich erklären, dass Add-ons (Erweiterungen) winzige Programme sind, die die Funktionalität Ihres Mozilla Firefox ändern oder erweitern, sodass er die Funktionen erhält, die Sie persönlich benötigen. Wie und welche Add-Ons Sie in Ihrem Browser installieren sollten, erfahren Sie in unserem Artikel.
Add-ons für Mozilla Firefox sowie alle anderen Erweiterungen für andere Programme empfehle ich dringend, nur von der offiziellen Website herunterzuladen: https://addons.mozilla.org/ru/firefox/
Nachdem Sie die oben genannte Website besucht haben, sehen Sie auf der linken Seite eine Liste mit Kategorien, in die Add-ons für Mozilla Firefox usw. unterteilt sind Startseite Von Entwicklern empfohlene Erweiterungen. Es ist leicht, sich in dieser Vielfalt zu verlieren. Stellen wir uns also vor, dass wir normale Benutzer sind und Mozilla Firefox für uns finden. nützliche Ergänzungen. Aber zuerst werden wir herausfinden, wie man dem Browser Erweiterungen hinzufügt.
Wie installiere ich Add-ons in Mozilla Firefox?
Um das gewünschte Add-on für Mozilla Firefox zu finden und zu installieren, können Sie auf der Website den Namen der benötigten Erweiterung in das Feld „Nach Add-ons suchen“ eingeben. Wenn Sie nicht wissen, wie es heißt, und einfach nur etwas Nützliches installieren möchten, dann wählen Sie in der Kategorienliste auf der linken Seite die Kategorie aus, die Sie interessiert. Nachdem Sie mehrere Dutzend Add-ons durchgesehen haben, werden Sie finden, was Sie suchen.
Lesen Sie die Beschreibung des Add-ons sorgfältig durch und vergewissern Sie sich, dass es genau das ist, was Sie benötigen, und klicken Sie auf die Schaltfläche „Zu Firefox hinzufügen“.
Mozilla Firefox-Add-ons werden normalerweise innerhalb von Sekunden heruntergeladen und installiert. Die Download-Geschwindigkeit hängt von der Größe des Add-ons und Ihrer Internetgeschwindigkeit ab. Nach Mozilla-Installationen Firefox fordert Sie auf, Ihren Browser neu zu starten. Klicken Sie auf die entsprechende Schaltfläche.
Das ist alles! Das Add-on ist installiert. Sie finden es über das Menü „Extras“ – „Add-ons“ – „Erweiterungen“.
Im selben Fenster gibt es einen Abschnitt „Nach Add-ons suchen“, der es Ihnen ermöglicht, die erforderlichen Erweiterungen zu Mozilla Firefox zu finden und hinzuzufügen, ohne irgendwelche Websites zu besuchen. Geben Sie dazu einfach den Namen des Add-ons, für das Sie sich interessieren, in das Suchfeld ein und klicken Sie auf den Button mit der Lupe.
Mozilla Firefox zeigt eine vollständige Liste der Erweiterungen an, die Ihrer Anfrage entsprechen und speziell für Ihre Browserversion gelten. Wählen Sie aus dieser Liste das gewünschte Add-on aus und klicken Sie auf „Zu Firefox hinzufügen“.
Die weiteren Schritte zur Installation von Add-ons unterscheiden sich nicht von den zuvor besprochenen.
Manchmal stellt sich heraus, dass Sie bereits eine Erweiterung für Mozilla Firefox in Form einer Datei heruntergeladen haben, die irgendwo auf der Festplatte gespeichert ist. Um es zu installieren, wählen Sie „Datei öffnen“ aus dem „Datei“-Menü Ihres Browsers.
Suchen Sie das gespeicherte Mozilla Firefox-Add-on auf der Festplatte (normalerweise haben solche Dateien die Erweiterung .xpi), wählen Sie es aus und klicken Sie auf die Schaltfläche „Öffnen“. Sie müssen das bekannte Installationsverfahren für Erweiterungen durchlaufen, das wir zuvor beschrieben haben.
Wie Sie sehen, ist die Installation von Add-ons für Mozilla Firefox nicht kompliziert. Jetzt werfen wir einen Blick auf einige nützliche Erweiterungen. Wir hoffen, dass sie Ihre Erfahrung mit Mozilla Firefox komfortabler machen.
Nützliche Erweiterungen für Mozilla Firefox
FEBE
Der erste Platz in unserem Ranking wird zu Recht von belegt FEBE – Firefox-Umgebungs-Backup-Erweiterung, ein Tool zum Erstellen von Sicherungskopien aller Ihrer Einstellungen und Mozilla-Erweiterungen Feuerfuchs. In wenigen Sekunden können Sie Lesezeichen, Passwörter, Verlauf, Themen und alle installierten Erweiterungen, einschließlich FEBE selbst, in einem separaten Ordner speichern. Sie gehen nicht verloren oder werden gelöscht, weil... Wenn Sie Mozilla Firefox neu installieren oder auf einem anderen Computer arbeiten, können Sie Ihre gewohnten Add-ons und alle Ihre Daten schnell wiederherstellen.
Zum Zeitpunkt des Schreibens konnte FEBE von dieser Seite heruntergeladen werden: https://addons.mozilla.org/ru/firefox/addon/2109
Nach der Installation von FEBE erscheint ein entsprechender Eintrag „FEBE“ im Menü „Extras“ Ihres Mozilla Firefox. Klicken Sie auf FEBE-Einstellungen, um grundlegende Optionen zum Erstellen und Speichern von Backups zu definieren.
Im FEBE-Einstellungsfenster können Sie auswählen, welche Elemente einbezogen werden sollen Sicherheitskopie(Abschnitt „Einstellungen“), in welchem Ordner es gespeichert werden soll (Abschnitt „Verzeichnis“) oder die Erstellung einer Sicherungskopie nach einem Zeitplan konfigurieren (Abschnitt „Planer“).
Um eine Sicherungskopie aller in den FEBE-Einstellungen ausgewählten Objekte zu erstellen, klicken Sie auf „Sicherungskopie erstellen“. FEBE speichert alle Ihre Erweiterungen, Ihren Verlauf, Ihre Passwörter usw. in einem separaten Ordner. Sie können sie jederzeit wiederherstellen, indem Sie im Menü „Extras“ – „FEBE“ – „Wiederherstellen“ auswählen. Darüber hinaus stellt FEBE nicht alles auf einmal wieder her, sondern gezielt die von Ihnen markierten Objekte.
Jetzt können Sie sich auf Ihre Daten verlassen und diese ganz einfach auf jedem Computer an Mozilla Firefox übertragen.
NoScript
Derzeit ist die Situation in Bezug auf die Internetsicherheit mehr als angespannt – Malware wird nicht nur auf Websites mit Erdbeeren und Cracks gepostet, sondern auch auf seriösen Portalen, die von Hackern speziell für diese Zwecke gehackt wurden. In den meisten Fällen wird geladen Schadsoftware mithilfe von Skripten auf den Computer ahnungsloser Benutzer gelangen.
Skripte oder Szenarios sind weit verbreitet Programmcode, auf einer Webseite platziert, die es Ihnen ermöglicht, eine Aktion auszuführen. Registrieren Sie sich zum Beispiel Briefkasten, chatten Sie in Foren oder durchsuchen Sie Website-Seiten mithilfe eines schönen animierten Menüs. Es gibt aber auch bösartige Skripte, die Viren, Trojaner und andere Software, die Ihrem Computer schadet, auf Ihren PC herunterladen.
Um solche Infektionen beim Besuch von Websites zu vermeiden, müssen Sie daher Skripts für nicht vertrauenswürdige Websites deaktivieren. Dies kann sowohl in den Einstellungen von Mozilla Firefox selbst (Menü „Extras“ – „Einstellungen“ – „Inhalt“ – „JavaScript verwenden“) als auch über das NoScript-Add-on erfolgen. Zum Zeitpunkt des Schreibens war es verfügbar unter:
Sobald NoScript installiert ist, erscheint ein „S“-Symbol in der unteren rechten Ecke Ihres Mozilla Firefox. Und indem Sie mit der rechten Maustaste auf eine beliebige Webseite klicken, können Sie die Ausführung aller oder bestimmter Skripte zulassen oder die Ausführung von Skripten vollständig deaktivieren.
Die Adressen aller Sites mit erlaubten Skripten werden in eine spezielle Liste eingetragen, die im Punkt „Einstellungen“ – „White List“ desselben Kontextmenüs verfügbar ist. Sie können es ganz einfach bearbeiten, indem Sie die benötigten Website-Adressen entfernen oder hinzufügen.
Die Einstellungen von NoScript bieten viele Optionen, die Ihr Online-Erlebnis auch mit Standardeinstellungen sicherer machen können. Andererseits können Sie Websites mit vielen Skripten normalerweise nicht anzeigen, ohne NoScript einzurichten; einige Menüs werden möglicherweise nicht geöffnet, Videos und Flash werden möglicherweise nicht angezeigt. Um blockierte Elemente anzuzeigen, klicken Sie mit der rechten Maustaste auf die Seite und Kontextmenü Wählen Sie „NoScript“ – „Auf dieser Seite vorübergehend zulassen“. Auf diese Weise ermöglichen Sie die Ausführung der meisten Skripte, jedoch bis Sie die Seite aktualisieren. Natürlich ist NoScript eine etwas verrückte Schutzmethode, aber dennoch funktioniert es und schützt Sie zu 95 % vor Malware, die über Skripte geladen wird.
Adblock Plus
Oh, diese Werbung! Sie ist nicht nur alle 10 bis 20 Minuten im Fernsehen zu sehen, sondern hat sich auch im Internet niedergelassen. Wenn Sie es furchtbar nervig finden, Werbung anzusehen, ist Adblock Plus Ihre Wahl. Diese Erweiterung für Mozilla Firefox soll Ihre Nerven und gute Laune schonen, indem sie die von Ihnen ausgewählten Werbebilder blockiert.
Zum Zeitpunkt des Verfassens dieses Artikels konnten Sie Adblock Plus von hier aus zu Mozilla Firefox hinzufügen: https://addons.mozilla.org/ru/firefox/addon/1865
Nach der Installation werden Sie aufgefordert, ein Abonnement hinzuzufügen, um Listen für gängige Werbebanner zu filtern, die von Adblock Plus blockiert werden. Wählen Sie ein Abonnement für Russland aus und klicken Sie auf „Abonnieren“.
Wenn Sie nun eine Website mit einer Werbung besuchen, die in der Filterliste enthalten ist, blockiert Adblock Plus diese automatisch ohne Ihr Zutun. Um jemanden zu blockieren, der Sie stört Werbebanner Klicken Sie mit der rechten Maustaste darauf und wählen Sie „Adblock Plus: Bild blockieren“.
Sie sehen ein Fenster mit Blockierungsoptionen. Klicken Sie auf „Filter hinzufügen“ und blockierte Anzeigen werden Sie nicht mehr stören. Um vorhandene Filter anzuzeigen und zu bearbeiten, klicken Sie im selben Fenster auf die Schaltfläche „Vorhandene Filter anzeigen“.
Runter mit ihnen!
DownThemAll-Erweiterung! ist eine hervorragende Alternative zu Download-Programmen (Download-Managern). Sie können Bilder von Webseiten herunterladen, mehrere Dateien gleichzeitig herunterladen, sie in die Warteschlange stellen und detaillierte Download-Informationen anzeigen.
Installieren Sie DownThemAll! finden Sie hier: https://addons.mozilla.org/ru/firefox/addon/201
Um einen Link zu einer Datei zur Warteschlange hinzuzufügen, klicken Sie mit der rechten Maustaste darauf und wählen Sie „Link mit DownThemAll speichern!“ Vor Ihnen öffnet sich ein Fenster mit Download-Optionen.
Wählen Sie im Feld „Dateien speichern in:“ das Verzeichnis zum Speichern der Datei aus und klicken Sie auf „Start!“, um die Datei sofort herunterzuladen, oder auf „Warteschlange“, um die Datei zur Download-Warteschlange hinzuzufügen.
Nachdem Sie fünf oder zwei Dateien zur Warteschlange hinzugefügt haben, wählen Sie sie aus und klicken Sie auf „Start“, um mit dem Herunterladen zu beginnen.
FireFTP
Wir haben bereits darüber geschrieben, was FTP ist und wie man mit einigen Programmen damit arbeitet: http://www.yachaynik.ru/content/view/48/31/. Mozilla Firefox verfügt außerdem über ein sehr praktisches, kleines und schnelles Add-on für die Arbeit mit FTP-Servern. Es heißt FireFTP und ist auf dieser Seite verfügbar: https://addons.mozilla.org/ru/firefox/addon/684
Mit FireFTP können Sie Dateien von FTP-Servern hoch- und herunterladen, ohne Ihr bevorzugtes Browserfenster zu verlassen. FireFTP wird über das Menü „Extras“ gestartet.
Der Inhalt Ihres Computers wird auf der linken Seite des Fensters angezeigt. Wählen erforderliche Festplatte, Ordner, Datei mit der Maus oder der Schaltfläche „Durchsuchen“.
Um eine Verbindung zu einem FTP-Server herzustellen, müssen Sie ihn zur Liste hinzufügen, indem Sie oben links im Browser auf „Konto erstellen“ klicken. Geben Sie den Servernamen in die Felder „Kontoname“ und „Host“ ein, den Benutzernamen und das Passwort für den FTP-Zugriff in die Felder „Login“ bzw. „Passwort“. OK klicken.
Um eine Verbindung zu einem FTP-Server herzustellen, wählen Sie ihn in der Liste aus und klicken Sie auf „Verbinden“. Auf der rechten Seite des Fensters sehen Sie den Inhalt des Servers. Sie können Dateien und Ordner zwischen dem Server und Ihrem Computer verschieben, indem Sie sie einfach per Drag & Drop mit der Maus ziehen.
Das Trennen der Verbindung zum FTP-Server ist ebenfalls einfach – klicken Sie auf die Schaltfläche „Trennen“ in der oberen linken Ecke des Fensters.
Wie jeder FTP-Manager mit Selbstachtung bietet FireFTP die Möglichkeit, Zugriffsrechte auf Dateien und Ordner auf einem FTP-Server zu verwalten. Klicken Sie dazu mit der rechten Maustaste auf die benötigte Datei oder Ordner und wählen Sie „Eigenschaften“. Im erscheinenden Fenster können Sie die benötigten Zugriffsrechte festlegen.
FireFTP kann außerdem Dateien und Ordner umbenennen, löschen und erstellen, was es zu einer würdigen Alternative macht regelmäßige Programme für die Arbeit mit FTP.
So entfernen Sie eine Erweiterung in Mozilla Firefox
Unsere Geschichte wäre unvollständig ohne Anweisungen zum Entfernen von Add-ons für Mozilla Firefox. Hier ist alles denkbar einfach: Öffnen Sie das Menü „Extras“ und wählen Sie „Add-ons“ – „Erweiterungen“. Wählen Sie die Browsererweiterung aus, die gelöscht werden soll, und klicken Sie auf „Löschen“. Starten Sie dann Mozilla Firefox neu.
Sie können nicht so radikal vorgehen, denn die ausgewählte Ergänzung kann für Sie dennoch nützlich sein. Deaktivieren Sie es einfach, indem Sie auf die Schaltfläche „Deaktivieren“ klicken. Die Erweiterung wird nicht mehr funktionieren, bleibt aber in Mozilla Firefox erhalten. Sie können es jederzeit aus dem Ruhezustand aufwecken, indem Sie es in der Liste markieren und auf „Aktivieren“ klicken.
Damit ist unsere Überprüfung der Erweiterungen für Mozilla Firefox abgeschlossen. Wie Sie wissen, wurde eine große Anzahl davon für alle Gelegenheiten und für unterschiedliche Bedürfnisse geschaffen. Laden Sie Mozilla Firefox herunter, installieren Sie ihn und machen Sie ihn einzigartig und so funktional wie möglich!
Vielen Benutzern gefiel diese Innovation nicht, auch mir. Ich verwende zum Beispiel mehrere alte, aber immer noch recht funktionierende Add-Ons, deren Entwicklung vor vielen Jahren eingestellt wurde. Und ich selbst ändere einige Ergänzungen entsprechend meinen Bedürfnissen; natürlich wird die digitale Signatur nach solchen Änderungen ungültig. Glücklicherweise haben die Entwickler dann in den Browsereinstellungen eine Option hinterlassen, mit der Sie die Überprüfung deaktivieren können digitale Signaturen installierte Add-Ons.
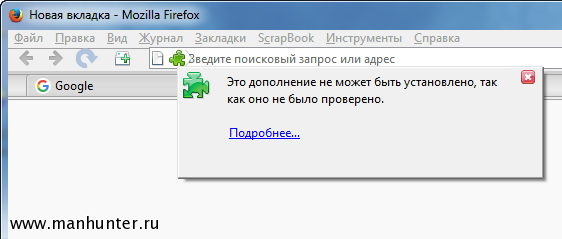
Ab Version 48 ist das Freebie weg, Firefox akzeptiert diesen Parameter nicht mehr. Unabhängig vom Wert wird beim Versuch, eine nicht signierte Erweiterung zu installieren, eine Gefahrenwarnung angezeigt und die Installation blockiert. Es gibt jedoch eine Möglichkeit, weiterhin Erweiterungen von Drittanbietern im Firefox-Browser zu installieren.
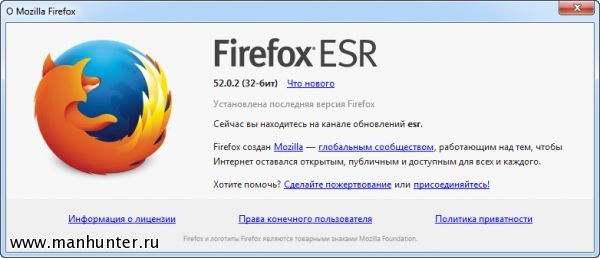
Zuerst müssen Sie wechseln Firefox-Updates zum ESR-Kanal (Extended Support Release). Dies ist eine erweiterte Supportversion des Browsers, die für den Einsatz in Organisationen konzipiert ist. Wird direkt über dem aktuellen installiert Firefox-Versionen, alle Einstellungen bleiben erhalten, nichts geht schief.
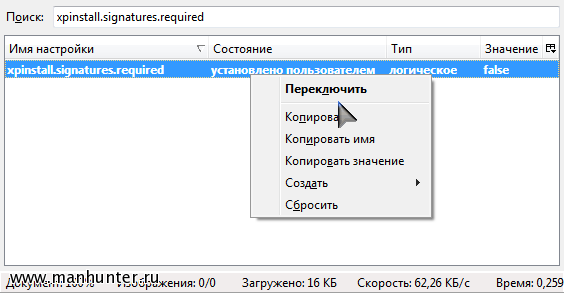
Gehen Sie nun zur Einstellungsseite, indem Sie etwas in die Adressleiste eingeben about:config. Dort finden wir den Parameter xpinstall.signatures.required und doppelklicken Sie, um den Wert auf zu ändern FALSCH. Das ist alles, jetzt können Sie problemlos alle Updates installieren, auch nicht signierte oder geänderte. Eine weitere idiotische Macke der „effektiven Manager“ von Firefox wurde erfolgreich überwunden.




