Beim Beladen des Operationssaals Windows-Systeme Einige Dienste und Anwendungen werden automatisch heruntergeladen. Manchmal ist das praktisch – Sie müssen nicht nach Startdateien suchen verschiedene Ordner. In bestimmten Fällen beeinträchtigt dies jedoch die Arbeit. Es gibt mehrere Möglichkeiten, die automatische Ausführung unerwünschter Programme beim Start zu deaktivieren.
Anweisungen
Starten Sie das Programm, dessen automatischer Download Sie deaktivieren möchten. Öffnen Sie das Einstellungsfenster im Menü und suchen Sie die Option, die für die automatische Ausführung verantwortlich ist. Oftmals befindet es sich auf der Registerkarte mit den wichtigsten (allgemeinen) Parametern. Entfernen Sie das Kontrollkästchen aus dem Feld „Autostart, wenn Windows startet“ und speichern Sie die neuen Einstellungen, indem Sie auf die Schaltfläche „OK“ oder „Übernehmen“ klicken.
Wenn es in den Anwendungseinstellungen keine Option zum Deaktivieren des automatischen Downloads gibt oder sich zu viele Programme im Autostart befinden, verwenden Sie eine andere Methode. Öffnen Sie das Startmenü und suchen Sie den Startordner. Entfernen Sie alle unnötigen Anwendungen, indem Sie mit der rechten Maustaste darauf klicken und im Dropdown-Menü „Löschen“ auswählen.
Es gibt noch eine andere Möglichkeit. Öffnen Sie den Ordner „Arbeitsplatz“ auf Ihrem Laufwerk. installiertes System, gehen Sie zum Verzeichnis „Dokumente und Einstellungen\Benutzername\Hauptmenü\Programme\Startup“ und entfernen Sie die Verknüpfungen aller unerwünschten Programme. Das nächste Mal, wenn du anfängst Windows-Anwendungen wird nicht geladen.
Wenn Sie nach dem Einschalten Ihres Computers lange warten müssen, bis das Betriebssystem endlich geladen wird, lassen Sie sich das nicht gefallen! Einige meiner Freunde, die gekauft haben leistungsstarker Laptop Vor buchstäblich zwei Monaten hielten sie es für normal, fünf Minuten zu warten, bevor sie mit der Arbeit begannen. Ich habe das zufällig gesehen und sofort geöffnet. Startliste und entdeckte eine große Anzahl von Anwendungen, die mit dem System starteten.
Tatsache ist, dass viele Programme nach der Installation unabhängig voneinander registriert werden Start-up, und jedes Mal, wenn Sie den Computer einschalten, starten sie mit Betriebssystem. Dies wirkt sich natürlich nicht positiv auf die Zeit aus Windows-Boot. Um die Systemstartgeschwindigkeit zu erhöhen, müssen Sie Schließen Sie unnötige Anwendungen vom Start aus.
Es gibt mehrere Möglichkeiten, unnötige Programme vom Start zu entfernen:
Der erste Weg ist . Es speichert Verknüpfungen zu Programmen, die nach erfolgreicher Benutzerregistrierung im System gestartet werden. Verknüpfungen zu diesem Ordner können von Programmen während der Installation oder vom Benutzer unabhängig hinzugefügt werden.
Es gibt zwei Startordner:
Allgemein
– für alle Benutzer dieses PCs. Gefunden im Katalog Dokumente und Einstellungen\Alle Benutzer\Hauptmenü\Programme\Startup. Programme von dieses Katalogs wird für alle gestartet Windows-Benutzer, egal wie viele es sind.
Individuell – für den aktuellen Benutzer, der unter seinem Konto angemeldet ist. Im Verzeichnis gespeichert Dokumente und Einstellungen\Benutzername\Hauptmenü\Programme\Startup. Programme aus diesem Ordner werden für den aktuellen Benutzer gestartet.
Wenn Sie also nicht möchten, dass Programme aus diesen Ordnern beim Start von Windows gestartet werden, entfernen Sie einfach ihre Verknüpfungen aus diesen Ordnern. Sie können diese Verknüpfungen auch entfernen, indem Sie zu „Start“ – „Alle Programme“ – „Startup“ gehen.
Zweiter Weg - mithilfe des integrierten System-Setup-Dienstprogramms. Um es aufzurufen, gehen Sie zu „Start“ – „Ausführen“ – Typ msconfig und klicken Sie auf „OK“. Gehen Sie im erscheinenden Fenster auf die Registerkarte „Startup“. Zum Entfernen aus dem Start unnötige Programme– Deaktivieren Sie einfach die Kontrollkästchen daneben, klicken Sie auf „OK“ und starten Sie dann Ihren Computer neu. 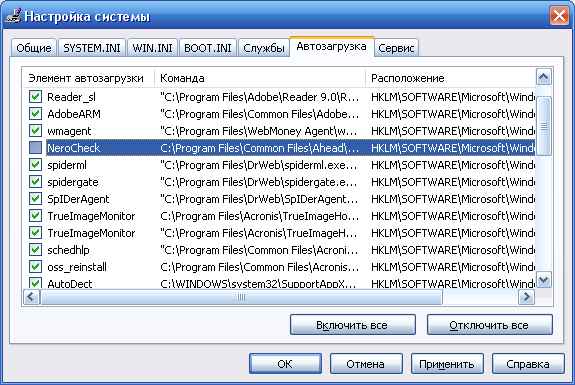 Wenn Sie anhand des Namens in der ersten Spalte nicht erkennen können, welches Programm gerade gestartet wird, sehen Sie sich die Spalte „Befehl“ an. Hier finden Sie den Pfad zur ausführbaren Datei, anhand dessen Sie den Ordner und dementsprechend den Namen des Programms ermitteln können.
Wenn Sie anhand des Namens in der ersten Spalte nicht erkennen können, welches Programm gerade gestartet wird, sehen Sie sich die Spalte „Befehl“ an. Hier finden Sie den Pfad zur ausführbaren Datei, anhand dessen Sie den Ordner und dementsprechend den Namen des Programms ermitteln können.
Dritter Weg - im Registrierungseditor. Gehen Sie zu „Start“ – „Ausführen“ – geben Sie ein regedit und klicken Sie auf „OK“. Informationen zum Start sind in zwei Registrierungszweigen enthalten:
HKEY_LOCAL_MACHINE\SOFTWARE\Microsoft\Windows\CurrentVersion\Run
- ist für das automatische Laden der Programme aller Systembenutzer verantwortlich.
HKEY_CURRENT_USER\Software\Microsoft\Windows\CurrentVersion\Run
- ist für das automatische Laden von Programmen des aktuellen Benutzers des Systems verantwortlich.
Um ein Programm aus dem Start zu entfernen, entfernen Sie einfach den entsprechenden Schlüssel (klicken Sie mit der rechten Maustaste auf den Schlüssel – wählen Sie Kontextmenü Punkt „Löschen“): 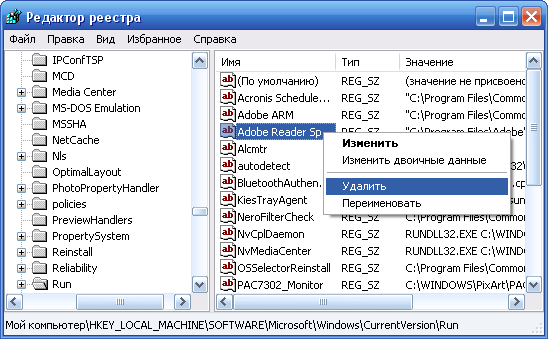 Vierte Methode – Autoload-Steuerung mit Programme von Drittanbietern
. Es gibt viele Dienstprogramme, mit denen Sie Autorun deaktivieren können unnötige Anwendungen. Darunter sind Programme, die im Blog immer wieder erwähnt wurden und.
Vierte Methode – Autoload-Steuerung mit Programme von Drittanbietern
. Es gibt viele Dienstprogramme, mit denen Sie Autorun deaktivieren können unnötige Anwendungen. Darunter sind Programme, die im Blog immer wieder erwähnt wurden und.
IN CCleaner Um Autorun zu verwalten, müssen Sie die Registerkarte „Dienst“ – „Start“ auswählen – eine Anwendung finden, die nicht mit dem System geladen werden muss – sie auswählen und auf „Ausschalten“ klicken: 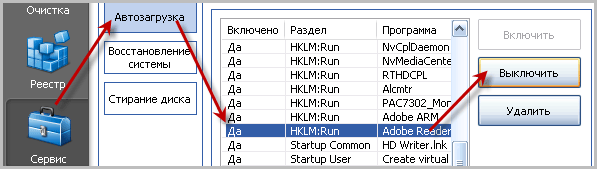 In einem Programm Anlasser Gehen Sie dazu auf die Registerkarte „Startup“ – finden Sie sie in der Liste rechts das gewünschte Programm und deaktivieren Sie es. Klicken Sie im erscheinenden Fenster auf „Ja“.
In einem Programm Anlasser Gehen Sie dazu auf die Registerkarte „Startup“ – finden Sie sie in der Liste rechts das gewünschte Programm und deaktivieren Sie es. Klicken Sie im erscheinenden Fenster auf „Ja“. 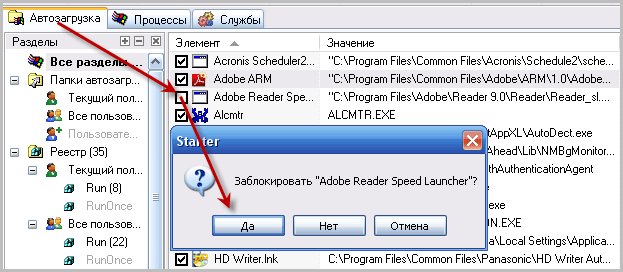 Ein anderes Programm zur Verwaltung des Windows-Starts, von dem ich Ihnen erzählen muss, heißt Autoruns. Dabei handelt es sich um ein kleines, aber sehr leistungsstarkes Dienstprogramm, mit dem Sie alle Programme, Dienste und Treiber anzeigen (und bei Bedarf deaktivieren) können, die zusammen mit dem Betriebssystem gestartet werden. Autoruns können nützlich sein, wenn ein Virus in den Start Ihres Systems eingedrungen ist. Ich werde Ihnen ausführlicher erklären, wie Sie mit diesem Programm arbeiten.
Ein anderes Programm zur Verwaltung des Windows-Starts, von dem ich Ihnen erzählen muss, heißt Autoruns. Dabei handelt es sich um ein kleines, aber sehr leistungsstarkes Dienstprogramm, mit dem Sie alle Programme, Dienste und Treiber anzeigen (und bei Bedarf deaktivieren) können, die zusammen mit dem Betriebssystem gestartet werden. Autoruns können nützlich sein, wenn ein Virus in den Start Ihres Systems eingedrungen ist. Ich werde Ihnen ausführlicher erklären, wie Sie mit diesem Programm arbeiten.
Einrichten von Autorun (Herunterladen von Programmen nach der Benutzeranmeldung) Konto) Anwendungen unter Windows 7 ist ein relevantes Thema für Einsteiger. Viele unerfahrene Benutzer fragen sich, warum auf ihrem Computer so viele Programme vorhanden sind, wenn sie diese nicht installiert haben, und wie sie unnötige Anwendungen beim Start entfernen können. Darüber verrät Ihnen der heutige kurze Rückblick.
Bevor wir uns mit der Bearbeitung der Autorun-Liste befassen, definieren wir diesen Begriff. Autoloading ist eine Funktion des Betriebssystems, die es Ihnen ermöglicht, beliebige Anwendungen sofort nach dem Herunterladen Ihrer eigenen Dateien ohne Wissen des Benutzers zu starten, diese aber von ihm oder anderen Programmen zur Liste derjenigen hinzuzufügen, die automatisch gestartet werden können. Das Windows-Funktion 7 ermöglicht es Ihnen, sich keine Gedanken über den Start von Dienstprogrammen zu machen, die der Benutzer ständig verwendet (Browser, Download-Manager, Audioplayer, Dateimanager).
Mit dem Begriff „Start einrichten“ meinen wir das Löschen (am häufigsten), das Hinzufügen, das vorübergehende Deaktivieren des Starts von Programmen oder das Aufschieben für einen bestimmten Zeitraum (zehn Sekunden bis zum Start von Windows).
So öffnen Sie die Startliste
Sie können die Liste der von Windows 7 automatisch geladenen Programme mit verschiedenen Methoden anzeigen, die sich auf die Visualisierung des Inhalts mehrerer Registrierungszweige beschränken (dies wird weiter unten erläutert). Das:
- Registierungseditor;
- "Systemkonfigurationswerkzeug;
- Funktionalität von Programmen von Drittanbietern.
Registierungseditor
Die Pfade zu Anwendungen, die mit Windows 7 geladen werden, werden in speziell dafür vorgesehenen Registrierungszweigen registriert. Sie können mit dem Registrierungseditor darauf zugreifen. Anwendung starten ( regedit-Befehl) und öffnen Sie die Zweige unten Systembasis Daten.
Das erste enthält eine Liste der Programme, die für das aktive Konto ausgeführt werden, und das zweite gilt für alle Benutzer des Computers.
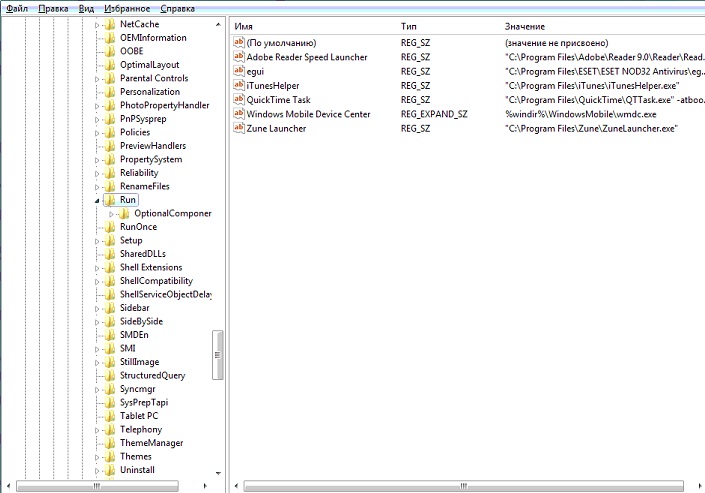
Durch das Löschen oder Hinzufügen von Schlüsseln vom Typ REG_SZ mit Pfaden zu Programmen können Sie das gewünschte Objekt einfach hinzufügen oder entfernen.
Eine einfachere Möglichkeit, den Start in einem aktiven Konto zu bearbeiten, ist der Startordner im Startmenü.
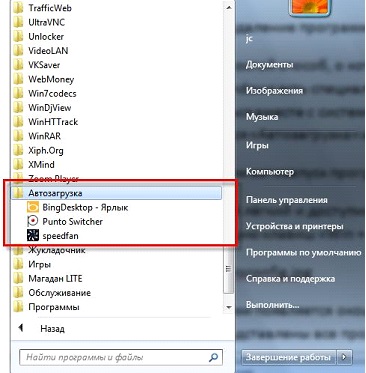
Systemkonfiguration
- Führen Sie den Befehl „msconfig“ in der Suchleiste oder im Befehlsinterpreter (Win+R) von Windows 7 aus.
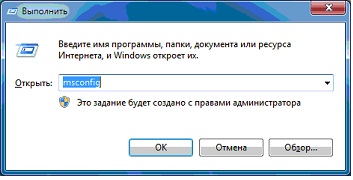
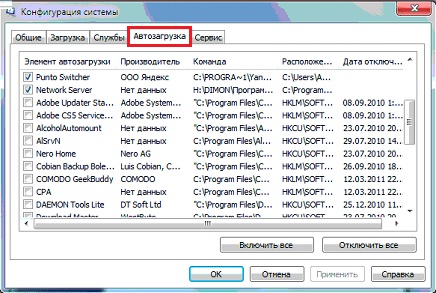
- Klicken Sie auf „Übernehmen“ und starten Sie den Computer neu, um die Änderungen zu übernehmen.
Es ist nicht notwendig, Windows 7 sofort neu zu starten.
Programme von Drittanbietern
Wir haben uns die „Sieben“ Tools angesehen, die zur Konfiguration der Autorun-Liste verwendet werden. Kommen wir zu Dienstprogrammen von Drittherstellern, mit denen Sie ähnliche Aktionen ausführen können.
CCleaner
Das beste Dienstprogramm für die Computerwartung, CCleaner, reinigt nicht nur die Registrierung von unnötigen Schlüsseln und die Festplatte von Junk-Dateien, sondern eröffnet auch die Möglichkeit, die Startliste zu bearbeiten.
- Lassen Sie uns das Programm starten.
- Gehen Sie zum Punkt „Service“, wo wir wiederum zur Registerkarte „Startup“ gehen.
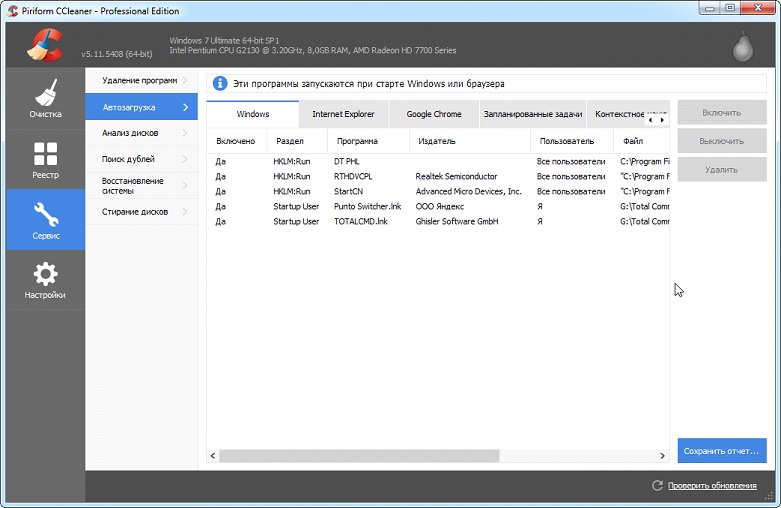
Mit den Schaltflächen rechts neben dem Hauptrahmen können Sie Elemente aus der Autorun-Funktion deaktivieren und löschen. Leider können Sie in CCleaner keine neuen Einträge erstellen.
Achten Sie auf die Tab-Leiste oben. Die erste, „Windows“ genannte, enthält Anwendungen, die heruntergeladen werden, nachdem sich der Benutzer beim Konto anmeldet. Nachfolgend finden Sie Einträge mit Informationen zu Plugins, die beim Aufruf des Browsers aktiviert werden.
(11.100 Mal besucht, heute 29 Besuche)
Selbst auf einem neuen Computer, der gerade aus dem Laden geliefert wurde, gibt es mehrere Programme, die der Benutzer nicht benötigt. Natürlich versucht Windows 7 selbst zu booten RAM Gehen Sie tiefer, einschließlich einiger nie genutzter Dienste. Der Benutzer hat die Tasten noch nicht gedrückt und sein Computer verschwendet bereits seine Energie für etwas Unnötiges. In unserem Artikel erfahren Sie ausführlich, wie Sie unnötige Prozesse finden und deaktivieren und unnötige Programme entfernen, ohne Ihrem Computer zu schaden.
Woher bekommen Sie unnötige Programme auf Ihrem Computer?
Unnötige Programme gelangen auf verschiedene Weise auf Ihren Computer:
Auch wenn Sie über ausreichend Festplattenspeicher und RAM verfügen, sollten Sie aus Sicherheitsgründen unnötige Anwendungen entfernen. Viele von ihnen versuchen, ihre Arbeit an die Interessen und Vorlieben des Benutzers anzupassen, sammeln persönliche Informationen und übertragen sie an ihre Server. Manchmal wird dieser Kanal auch für böswillige Benutzer transparent Software, was den Betrieb des Computers stören kann.
Welche Programme und Prozesse in Windows 7 können entfernt werden und welche sollten in Ruhe gelassen werden?
Die Hauptregel beim Löschen unnötige Programme oder Dienstleistungen: „Wissen Sie, was Sie tun!“ Bevor Sie ein unbekanntes Programm entfernen, sollten Sie herausfinden, was es tut und woher es auf Ihrem Computer kommt. Gleiches gilt für Windows-Dienste 7.
Die Entfernung sollte nach dem festgelegten Verfahren erfolgen und nicht durch Löschen des Ordners mit dem Programm, da sonst der Computer mit Resten unnötiger Verzeichnisse, Einstellungen und Browser-Lesezeichen verstopft wird. Es ist sehr nützlich, am Vorabend der „großen Bereinigung“ einen Systemwiederherstellungspunkt zu erstellen, damit Sie die Ergebnisse erfolgloser Arbeiten rückgängig machen können.
Ohne Angst vor negativen Folgen zu haben, können Sie einige Systemdienste deaktivieren.
Was Sie ohne Reue löschen können (Tabelle)
| Service | Warum können Sie löschen |
| KtmRm für verteilten Transaktionskoordinator | |
| Offlinedateien | |
| IPSe-Richtlinien-Agent | |
| Adaptive Helligkeitsregelung | Nur nützlich, um Batterie zu sparen, wenn Sie über einen Lichtsensor verfügen. |
| Windows-Firewall | |
| Computerbrowser | Ein Netzwerkdienst, der nicht benötigt wird, wenn kein Netzwerk vorhanden ist. |
| IP-Zusatzdienst | Auf einem Heimcomputer nutzlos. |
| Sekundärer Login | Muss aus Sicherheitsgründen deaktiviert werden. |
| Druckmanager | Der Dienst wird nur benötigt, wenn Sie über einen Drucker verfügen. |
| Zugriff auf HID-Geräte | Wird nur benötigt, wenn Geräte über USB-Anschlüsse angeschlossen sind. |
| Windows Defender | Kann entfernt werden, wenn ein Antivirenprogramm installiert ist. |
| Link-Tracking-Client geändert | |
| IPsec-Schlüsselmodule für Internet-Schlüsselaustausch und IP-Authentifizierung | |
| NetBIOS-Unterstützungsmodul | Ein Netzwerkdienst, der nicht benötigt wird, wenn kein Netzwerk vorhanden ist. |
| SSDP-Erkennung | Wird nur benötigt, wenn Geräte über das SSDP-Protokoll verbunden sind. Aus Sicherheitsgründen ist es besser, es auszuschalten. |
| Grundlegende TPM-Dienste | Der Dienst wird nur benötigt, wenn Sie über Steuergeräte verfügen, die auf TMP- oder BitLocker-Chips basieren. |
| Windows-Suche | Wird nur für sehr aktive Suchen auf dem Computer benötigt. |
| Elterliche Kontrolle | Nutzloser Service. |
| Server | Ein Netzwerkdienst, der nicht benötigt wird, wenn kein Netzwerk vorhanden ist. |
| Tablet-PC-Eingabedienst | Der Dienst wird nur benötigt, wenn Sie über handschriftliche Eingabegeräte verfügen. |
| Windows Image Upload (WIA)-Dienst | Wird nur bei der Verwendung von Digitalkameras und Scannern benötigt. |
| Bluetooth-Unterstützung | Wird nur benötigt, wenn Geräte über Bluetooth verbunden werden. |
| Windows-Fehlerprotokollierungsdienst | Kein Service erforderlich für den durchschnittlichen Benutzer. |
| Chipkarte | Der Dienst wird nur benötigt, wenn Sie über Smartcard-basierte Steuergeräte verfügen. |
| Fernregistrierung | Wird vom durchschnittlichen Benutzer nicht benötigt. Aus Sicherheitsgründen ist es besser, es zu entfernen. |
| Fax | Wird nur benötigt, wenn ein Computer als Faxgerät verwendet wird. Andernfalls können Sie es dauerhaft löschen. |
Dienste, die nicht deaktiviert werden können (Tabelle)
| Service | Warum kannst du es nicht ausschalten? |
| Plug-and-Play | Notwendig für den korrekten Anschluss von Geräten an den Computer. |
| Superfetch | Beschleunigt Anwendungen, indem die am häufigsten verwendeten Anwendungen im Voraus in den RAM geladen werden. |
| Windows-Audio | Benötigt für korrekte Bedienung Tongeräte. |
| Windows Driver Foundation | Verantwortlich für den Betrieb der Fahrer. |
| Desktop Window Manager Sitzungsmanager | |
| Aufgabenplaner | Ein Dienst von großer Bedeutung in Windows 7, einschließlich des Umschaltens des Tastaturlayouts. |
| Medienklassenplaner | Notwendig für Multimedia-Aufgaben, einschließlich Audiokomponenten. |
| Themen | Erforderlich, damit die proprietäre Aero-Schnittstelle funktioniert. |
| Remoteprozeduraufruf (RPC) | Gewährleistet einen stabilen Betrieb anderer Dienste. Das Deaktivieren ist vom System verboten. |
| Windows Installer | Der Dienst wird benötigt, um neue Anwendungen zu installieren. |
So entfernen Sie unnötige Programme und Dienste
Die meisten Programme lassen sich problemlos mit den Standardtools von Windows 7 entfernen, für andere sollten spezielle Anwendungen verwendet werden. Manchmal installiert der Hersteller absichtlich Dienstprogramme, die der Benutzer nicht entfernen kann, beispielsweise Disable_Windowsupdate.exe Samsung. Auch unnötige Dienste und Prozesse können auf verschiedene Weise deaktiviert werden. Der erste Schritt vor einer ernsthaften Reinigung Ihres Computers sollte jedoch darin bestehen, einen Punkt zu erstellen Windows-Wiederherstellung 7 bei unsachgemäßer Demontage von Systemkomponenten.
Einen Wiederherstellungspunkt erstellen
"Schalttafel"
"Start"
Sie können zum gleichen Fenster „Programm deinstallieren oder ändern“ mit einer Liste von Anwendungen über die Schaltfläche „Start“ gelangen, indem Sie darauf klicken und in die Suchleiste „Programm deinstallieren“ eingeben. Nachdem wir die gleichnamige Menüzeile ausgewählt haben, gelangen wir zum gewünschten Fenster und handeln anschließend nach dem bereits bekannten Algorithmus.

Finden Sie sofort das passende Fenster
Sie können auch das Deinstallationsprogramm des Programms selbst verwenden. Klicken Sie dazu auf „Start“ und dann auf „Alle Programme“. Wählen Sie in der sich öffnenden Liste aus die richtige Anwendung(einige sind in Ordnern gruppiert) und klicken Sie mit der rechten Maustaste darauf.
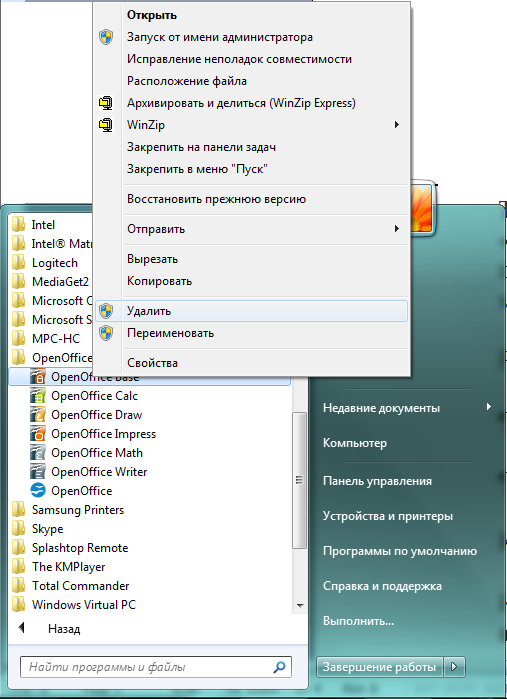
Das Kontextmenü öffnet sich mit der rechten Maustaste
Im sich öffnenden Kontextmenü benötigen wir die Zeile „Löschen“. Wir drücken darauf und sehen das Popup-Fenster „Verknüpfung löschen“, das uns warnt, dass wir, wenn wir auf die gleiche Weise fortfahren, die Verknüpfung löschen, die Anwendung jedoch nicht berühren.

Wählen Sie die einzige aktive Zeile aus
Hören wir uns die Ratschläge an und gehen wir zur aktiven Zeile „Programme und Funktionen“. Dadurch gelangen wir wieder zum bekannten Fenster „Programm deinstallieren oder ändern“.
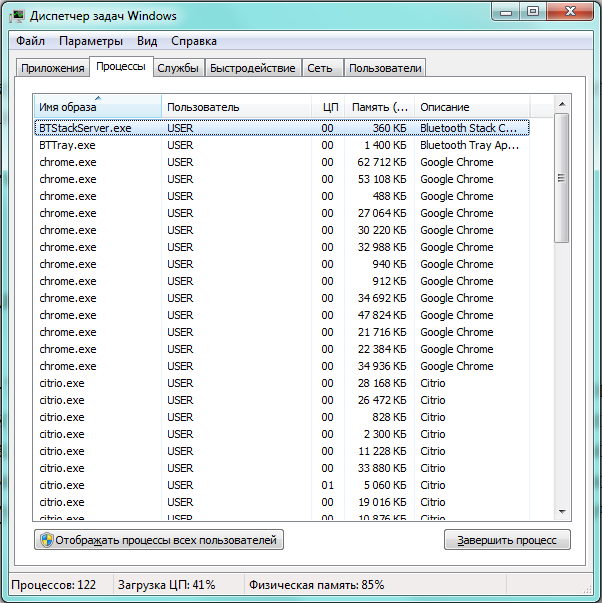
Das Beenden eines Prozesses bedeutet das Beenden einer bestimmten Sitzung eines Dienstes oder einer Anwendung, hat jedoch keinen Einfluss auf dessen zukünftige Ausführung. Um zu verhindern, dass der Dienst während der nächsten Sitzung vom System gestartet wird, müssen Sie ihn deaktivieren.
So deaktivieren Sie Dienste mithilfe der Systemkonfiguration
Die Liste der Dienste kann über die „Systemkonfiguration“ bearbeitet werden, die über die Befehlszeile aufgerufen wird.
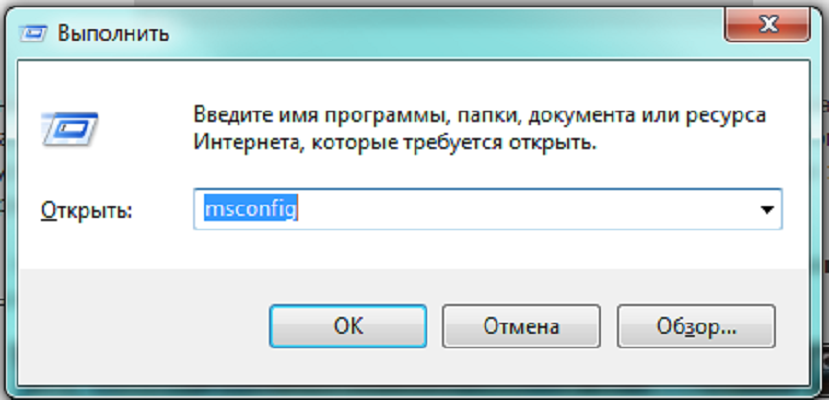
Video: So entfernen Sie Programme unter Windows 7
Spezialprogramme zur Reinigung des Systems
Da ist genug kleine Programme, spezialisiert auf das Entfernen unnötiger Anwendungen. Einige konzentrieren sich auf die Reinigung des Computers zusätzliche Ordner, die den Standard manchmal nicht bemerken Windows-Tools 7, andere führen eine „schwarze Liste“ von Werbung und vorinstallierte Anwendungen, auf dem Computer nach ihnen suchen. Wieder andere ermöglichen Ihnen die Feinabstimmung der Systemdienste.
PC Decrapifier – Reinigung nach „Schwarzer Liste“
PC Decrapifier besticht durch seine Ehrlichkeit: Es befreit Ihren Computer von unnötiger Software und fordert Sie nicht dazu auf, diese zu installieren Festplatte selbst, begnügt sich aber damit, von externen Medien aus zu starten. Die Anwendung ist kostenlos, es werden regelmäßig neue Versionen veröffentlicht und die Datenbank der unerwünschten Programme wird aktualisiert. Die Benutzeroberfläche ist einfach und intuitiv. Bevor die Hauptarbeitsphase beginnt, wird ein Wiederherstellungspunkt erstellt.
PC Decrapifier von einigen Antivirenprogramme fälschlicherweise als gefährliche Anwendung eingestuft. Das stimmt nicht, die Warnung kann ignoriert werden. Da PC Decrapifier keine Installation erfordert, wenig Platz beansprucht und kostenlos verteilt wird, können Sie es sicherheitshalber auch entfernen und erneut von der Website des Herstellers herunterladen.
CCleaner-Programm
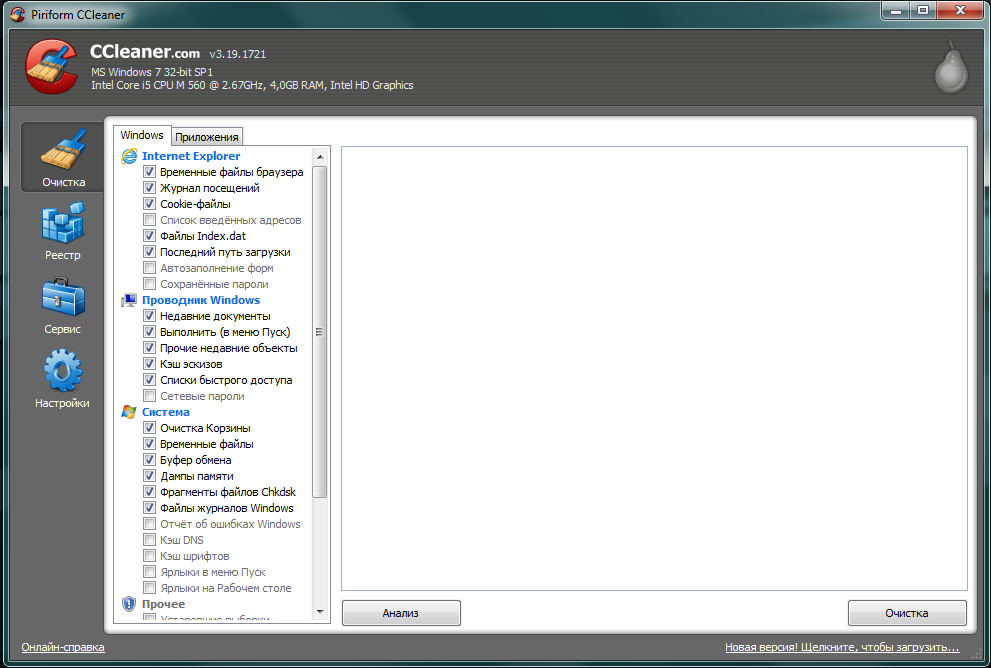
Leistungsstarkes Scannen und Entfernen unzerstörbarer Programme mit IObit Uninstaller
Ein anderer kostenlose Bewerbung, spezialisiert auf die hochwertige Entfernung unnötiger Programme. Es sucht sorgfältig nach allen Arbeitsspuren des zu entfernenden Pakets und bereinigt diese. Mit IObit Uninstaller können Sie vor jeder Deinstallation Wiederherstellungspunkte erstellen und „resistente“ Programme zwangsweise entfernen.
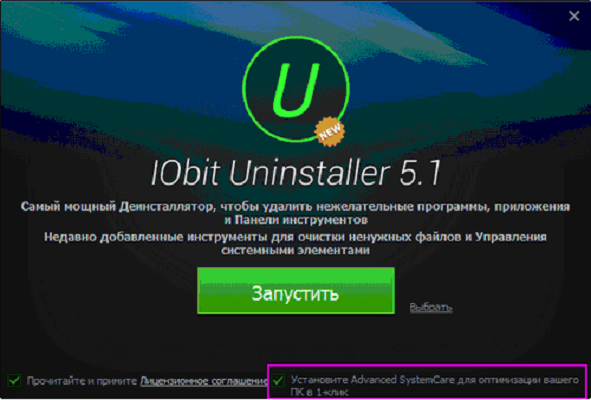
Andere Programme
- Soll ich es entfernen? Eine Alternative zu PC Decrapifier, die auch eine Liste unnötiger Programme führt. Es verfügt über eine andere Benutzeroberfläche (Bewertungen werden farblich hervorgehoben) sowie eine ständige Verbindung mit der Hauptseite. Einfacher, sieht keine Bearbeitung des Startups vor.
- Schlanker Computer. Erstellt eine breitere Liste zum Entfernen, einschließlich Browsererweiterungen und Plugins. „Tötungen“ unnötige Prozesse und Programme.
- AdwCleaner. Spezialisiert auf das Entfernen unerwünschter Elemente aus Browsern. Erstellt einen Bericht als Textdatei.
Hersteller und Verkäufer von Softwareprodukten investieren viel Aufwand und Geld, um sicherzustellen, dass ihre Anwendungen auf Ihrem Computer installiert werden. Und sie achten viel weniger auf die vollständige Entfernung ihrer Pakete und wehren sich manchmal sogar bewusst dagegen. Um der Herr über Ihre Hardware zu bleiben, müssen Sie sie daher regelmäßig von ungebetenen Gästen befreien.
Autoload soll den Betrieb einiger Programme und PCs optimieren. Viele Dienstprogramme und Anwendungen können zusammen mit dem Betriebssystem gestartet werden. Das auffälligste Beispiel ist Antivirendienst .
Eine Reihe anderer Programme und Dienste verfügen über diese Fähigkeit. Dies trägt dazu bei, die Arbeit mit wichtigen Anwendungen zu optimieren, beispielsweise solchen, die jederzeit aktiv sein müssen.
Manchmal ist eine übermäßige Anzahl von selbststartenden Programmen die Folge langfristige Aktivierung des Betriebssystems. Dies liegt daran, dass sich einige Anwendungen ohne Wissen des Benutzers selbst zur Startliste hinzufügen.
In diesem Fall sollten Sie es komplett ausschalten unnötige Funktion. Sehen wir uns verschiedene Möglichkeiten an, Programme aus dem Start zu entfernen.
Systemstartordner
Sie können fast jede ausführbare Datei zu Autorun hinzufügen. Der einfachste Weg besteht darin, es (oder die Verknüpfung) in den Systemstartordner zu verschieben.
IN Windows 7 Sie finden es im Startmenü, nachdem Sie auf die Schaltfläche „Alle Programme“ geklickt haben. Am Ende der Liste befindet sich ein Startordner. Wenn Sie es entfernen, wird die automatische Ausführung abgebrochen.
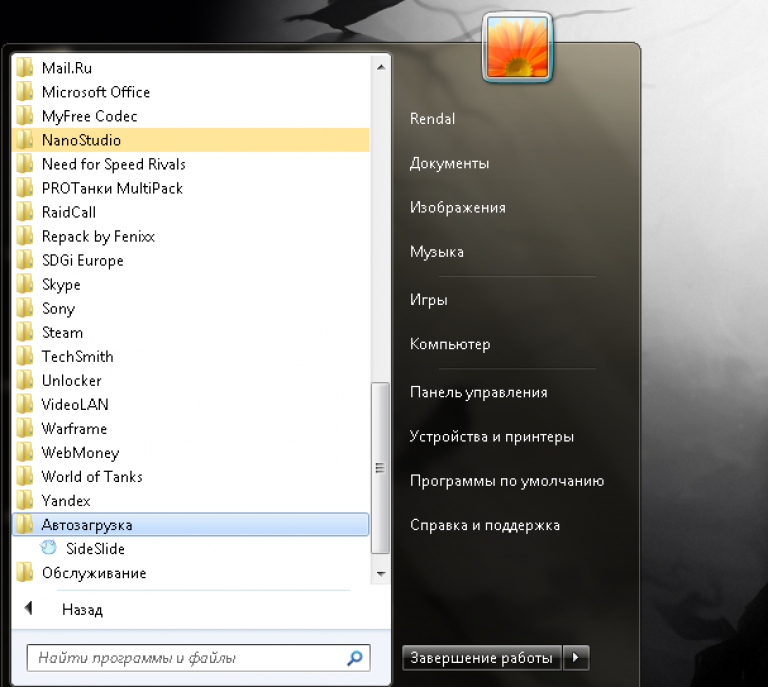
Dies ist die einfachste Möglichkeit, Autorun zu deaktivieren, aber nicht die effektivste. Viele Anwendungen duplizieren diese Funktion in anderen Systemabschnitten.
Wenn in einem anderen eine Startmarkierung vorhanden ist Systempartition Das einfache Löschen des Programms aus dem Startordner hilft nicht. Darüber hinaus ist das Entfernen von Anwendungen aus dem Startmenü über das Startmenü nur für einen bestimmten aktiven Benutzer möglich.

Die für alle Benutzer gemeinsame Bearbeitung kann in erfolgen Systemordner Programmdaten, das sich auf Laufwerk C befindet. Nach dem Öffnen müssen Sie diesem Pfad folgen: Microsoft\Windows\Startmenü\Programme\Startup.
Verwenden der Systemkonfiguration
Mehr zuverlässiger Weg Das Entfernen oder Hinzufügen von Programmen zu Autorun liegt in den Betriebssystemeinstellungen.
Seine Verwendung trägt eher dazu bei, die automatische Ausführung bestimmter Programme zu deaktivieren. Erfahren Sie nun mehr darüber, wie Sie das Systemkonfigurationsfenster öffnen und die Starteinstellungen ändern:
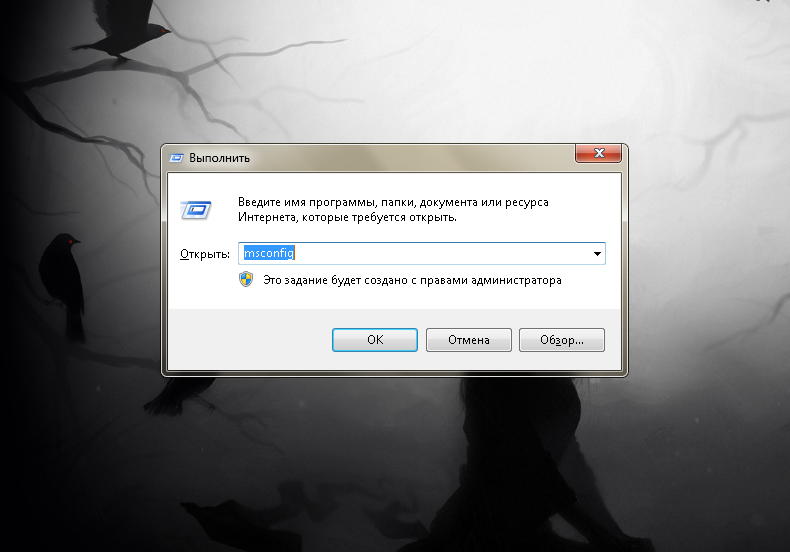
Wichtig! Dieser Abschnitt kann wichtige Informationen enthalten Systemprogramme, ohne die die Funktion des Computers instabil wäre. Daher müssen Sie sorgfältig prüfen, welche Dienste aktiviert und welche deaktiviert sind. Wenn Sie sich über die Funktionen eines bestimmten Dienstes nicht ganz sicher sind, sollten Sie ihn besser nicht anfassen.
In den meisten Fällen reicht dies aus, um ein unerwünschtes Programm beim Start zu entfernen. Aber die raffiniertesten Programme duplizieren Markierungen über ihren Speicherort in der Systemregistrierung. Als nächstes wird alles etwas detaillierter beschrieben.




