Über die Systemsteuerung konfigurieren Sie Ihren Computer (oder Laptop, was egal ist). Über das Bedienfeld können Sie Ihren Computer vollständig anpassen – von der Änderung der Uhrzeit bis zur Verbindung mit dem Internet.
Panel Windows-Verwaltung 7 wurde neu gestaltet und ähnelt überhaupt nicht mehr der Systemsteuerung, die in Windows XP oder Vista verwendet wurde. Es ist klar, dass es viele ähnliche Dinge gibt – ansonsten ist ein Benutzer an das Vorherige gewöhnt Windows-Versionen, es wäre nicht bequem. Starten Sie die Systemsteuerung, indem Sie im Startmenü den Befehl => Systemsteuerung auswählen.
Klicken " Zusätzliche Optionen Anzeige." Wenn wir ein Design ändern, ändern wir auch Bildschirme, Systemtöne, Fensterfarben und vielleicht das Offensichtlichste: Desktop-Hintergründe. Es ist jedoch möglich, dass viele Internetnutzer über das Internet gehen müssen. Die Motive können wir im Control Panel ändern.
Desktop-Hintergründe, Bildschirmschoner, Fensterfarben, Systemtöne und Bildschirmschoner. Wie bereits erwähnt, wird das Motiv alle diese Elemente sofort verändern. Wenn Sie aus einem größeren Angebot eine Motivation auswählen möchten, klicken Sie auf den Link „Weitere Themen online erhalten“. 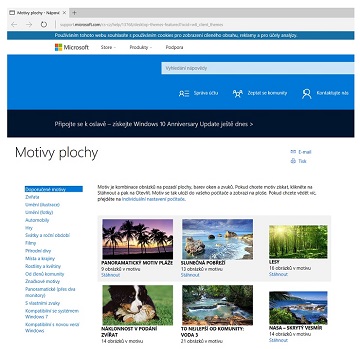
Auf diese Weise können Sie ein Thema ganz nach Ihrem Geschmack auswählen. Sogar Panoramathemen sind verfügbar. Wenn Sie mehr Monitore verwenden, ist es daher sinnvoll, einige dieser Motivatortypen auszuwählen. Wenn Sie fertig sind, klicken Sie auf die Schaltfläche „Get Down“.
Das Standard-Kontrollfeld zeigt Kategorien von Dienstprogrammen an, die zum Konfigurieren des einen oder anderen Aspekts des Systems (Hinzufügen von Benutzern, Entfernen von Programmen usw.) verwendet werden, sowie die am häufigsten verwendeten Dienstprogramme. Das beliebteste Dienstprogramm in der Kategorie „Programme“ ist beispielsweise „Programm deinstallieren“.
Wenn Sie alle verfügbaren Dienstprogramme der Systemsteuerung sehen möchten, wählen Sie „Kleine Symbole“ (oder „Große Symbole“, je nachdem, was Sie bevorzugen) als Anzeigetyp (aus der Liste „Ansicht“).
Sie haben die Wahl, wohin Sie wollen. Es kommt auf die Anzahl der Fotos an, die das Motiv enthält. Bleiben Sie einfach dort, wo Sie es gespeichert haben, und tippen Sie zweimal darauf. Es findet ein sofortiger Austausch der Vernunft statt. 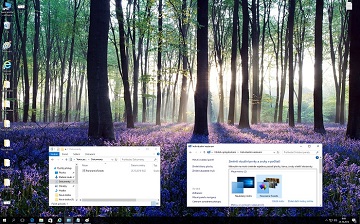
Und das ist nicht verwunderlich, denn solche Lösungen sind gefragt. Ein Beispiel wäre eine Anwendung, mit der Sie kleinste Details des Startmenüs ändern können – etwa die Farbe und den Hintergrund der Menüleiste, die Größe und Platzierung von Symbolen oder sogar das Erscheinungsbild der Startschaltfläche selbst.
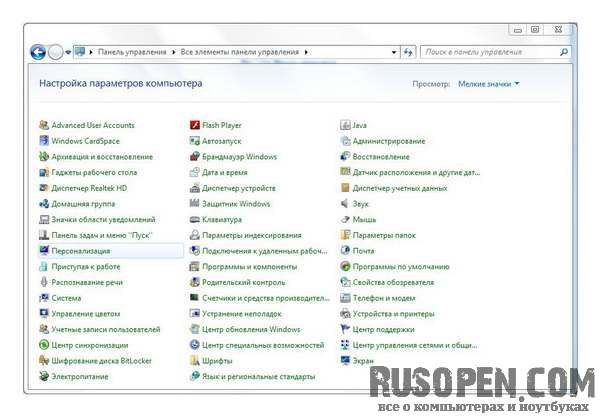
In dieser Version ähnelt die Windows 7-Systemsteuerung dem klassischen Aussehen der Windows 7-Systemsteuerung. Wer ist das gewohnt? klassisches Panel Das Management wird diese Sichtweise zweifellos nutzen. Anfänger werden jedoch die Kategorieansicht bevorzugen, die standardmäßig ausgewählt ist.
Es besteht auch die Möglichkeit, die Standard-Tastaturkürzel zum Starten von Anwendungen zu ändern. In der unteren linken Ecke des Desktops erscheint sofort eine Uhr mit Uhrzeit, Datum und Wochentag. Klicken Sie einfach irgendwo außerhalb davon und die Uhr verschwindet. Geänderte Schnittstellenänderungen.
Diese Lösung ist nicht komfortabel, sodass Anwendungen wie z.B. Nach der Installation erscheint das Programm im Kontextmenü. Wenn Sie mit der rechten Maustaste auf den Desktop klicken und „Personalisieren“ auswählen, wird das Personalisierungsfenster geöffnet. Ein ähnliches Feature bietet auch ein Programm namens – allerdings sind in diesem Fall die Möglichkeiten zur Personalisierung des Erscheinungsbilds von Fenstern etwas komplexer.
Auf die Dienstprogramme der Systemsteuerung kann direkt zugegriffen werden. Klicken Sie dazu mit der rechten Maustaste auf die Schaltfläche „Start“ und wählen Sie „Eigenschaften“. Klicken Sie auf der Registerkarte „Startmenü“ auf die Schaltfläche „Anpassen“. Suchen Sie als Nächstes das Element „Systemsteuerung“ in der Liste und wählen Sie „Als Menü anzeigen“.
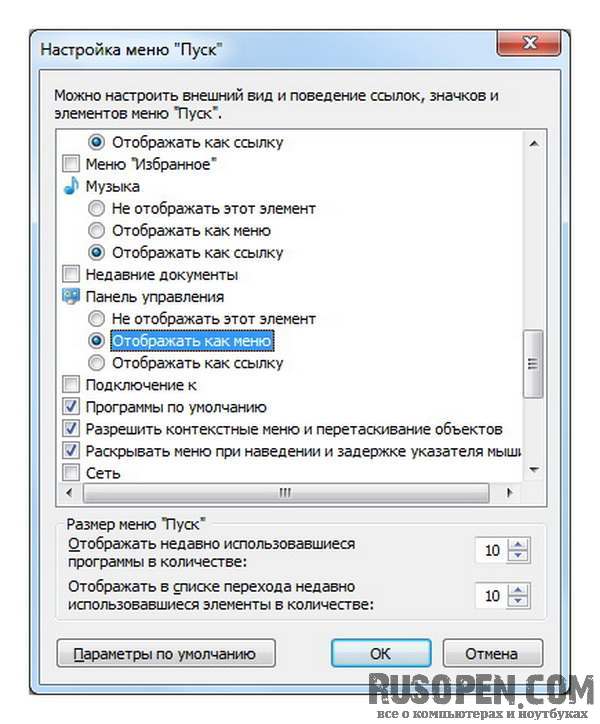
In diesem Fall wird die von uns ausgewählte Titelleiste vom System ignoriert und das Panel selbst wird weiß angezeigt. 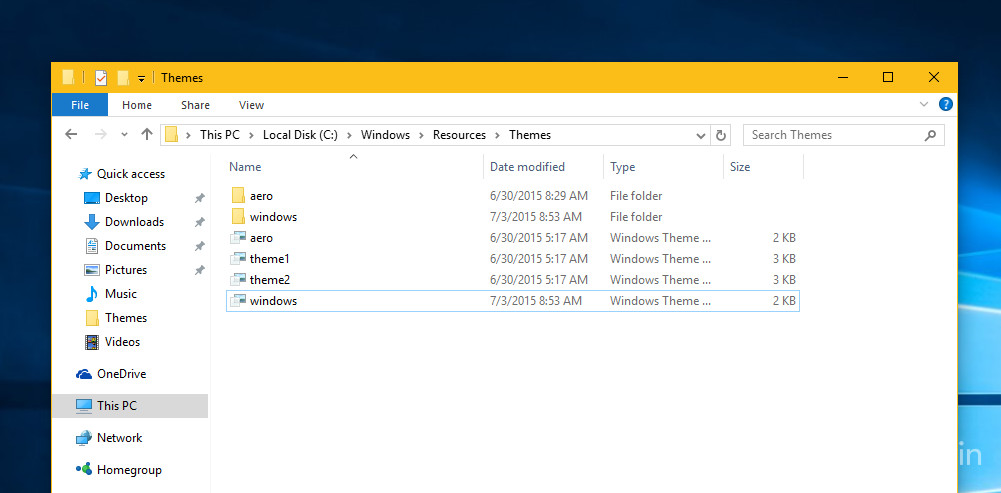
Wenn Sie der Meinung sind, dass es zu kompliziert ist, können Sie auch eine Reihe vorgefertigter Dateien von der Website des Entwicklers herunterladen. Geschieht dies nicht, wissen wir bereits, dass diese Einschränkung leicht umgangen werden kann. Es funktioniert, fügt aber einen breiten Rand um das Fenster und die Tönungsschaltfläche hinzu.
Und wenn man es ändert, muss man so viel manifestieren! Die obige Methode ändert nur die Farbe des Rahmens Fensteranwendungen. Es funktioniert, aber Sie sollten immer noch sehen können, welches Fenster aktiv ist. Kann jemand eine Instanz hinzufügen, wie man ein inaktives Fenster beispielsweise weiß macht, ohne jedoch den oben beschriebenen Effekt zu verlieren?
Klicken Sie auf die Schaltfläche „OK“ und dann erneut auf „OK“. Klicken Sie dann auf die Schaltfläche Start. Die Schaltfläche „Systemsteuerung“ wird in ein Menü umgewandelt. Anschließend können Sie das gewünschte Konfigurationsprogramm auswählen, ohne die gesamte Systemsteuerung aufzurufen.
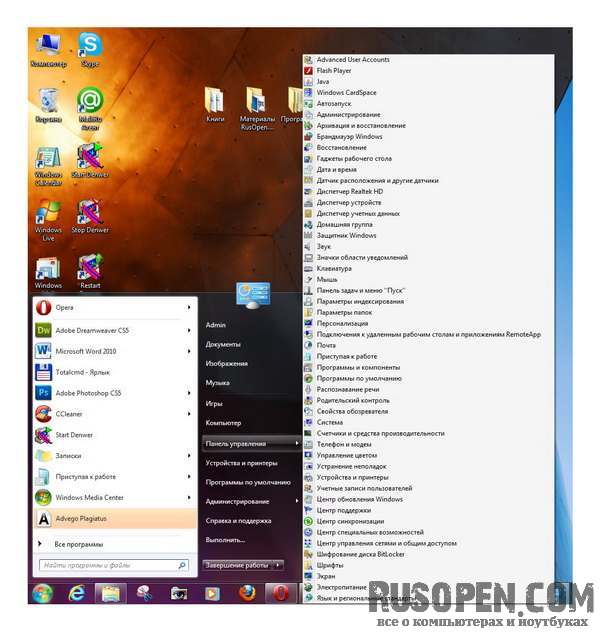
Benutzer von Windows-basierten Computern sind oft sehr wählerisch und mit der Zeit gefällt ihnen die „native“ grafische Oberfläche des Systems nicht mehr. Die Startschaltfläche von Windows 7 ist keine Ausnahme. Und Sie können es ändern.
Sehr oft wird er nach der Möglichkeit einer Aufnahme gefragt. Es ist nicht überraschend, dass viele Benutzer Software oder sogar Websites bevorzugen ein dunkleres Erscheinungsbild. Sobald sie die Möglichkeit haben, sich zu ändern Farbschema Schnittstelle zu matt oder sogar schwarz.
Leider zögern Betriebssystem- und Anwendungsentwickler oft, dunkle Farbschemata weiterzugeben, sodass es unmöglich ist, das Erscheinungsbild zu ändern. Die dunkle Seite der App-Elemente und der Benutzeroberfläche passt nicht zu den Augen wie ihre hellen Gegenstücke, weshalb sich einige Benutzer dazu entschließen, sie zu ändern. Leider ist dies nicht immer möglich und erfordert manchmal verschiedene, oft nicht autorisierte Softwareänderungen.
Was Sie zum Ändern der Schaltfläche „Start“ benötigen
Zunächst ist festzuhalten, dass dies mit den Mitteln der G7 nicht möglich ist. Daher wird die Schaltfläche „Start“ für Windows 7 bzw. deren Aussehen ausschließlich durch Programme von Drittanbietern verändert. Als nächstes betrachten wir eines der interessantesten und beliebtesten Dienstprogramme namens Windows 7 Start Button Changer.
Startmenü, Taskleiste und Action Center
Der vollständige Farbwechsel im Dunkeln gehört zu einer anderen Gruppe. Es ändert auch die Farbe Kontextmenü, angezeigt durch einen Rechtsklick auf das Startsymbol und die Taskleiste. Dieser Schritt geht wohl uns allen an. Obwohl seit dem Start des letzten Betriebssystems fast 4 Monate vergangen sind In letzter Zeit Das dunkle Farbschema wurde zwar groß eingeführt, befindet sich jedoch noch in der Testphase und ist nicht allgemein verfügbar.
Im neuen Fenster müssen Sie zum Schlüssel navigieren. Und ihm eine neue Bedeutung hinzufügen. Wiederholen Sie die gleiche Aktion im Schlüssel. Abschließend müssen Sie sich abmelden oder neu starten. Um die Option zu deaktivieren, löschen Sie einfach die zuvor erstellten Werte in der Registrierung und melden Sie sich ab oder starten Sie Ihren Computer neu. Benutzer, die die Systemregistrierung nicht ändern möchten, können die von uns vorbereiteten Dateien herunterladen. Speichern Sie es einfach auf der Festplatte, doppelklicken Sie, stimmen Sie den Änderungen zu und melden Sie sich einfach ab oder starten Sie Ihren Computer neu.
Doch so einfach ist es bei ihr nicht. Beim Versuch, es nach der Installation zu öffnen, meldet das System, dass die Anwendung als Administrator gestartet werden soll (dies ist bereits klar), aber wenn man im Kontextmenü den entsprechenden Starttyp auswählt, funktioniert nichts. Warum? Ja, nur weil der Benutzer, obwohl er auf dem lokalen Computerterminal scheinbar sein eigener Administrator ist, im globalen Kontext nicht über die erforderlichen Zugriffsrechte verfügt (schließlich gibt es auch einen Superadministrator). Daher müssen zunächst solche Rechte erworben werden.
Sie können eine der kontrastreichen Kompositionen wählen, diese sind jedoch für Menschen mit Sehbehinderung konzipiert und für eine längere Anwendung bei gesunden Augen konzipiert. Wenn Sie sich entscheiden, Ihre zu ändern Betriebssystem Wenn Sie z. B. das Farbschema Ihrer Benutzeroberfläche ändern, in der Hoffnung, Ihnen ein schmerzendes Gefühl zu bereiten, sollten Sie auch Apps in Betracht ziehen, die Ihnen dabei helfen, Ihre Augen zu schützen, und die Ihnen auch dabei helfen können, besser zu schlafen. Ähnlich wie Sie das Erscheinungsbild von Fenstern und anderen Elementen ändern können, können Sie auch die Farbe und Transparenz des Kontextmenüs ändern.
So ändern Sie die Startschaltfläche von Windows 7: Vorbereitende Schritte
Das Fehlen von Administratorrechten hängt direkt mit der Datei explorer.exe zusammen, die sich im Stammverzeichnis befindet Windows-Verzeichnisse, also müssen Sie damit beginnen.
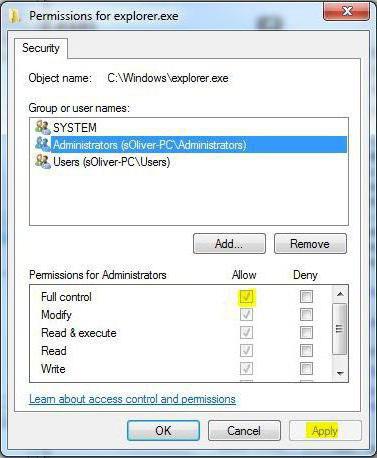
Klicken Sie mit der rechten Maustaste auf die Datei und wählen Sie die Eigenschaftenzugriffszeile aus. Wählen Sie auf der Registerkarte „Sicherheit“ die Administratorgruppe aus und klicken Sie rechts unten auf die Schaltfläche „Einstellungen ändern“. Im Fenster unten erscheint eine Liste mit Berechtigungen, in der Sie alle verfügbaren Komponenten markieren und anschließend die vorgenommenen Änderungen bestätigen sollten.
Das Standardkontextmenü sieht ziemlich schlecht aus – es erledigt seinen Zweck, sieht aber nicht sehr gut aus. Glücklicherweise gibt es Anwendungen, mit denen Sie bestimmte Bereiche Ihres Systems aufpeppen können. Nach dem Download starten wir das Installationsprogramm. Wenn Sie sie nicht möchten, müssen Sie nur auf dem ersten Installationsbildschirm auf „Ablehnen“ klicken und dann dem herkömmlichen Verfahren folgen, d. h. die Regeln genehmigen und den Installationspfad auswählen. Wenn das Programm startet, erscheint ein Symbol in der Taskleiste – klicken Sie mit der rechten Maustaste auf die Option, um die Transparenz und Farbe des Kontextmenüs zu steuern.
Im nächsten Schritt verwenden Sie die Schaltfläche „Erweitert“ auf derselben Registerkarte, wählen erneut die Administratorgruppe aus und fahren mit der Änderung der Berechtigungen fort. In der entsprechenden Spalte setzen wir erneut die „Vögel“ gegenüber allen verfügbaren Zeilen und bestätigen dann die Änderungen erneut.
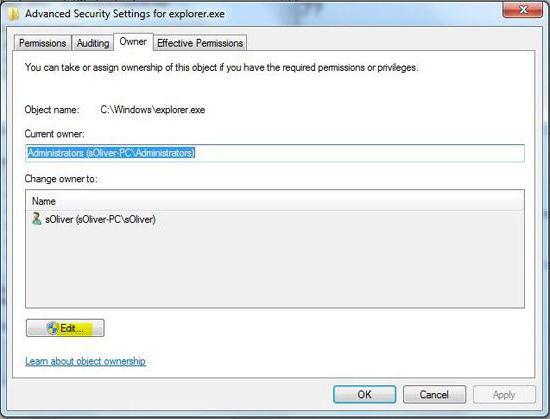
Auf der Registerkarte „Deckkraft“ können Sie die Transparenzstufe des Kontextmenüs auswählen. Im Abschnitt „Skins-Menü“ können wir auswählen Farbthema, wodurch sich das Erscheinungsbild des Kontextmenüs ändert. Interessanterweise werden die Änderungen nicht nur im Desktop-Menü wirksam, sondern auch in anderen Programmen, die das System-Overlay verwenden.
Es gibt wirklich viele Farbthemen, sodass für jeden etwas dabei ist. Links sehen Sie Verknüpfungen zu Ihren am häufigsten gestarteten Programmen und rechts System-Apps. Die Kachelgröße im Startmenü kann über das Kontextmenü und „Größe ändern“ geändert werden. Für universelle Anwendungen können wir eine von vier Größen einstellen und für klassische Programme, an die Kachel des Startmenüs angehängt – zwei Größen. Um das Erscheinungsbild dynamischer Kacheln zu sperren, klicken Sie mit der rechten Maustaste auf die Kachel und wählen Sie „Mehr“ und „Dynamische Kachel deaktivieren“. Um eine neue Kachelgruppe zu erstellen, bewegen Sie die Kachel einfach leicht, um Teil davon zu werden Neue Gruppe; Wenn Sie es außerhalb einer Gruppe hochladen, wird ein Textfeld für den Namen der neuen Gruppe angezeigt. Weitere Anpassungsoptionen für das Startmenü finden Sie in Systemeinstellungen. Auf der rechten Seite sehen wir eine Reihe von Schaltern, die die Anzeige von Startmenüelementen steuern. Um auf noch mehr Optionen zuzugreifen, klicken Sie im Startmenü auf „Ordner auswählen“. Im nächsten Fenster werden wir sehen Zusatzset Schalter, mit denen Sie bestimmen können, welcher der Standards ist Systemordner wird im Startmenü angezeigt.
- Inhalte des Startmenüs können frei hinzugefügt werden.
- Mit einem Klick auf „Start“ öffnen wir das Einstellungsfenster.
- Klicken Sie dann auf Personalisieren.
- Klicken Sie auf der linken Seite des Fensters auf Start.
Es ist unbedingt darauf zu achten, dass der Benutzer der Administrator oder Besitzer des Computers ist (der Registrierungsname muss in die entsprechende Zeile geschrieben werden).
Praktische Anwendung des Programms
Die Startschaltfläche von Windows 7 kann jetzt neu gestaltet werden. In der Praxis ist das nicht schwierig. Zunächst starten wir das installierte Dienstprogramm ausschließlich als Administrator. Nach den durchgeführten Schritten sollte alles gut funktionieren.
Klicken Sie im neuen Fenster links auf den Hintergrund. Desktop-Hintergrundoptionen werden angezeigt. Standardmäßig ändert sich im Diashow-Modus der Desktop-Hintergrund von Zeit zu Zeit. Durch Erweitern der Hintergrundliste können wir den Diashow-Modus ändern, um ein einzelnes Bild anzuzeigen oder es einfach auf eine Farbe Ihrer Wahl einzustellen.
Wenn wir den Diashow-Modus etwas weiter unten verlassen, können wir durch Erweitern der Liste „Bilder ändern“ auswählen, wie oft das Desktop-Hintergrundbild automatisch geändert wird. Wenn wir auf klicken Hintergrundbild In der Liste „Hintergrund“ können wir ein beliebiges Bild für den Desktop-Hintergrund auswählen.
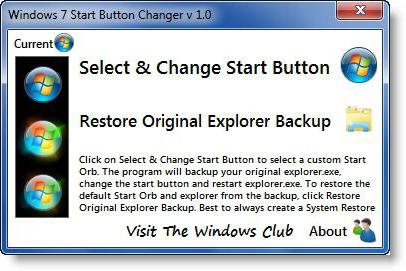
Im Hauptfenster gibt es zwei Elemente: Mit dem ersten können Sie das Erscheinungsbild der Schaltfläche ändern (Auswählen und ändern...), mit dem zweiten können Sie das ursprüngliche Erscheinungsbild wiederherstellen (Original wiederherstellen...). Uns interessiert die erste Zeile. Klicken Sie darauf und suchen Sie dann nach dem Verzeichnis „Sample Orbs“ (die Symbole der Startschaltfläche von Windows 7 sind hier gespeichert). Wählen Sie aus, was Ihnen gefällt, und klicken Sie auf die Schaltfläche „Öffnen“.
Wählen Sie im Fenster „Personalisierung“ links „Farben“ aus. Jetzt können wir die Farben der Fensterränder oder Kacheln oder stattdessen auswählen Standardeinstellung Farben: Wählen Sie die Farbe der Benutzeroberfläche aus und legen Sie die Farbe basierend auf der Hintergrundfarbe fest. Durch Klicken mit der rechten Maustaste auf einen leeren Bereich des Desktops können wir durch Auswahl von „Ansicht“ die Größe der Symbole auf dem Desktop ändern und deren automatische Platzierung oder Ausrichtung aktivieren.
Die Hauptaufgabe des Programms besteht darin, Informationen zum Desktop-Layout für jede Bildschirmauflösung zu speichern, mit der wir arbeiten. Wenn sich die Auflösung ändert und das Symbollayout verteilt wird, können Sie mit dem Programm schnell das gewohnte Layout wiederherstellen. Die Anwendung erfordert keine Installation, sie kann beim Start auf den Benachrichtigungsbereich reduziert werden.
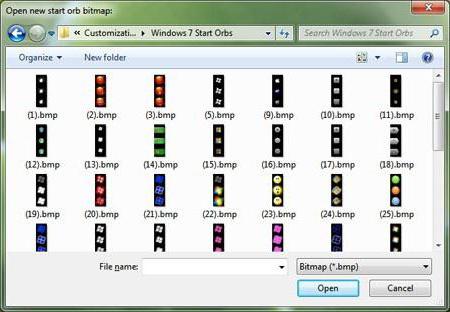
Es ist wichtig, auf die Art der Ordner zu achten. Wenn Sie eine Vorschau der Bilder benötigen, wählen Sie im Ansichtsmenü (spezielle Schaltfläche oben) den entsprechenden Typ aus (große Symbole, riesige Symbole – je nachdem, was für Sie am bequemsten ist).
Wenn Sie die Start-Schaltfläche für Windows 7 benötigen, um das bereitgestellte klassische Aussehen anzunehmen grafische Oberfläche Die „Sieben“ selbst, im Programm verwenden wir die zweite Zeile zum Wiederherstellen der Standardansicht. Im Allgemeinen ist alles einfach.
Ändern des System-Soundschemas
Sie signalisieren das Erscheinen von Benachrichtigungen auf dem Desktop oder in einem Warnmeldungsfenster. Wir können sowohl den Zweck dieser Geräusche als auch die Aufnahme selbst leicht ändern. Standardmäßig können Sie auf der Registerkarte „Aktive Sounds“ im Abschnitt „Programmereignisse“ Soundeffekte für viele Systemereignisse ändern und festlegen. Diejenigen, die standardmäßig bereits markiert sind, werden mit einem Lautsprechersymbol aufgeführt.
Ändern und Einstellen Ihres Bildschirmschoners
Wenn Sie die Standardeinstellungen für den Bildschirmschoner ändern möchten, müssen Sie die Systemsteuerung aufrufen, dann „Darstellung und Personalisierung“ und unter „Personalisierung“ auf „Bildschirmschoner ändern“ klicken. Das Fenster mit den Bildschirmschoner-Einstellungen wird angezeigt. Wenn Sie einen Bildschirmschoner aktivieren möchten, wählen Sie einfach ein beliebiges Element aus der Dropdown-Liste im Abschnitt „Bildschirmschoner“ aus.
Abschluss
Es bleibt hinzuzufügen, dass das oben beschriebene Dienstprogramm lediglich als klares, einfaches Beispiel angesehen wurde. Es gibt eine ganze Reihe von Anwendungen zum Ändern von Schaltflächen und im Allgemeinen der gesamten Benutzeroberfläche. Beispielsweise war ein Dienstprogramm namens Windows Blind einst sehr beliebt. Gerade sie konnte die Systemschnittstelle sehr fein anpassen, allerdings verbrauchte sie bei der Emulation eines höherwertigen Betriebssystems zu viele Ressourcen. Aber mit modernen Prozessorchips und Volumina Arbeitsspeicher dieses Problem ist verschwunden.
Die primären Aktionen zum Festlegen von Berechtigungen müssen auf jeden Fall ausgeführt werden, da das System dem Benutzer sonst einfach nicht erlaubt, die entsprechenden Änderungen vorzunehmen Aussehen. Ja, bevor Sie alle Verfahren durchführen, kann es nicht schaden, einen Systemwiederherstellungspunkt zu erstellen (nur für den Fall), sonst wissen Sie nie …




