Nach der Installation von Windows (oder nach dem kürzlichen Upgrade auf Windows 10) finden einige unerfahrene Benutzer einen beeindruckenden Ordner auf dem Laufwerk C, der sich nicht vollständig löschen lässt, wenn sie es mit den üblichen Methoden versuchen. Daher stellt sich die Frage, wie man Windows.old entfernt. Wenn in der Anleitung etwas nicht klar war, gibt es am Ende eine Videoanleitung zum Löschen dieses Ordners (angezeigt unter Windows 10, aber auch für frühere Versionen des Betriebssystems geeignet).
Tipp: Es wird empfohlen, die alten zu löschen Setup-Dateien Nur wenn Sie sicher sind, dass Sie nicht auf die vorherige Version zurücksetzen müssen. Führen Sie die folgenden Schritte aus, um zu überprüfen, wie viel Speicherplatz Sie freigeben können. Nachdem Sie alle Einträge überprüft haben, klicken Sie auf die Schaltfläche „OK“, um mit dem Löschen der Dateien zu beginnen. Bestätigen Sie die Frage „Möchten Sie diese Dateien wirklich dauerhaft löschen?“
- Dadurch wird die erhöhte Schnittstelle sofort geladen.
- Schauen Sie sich den Download an Weitere Informationen darüber.
- Sie können andere Einträge überprüfen, um noch mehr Speicherplatz freizugeben.
So entfernen Sie Windows.old in Windows 10
Wenn Sie von einer früheren Version des Systems auf Windows 10 aktualisiert oder eine Neuinstallation verwendet haben, jedoch ohne Formatierung Systempartition Festplatte, es wird haben Windows-Ordner.old, das manchmal beeindruckende Gigabyte einnimmt. Der Vorgang zum Löschen dieses Ordners wird im Folgenden beschrieben. Es ist jedoch zu beachten, dass Windows.old nach der Installation angezeigt wird kostenloses Update Vor Windows 10 können die darin enthaltenen Dateien bei Problemen verwendet werden. Daher würde ich nicht empfehlen, ihn bei aktualisierten Versionen zumindest innerhalb eines Monats nach dem Update zu löschen. Um den Ordner „Windows.old“ zu löschen, befolgen Sie diese Schritte der Reihe nach.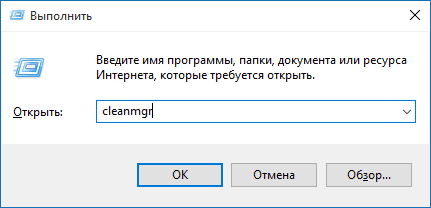 Dadurch wird der Ordner Windows.old oder zumindest sein Inhalt gelöscht. Sollte noch etwas unklar sein, dann gibt es am Ende des Artikels eine Videoanleitung, die den gesamten Entfernungsvorgang nur unter Windows 10 zeigt.
Dadurch wird der Ordner Windows.old oder zumindest sein Inhalt gelöscht. Sollte noch etwas unklar sein, dann gibt es am Ende des Artikels eine Videoanleitung, die den gesamten Entfernungsvorgang nur unter Windows 10 zeigt. Sollte dies aus irgendeinem Grund nicht geschehen sein, klicken Sie mit der rechten Maustaste auf die Schaltfläche „Start“, wählen Sie den Menüpunkt „Eingabeaufforderung (Administrator)“ und geben Sie den Befehl ein RD /S /Q C:\windows.old(vorausgesetzt, der Ordner befindet sich auf Laufwerk C) und drücken Sie dann die Eingabetaste.
Der Hauptvorteil dieser Methode besteht darin, dass sie automatisiert ist. Installieren Sie es einmal und Sie müssen sich nicht mehr darum kümmern, Speicherplatz manuell freizugeben. Der Nachteil ist, dass die bisherigen Installationsdateien nach genau zehn Tagen gelöscht werden. Das heißt, Sie haben nur zehn Tage Zeit zum Testen. neue Version, und dieser Speicherplatz wurde noch nicht freigegeben.
Notiz. Sicherung Dennoch empfehlenswert, nur um auf alle Ereignisse vorbereitet zu sein. Wenn Sie sich fragen, wo sich diese Dateien auf der Festplatte befinden. Meistens ist das in Ordnung, aber manchmal bekommt man ein Update, das alles kaputt macht.
In den Kommentaren wurde auch eine andere Option vorgeschlagen:
- Starten Sie den Aufgabenplaner (Sie können durch Windows-Suche 10 in der Taskleiste)
- Suchen Sie die Aufgabe „SetupCleanupTask“ und doppelklicken Sie darauf.
- Wir klicken mit der rechten Maustaste auf den Namen der Aufgabe – ausführen.
Daher sollte der Ordner Windows.old gelöscht werden.
Ordnungsgemäße Entfernung von windows.old in Windows 7
Der allererste Schritt, der nun beschrieben wird, kann fehlschlagen, wenn Sie bereits versucht haben, windows.old einfach über den Explorer zu entfernen. Verzweifeln Sie in diesem Fall nicht und lesen Sie die Anleitung weiter.
In diesem Fall müssen Sie das jeweilige Update deinstallieren. Im Großen und Ganzen ist das eine gute Sache, denn viel zu viele Leute machen sich nie die Mühe, Updates zu installieren – selbst kritische Sicherheitsupdates. Es gibt mehrere Möglichkeiten, um zu verhindern, dass schlechte Updates Ihren Tag ruinieren.
Sie können verhindern, dass sie automatisch heruntergeladen werden. Leider funktioniert keine dieser Strategien, wenn Sie bereits ein Update heruntergeladen und installiert haben, das etwas kaputt gemacht hat. Der Haken daran ist, dass diese Dateien nur etwa einen Monat lang aufbewahrt werden. Wenn der von Ihnen installierte Build zu instabil ist, können Sie zu dem zuvor verwendeten Build zurückkehren. Beachten Sie außerdem, dass das Zurücksetzen eines Builds keine Möglichkeit ist, zukünftige neue Builds dauerhaft zu verwerfen.
Also, fangen wir an:
Möglicherweise reichen die oben bereits beschriebenen Aktionen aus, um den nicht benötigten Ordner verschwinden zu lassen. Oder vielleicht auch nicht: Es können leere Ordner verbleiben, die beim Versuch, sie zu löschen, die Meldung „Nicht gefunden“ verursachen. In diesem Fall ausführen Befehlszeile als Administrator und geben Sie den Befehl ein:
Wie kann ich frühere Windows-Installationen oder alte Windows-Ordner löschen?
Anschließend wird die bekannte Deinstallationsoberfläche mit dem Verlauf angezeigt letzte Aktualisierung, sortiert nach Installationsdatum. Bei jedem Build handelt es sich um eine neue Liste mit neuen, kleineren Updates. Sie müssen sie nicht behalten, es sei denn, bei einem Update ist ein Fehler aufgetreten und Sie müssen zu Ihrer vorherigen Version zurückkehren. Versuchen Sie nicht, den Ordner im Explorer zu löschen. Gehen Sie dazu zum Startmenü und geben Sie Datenträgerbereinigung ein.
Führen Sie es aus und wählen Sie Systemfestplatte als das Laufwerk, das Sie reinigen möchten. Hier finden Sie andere Dateien, die Sie löschen möchten, um Ihr Speicherplatzproblem zu lösen, sodass Sie diese ebenfalls auswählen können. Das Speicherplatzproblem sollte behoben sein.
Rd /s /q c:\windows.old
Drücken Sie dann die Eingabetaste. Nach Ausführung des Befehls wird der Ordner Windows.old vollständig vom Computer entfernt.
Videoanleitung
Ich habe auch eine Videoanleitung zum Löschen des Windows.old-Ordners aufgezeichnet, in dem alle Aktionen in Windows 10 ausgeführt werden. Die gleichen Methoden sind jedoch für 8.1 und 7 geeignet.
Wenn Ihnen nichts von dem Artikel geholfen hat, stellen Sie Fragen, und ich werde versuchen, sie zu beantworten.
Warum sollten Sie diesen Ordner löschen?
Cleanup analysiert Ihren Computer. Am Ende erscheint eine Liste mit „Dateien, die gelöscht werden können“. Fahren Sie nicht fort, wenn Sie nicht sicher sind, ob Sie sie beseitigen möchten, selbst wenn Sie es wissen. Fahren Sie mit dem Entfernen fort, indem Sie unten auf die Schaltfläche „OK“ klicken. Bestätigen Sie die Benachrichtigung, die Sie erstellen möchten. Folge diesen Schritten.
- Öffnen Sie es und überprüfen Sie sorgfältig alles, was in den Unterordnern dieses Ordners enthalten ist.
- Dies gilt insbesondere für „Benutzer“ oder „Benutzer“.
- Klicken Sie dann rechts in System und Sicherheit auf Ihre Kategorien.
- Klicken Sie im neuen Fenster mit der rechten Maustaste auf den Abschnitt „Administration“.
- Holen Sie sich ihre Liste.
- Doppelklicken Sie auf das Symbol „Datenträgerbereinigung“.
- Drücken Sie im Hauptbildschirm die Schaltfläche „Löschen“. Systemdateien" unter.
- Es nimmt viel Platz auf Ihrer Festplatte ein.
- Befreien Sie sich davon und lassen Sie es frei nutzen, wie Sie möchten.
- Es umfasst Dinge, die Ihnen nicht mehr dienen.
- Nachdem Sie gespeichert haben, was Sie interessiert, hat es keine Funktion mehr.
Hallo liebe Leser der Site-Site. Heute möchte ich es genauer erzählen alte Windows-Ordner. In dem Artikel habe ich beschrieben, wie man den Computer reinigt, aber nicht beschrieben, wie man ihn auch entfernt frühere Windows-Installationen und jetzt werde ich es reparieren.
Wie kann ich frühere Windows-Installationen oder alte Windows-Ordner löschen?
Es ist eigentlich sehr einfach, es zunächst zu löschen, wenn man es gerade wieder gesehen hat Ordner Windows alt und natürlich versuchten sie, sie zu entfernen, aber es war nicht da, sie haben sie nicht entfernt. Und dann begann ich nach einer Lösung zu suchen, die direkt vor meiner Nase lag.
Erweiterter Installationsmechanismus
Bis Sie sicher sind, dass nichts darin ist, was Sie brauchen. Diese Version hat bei uns bereits einige Zeit in Anspruch genommen und bereits ausführlich über ihre Stärken und Stärken gesprochen Schwächen, und gelegentlich sogar ein Skandal um die Privatsphäre. So sehr sich einige Benutzer auch für diese Option entscheiden mögen, es könnte sie daran hindern, alles von Grund auf neu zu installieren, was immer vermieden werden sollte. Nun, Sie können zurückkehren, ohne alles neu zu installieren, und zwar sauber, obwohl dies natürlich eine Option ist harte Formatierung Festplatte und Neuinstallation werden immer da sein.
So entfernen Sie alte Windows in Windows 7
Es geht darum, es zu entfernen Ordner „Windows.old“. funktioniert nicht, da der Systemadministrator ein anderer ist und der vorherige über Löschrechte verfügt. Natürlich kann man in den Ordnereigenschaften Administratorrechte setzen oder als Administrator löschen, aber warum, wenn das System alles selbst machen kann.
Gehen Sie dazu auf Start – Alle Programme – Standard – Service
Diese Methode ist ausschließlich Benutzern vorbehalten, die ein Update durchgeführt haben vorherige Version Dadurch entfällt, wie bereits erwähnt, die Notwendigkeit einer Neuinstallation. Dazu müssen wir zum Startmenü gehen und auf die Konfigurationsanwendung klicken. 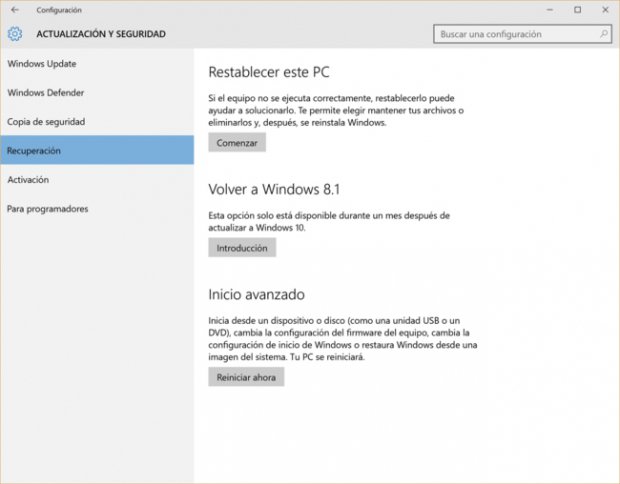
Nachdem wir die Konfiguration geöffnet haben, müssen wir zum Abschnitt „Update und Sicherheit“ und darin „Wiederherstellung“ gehen. Klicken Sie einfach in diesem Abschnitt auf die Schaltfläche „Start“.
Das Downgrade-Programm wird Ihnen dies empfehlen Sicherung vor Beginn des Prozesses, da wir jedoch keine Nutzerdaten verlieren, wenn eine Rücksendung nicht grundsätzlich erforderlich ist. Bitte beachten Sie, dass diese Option erst 30 Tage nach Ihrem Upgrade verfügbar ist. Wenn Sie diesen Zeitraum nach einem Update oder einer Neuinstallation überschritten haben, lesen Sie weiter.
Wählen Sie die Festplatte aus, auf der Sie das vorherige Betriebssystem haben.
Ich habe ein Laufwerk C.
Klicken OK.
Das System scannt, was entfernt werden kann.

Die Löschliste wird angezeigt. Junk-Dateien aus Windows-Sicht. Darüber habe ich in einem Artikel geschrieben.
Werkseinstellungen wiederherstellen

Dazu benötigen Sie eine Systeminstallationsumgebung. Jedes der Bilder hat beim Laden seine eigenen Eigenschaften. Starten Sie Ihren Computer neu und von dort aus folgen wir den Anweisungen auf dem Bildschirm. 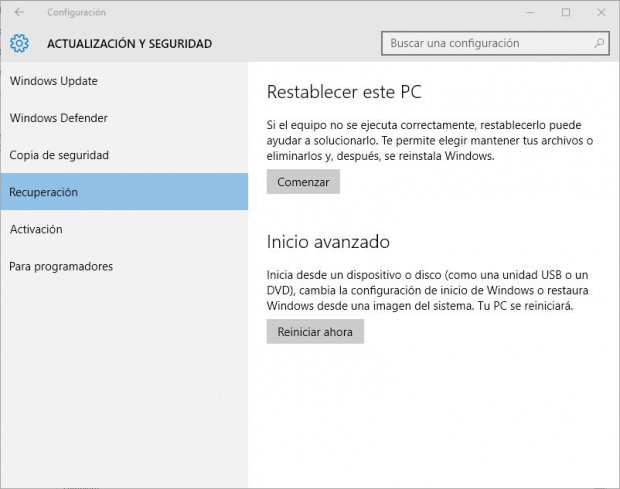
Dies ist eine weitere Option, die Sie haben, wenn Sie Ihre aktualisiert haben Betriebssystem und verbrachte über dreißig Tage damit, zurückzukehren.
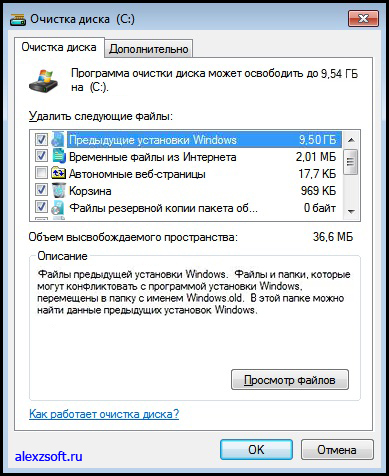
Wählen frühere Windows-Installationen, Wenn nötig, gehen Sie die Liste durch und aktivieren Sie die Kontrollkästchen, die Sie benötigen. Und drücke OK.

Es erscheint ein Fenster, auf das Sie klicken Dateien löschen. Starten Sie Ihren Computer nach der Reinigung neu und tun Sie dies am besten.
Danach erscheint ein Dialog mit drei Optionen.
- Speichern Sie meine Dateien.
- Alles löschen.
- Werkseinstellungen wiederherstellen.
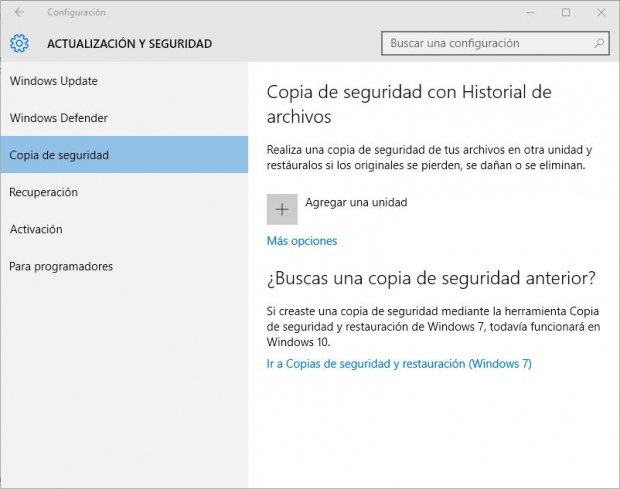
Am modernsten ist die Sicherung mit Dateiverlauf. Wir verbinden uns dann externes Laufwerk mit genügend Speicherplatz und warten Sie, bis die erste Sicherung abgeschlossen ist.
Es erscheint ein Systemsteuerungsfenster, in dem Sie auf „Backup einrichten“ klicken müssen. Abschließend müssen Sie nur noch ein Außengerät mit ausreichend Platz anschließen und den Anweisungen des Assistenten folgen, bis die Sicherung abgeschlossen ist. Sie können es löschen, aber nicht auf die Art und Weise, wie Sie es zum Löschen von Ordnern gewohnt sind. Seien Sie also vorsichtig. Sie sollten sich darüber jedoch keine Sorgen machen – so können Sie diesen Ordner nicht entfernen. Klicken Sie auf „Systemdateien bereinigen“.
Windows alt, wie man es unter Windows 10 und 8 entfernt
In Windows 8 und 10 ist die Vorgehensweise dieselbe, nur um das Reinigungstool auszuführen, müssen Sie den Computer öffnen und mit der rechten Maustaste auf das Laufwerk klicken, auf dem sich dieser Ordner befindet.

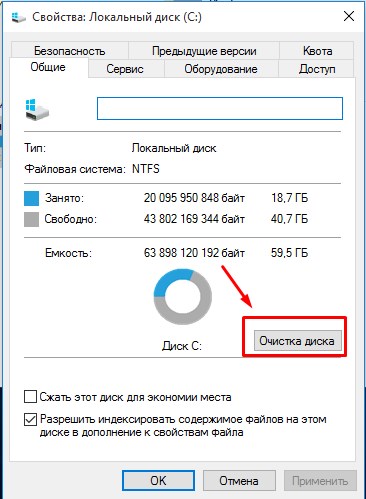
Löschen Sie alte Systemdateien
Darüber hinaus können Sie dieses Tool verwenden, um andere Junk-Dateien zu entfernen, die Speicherplatz auf Ihrem Computer beanspruchen. Ist eine Rückkehr möglich? letzte Version? Ja, in diesem Artikel sehen Sie ein weiteres Tutorial mit allen Schritten, um zur vorherigen Version zurückzukehren.
Es gibt 9 Schritte, also verirren Sie sich nicht! Während dieser Vorgang möglicherweise keine Auswirkungen auf Programme oder Dateien auf Ihrem Computer hat, da es in der Erklärung heißt „Versicherung ist längst gestorben“, wird immer empfohlen, unter anderem Folgendes zu sichern:
- Dateisicherung.
- Wenn es sich um einen Laptop handelt, überprüfen Sie den Zustand des Akkus.
- Schalten Sie bei Bedarf den Strom ein.
- Es gibt Internet.
Keine Sorge, das Programm beginnt erst mit der Analyse der Festplatte.

Nach der Analyse werden Dateien zum Löschen angeboten. Aber wir klicken auf Systemdateien bereinigen.
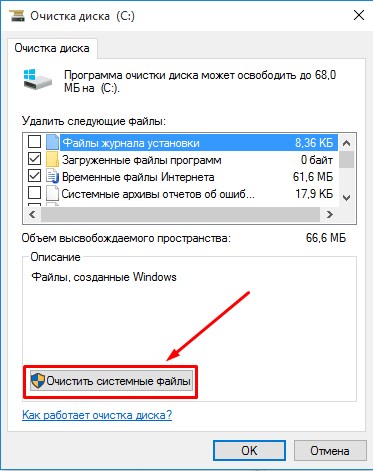
Öffnen Sie Update & Sicherheit. Klicken Sie auf der linken Seite auf „Wiederherstellung“. Klicken Sie unter „Zurück zum vorherigen Build“ auf „Einführung“. Man muss etwas Geduld haben und warten, es dauert ein paar Sekunden. Sie haben die Wahl, müssen sich jedoch für eine der angebotenen Optionen entscheiden.
- Meine Apps oder Geräte funktionieren mit diesem Build nicht.
- Frühe Builds schienen einfacher zu verwenden.
- Frühe Builds sahen schneller aus.
- Frühere Builds schienen zuverlässiger zu sein.
- Andere Gründe.
Das Programm analysiert erneut die zu löschenden Dateien und in der Liste finden wir frühere Windows-Installationen. Markieren Sie dieses Element und andere Elemente, wenn Sie etwas anderes löschen möchten, und klicken Sie auf „OK“.
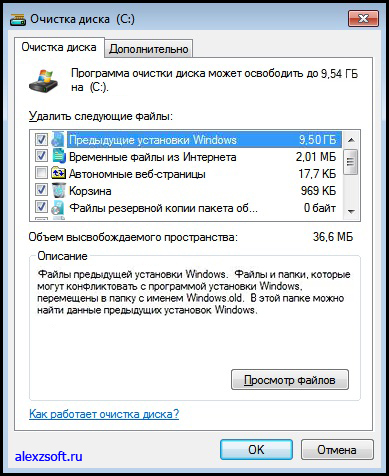
Alles vorher Windows-Installation gelöscht, ebenso wie der nicht gelöschte Ordner „windows.old“ 🙂
Um „Weiter“ auszuwählen, wird es zunächst ausgeschaltet, aber nachdem die Felder automatisch aktiviert werden, fahren Sie mit dem Vorgang fort. Wenn Sie Fragen haben, können Sie das Support-Team kontaktieren, indem Sie auf „Support kontaktieren“ klicken. Es öffnet sich ein Fenster, in dem Sie den Support per Chat kontaktieren, anrufen oder die Community fragen können. Beim Zugriff auf den Support wird dieses blaue Fenster geschlossen.
Wenn ja, klicken Sie auf Zurück zum vorherigen Build. Sie können sogar alles, was Sie bisher gemacht haben, rückgängig machen, indem Sie auf „Abbrechen“ klicken. Dann wird alles, was Sie hier gemacht haben, rückgängig gemacht, und das alles umsonst. Glücklicherweise ist es sehr einfach, diese Dateien dauerhaft vom System zu entfernen. Folgen Sie einfach der Anleitung unten.




