Es ist kein Geheimnis, dass bei der Verwendung eines Laptops manchmal gewisse Schwierigkeiten auftreten – die Maus funktioniert nicht. Sie überholen den Nutzer in einem ungünstigen Moment: Ein wichtiger Bericht oder ein Jahresbudget steht kurz vor der Vorlage. Solche Probleme treten auf, wenn Sie etwas bearbeiten müssen These oder ausgeben wichtige Präsentation, von dem die weitere Karriereentwicklung abhängt.
Heute werden wir uns mit den Ursachen für Ausfälle von Manipulatoren und den Arten von Fehlfunktionen befassen. Und auch, wie man dieses oder jenes Problem behebt.
Arten von Mäusen
Es gibt drei Haupttypen von Manipulatoren, mit denen der Benutzer Arbeiten und Funktionen steuern kann:
Arten von Fehlern
Zu den Hauptgründen, warum die Maus eines Laptops nicht funktioniert, gehören die folgenden Situationen:
- Systemfehler;
- USB-Eingang funktioniert nicht;
- Kabel ist beschädigt;
- Bluetooth-Treiber oder -Modul funktioniert nicht;
- die Batterien sind leer;
- verschmutzt;
- Virus;
- Das Kabel ist nicht mit dem Port verbunden (und das passiert auch =).
Wenn Sie also feststellen, dass die Maus auf Ihrem Laptop nicht funktioniert, empfehlen wir Ihnen, das Betriebssystem zu überprüfen. In der Regel lässt sich die Situation leicht durch einen Standard-Neustart beheben.
Wenn Sie das Gerät neu gestartet haben, die Maus aber immer noch nicht funktioniert, müssen Sie die dafür verantwortlichen Treiber überprüfen. korrekte Bedienung.
Dazu müssen Sie nur 5 einfache Schritte ausführen:
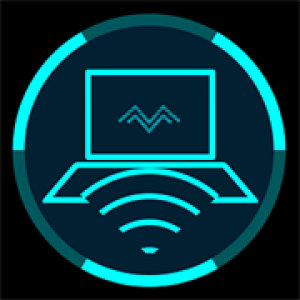
Was tun, wenn das Touchpad nicht mehr funktioniert?
In einer Situation, in der das Touchpad ausfällt, überrollt den Benutzer eine Welle der Panik. Allerdings sollte man dem nicht nachgeben. Muss geprüft werden:

Optionen für Hardwarefehler der „eingebauten Maus“

- Stellen Sie sicher, dass das Laptop-Kabel richtig angeschlossen ist Hauptplatine. In seltenen Fällen kommt es bei der Lieferung von Geräten an den Kunden zu einer spontanen Trennung von Teilen voneinander. Sie können dieses Problem selbst beheben, sofern Ihr Gerät jedoch eingeschaltet ist Garantieleistungen Wir empfehlen Ihnen dringend, es zu Ihrem nächstgelegenen Händler zu bringen Servicecenter, das Ihre Laptop-Marke und Ihr Laptop-Modell betreut.
- Außerdem lohnt es sich, das Touchpad auf Chips, Kratzer, kurz gesagt, auf mechanische Beschädigungen zu überprüfen. Wenn es kaputt ist, kann es in einem Servicecenter ausgetauscht werden.
- Wenn das Touchpad nicht mit den Anschlüssen, der Tastatur usw. zusammenarbeitet, besteht die Möglichkeit, dass das Kabel kaputt ist, was nur nach einer gründlichen Diagnose in einem Servicecenter behoben werden kann.
Warum eine kabellose Maus auf einem Laptop möglicherweise nicht funktioniert
Eine weitere Frage, die den Benutzern Sorgen bereitet, ist, warum die drahtlose Verbindung nicht mehr funktioniert. Touch-Maus auf einem Laptop, ob vorher alles in Ordnung war und keine anderen Probleme aufgefallen sind? In diesem Fall empfehlen wir Ihnen, Ihren Computer anhand der installierten Software zu überprüfen Antivirus Programm. Es ist wahrscheinlich, dass Ihr Gerät mit einem Virus infiziert ist, der den vollen Betrieb der kabellosen Touch-Maus blockiert. 
Wir empfehlen Ihnen daher, die Situation selbst zu analysieren, bevor Sie Alarm schlagen und sich zur Lösung des Problems ins Servicecenter begeben. Vielleicht helfen Ihnen unsere Tipps nicht nur dabei, Zeit und Geld zu sparen, sondern auch Ihre Nervenzellen.
- Wenn Sie eine kabellose Maus an Ihrem Laptop verwenden und Probleme mit deren Betrieb haben, müssen Sie zunächst prüfen, ob die Batterien der Maus leer sind. Versuchen Sie, neue Batterien einzubauen.
- Wenn Ihnen der erste Tipp nicht geholfen hat, empfehlen wir zu überprüfen, ob sich die Signalgeber von Maus und Laptop entfernt haben. Es ist möglich, dass der Manipulator eingefroren ist. Dann lohnt es sich, es neu zu starten und zu versuchen, es über einen anderen Port anzuschließen.
- Wenn die Maus nach diesen Manipulationen nicht funktioniert, empfehlen wir, sie durch eine neue zu ersetzen.
Die Mausanzeige leuchtet, funktioniert aber nicht
Es gibt Situationen, in denen kabellose Maus funktioniert am Laptop nicht, leuchtet aber auf. In diesem Fall lohnt es sich, den USB-Anschluss der Maus auf Funktionsfähigkeit zu prüfen. Um genauer zu sein, überprüfen Sie den Kontakt, der direkt für die Stromversorgung (+5V) verantwortlich ist.
In dieser Situation empfehlen wir Ihnen zu prüfen, ob der Manipulator verschmutzt ist. Wenn Sie haben Optisches Gerät Möglicherweise ist ein Fleck in das Fach gelangt, der die normale Reaktion der Optik auf die Reaktion bei der Manipulation des Geräts beeinträchtigt. Versuchen Sie, es mit einem normalen Wattestäbchen zu reinigen. Die Funktionsstörung kann auch auf einen Ausfall des optischen Sensors zurückzuführen sein.
Warum funktioniert eine kabelgebundene Maus auf einem Laptop nicht?

- Wenn Ihre kabelgebundene Maus nicht mehr auf Befehle reagiert, müssen Sie zunächst die Verbindung ändern und die Maus einfach an einen anderen Anschluss anschließen.
- Wenn diese Aktion keine Wirkung zeigt, empfehlen wir, einen Neustart des Laptops zu versuchen.
- Wenn Ihre Maus immer noch nicht funktioniert, überprüfen Sie das Kabel auf mechanische Schäden, Brüche usw. Wenn die Integrität des USB-Kabels beschädigt ist, haben Sie zwei Möglichkeiten: Versuchen Sie, Ihr bevorzugtes Zeigegerät zu reparieren oder eine neue kabelgebundene Maus zu kaufen.
- Sie können die Funktionalität des Geräts auch auf einem anderen Computer überprüfen. Es wird außerdem empfohlen, den optischen Sensor zu reinigen, wenn Sie eine optische Maus haben, oder die Rollen und die Kugel, wenn Sie ein mechanisches Analogon verwenden.
- Wenn Sie eine kabelgebundene Gaming-Maus besitzen, die über viele zusätzliche Funktionstasten auf der Oberfläche verfügt, empfehlen wir, die ordnungsgemäße Funktion zu überprüfen installierte Treiber, wie zuvor beschrieben. Wenn die Treiber zeitweise funktionieren, installieren Sie sie einfach neu oder aktualisieren Sie sie letzte Version und starten Sie den Laptop neu, damit die neuen Änderungen wirksam werden.
Schritt-für-Schritt-Anleitung zur Wiederherstellung der Mausfunktionalität
Um Ihr Zeigegerät so zu konfigurieren, dass es ordnungsgemäß mit einem Laptop funktioniert, müssen Sie mehrere Schritte ausführen:
- Schließen Sie die Maus an einen der Ports an;
- Überprüfen Sie, ob die erforderlichen Treiber automatisch installiert werden. Wenn nicht, installieren Sie sie selbst.
- Gehen Sie zu den Eigenschaften (der Pfad wurde zuvor beschrieben) und überprüfen Sie dort, ob alle Einstellungen und die Anzeige des Systemmanipulators korrekt sind.
Wie wir sehen, gibt es viele Situationen, in denen die Maus nicht richtig funktionieren kann. Es gibt jedoch nicht weniger Lösungen für dieses Problem. Sie sollten nicht in Panik geraten, sondern das Problem rational betrachten und versuchen, das Problem selbst zu lösen, bevor Sie den Laptop zu einem Techniker bringen.
Ich wünsche ihnen einen wunderbaren Tag!
Nachdem ich viele Geschichten darüber gehört hatte, wie großartig das große Touchpad eines MacBook ist und wie es problemlos eine Maus ersetzt, habe ich eine Möglichkeit gefunden, es selbst kostenlos auszuprobieren. Ich beschreibe meine Eindrücke wie immer: Vor- und Nachteile, Kosten, Problemumgehungen.
Ich hatte Glück: In unserem Büro stand ein Wacom Intuos Pen & Touch Medium-Grafiktablett im Leerlauf. Es sieht aus wie ein riesiges Touchpad (fast A4-Format), es gibt keinen Bildschirm, aber Unterstützung für alle Betriebssysteme und Multitouch.
Ich werde Ihnen nichts über Windows und Linux erzählen, ich werde Ihnen etwas über Mac erzählen, aber ich bin mir sicher, dass Windows in puncto Gestenunterstützung nicht hinterherhinkt, zumindest sind die Treiber von Wacom überall ungefähr gleich.
Vorteile:
Scrollen Sie wie auf einem Mobiltelefon! Sie können in einer Sekunde 1000 Zeilen und eine Seite beliebiger Länge scrollen, mit dem gleichen kinetischen Effekt wie auf Mobilgeräten. Das heißt, Sie können es sanft bewegen und ein wenig scrollen, oder Sie können es scharf machen. Bei der Arbeit habe ich eine Logitech M705-Maus, ihr Rad ist nicht fest, sie kann das Gleiche, aber zu Hause hatte ich nicht genug davon.
Mehr Aktionen als mit einer Maus. Ich hatte verschiedene Mäuse, manchmal mit 2 bis 8 Tasten, seit 8 Jahren verwende ich Mäuse mit Vorwärts-Rückwärts-Tasten. Das Touchpad bietet viel mehr Optionen.
Gesten. Wenn jemand versucht hat, Mausgesten in Opera zu verwenden oder Dienstprogramme zu verwenden, dann ist es auf dem Touchpad dasselbe, aber besser. Verfügbar auf meinem Wacom einfache Gesten, ich habe keine Software gefunden, um es selbst einzurichten, aber trotzdem gefällt es mir: Sie können 1 bis 4 Finger verwenden, jede Kombination hat dadurch ihre eigene Funktion, indem Sie Ihre Finger nach rechts bewegen, Je nach Kombination können Sie den Cursor bewegen, Text auswählen, im Browser vorwärts gehen, etwas ziehen oder das aktuelle Fenster wechseln. Nun, an manchen Stellen gibt es Zoom und Drehung (ich habe es nie verwendet).
Horizontales Scrollen ist jetzt genauso einfach wie vertikales Scrollen. Ich habe das nicht sofort verstanden, aber als ich den Browser auf ein Drittel des Bildschirms öffnete, wurde mir klar, dass es sehr einfach war, die Schaltfläche auf der rechten Seite des Bildschirms außer Sichtweite zu erreichen. Tatsächlich erweitert dies für mich in manchen Fällen den Arbeitsbereich des Bildschirms, was nie allzu sehr vorkommt.
Plus, wächst aus dem Minus: In Situationen, in denen es bequemer wäre, eine Maus zu verwenden, greifen die Hände zur Tastatur, ich hoffe, dass sie Möglichkeiten finden, das, was sie brauchen, schneller als mit einer Maus zu erledigen. Dies kann jedoch auf weniger radikale Weise erreicht werden nach dem brasilianischen System Ich gewöhne mich immer schneller daran :) In PhpStorm habe ich bereits Fortschritte bei der Tastatursteuerung gespürt, obwohl ich auch daran beteiligt bin Meisterkurs zum Thema Idee
Die Hand ermüdet weniger. Das Handgelenk ruht an der Beugestelle nicht auf dem Tisch, sondern liegt darauf. Im Gegensatz zu einer Maus kann ein Touchpad präzise nur mit den Fingern gesteuert werden, sodass Ihr Handgelenk den Tisch entweder nicht berührt oder ihn berührt, aber nicht als Referenzpunkt fungiert.
Sie können das Verhalten von Websites auf Ihrem Telefon testen. Ein weit hergeholtes Plus, ich habe es nicht benutzt und werde es vielleicht auch nie benutzen.
Nachteile:
Unbequem per Drag & Drop. Einen Bereich eines Screenshots auswählen, Dateien ziehen – bei solchen Aktionen besteht die Gefahr, dass Sie nicht so weit wie nötig gelangen, da Sie im Gegensatz zur Maus bei gedrückter Taste die Maus nicht bewegen und das Element ziehen können.
Es ist unbequem, es hervorzuheben. Trotzdem ist die Genauigkeit der Maus viel höher. In 2 Tagen habe ich gelernt, das Touchpad zwischen den Buchstaben genau dort zu treffen, wo ich es brauche, aber es fühlt sich an, als wäre es mit der Maus schneller.
Wenige Gesten. Der Standardtreiber unterstützt 95 % der Gesten der Systemhilfe und nichts weiter. Ich habe nichts Ungewöhnliches gefunden.
Das Mausrad fehlt. Ich benutze es ständig und bin ohne es frustriert. Ich öffne Links in einem neuen Tab über Kontextmenü, ich schließe die Tabs mit einem Kreuz... das ist natürlich ein Rückschritt.
Manchmal brechen die Finger. Das versehentliche Drücken oder Loslassen des Fingers im falschen Moment ist viel einfacher als die Verwendung einer Maus, weshalb allerlei Mist zufällig passiert.
Aufgrund des Zustands Ihrer Finger kann es zu einem Gefühlsverlust kommen. Ich weiß nicht, wie das Touchpad von Apple funktioniert, und das von Wacom versteht sich nicht gut mit Fingern, die zu verschwitzt, zu trocken, zu staubig sind. Und wenn ein Finger rutschiger ist als der andere (was passiert), wird das Scrollen der Seite mit zwei Fingern weniger bequem. Mit der Maus gibt es solche Probleme nicht.
Groß. Die Maus nimmt selbst unter Berücksichtigung ihres Arbeitsbereichs weniger Platz ein. Ich kann aus meinem Gefühl heraus sagen, dass ein so großes Touchpad wenig nützt; es zeigt sich nur, wenn man etwas über eine weite Distanz ziehen muss.
Probleme lösen
Benutzerdefinierte Gesten. Auf einem Mac scheint die einzige Lösung darin zu bestehen, ein Apple-Touchpad zu kaufen, das über eine Million Programme zur Erweiterung der Funktionalität verfügt.
Ziehen und ablegen. Gelöst durch das Apple Touchpad.
Ich hoffe auch, das Rad durch eine benutzerdefinierte Geste ersetzen zu können.
An den Fingern kann man nichts machen, so wie sie sind, es ist ein unlösbares Problem.
UPD 15.06.2016
Ende Mai erhielt ich mein Apple Touchpad, das erste Modell. Ich teile meine Eindrücke:
- Welche Probleme wurden gelöst?
- Welche Probleme bleiben bestehen?
- Welche Probleme sind aufgetreten?
Ich gehe der Reihe nach vor und schaue mir die Nachteile aus dem Wacom-Test an.
Unbequem per Drag & Drop. Dieses Problem wurde einfach gelöst: Es wurde eine Veröffentlichungsverzögerung hinzugefügt. Das heißt, beim Ziehen können Sie Ihre Finger eine halbe Sekunde lang anheben, während das Element erfasst bleibt. Gleichzeitig kann die Verzögerung mit einem einzigen Tastendruck unterbrochen werden.
Es ist unbequem, es hervorzuheben. Hier gibt es nichts Neues, es ist unbequem, es hervorzuheben.
Wenige Gesten. Es ist entschieden. Ich habe noch nicht einmal etwas gesucht, ich habe die Einstellungen des universellen BetterTouchTools geöffnet, alles ist da.
Tablets und Smartphones verfügen über einen enormen Funktionsumfang, der mit Hilfe spezieller Anwendungen erweitert wird. Eine interessante Möglichkeit der Nutzung bietet das Programm Monect. Mit seiner Hilfe jedes mobile Gerät Betriebssystem kann in ein Computerperipheriegerät verwandelt werden: Maus, Tastatur oder sogar Gamepad. Darüber hinaus verfügt die Anwendung über viele weitere Funktionen nützliche Funktionen, die wir in diesem Artikel betrachten werden.
Was ist das Monect-Programm?
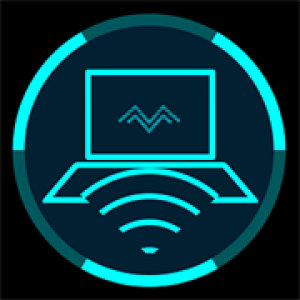 Monect ist eine Reihe von Anwendungen, mit denen Sie Geräte auf einem mobilen Betriebssystem (Android, iOS, Windows Phone) bei laufendem Computer Windows-Steuerung. Das Ergebnis der Synchronisierung ist die Verwendung des mobilen Geräts als Computerperipheriegerät.
Monect ist eine Reihe von Anwendungen, mit denen Sie Geräte auf einem mobilen Betriebssystem (Android, iOS, Windows Phone) bei laufendem Computer Windows-Steuerung. Das Ergebnis der Synchronisierung ist die Verwendung des mobilen Geräts als Computerperipheriegerät.
Sie können die Monect-Anwendung für Ihren Computer kostenlos von der offiziellen Entwickler-Website herunterladen. Programmversionen für mobile Geräte vorgestellt in Spiel Markt, Appstore und Windows Store. Alle von ihnen sind verfügbar für Kostenfreier Download, aber wenn die Anwendung ausgeführt wird, werden dem Benutzer Werbung angezeigt.
So synchronisieren Sie Ihren Computer und Ihr Smartphone über Monect
Die Synchronisierung Ihres Computers und Ihres Mobilgeräts mit der Monect-Anwendung kann innerhalb eines Vorgangs erfolgen Wi-Fi-Netzwerke oder bei Verbindung über Bluetooth. Sehen wir uns an, wie Sie Geräte im selben Wi-Fi-Netzwerk synchronisieren:
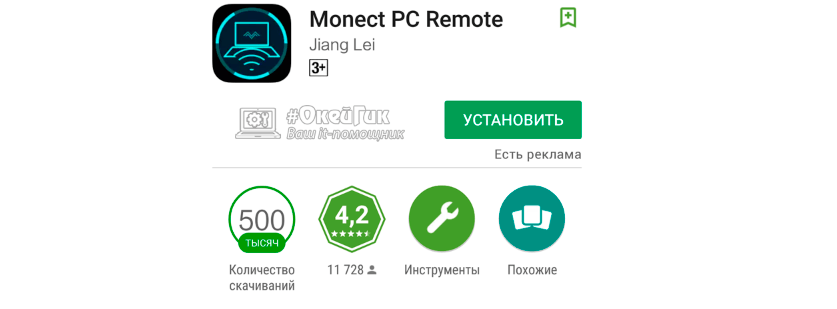
Anschließend werden Smartphone und Computer synchronisiert und auf dem Bildschirm des Mobilgeräts öffnet sich ein Arbeitsbereich, in dem Sie die gewünschte Funktionalität auswählen können.
So nutzen Sie ein Smartphone statt Maus, Tastatur oder Gamepad
Nachdem Sie Ihr Mobilgerät und Ihren Computer über Monect-Anwendungen synchronisiert haben, kann Ihr Smartphone verschiedene Aktionen ausführen. Es gibt mehr als ein Dutzend Anwendungsfälle für Vorlagen, darüber hinaus kann der Benutzer das Programm selbstständig an seine Bedürfnisse anpassen. Hier sind die beliebtesten Optionen zur Verwendung des Programms:
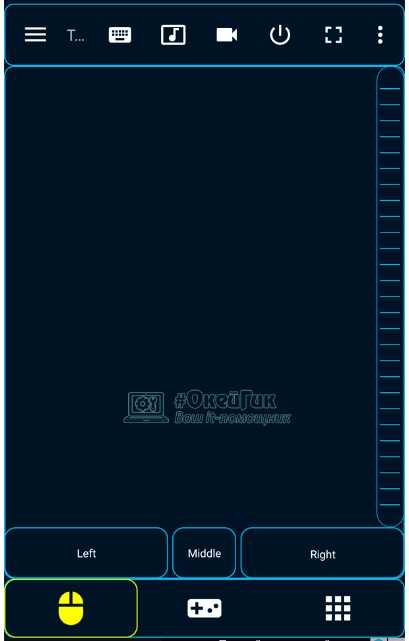
Es ist erwähnenswert, dass die Funktionalität der Monect-Anwendung mit den oben genannten Szenarien nicht endet. Mit dem Programm können Sie außerdem Fotos oder Videos von einem mobilen Gerät auf Ihrem Computerbildschirm anzeigen, ein Bild von einem Computermonitor auf ein Smartphone projizieren, Informationen zwischen Geräten übertragen und so weiter.
Die tägliche Verwendung der Monect-App zur Steuerung einer Maus von einem mobilen Gerät aus ist umständlich, aber wenn Sie Peripheriegeräte ersetzen oder ergänzen müssen, erledigt das Programm diese Aufgabe hervorragend. Um die Verbindung zuverlässiger zu machen, ist es besser, Ihr Smartphone über WLAN mit Ihrem Computer zu verbinden, als über Bluetooth.
Kann man das Touchpanel als vollwertige Alternative zu herkömmlichen Bedienelementen betrachten? Computermaus? Auf der Suche nach einer Antwort auf diese Frage haben wir zwei ungewöhnliche Zeigegeräte namhafter Hersteller getestet – Microsoft Touch Mouse und Logitech Touch Mouse M600.
Der Trend zu Gadgets mit Touchscreen beeinflusst die Entwicklung einer immer breiteren Palette von Geräten. Desktop-Peripheriegeräte sind keine Ausnahme. Zum Beispiel Wacom-Grafiktabletts der Bamboo Pen & Touch-Serie: Ein namhafter Hersteller hielt es für angebracht, in diesen Geräten eine Multifunktion zu implementieren. Touch-Eingabe Verwenden Sie Ihre Finger, was den üblichen Stift ergänzt. Darüber hinaus stehen Multi-Touch-Panels (wie das Logitech Wireless Touchpad und Touch Lapdesk N600) zur Steuerung von Desktop- und Laptop-PCs mit natürlichen Handbewegungen zur Verfügung.
An dieser Stelle müssen wir uns daran erinnern, dass die Idee, Eingabegeräte mit Touchpanel für die Arbeit mit einem PC zu nutzen, keineswegs neu ist und bereits umgesetzt wurde, lange bevor unser Wortschatz um die Wörter „Smartphone“ und iPhone bereichert wurde. In den letzten anderthalb Jahrzehnten spielten Touchpanels auf Basis kapazitiver Technologie die Rolle eines Standard-Positionierungsgeräts für die überwiegende Mehrheit der Laptops. Doch trotz aller Bemühungen der Hersteller wurde diese Lösung nie populär. Es ist kein Geheimnis, dass viele Besitzer von Laptops und Netbooks (oder besser gesagt die Mehrheit) das eingebaute Touchpad bis heute als äußerst umständliches Werkzeug betrachten und es vorziehen, bei der ersten Gelegenheit eine vertraute Maus an ihren mobilen PC anzuschließen. Sogar die Tatsache, dass in den letzten Jahren Funktionalität Die Touchpanels von Laptop-PCs wurden deutlich erweitert. Viele moderne Modelle verfügen beispielsweise über Scrollen und Multitouch-Eingabe mit Gestenerkennung.
Gleichzeitig wächst das Heer begeisterter Smartphone- und Tablet-Besitzer von Tag zu Tag. Die Schlussfolgerung liegt auf der Hand: Wenn Sie in einigen Fällen durch das Ersetzen von Tasten und anderen bekannten Bedienelementen durch ein Touchpanel die Benutzerfreundlichkeit der Arbeit verbessern und neue Möglichkeiten implementieren können, ist der Effekt in anderen Fällen genau das Gegenteil. Was kann man über eine Computermaus mit einem solchen Gerät sagen? Beim Einsatz zweier ungewöhnlicher Manipulatoren werden wir versuchen, die Antwort auf diese Frage zu finden. Und jetzt ist es an der Zeit, den Lesern ein paar experimentelle „Nagetiere“ vorzustellen.
Das Microsoft Touch Mouse-Modell erschien im vergangenen Herbst. Diese Maus hat ein symmetrisches Gehäuse mit den Maßen 120 x 62 x 37 mm und ist in zwei Versionen erhältlich – schwarz und weiß. Der Manipulator ist mit einem proprietären optischen BlueTrack-Sensor ausgestattet, der eine Bvon bis zu 1000 cpi gewährleistet.
Etwa die Hälfte der Fläche des Oberkörpers nimmt die Tastfläche ein – zur besseren Übersichtlichkeit ist sie mit einem geometrischen Muster bedeckt. Darüber hinaus verfügt die Maus über zwei versteckte Tasten, die mit einem spürbaren Klicken reagieren, wenn Sie auf die linke oder rechte Vorderseite des oberen Bedienfelds drücken. Der Tastenhub ist ziemlich groß und das Drücken erfordert (im Vergleich zu den Tasten herkömmlicher Mäuse) einen erheblichen Kraftaufwand.
Microsoft Touch-Maus
Die Verbindung zwischen Manipulator und PC erfolgt über einen Funkkanal mit einer Frequenz von 2,4 GHz. Ein Miniatur-Standardempfänger wird direkt eingebaut USB-Anschluss. Auf der Unterseite der Maus befindet sich eine spezielle Nische, in der Sie den Empfänger während des Transports verstauen können.
Die vom Hersteller angegebene Reichweite beträgt nur etwa 3 m. Mit etwas Blick in die Zukunft stellen wir jedoch fest, dass die Maus im Test auch in deutlich größerer Entfernung vom Empfänger stabil funktionierte. Aber für alle Fälle liegt dem Paket ein USB-Verlängerungskabel bei, mit dem Sie den Empfänger näher am Manipulator installieren können.
![]()
Aus diesem Blickwinkel ist die verlängerte „Nase“ deutlich zu erkennen.
Hüllen für Microsoft Touch Mouse
Die Maus wird mit zwei handelsüblichen AA-Batterien betrieben. Der Zugang zum Batteriefach ist gegeben abnehmbare Platte auf der unteren Ebene des Körpers. Laut Hersteller kann die Maus mit einem Satz Alkalibatterien bis zu drei Monate betrieben werden. Ein mechanischer Netzschalter neben dem optischen Sensorfenster trägt dazu bei, den verschwendeten Energieverbrauch bei Lagerung und Transport zu reduzieren. Zur Beurteilung des Zustands der Batterien befindet sich in der Mitte der Oberseite eine Leuchtanzeige. Wenn es Zeit ist, die Batterien auszutauschen, beginnt die Anzeige rot zu blinken.

So legen Sie Batterien in die Microsoft Touch Mouse ein
Sie müssen die Abdeckung an der Unterseite des Gehäuses entfernen.
Links davon befindet sich eine Nische
zur Aufbewahrung des Empfängers
Auch von der Position kabellose Modelle Beladen ist diese Maus recht schwer: 80 g Eigengewicht plus zwei AA-Batterien. Ungewöhnlich ist auch, dass sich der Schwerpunkt merklich in Richtung der verdickten Körperstelle verlagert, auf der die Handfläche aufliegt. Dies geschah offenbar mit Absicht – um eine ungewollte Bewegung des Manipulators auf dem Tisch beim Drücken von Tasten und beim Arbeiten mit dem Touchpanel zu verhindern. Diese Annahme wird auch durch die Eigenschaften des Materials bestätigt, aus dem die beiden Pads auf der Unterseite des Gehäuses bestehen: Sie sind deutlich weniger rutschig im Vergleich zu denen, mit denen Mäuse normalerweise ausgestattet sind. Daher ist ein erheblicher Kraftaufwand erforderlich, um die Maus über die Arbeitsfläche zu bewegen.
Das innovative Logitech-Modell wurde Anfang dieses Jahres vorgestellt. Das Gehäuse der Logitech Touch Mouse M600 hat eine symmetrische Form und ähnelt einem wassergeschliffenen Stein. Seine Abmessungen betragen 111×64×29 mm. Wie beim Microsoft-Modell ist ein Teil der Oberseite eine Touch-Oberfläche und die Funktionen eines Haupttastenpaares werden von zwei versteckten Tasten übernommen.

Logitech Touch Mouse M600
Die Logitech Touch Mouse M600 ist mit einem optischen Sensor ausgestattet, der auf der Advanced Optical-Technologie basiert. Die Verbindung des Manipulators mit dem PC erfolgt über einen Funkkanal mit einer Frequenz von 2,4 GHz. Enthält einen Miniatur-Logitech-Unifying-Empfänger, mit dem Sie bis zu sechs Empfänger anschließen können Kabellose Geräte diesem Hersteller. Die in der Spezifikation angegebene Reichweite beträgt 10 m.

Die Logitech Touch Mouse M600 hat eine niedrige Körpergröße
Der Manipulator wird mit zwei Standard-AA-Batterien betrieben. Im Gegensatz zum Microsoft-Modell kann diese Maus jedoch auch mit einem Akku betrieben werden, was zu einer Gewichtsreduzierung beiträgt. Laut Hersteller können zwei Alkalibatterien die Maus sechs Monate lang mit Strom versorgen. Wenn Sie eine Batterie einbauen, Zeit Batterielebensdauer wird auf drei Monate verkürzt, was, wie Sie sehen, auch viel ist.

Einsetzen von Batterien in eine Logitech-Maus
Touch-Maus M600
Der Zugriff auf das Batteriefach erfolgt über eine abnehmbare Abdeckung an der Unterseite des Gehäuses. Darunter befindet sich eine Nische, in der Sie den Standardempfänger während des Transports verstauen können. Für eine rationelle Stromnutzung befindet sich neben dem optischen Sensorfenster ein mechanischer Netzschalter. Hier befindet sich auch eine Kontrollleuchte, mit der Sie den Zustand der Batterien überwachen können.

Steuern Sie Aktionen und Gesten, die von der Logitech Touch Mouse M600 unterstützt werden
Wie beim Microsoft-Manipulator wird der Schwerpunkt auf den Körperteil verlagert, über dem sich die Handfläche befindet. Allerdings ist es viel bequemer, die Logitech Touch Mouse M600 auf Ihrem Schreibtisch zu bewegen. Dies ist sowohl auf eine bessere Materialauswahl der Gleitpads als auch auf das geringere Gewicht des Manipulators (ca. 60 g ohne Batterien) zurückzuführen. Noch deutlicher wird der Vorteil, wenn Sie nur eine Batterie in das Batteriefach einbauen. Dadurch sorgt die Logitech Touch Mouse M600 für eine deutlich angenehmere Arbeitsumgebung, insbesondere bei intensiver Nutzung.
Touch-Funktionen
Nachdem wir uns mit den Konstruktionsmerkmalen von Manipulatoren vertraut gemacht haben, untersuchen wir nun ihre Fähigkeiten. Unser Fokus liegt dabei natürlich auf den Aktionen, die über die eingebauten Touchpanels gesteuert werden können.
Es ist zu beachten, dass das volle Potenzial der betreffenden Manipulatoren nur dann voll ausgeschöpft werden kann, wenn sie an einen PC mit Windows 7 angeschlossen sind. Tatsache ist, dass proprietäre Software, die alle Touchpanel-Funktionen unterstützt, nur in der Version für Windows 7 präsentiert wird . Um mit der Logitech Touch Mouse M600 arbeiten zu können, muss die Logitech Flow Scroll-Software installiert werden, für die Microsoft Touch Mouse die Microsoft Intellimouse-Software. Die entsprechenden Dateien stehen auf den Webseiten der Hersteller zum kostenlosen Download bereit.
Mit Älteren Windows-Versionen Mäuse funktionieren auch, die Funktionalität des Touchpads beschränkt sich jedoch nur auf die vertikale Scrollsteuerung. Das Gleiche gilt für Mac OS.
Die Hauptfunktion der Touch-Oberfläche der Logitech Touch Mouse M600 besteht darin, das Scrollen entlang der vertikalen Achse zu steuern. Diese Aktion wird ausgeführt, indem Sie Ihren Finger sanft nach oben oder unten über die Berührungsfläche des Manipulators bewegen. Die Scrollgeschwindigkeit ändert sich proportional zur Änderung der Bewegungsgeschwindigkeit. Durch eine scharfe Wischbewegung nach oben oder unten können Sie schnell zum Anfang bzw. Ende der Seite wechseln (diese Gesten funktionieren ähnlich). Home-Tasten und Ende auf der Tastatur). Schließlich entsprechen Fingerbewegungen auf der Touch-Oberfläche von links nach rechts und in die entgegengesetzte Richtung den „Vor“- und „Zurück“-Buttons im Datei- und Webbrowser.
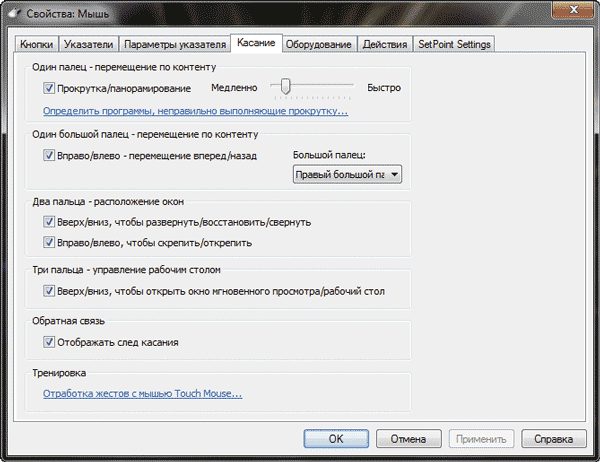
Abschnitt „Microsoft Touch Mouse Touchpad-Einstellungen“.
Die Microsoft Touch Mouse bietet dem Benutzer einen vielfältigeren Funktionsumfang Berührungssteuerung. Nach der Installation der Microsoft Intellimouse-Software im Systemeinstellungen Wenn Sie mit der Maus klicken, werden zwei zusätzliche Registerkarten angezeigt. Einer von ihnen konzentriert die Einstellungen der Funktionen eines Paares von Haupttasten des Manipulators, und der andere ermöglicht Ihnen, die Betriebsparameter des Touchpanels zu ändern.
Im Gegensatz zum Logitech-Zeigegerät können Sie mit der Touch-Oberfläche der Microsoft Touch Mouse das Scrollen des Inhalts des aktiven Fensters sowohl vertikal als auch horizontal steuern. Die Scrollgeschwindigkeit ändert sich entsprechend der Geschwindigkeit Ihrer Fingerbewegung. Eine Wischbewegung und anschließendes Abheben des Fingers von der Touch-Oberfläche aktiviert das Hochgeschwindigkeitsscrollen in die entsprechende Richtung. In diesem Fall simuliert die Software den Betrieb eines Schwungrads: Die Scrollgeschwindigkeit nimmt allmählich ab und nach einer Weile stoppt die Bewegung. Die Anfangsgeschwindigkeit hängt davon ab, wie scharf die Fingerbewegung war. Durch einmaliges Tippen auf das Touchpad kann das Scrollen sofort gestoppt werden.
Wie sich bei Tests herausstellte, weist die Touchoberfläche der Microsoft Touch Mouse eine sehr hohe Empfindlichkeit auf. Daher erwies sich die Möglichkeit, die Scrollgeschwindigkeit auf der Registerkarte „Eigenschaften“ des Maus-Touchpads anzupassen, als sehr nützlich. Eine akzeptable Genauigkeit der Scroll-Steuerung konnte erst erreicht werden, nachdem der Steuerschieberegler fast auf das Minimum eingestellt war.
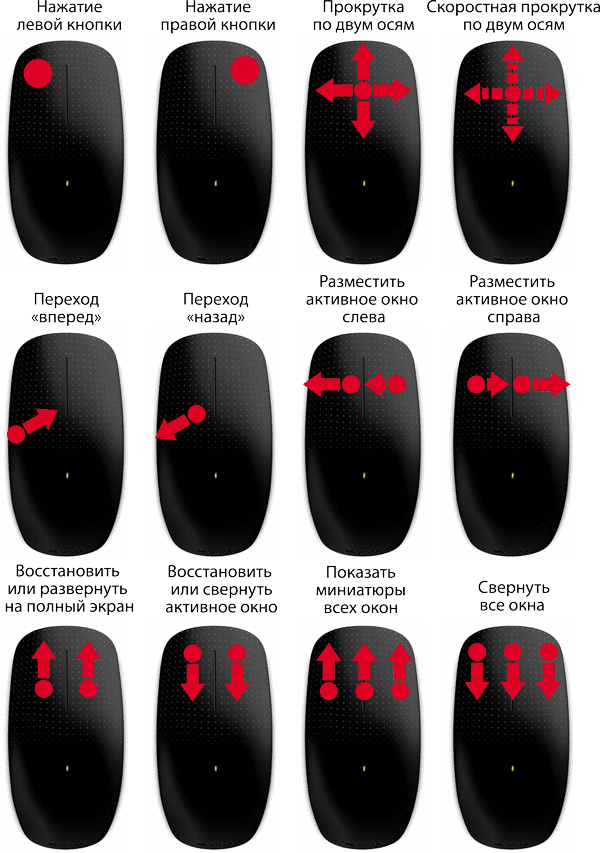
Steuern Sie Aktionen und Gesten, die von der Microsoft Touch Mouse unterstützt werden
Der Modus der sanften Scrollsteuerung entlang zweier Achsen gleichzeitig erwies sich beim Arbeiten mit Tabellenkalkulationen sowie beim Betrachten vergrößerter Fragmente von Bildern, Büchern und Dokumenten als sehr praktisch. Natürlich werden Mäuse jetzt mit einem Rad hergestellt, dessen Design es Ihnen ermöglicht, das Scrollen entlang zweier Achsen gleichzeitig zu steuern. Ein solches Rad ermöglicht jedoch nur die Steuerung der Scrollgeschwindigkeit entlang der vertikalen Achse, während die horizontale Bewegung mit konstanter Geschwindigkeit erfolgt.
Die Microsoft Touch Mouse verfügt außerdem über zwei Gesten zum Vor- und Zurückbewegen im Dateibrowser und Webbrowser. Diese Aktionen werden ausgeführt, indem der Daumen an der Seite des Gehäuses entlang bewegt wird („vorwärts“ – vom Rand des Panels zur Mitte, „zurück“ – in die entgegengesetzte Richtung). Da der Körper dieser Maus eine symmetrische Form hat und sowohl für Rechts- als auch für Linkshänder gleichermaßen geeignet ist, bieten die Einstellungen die Möglichkeit, die Hand auszuwählen, die den Manipulator steuert. Wenn Sie also die rechte Hand auswählen, funktionieren die Gesten „Vorwärts“ und „Rückwärts“ auf der linken Körperseite und umgekehrt.
Eine weitere Funktion des integrierten Touchpads der Microsoft Touch Mouse besteht darin, dass Sie damit mehrere Gesten erkennen können, die mit zwei und drei Fingern gleichzeitig ausgeführt werden. Diese Gesten werden zum Verwalten von Fenstern und zum Wechseln zwischen Anwendungen verwendet. Insbesondere durch die parallele Bewegung zweier Finger können Sie die Größe des aktiven Fensters ändern, es minimieren und wiederherstellen. Es ist nicht schwer, sich die Funktionen dieser Gesten zu merken, da es sich um Analogien zu den Standard-Tastaturkürzeln von Windows 7 handelt (die Starttaste in Kombination mit einem der Pfeile zur Steuerung der Cursorbewegung). Dementsprechend schalten Bewegungen in Auf- und Ab-Richtung das aktive Fenster zwischen minimiert, normal und um Vollbildmodi Anzeige. Mit einer ähnlichen Geste in seitlicher Richtung können Sie das aktive Fenster auf der linken oder rechten Bildschirmhälfte platzieren.
Schließlich können Sie mit einem Wisch mit drei Fingern nach unten alle Fenster minimieren und mit derselben Geste in die entgegengesetzte Richtung schnell zur gewünschten Anwendung springen.
Eindrücke von der Arbeit
Entgegen anfänglicher Befürchtungen gelang es mir sehr schnell, mich an die ungewöhnlichen Manipulatoren zu gewöhnen. Möglicherweise haben umfangreiche Erfahrungen im Umgang mit Laptop-Touchpanels geholfen.
Natürlich muss sich der neue Besitzer einer Logitech Touch Mouse M600 oder Microsoft Touch Mouse an einige Funktionen dieser Manipulatoren gewöhnen – vor allem an die spezifische Reaktion eines Paares von Haupttasten. Nach einer normalen Maus wirken die versteckten Tasten dieser Modelle zu schwer, was allerdings durchaus verständlich ist: Schließlich muss man praktisch alle drücken obere Platte, und der Tastenhub ist zu groß. Darüber hinaus verfügt das Modell Logitech Touch Mouse M600 über eine „proprietäre“ Funktion: Die Tasten scheinen bei kurzem Drücken zu „kleben“, was die Ausführung von Aktionen wie Doppel- und Dreifachklicks etwas erschwert.
Schwerwiegende Nachteile der Microsoft Touch Mouse sind ihr hohes Gewicht und der erhöhte Bewegungswiderstand beim Bewegen des Manipulators. Bei intensiver Arbeit führt dies zu spürbaren Beschwerden und einer erhöhten Belastung der Armmuskulatur.
Die Bedienung der Touch-Scroll-Steuerungsfunktion, die theoretisch einer der Haupttrumpf der betreffenden Mäuse sein sollte, kann nicht als ideal bezeichnet werden. Bei der Logitech Touch Mouse M600 funktioniert das Touch-Scrolling nur auf der vertikalen Achse – sie hat also im Großen und Ganzen keinen grundsätzlichen Vorteil gegenüber dem Dual-Mode-Rad, mit dem teure Modelle dieses Herstellers ausgestattet sind. Ganz im Gegenteil: Das Rad scheint in diesem Vergleich eindeutig der Favorit zu sein, da es ein präziseres und vielseitigeres Werkzeug als die Touch-Oberfläche ist.
Eines der attraktivsten Features der Microsoft Touch Mouse ist die reibungslose zweiachsige Scroll-Steuerung mit einer Hochgeschwindigkeits-Scroll-Funktion, die durch spezielle Gesten aktiviert wird. An dieser Stelle sei jedoch an den Maus-Scroll-Modus erinnert, dessen Unterstützung in den Treibern vieler moderner Manipulatoren implementiert ist.
Der grundsätzliche Nachteil des Touch-Scrollings liegt, wie die Bedienerfahrung zeigt, in der fehlenden Fähigkeit Schrittsteuerung Bewegung, die durch das übliche Rad mit Ratschenmechanismus gewährleistet wird. Und das ist wirklich wichtig, da Sie in einer Reihe von Anwendungen durch schrittweises Scrollen (entweder allein oder in Kombination mit Modifikatortasten) das Umblättern von Seiten, das Zoomen, die schnelle Auswahl des gewünschten Elements in einer Dropdown-Liste usw. steuern können andere Funktionen und wird in vielen Spielen standardmäßig zum Bedienen von Waffenwechseln verwendet.
Es gibt auch Beschwerden über die Genauigkeit und Vorhersehbarkeit der Reaktion der Touch-Bedienelemente. Das Problem besteht darin, dass sich die Reaktion der Touch-Oberfläche auf Berührungen abhängig von äußeren Faktoren ändert – insbesondere vom Feuchtigkeitsgrad der Haut der Finger des Benutzers. Die Bewegungen funktionieren nicht immer beim ersten Mal, und manchmal kommt es im Gegenteil zu Fehlalarmen. Im Microsoft Touch Mouse-Modell Software erkennt Gesten manchmal falsch. Wenn sich Ihr Finger beispielsweise in der Nähe der Kante des Touchpads befindet, funktioniert möglicherweise der Befehl „Zurück“ oder „Vorwärts“, anstatt horizontal zu scrollen.
Generell bereitete die Rückkehr zu einer bekannten Maus mit klassischen Tasten und Scrollrad echte Freude.
Abschluss
Es ist also an der Zeit, die Hauptfrage zu beantworten. Wie die Betriebserfahrung zeigt, sind Touchpanels kaum als vollwertige Alternative zur herkömmlichen Computermaussteuerung anzusehen. Dies war jedoch vorhersehbar: Denn wie die Praxis zeigt, weisen Speziallösungen (in diesem Fall Hardwaretasten und ein Scrollrad) eine viel höhere Genauigkeit und Zuverlässigkeit auf als universelle Lösungen (also ein Touchpanel). Darüber hinaus haben die Entwickler der betreffenden Manipulatoren es im Großen und Ganzen versäumt, die Universalität der Touch-Control-Karte auszunutzen. Der Umfang der Touch-Funktionen ist äußerst begrenzt und die proprietäre Software bietet keine vielfältigen Einstellungsmöglichkeiten. Insbesondere können Benutzer keine neuen Gesten hinzufügen oder andere Aktionen mit den vom Hersteller angegebenen Aktionen verknüpfen. Das sieht zumindest seltsam aus: Schließlich sind die Möglichkeiten, die Funktionen eines Haupttastenpaares individuell anzupassen, genauso groß wie bei anderen Modellen. In manchen Situationen wäre es praktisch, den Cursor durch Bewegen des Fingers auf der Touch-Oberfläche zu steuern, aber aus irgendeinem Grund haben die Entwickler von Microsoft und Logitech diese Option nicht bereitgestellt.
Ehrlich gesagt ist nicht klar, für welche Benutzerkategorie diese Modelle erstellt wurden. Offensichtlich sind solche Manipulatoren aufgrund ihres großen Gewichts und des verlagerten Schwerpunkts nicht nur für dynamische Spiele, sondern auch für die Arbeit mit Anwendungen, die viele Mausbewegungen erfordern, ungeeignet – Grafikeditoren, nichtlineare Schnittsysteme für Audio- und Videoaufnahmen usw. Im Großen und Ganzen eignet sich der phlegmatische „Charakter“ der Microsoft Touch Mouse und der Logitech Touch Mouse M600 nur zum Surfen im Internet und (mit etwas Dehnung) Büroanwendungen. Aber hier stellt sich sofort eine andere Frage: Wie viele Käufer sind bereit, fast 100 US-Dollar für einen Manipulator mit solch eingeschränkten Fähigkeiten zu zahlen? (Zum Zeitpunkt des Schreibens dieser Zeilen betrug der Mindestverkaufspreis der Microsoft Touch Mouse in Großstädten etwa 2.300 Rubel und für die Logitech Touch Mouse M600 etwa 2.600 Rubel.)
Wahrscheinlich wollten die Entwickler dieser Modelle die Aufmerksamkeit der Besitzer von damit ausgestatteten Mobilgeräten auf sich ziehen Touch-Screen. Aus Sicht dieser Benutzer ist der Satz an „Gesten“-Tools, die auf der Microsoft Touch Mouse und insbesondere der Logitech Touch Mouse M600 verfügbar sind, jedoch sehr begrenzt. Denn selbst die eingebauten Touchpanels vieler moderner Laptops bieten einen wesentlich vielfältigeren Funktionsumfang. Und für diejenigen, die ihren Desktop-PC mit einem Touch-Eingabetool ausstatten möchten, werden beispielsweise spezielle Eingabegeräte hergestellt Touchpad Logitech Wireless Touchpad (das übrigens deutlich weniger kostet als die beiden getesteten Mäuse) oder Wacom Bamboo Pen & Touch-Grafiktabletts. Wir bleiben Manipulatoren mit vertrauten Knöpfen und einem Rad treu.




