Microsoft empfiehlt dringend, die Wiederherstellungskonsole nur beim Booten von Windows XP zu verwenden. Sicherheitsmodus und ähnliche Methoden scheitern. Um mit der Systemwiederherstellungskonsole arbeiten zu können, müssen Sie über Administratorrechte verfügen und die grundlegenden Befehle zur Erkennung problematischer Dateien und Treiber kennen. 
Installieren der Wiederherstellungskonsole
Wenn Sie Probleme beim Starten Ihres Computers haben, können Sie das System über die installierte Wiederherstellungskonsole starten, indem Sie das gewünschte Element aus den vorgeschlagenen Startoptionen auswählen. Eine installierte Konsole ist auf wichtigen Servern sowie auf den Workstations der mit ihnen arbeitenden Spezialisten eine Notwendigkeit Informationstechnologie. Um die Wiederherstellungskonsole zu installieren, müssen Sie mit Administratorrechten an Ihrem Computer angemeldet sein. Die Konsole kann direkt gestartet werden Boot-Diskette Windows XP, es ist jedoch praktischer, es zu konfigurieren und zu verwenden, indem Sie die Option in auswählen Startmenü. Um die Systemwiederherstellungskonsole zu installieren, müssen Sie die folgenden Schritte ausführen:
- Legen Sie die Windows XP-Bootdiskette in das Laufwerk ein.
- Drück den Knopf Start→ Ausführen;

- Im Einklang Offen Geben Sie den Befehl ein:
J:i386winnt32.exe/cmdcons
J- Buchstabenbezeichnung Wenn es nicht übereinstimmt, geben Sie Ihren Buchstaben ein. 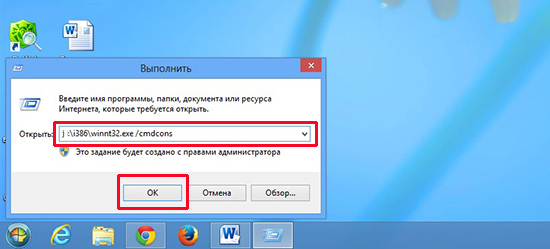
- Im angezeigten Installationsdialogfeld Windows-Programme enthaltend Kurzbeschreibung Drücken Sie in der Wiederherstellungskonsole die Taste Ja um die Installation zu bestätigen.

- Starte deinen Computer neu. Beim nächsten Systemstart wird das Boot-Menü angezeigt Konsole.

Sie können die Installation auch aus einem Netzwerkordner (freigegeben) durchführen. Dazu müssen Sie den Pfad dazu im UNC-Format (Universal Naming Convention) angeben.
Notiz: Wenn die Wiederherstellungskonsole auf einem Windows XP-System mit SP2 installiert ist, wird möglicherweise eine Meldung angezeigt, dass die Installation nicht abgeschlossen werden kann, da sich eine frühere Version auf der Festplatte befindet. Windows-Version als auf dem Computer installiert ist. In diesem Fall ist eine Installation ohne nicht möglich Windows-Updates XP mit den Updates 2 (SP3) bis 3 (SP3).
Installieren der Systemwiederherstellungskonsole im unbeaufsichtigten Modus
Die Wiederherstellungskonsole kann auch während der Systeminstallation in installiert werden automatischer Modus. Dazu müssen Sie Folgendes verwenden: Datei unattend.txt → Abschnitt
Command1="pathwinnt32 /cmdcons /unattend"
Weitere Informationen zur Verwendung der Datei „Unattend.txt“ finden Sie im Handbuch zur Bereitstellungsplanung, das beiliegt Windows-Paket- 2000 Server-Ressourcenkit.
Verwenden der Systemwiederherstellungskonsole
Mit der Wiederherstellungskonsole können Sie Festplatten formatieren, Dienste deaktivieren und aktivieren sowie erforderliche Daten lesen und darauf schreiben lokale Festplatte Führen Sie mit jedem Dateisystem verschiedene Verwaltungsaufgaben aus. Der Hauptzweck der Wiederherstellungskonsole besteht darin, eine Arbeitswiederherstellung durchzuführen Betriebssystem durch Kopieren eines bestimmten Systemdatei von einer Bootdiskette oder einem USB-Flash-Laufwerk auf eine lokale Festplatte kopieren oder die erforderlichen Änderungen an Dienstparametern vornehmen, die den Start des PCs verhindern.
Wenn das Laden des Betriebssystems fehlschlägt, müssen Sie die Wiederherstellungskonsole mithilfe von Disketten, Installationsdisketten oder einem USB-Flash-Laufwerk unter Windows XP starten. Nach der Wiederherstellung Ihres Computers können Sie die Wiederherstellungskonsole auch mithilfe von Datenträgern, Installationsdisketten oder einem USB-Flash-Laufwerk unter Windows XP starten.
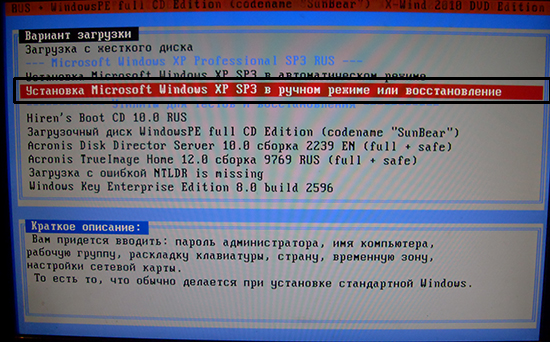
Notiz: Um ein fehlerhaftes System mithilfe von Disketten, Installationsdisketten oder einem USB-Stick wiederherzustellen, müssen Sie im BIOS-Programm die Boot-Priorität vom entsprechenden Speichermedium festlegen.
Um in diesem Fall die Wiederherstellungskonsole zu starten, müssen Sie die folgenden Schritte ausführen:
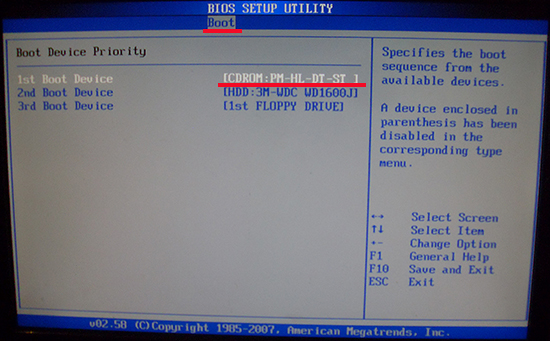
Verwenden der Eingabeaufforderung in der Systemwiederherstellungskonsole
Die Konsolen-Eingabeaufforderung unterscheidet sich von der Windows-Eingabeaufforderung. Die Systemwiederherstellungskonsole verfügt über einen eigenen Befehlsinterpreter. Um sich anzumelden, müssen Sie das korrekte Administratorkennwort eingeben.
Wenn Sie einen speziellen RAID- oder SCSI-Treiber eines Drittanbieters installieren müssen, um auf die gewünschte Festplatte zuzugreifen, können Sie beim Starten der Wiederherstellungskonsole auf klicken F6 und installieren Sie es. Die Treiberinstallation ähnelt dem Windows-Systeminstallationsprozess.

Der Start der Wiederherstellungskonsole dauert einige Sekunden. Als nächstes erscheint eine Liste der auf dem Computer installierten Windows-Betriebssysteme. Normalerweise enthält die Liste Einträge wie: C:Windows. Wählen Sie den gewünschten Eintrag aus und drücken Sie die Eingabetaste. Beim Drücken der Taste Eingeben Ohne Auswahl eines Betriebssystems wird der Computer neu gestartet und der Vorgang beginnt von vorne.
Sie können Konsolenbefehle für die Systemwiederherstellung ausführen, wenn die Eingabeaufforderung %SystemRoot% C:Windows auf Ihrem Display angezeigt wird.
Befehle der Windows XP-Systemwiederherstellungskonsole

Liste der Befehle für die Wiederherstellungskonsole:
- Attrib– Ändern Sie die Attribute eines Unterverzeichnisses oder einer Datei.
- Charge- Führen Sie die vorgeschriebenen Befehle aus Textdatei(Eingabedatei). Die Datei zur Ausgabe der Ergebnisse der Erledigung der zugewiesenen Aufgaben wird durch den Parameter Outputfile angegeben. Wenn der angegebene Parameter weggelassen wird, erfolgt die Ausgabe auf dem Display.
- Bootcfg– Ändern Sie die Datei Boot.ini, um den Start zu konfigurieren und wiederherzustellen.
- CD (Chdir)
- Chkdsk– Mit dem Parameter /p können Sie das Chkdsk-Programm auch dann ausführen, wenn auf der Festplatte keine Anzeichen einer Beschädigung vorliegen. Um nach fehlerhaften Sektoren zu suchen, verwenden Sie den Parameter /r und um einige lesbare Daten wiederherzustellen, verwenden Sie den Parameter /p. Das Chkdsk-Programm benötigt das Autochk-Programm, das automatisch im Startordner (die Datei Autochk.exe) sucht. Wenn es dort nicht vorhanden ist, sucht es auf der Windows XP-Festplatte. Wenn die Datei Autochk.exe Chkdsk-Programm nicht gefunden wird, werden Sie aufgefordert, den Speicherort dieser Datei selbst anzugeben.
- Cls– Löschen Sie den Bildschirm.
- Kopieren— Kopieren Sie die Datei und senden Sie sie dann an den gewünschten Ordner. Standardmäßig ist das Kopieren auf Wechselmedien nicht möglich und die Verwendung von Platzhaltern ist nicht möglich. Beim Kopieren von Windows-Festplatte Die vom Programm komprimierte XP-Datei wird automatisch entpackt.
- Del (Löschen)- Eine Datei löschen. Wirkt ausschließlich innerhalb der Systemverzeichnisse der zuletzt installierten Windows-Instanz, dem Stammverzeichnis lokaler Installationsordner oder der Partition Festplatte, Wechselmedien. Bühnencharaktere können standardmäßig nicht verwendet werden.
- Dir– Zeigt eine Liste aller Dateien an, einschließlich Systemdateien und versteckter Dateien.
- Deaktivieren- deaktivieren Windows-Treiber oder Systemdienst. Service_or_driver– Name des Treibers oder Dienstes, der deaktiviert werden soll.
- Diskpart— Verwaltung von Festplattenpartitionen. Die Option /delete löscht eine vorhandene Partition, die Option /add erstellt eine neue. Gerät – der Name der neuen Partition (z. B. deviceharddisk0). Laufwerk – Buchstabe, der der zu löschenden Partition zugewiesen ist (z. B. E). Partition ist der Name der zu löschenden Partition (Beispiel: deviceharddisk0partition1); Anstelle des Laufwerks kann eine Partition verwendet werden. Größe ist die Größe der neuen Partition in Megabyte.
- Aktivieren– Aktivieren Sie den Windows-Treiber oder den Windows-Systemdienst. Service_or_driver ist der Name des zu aktivierenden Treibers oder Dienstes, start_type ist der Starttyp des zu aktivierenden Dienstes. Der Starttyp hat einen der folgenden Werte:
– SERVICE_DEMAND_START
– SERVICE_BOOT_START
— SERVICE_AUTO_START
— SERVICE_SYSTEM_START
- Ausfahrt— Schließen Sie die Konsole und starten Sie den Computer neu.
- Expandieren- Entpacken Sie die komprimierte Datei Sonderprogramm. Quelle – Name der komprimierten Datei. Standard-Bühnenzeichen können nicht verwendet werden. Ziel – Ordner für die entpackte Datei. Dieser Ordner darf sich nicht auf einem Wechselmedium befinden oder standardmäßig über das Attribut „Schreibgeschützt“ verfügen. Um das Read-Only-Attribut zu entfernen, gibt es den Befehl attrib. Wenn die komprimierte Quelle mehrere Dateien enthält, wird die Option /f:filespec verwendet (Platzhalter sind zulässig). Die Option /y unterdrückt die Bestätigungsaufforderung für zu löschende Dateien. Die Option /d wird für Dateien verwendet, die nicht extrahiert werden können. Der Inhalt des Empfängerordners wird angezeigt.
- Fixboot— Schreiben Sie den neuen Bootsektor auf die Systempartition.
- Fixmbr— Stellen Sie den Master-Boot-Datensatz in der gleichnamigen Partition wieder her. Gerät – Name des Geräts, auf dem das neue Hauptgerät erstellt wird Boot-Record. Gerät wird nicht verwendet, wenn das Ziel ein Startgerät ist.
- Format- Festplatte formatieren. Die Option /fs gibt an Dateisystem, führt die Option /q eine Schnellformatierung durch.
- Helfen- helfen. Der Hilfebefehl ohne Angabe des Befehls zeigt alles an mögliche Befehle, verfügbar in der Wiederherstellungskonsole.
- Listsvc— Alle Treiber und Dienste des Computers anzeigen.
- Einloggen– Zeigt alle verfügbaren Instanzen von Windows XP an und fordert jeweils ein Administratorkennwort an. Dieser Befehl wird benötigt, um von einem Windows-System zu einem anderen oder Unterverzeichnis zu wechseln.
- Karte- Aktuelle Gerätezuordnungen anzeigen. Um einen Pfad im ARC-Format (Advanced RISC Computing) zu verwenden, geben Sie den Parameter arc an.
- MD (Mkdir) – arbeitet ausschließlich in den Systemverzeichnissen der zuletzt installierten Windows-Instanz, dem Stammverzeichnis lokaler Installationsordner oder schwerer Abschnitt Festplatte, Wechseldatenträger.
- Mehr/Typ– Informationen zur angegebenen Textdatei anzeigen.
- Rd (Rmdir)- Funktioniert ausschließlich in den Systemverzeichnissen der zuletzt installierten Kopie von Windows, dem Stammverzeichnis lokaler Installationsordner oder einer Festplattenpartition oder einem Wechselmedium.
- Ren (Umbenennen) – arbeitet ausschließlich in den Systemverzeichnissen der zuletzt installierten Kopie von Windows, dem Stammverzeichnis lokaler Installationsordner oder einer Festplattenpartition, einem Wechselmedium. Sie können keinen neuen Pfad oder Laufwerk als Ziel angeben.
- Satz– Wird zum Festlegen und Anzeigen von Wieverwendet.
- System Root— Ändern Sie das aktuelle Verzeichnis in %SystemRoot%.
Regeln der Wiederherstellungskonsole
 In der Systemwiederherstellungskonsole werden mehrere Umgebungsregeln ausgeführt. Um die aktuelle anzuzeigen, geben Sie den Befehl set ein. In der Konsole gelten die folgenden Standardregeln:
In der Systemwiederherstellungskonsole werden mehrere Umgebungsregeln ausgeführt. Um die aktuelle anzuzeigen, geben Sie den Befehl set ein. In der Konsole gelten die folgenden Standardregeln:
- NoCopyPrompt = FALSE— eine Anfrage anzeigen — Bestätigung zum Überschreiben einer vorhandenen Datei;
- AllowRemovableMedia = FALSE— Verbot, kopierte Dateien auf Wechseldatenträgern abzulegen.
- AllowWildCards = FALSE– Verbot der Verwendung von Wildcards; AllowAllPaths = FALSE– Verhindern des Zugriffs auf Partitionen, die nicht mit dem Betriebssystem zusammenhängen, das bei der Anmeldung in der Wiederherstellungskonsole ausgewählt wurde.
Deinstallation der Wiederherstellungskonsole
Um die Systemwiederherstellungskonsole zu entfernen, müssen Sie die folgenden Schritte ausführen:
- Um einen Computer neu zu starten
- Start → Arbeitsplatz → Festplatte mit der darauf installierten Wiederherstellungskonsole;
- Extras → Ordneroptionen → Ansicht → Anzeigen versteckte Ordner und Dateien → OK;
- Löschen Sie die Cmldr-Datei und den Cmdcons-Ordner im Stammordner der Festplatte.
- Klicken Sie mit der rechten Maustaste auf die Datei Boot.ini im Stammordner → Eigenschaften → Deaktivieren Sie „Schreibgeschützt“ → OK
- Öffnen Sie die Datei Boot.ini mit Notepad und löschen Sie den zur Wiederherstellungskonsole gehörenden Eintrag, der etwa so aussieht: C:cmdconsbootsect.dat=“Microsoft Windows-Wiederherstellung Konsole" /cmdcons
- Schließen und speichern Sie die Datei.
Viele Jahre sind vergangen, seit der Mircosoft-Konzern erfolgreich auf dem Computermarkt Fuß gefasst hat und mehrere Generationen praktisch nichts über die Befehlszeile wussten. Die Hauptmerkmale älterer Windows-Versionen, die MS DOS hießen, waren Single-Tasking und eine ausschließlich textbasierte Oberfläche. Einige Jahrzehnte später werden die meisten Aktionen mit der Maus ausgeführt. Um die einfachsten Vorgänge auszuführen, musste man jedoch in der Vergangenheit eine Vielzahl von Funktionen kennen und verstehen Konsolenbefehle. Aus dieser Zeit sind UNIX-Systeme wie Ulbuntu, Fedora, ArchLinux und andere in unsere Zeit gelangt, in denen noch immer Textbefehle verwendet werden.
Trotz des 21. Jahrhunderts haben moderne Betriebssysteme die Konsole und die Befehle beibehalten. Diese Funktion ist bei normalen Benutzern nicht beliebt, also zu starten Befehlszeile(cmd.exe) müssen Sie ein paar einfache Tricks verstehen.
Öffnen der Konsole über die Schaltfläche „Ausführen“.
Alle alten und neuen Windows-Betriebssysteme verfügen über eine Ausführungsfunktion, mit der Sie sofort darauf zugreifen können versteckte Möglichkeiten Computer. Um es zu starten dieses Programm, sollten Sie das Startmenü öffnen, zur Registerkarte „Standard“ gehen und die Schaltfläche „Ausführen“ aus der Liste auswählen, die sich unten öffnet. Sie können das Programm „Ausführen“ auch mit der Tastenkombination WIN + R starten, woraufhin sich vor Ihnen ein kleines Fenster nur mit Eingabefeldern öffnet, in dem wir den folgenden Befehl cmd.exe eingeben und auf OK klicken. Übrigens, diese Methode Funktioniert nur unter Windows 7,8,10.

Über das Startmenü.
Sie können auch die oben genannten Schritte ausführen, um die Konsole zu starten. Wählen Sie jedoch anstelle von „Ausführen“ die Option „Eingabeaufforderung“. Darüber hinaus können Sie die Suche im Startmenü nutzen. Besitzer des Betriebssystems Windows 8 müssen jedoch ein wenig arbeiten, um die Konsole zu öffnen, da die Benutzeroberfläche in dieser Version des Betriebssystems enorme Änderungen erfahren hat.

Lassen Sie uns zunächst METRO betreten, also in neue Version Startmenü. Klicken Sie mit der rechten Maustaste auf einen leeren Bereich, woraufhin ein Panel mit erscheint Zusatzfunktionen. Wählen Sie als Nächstes das Symbol „Alle Anwendungen“ in der unteren rechten Ecke aus.

Hier sehen Sie eine Liste mit versteckte Anwendungen, wo sich auch die Befehlszeilenverknüpfung befindet, klicken Sie mit der rechten Maustaste darauf und wählen Sie im unteren Bereich „Als Administrator ausführen“ aus.

IN letzte Version Unter Windows 10 können Sie zum Öffnen der Konsole eine einfache Suche verwenden; verwenden Sie dazu die Hotkeys WIN + S und geben Sie dann den Namen des Programms ein, Eingabeaufforderung.

Systemfestplatte.
Wie oben gezeigt, wird die Befehlszeile mit der ausführbaren Datei cmd.exe geöffnet, woraus wir schließen können Diese Datei kann auch in einem der Ordner gefunden und ausgeführt werden. All dies ist wahr, diese ausführbare Datei befindet sich in Windows-Ordner, im Unterverzeichnis System32.

Geschlossenes Menü in Windows 8.10.
In den Betriebssystemen Windows 8 und Windows 10 können Sie mit den Tastenkombinationen WIN+X ein für Benutzer verborgenes Menü öffnen, das fast alles enthält Systemprogramme, genau wie die Befehlszeile.

Benutzen Kontextmenü im Windows 10 Explorer
Die neueste Version des Microsoft-Betriebssystems verfügt über eine ungewöhnliche Möglichkeit, die Konsole zu öffnen. Nachdem Sie einen beliebigen Ordner geöffnet haben, halten Sie die Umschalttaste gedrückt und klicken Sie mit der rechten Maustaste auf einen freien Bereich. Anschließend wird ein Kontextmenü mit erweiterten Optionen angezeigt.

Wie oben gezeigt, kann die Befehlszeile im Windows-Betriebssystem mit aufgerufen werden verschiedene Wege. Viele Benutzer werden das Gefühl haben, dass einem so einfachen Programm wie der Konsole große Aufmerksamkeit geschenkt wurde. Nur erfahrene Leute werden verstehen, dass cmd.exe ein leistungsstarkes Tool ist, mit dem Sie in Sekundenschnelle jedes Ergebnis erzielen können. Die Entwickler der neuesten Betriebssysteme haben diese Funktion nicht nur nicht aufgegeben, sondern vielmehr ihre Fähigkeiten erweitert, was auf die Bedeutung dieses Programms hinweist.
Wahrscheinlich befanden sich viele PC-Benutzer in einer Situation, in der das Betriebssystem nicht startete. Beispielsweise wurde der Computer ständig neu gestartet oder es erschien ein Fenster, das einen Fehler anzeigte. Dies zwingt Benutzer häufig dazu, das Betriebssystem neu zu installieren. Jeder weiß, dass dies eine mühsame Aufgabe ist, da in diesem Fall einige Dateien verloren gehen und die Treiber neu installiert werden müssen. Mittlerweile ist es viel einfacher, die Wiederherstellungskonsole zu verwenden.
Du wirst brauchen
- - Computer;
- - Diskette mit Windows-Betriebssystemverteilungskit (XP, Windows 7).
Anweisungen
Sie benötigen eine Diskette mit der Distribution Ihres Betriebssystems. Legen Sie diese CD vor Beginn des Vorgangs in das Computerlaufwerk ein. Schalten Sie Ihren PC ein. Jetzt müssen Sie das Boot-Menü aufrufen. Am häufigsten können Sie dazu die Tasten F5 oder F8 verwenden. Drücken Sie sofort nach dem Einschalten des Computers darauf. Wenn Sie mit ihnen nicht in das Boot-Menü gelangen konnten, versuchen Sie es mit roher Gewalt, indem Sie abwechselnd die F-Tasten drücken, bis Sie die gewünschte gefunden haben.
Wenn Sie das Boot-Menü aufrufen, wählen Sie als Systemstartquelle aus Optisches Laufwerk. Warten Sie, bis sich die Festplatte dreht, und drücken Sie eine beliebige Taste. Wenn Sie einen Operationssaal haben Windows-System HR, machen Sie es so. Warten Sie, bis das erste Dialogfeld angezeigt wird. In diesem Fenster können Sie entweder mit der Installation des Betriebssystems beginnen oder den Wiederherstellungsprozess starten.




