Um das Gerät an einen Computer anzuschließen, ist die Installation von Treibern erforderlich. In diesem Artikel werden Möglichkeiten zur Installation eines Druckertreibers von einer Diskette auf einem Computer oder Laptop erläutert. Da fast alle Treiber für Geräte dieser Kategorie einander ähneln, ist der Installationsprozess derselbe.
Wenn Sie den Drucker nicht installieren können, empfehlen wir Ihnen, ganz unten auf der Seite ein Dienstprogramm von Microsoft herunterzuladen, das bei der Behebung von Fehlern im Zusammenhang mit Druckern hilft.
Um sicherzustellen, dass Sie keine Komponenten vergessen haben, überprüfen Sie Ihren Geräte-Manager und dieses Tutorial. Warum ist dieser Schritt jetzt notwendig und nicht später? Sie können sofort alle verfügbaren Hardware-Ressourcen nutzen; Sie verfügen noch nicht über eine Sicherheitslösung, die die Installation von Treibern verhindern oder Sie mit zahlreichen Genehmigungsanfragen für die erfolgreiche Installation Ihrer Anwendungen irritieren kann. Was ist der weniger positive Aspekt daran, diesen Schritt vor dem nächsten zu tun? Wenn Sie es nicht oder nicht als primären Browser nutzen, ist Ihr Lieblingsbrowser noch nicht installiert.
Schritt-für-Schritt-Installation:
- Trennen Sie zunächst den Drucker oder das MFP vom Computer und legen Sie die Treiberdiskette in das Laufwerk ein. Neue Peripheriegeräte müssen mit einer Festplatte mit allem ausgestattet sein, was für einen stabilen Betrieb erforderlich ist;
- Die eingelegte CD startet aufgrund der automatischen Ausführung sofort das Installationsfenster. Warten Sie also etwas;
- Wenn der Start nicht gelingt, gehen Sie über das Menü im Startfenster zum Fenster „Computer“ oder „Dieser PC“.
- Suchen Sie im sich öffnenden Fenster nach dem Laufwerkssymbol und öffnen Sie es durch Doppelklicken.
- Auf der Festplatte muss sich zusätzlich zu allen Dateien eine Datei mit der Erweiterung EXE im Stammordner befinden. Kann auch Setup oder der Name Ihres Druckers heißen. Öffne die Datei;
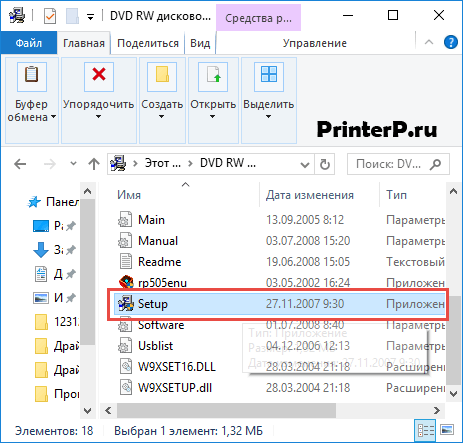
Es lohnt sich jedoch noch einmal zu prüfen, ob alle Treiber installiert sind. Sie können auch nach neueren Versionen suchen, insbesondere für die Grafikkarte. Welche Updates müssen installiert werden? Warum sollte dieser Schritt jetzt und nicht später erfolgen? Es gibt mehrere gute Gründe.
Installieren Sie auf jeden Fall Ihren Lieblingsbrowser
Sie schützen Ihr System sofort und sind weniger anfällig für Sicherheitsprobleme, die in den folgenden Schritten auftreten können; Beseitigt die Möglichkeit von Problemen bei der Installation oder Verwendung später installierter Software. Sie möchten wahrscheinlich nur Ihren bevorzugten Webbrowser installieren.
- Als nächstes werden entweder die Dateien in den von Ihnen ausgewählten Ordner extrahiert oder das Installationsmenü wird geöffnet. Im ersten Fall müssen Sie nach der Extraktion die Installation manuell ausführen;
![]()
Treiberinstallationsprogramme ähneln einander. Jetzt zeigen wir Ihnen, wie Sie den HP Deskjet F300-Treiber installieren. Wenn Sie jedoch die logische Kette der Treiberinstallation verstehen, können Sie jeden beliebigen Treiber auf Ihrem Computer installieren. Daher bitten wir Sie um Vorsicht.
Installieren Sie Ihren bevorzugten Webbrowser. Sie müssen einen Webbrowser installieren, bevor Sie Plugins installieren. Sie können ihn auch zum Herunterladen der restlichen Dinge verwenden, die Sie in den nächsten Schritten benötigen. Dieser Schritt gilt für diejenigen, die eher technisch veranlagt sind und von dem, was sie tun, überzeugt sind.
Installiert eine gute Sicherheitslösung – unerlässlich
Durch deren Installation können Fehler vermieden werden, die aufgrund von Komponenten, Leistung und verbesserter Kompatibilität mit anderen Geräten oder Hardwarefunktionen auftreten können. Wenn Sie sich noch nicht entschieden haben, welche Sicherheitslösung Sie installieren möchten, lesen Sie gerne diesen Leitfaden: Wir haben alle großen Hersteller von Antivirensoftware aufgeführt.
- Klicken Sie im sich öffnenden Fenster auf die Schaltfläche „Weiter“. Möglicherweise werden Sie sofort aufgefordert, den Treiber zu installieren. Klicken Sie dann auf „Installieren“ (sofern eine entsprechende Schaltfläche vorhanden ist). Zum Beispiel das HP-Installationsprogramm;

- Während der Installation der Treiber werden Sie möglicherweise vom Programm aufgefordert, diese zu akzeptieren Lizenzvereinbarung. Wenn Sie dies ablehnen, können Sie den Treiber nicht installieren. Deshalb sind wir einverstanden.

Warum machst du das jetzt und nicht später? Es empfiehlt sich, eine Sicherheitslösung zu installieren, bevor Sie mit der Suche im Internet nach der benötigten Software beginnen. Auf diese Weise sind Sie geschützt, wenn Sie das Pech haben, Sie zu erhalten, die Ihnen beispiellose kommerzielle oder „kostenlose“ Anwendungen bietet, von denen Sie noch nie gehört haben.
Installieren von Plugins, Playern und Frameworks – optional
Aus diesem Grund ist dieser Schritt nicht mehr zwingend erforderlich. Stellen Sie an dieser Stelle außerdem sicher, dass Sie die Installation durchgeführt haben Antivirenprogramm installiert und es scannt alles, was Sie aus dem Internet herunterladen.
Deinstallation der Software „nicht erforderlich“ – erforderlich für proprietäre Systeme
Allerdings hat das seinen Preis: Der Hersteller hat darauf gesetzt Software, was Sie nicht brauchen und wahrscheinlich nie verwenden werden. Oft macht die Nutzung Ihres Computers durch diese Software lästiger und er ist sogar weniger sicher, als er sein sollte.Wenn Sie aufgefordert werden, den Drucker an Ihren Computer anzuschließen – Strom und USB-Kabel, und führen Sie dann diese Vorgänge aus. Warten Sie nach Abschluss aller Schritte, bis der Vorgang abgeschlossen ist. Wenn alles gut gelaufen ist, sollte das Gerät ordnungsgemäß und ohne Beanstandungen funktionieren.
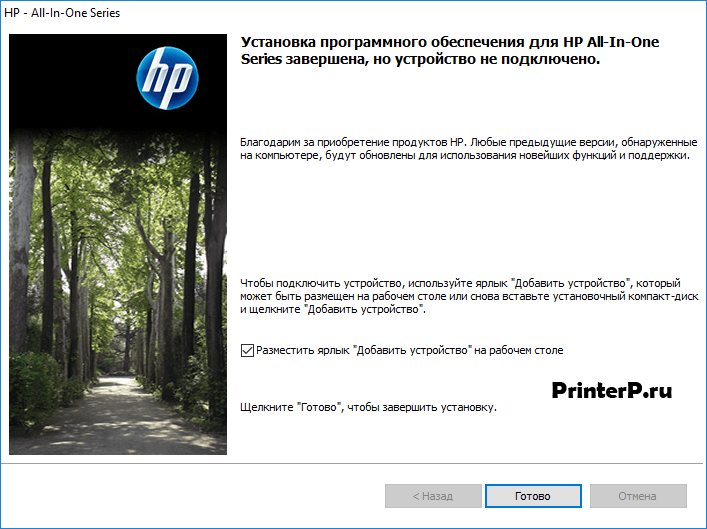
Andere Installationsmethoden
Wenn Sie die Treiber nicht manuell installieren konnten, sollten Sie dies nachholen Hilfe wird kommen Gerätemanager. Es befindet sich im Fenster „Computereigenschaften“, das über geöffnet werden kann Kontextmenü indem Sie mit der rechten Maustaste auf den Computer klicken.
Außerdem beansprucht die betreffende Software wahrscheinlich Speicherplatz, den Sie für andere Zwecke nutzen könnten. Nehmen Sie sich die Zeit, alles zu entfernen, was Sie nicht möchten oder verwenden möchten. Wir haben mehrere Anleitungen, die Ihnen dabei nützlich sein werden.
Installieren Sie die Apps und Spiele, die Sie benötigen – seien Sie sicher
An dieser Stelle verfügen Sie über ein modernes, sicheres System. Achten Sie von nun an darauf, die Sicherheitslösung aktiv zu lassen, damit sie Sie in Echtzeit schützt.
Richten Sie Ihr Betriebssystem, Treiber und Anwendungen ein – ein Muss
Dieser Schritt muss nicht der letzte sein. Einstellungen können parallel zu anderen Schritten durchgeführt werden. Dinge, die Sie nicht vergessen sollten.

Schließen Sie den Drucker an Ihren PC an und aktualisieren Sie die Hardwarekonfiguration über die entsprechende Schaltfläche im Manager.
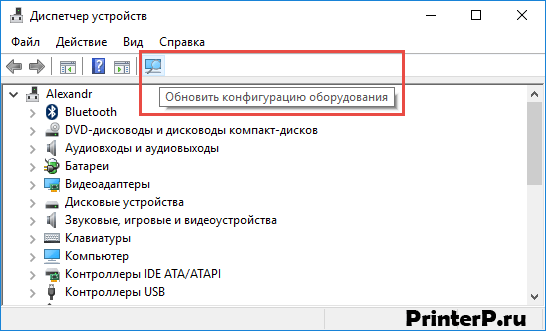
Suchen Sie den Druckernamen in der Liste und klicken Sie mit der rechten Maustaste darauf. Wählen Sie im Menü „Treiber aktualisieren“ und klicken Sie auf die Schaltfläche „Treiber manuell suchen“ (2. Punkt).
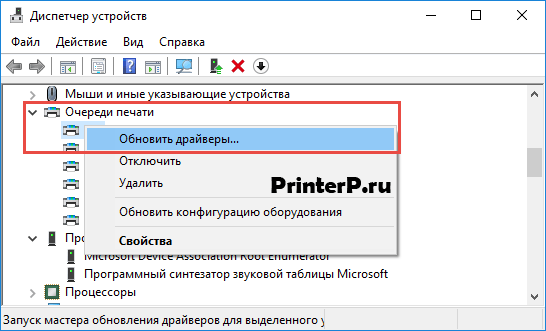

Wählen Sie im sich öffnenden Fenster das Laufwerk Ihres Computers aus und klicken Sie auf OK.
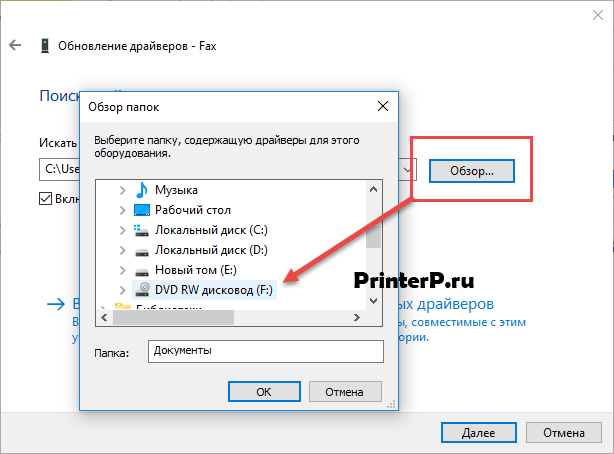
Der Treiberaktualisierungsassistent scannt automatisch den Inhalt des Datenträgers und installiert den gesamten erforderlichen Treibersatz.
Druckerprobleme und Lösungen
Wenn Ihnen die Treiber nicht geholfen haben, den Drucker ordnungsgemäß zum Laufen zu bringen, hilft Ihnen der Standardtreiber weiter. Windows-Tool. Es ist in allen Betriebssystemen verfügbar, einschließlich Windows 10. Gehen Sie im Startmenü zur „Systemsteuerung“ oder verwenden Sie die Tastenkombination „Win“ + „X“ (falls installiert). Windows-System 10). Gehen Sie als Nächstes zu „Geräte und Drucker anzeigen“. Wenn Sie nicht wissen, wie Sie hierher gelangen, verwenden Sie die Windows-Suche.
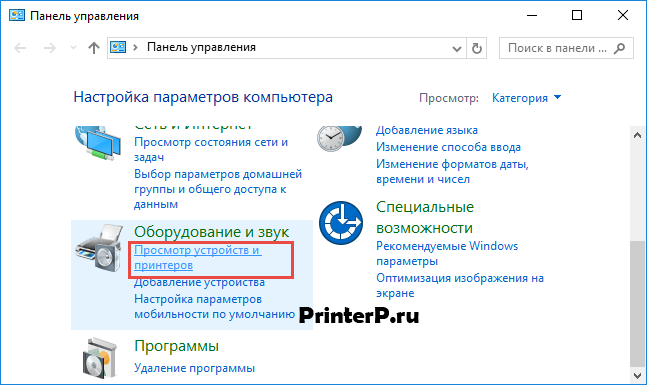
Wenn der Computer das Problem erkennt, wird der Drucker gelb markiert Ausrufezeichen. Ordnungsgemäß funktionierende Geräte sind wie im Screenshot mit einem grünen Häkchen gekennzeichnet.
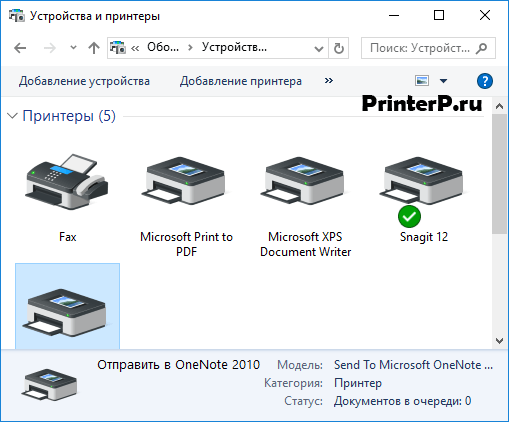
Damit ist die halbe Miete geschafft. Ein brandneuer Drucker wurde bereits gekauft, jetzt muss er nur noch an den Computer angeschlossen werden. Was könnte einfacher sein: An einen geeigneten Anschluss anschließen, Computer starten, Treiberdiskette in das Laufwerk einlegen – und fertig …
Aber nein. Sie können den Drucker selbst anschließen, allerdings gibt es auch hier einige Feinheiten. Fangen wir also noch einmal von vorne an.
Installation von Diskette.
1. Nehmen Sie den Drucker aus der Verpackung und entfernen Sie vorsichtig alle Schutzaufkleber. Legen Sie die Treiberdiskette in das Laufwerk ein. In den meisten Fällen funktioniert Autorun und es erscheint ein Fenster, in dem Sie aufgefordert werden, Ihre Wohnregion auszuwählen:
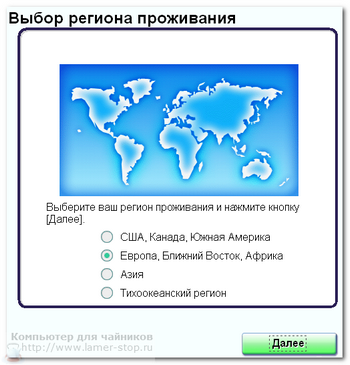
Wählen Sie für einen Canon-Drucker Ihre Wohnregion aus
(Bild 1)
2. Anschließend werden Installationsoptionen angeboten:

(Figur 2)
Wenn die Installation eines Druckers nicht zu Ihrer täglichen Tätigkeit gehört, wählen Sie „ Einfache Installation" und fahre fort.
3. Wir akzeptieren und stimmen der Lizenzvereinbarung zu:
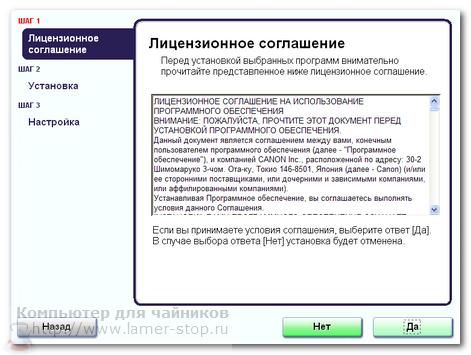
Klicken Sie auf „Ja“ und akzeptieren Sie die Lizenzvereinbarung. In einigen Fällen müssen Sie das Kontrollkästchen aktivieren, um Ihre Auswahl zu bestätigen, und auf Weiter klicken.
(Figur 3)
4. Warten Sie, bis das Installationsprogramm Sie auffordert, den Drucker anzuschließen:

Anschließen eines Druckers – Überprüfen Sie, ob der Drucker angeschlossen ist
(Figur 4)
5. Schließen Sie den Drucker mithilfe eines Verbindungskabels (möglicherweise müssen Sie es separat kaufen, da nicht alle Druckerhersteller ihre Produkte damit ausstatten und nicht alle Drucker alle Kabel akzeptieren) an den Computer an, wie in der Abbildung gezeigt.
Wir warten auf den Abschluss der Installation.
In meiner Praxis gab es Fälle, in denen es unmöglich war, einen Druckertreiber von einer CD zu installieren. Dies geschah normalerweise aus zwei Gründen: Die Festplatte konnte einfach nicht gelesen werden oder die darauf aufgezeichneten Treiber stimmten nicht mit dem auf dem Computer installierten Betriebssystem überein. In diesem Fall mussten Sie herunterladen notwendige Treiber aus dem Internet.
So wählen Sie den richtigen Treiber aus.
Um den richtigen Treiber auszuwählen, müssen Sie den Namen und das Modell des Druckers kennen und wissen, welcher operationssystem auf Ihrem Computer installiert.
1. Gehen wir zu: Start/Systemsteuerung/System und Sicherheit/System und schauen uns den Namen und Typ des Systems an:
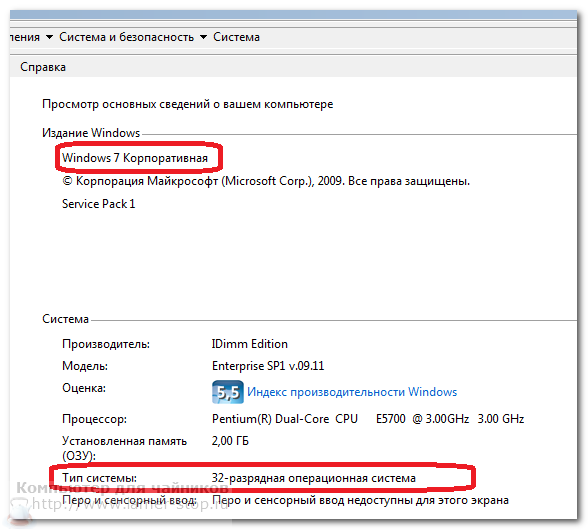
(Abbildung 5)
2. Öffnen Sie die Website des Druckerherstellers und laden Sie den erforderlichen Treiber herunter.

(Abbildung 6)
3. Speichern Sie es unter Festplatte und lasst uns mit der Installation beginnen.
3.1. Öffnen Sie den Ordner mit der heruntergeladenen Datei. Klicken Sie auf das Symbol mit der Erweiterung –exe. Anschließend wird der Installationsassistent gestartet.
3.2. Als nächstes unterscheidet sich die Installation des Druckertreibers praktisch nicht vom oben beschriebenen Installationsalgorithmus von einer CD.
Wo kann ich die erforderlichen Treiber herunterladen/finden?
Suchen Sie am besten auf der Website des Drucker- oder MFP-Herstellers nach den erforderlichen Treibern. Tatsache ist, dass Sie dort spätere Versionen mit bereits behobenen Fehlern finden vorherige Versionen. Für HP ist dies http://www8.hp.com/ru/ru/support-drivers.html, für Canon ist dies http://software.canon-europe.com/. Sie können auch die Website Driver.ru besuchen (http://driver.ru/).
Was soll ich tun, wenn ich den Druckertreiber beim ersten Mal nicht installieren konnte?
In diesem Fall ist es am besten, den Drucker vom Computer zu trennen, die installierte Software zu entfernen, die Anweisungen sorgfältig zu lesen, den fehlenden Schritt zu finden und den Druckertreiber erneut zu installieren.
Viel Glück!




