Windows Defender ist ein integriertes Software-Dienstprogramm beabsichtigt um nach schädlicher Software (z. B. Viren, Spionagedateien usw.) zu suchen und diese zu blockieren. Der Systemschutz erfolgt in Echtzeit. Darüber hinaus kann das Programm Reinigung durchführen Windows vor unnötigen und veralteten Dateien.
Das integrierte Programm ermöglicht es Ihnen also, eine PC-Infektion auf zwei Arten zu verhindern. Im Modus Echtzeit Es trägt dazu bei, die Ausbreitung des Virus zu stoppen, indem es Malware blockiert, bevor sie überhaupt auftritt. Diese Methode ist sehr effektiv, um Bedrohungen beim Surfen im Internet zu neutralisieren.
Die zweite Methode bietet Scannen System- und Benutzerdateien auf Bedrohungen. Diese Art der Prüfung erfolgt automatisch durch Zeitplan, das vom Benutzer selbst installiert wird (z. B. beim Ein- oder Ausschalten des Computers oder einige Zeit nach dem Start, damit alle Dienste Zeit zum Laden haben). Sie können den Scan auch selbst zu einem für den Benutzer geeigneten Zeitpunkt ausführen, indem Sie auswählen notwendigen Dateien und Ordner.
So deaktivieren Sie Defender unter Windows 10
Der Benutzer kann diese Aktion auf verschiedene Arten ausführen.
Verwenden von Gruppenrichtlinien
Editor Gruppenrichtlinie Windows ist integriert Software im Betriebssystem Windows 10. Um das Antivirenprogramm zu deaktivieren, müssen Sie:
- Tastenkombination Windows + Röffnet das Befehlsausführungsmenü. In der Zeile müssen Sie den Befehl eingeben gpedit.msc und drücke Eingeben.
- Es öffnet sich folgender Programmabschnitt: Computerkonfiguration – Administrative Vorlagen – Windows-Komponenten – Endpunktschutz.
Es ist wichtig zu wissen: In einigen Versionen des Betriebssystems kann dieser Abschnitt aufgerufen werden Windows-Sicherheitssoftware.
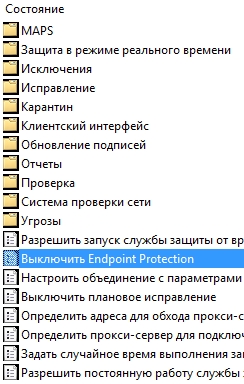
Änderungen an der Registrierung vornehmen
Sie können das Antivirenprogramm über die Registrierung vollständig deaktivieren:
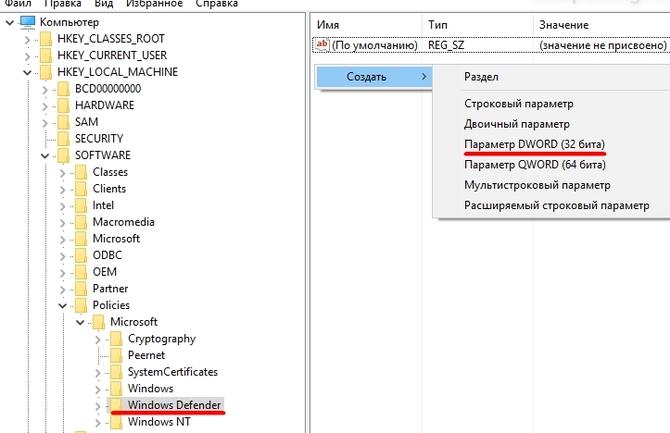
Über den Aufgabenplaner
Um das integrierte Antivirenprogramm über den Planer zu deaktivieren, müssen Sie:
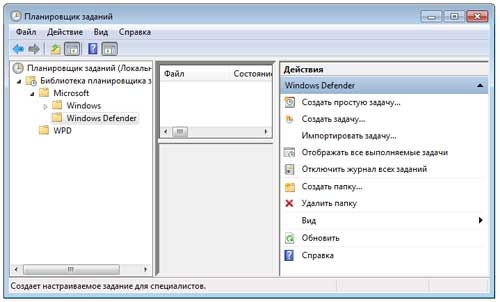
Standardweg - durch die Einstellungen
Der einfachste Weg, Windows Defender zu deaktivieren, ist die Deaktivierung über das Menü Einstellungen. Dazu benötigen Sie:
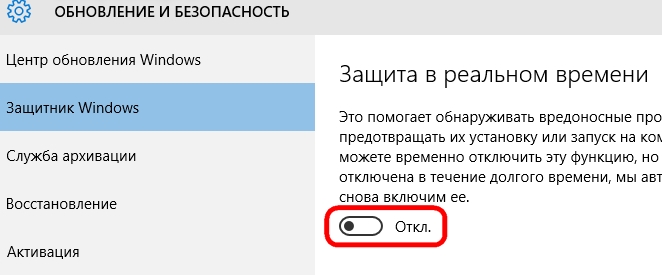
So deaktivieren Sie Windows Defender unter Windows 8
In Windows 8 ist das Deaktivieren des integrierten Verteidigers viel einfacher Einfacher, als in letzte Version Betriebssystem. Dazu benötigen Sie:
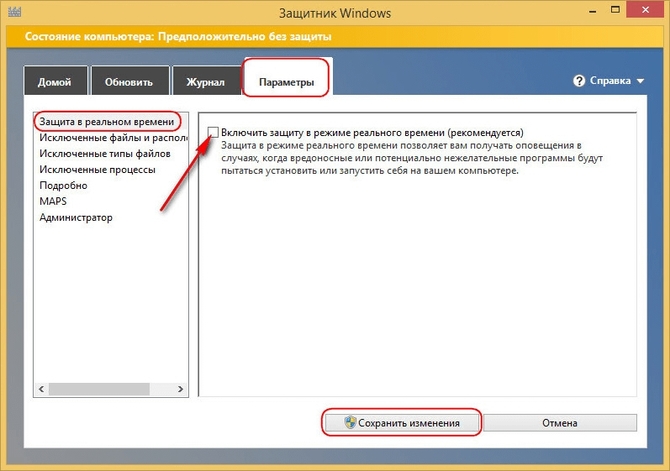
Nach dem Neustart des PCs wird das Antivirenprogramm jedoch möglicherweise wieder aktiviert. Um es vollständig zu deaktivieren, müssen Sie es ausführen folgende Aktionen:
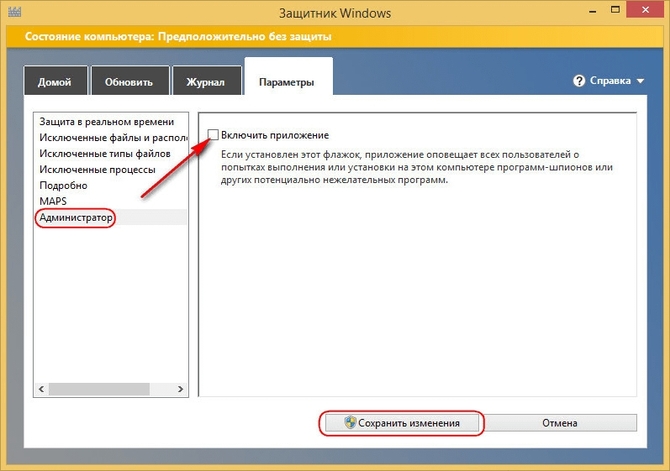
Deaktivieren von Defender in Windows 7
Das Verfahren zum Deaktivieren des integrierten Antivirenprogramms in Windows 7 ähnelt in vielerlei Hinsicht der 8. Version Betriebssystem:
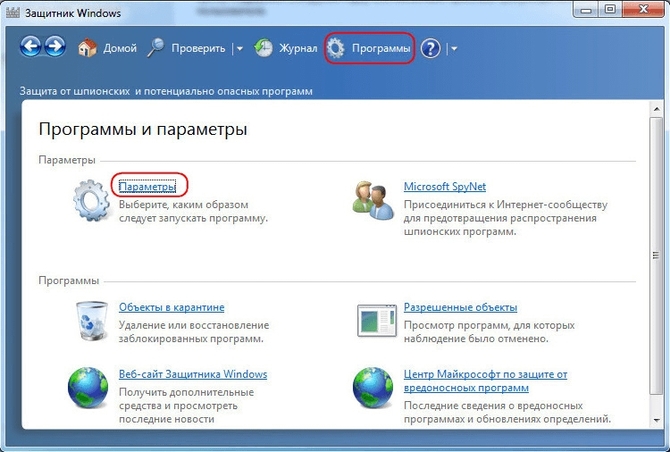
Defender oder Antivirus – was soll man wählen?
Der PC-Benutzer steht vor der Tür Auswahl was man eingebaut wählen soll Antivirus oder Dritter Software. ZU Vorteile Windows Defender sollte Folgendes enthalten:
- Tiefe Integration in das Betriebssystem.
- Ständige Updates.
- Frei.
Profis Antivirenprogramm von Drittanbietern:
- Größeres Einflussspektrum.
- Weitere Optionen (Reinigung unnötige Dateien und dergleichen).
- Letzte Aktualisierung.
Also, Funktionalität Defender und Antivirus sind nahezu gleichwertig. Daher müssen Nutzer selbst entscheiden, welche Option für sie besser geeignet ist.
Und für Windows 8. Das Programm ist standardmäßig aktiviert und wird automatisch deaktiviert, wenn eine vom Betriebssystem erkannte Antivirenlösung eines Drittanbieters installiert wird.
Einer der grundlegenden Unterschiede zwischen den Versionen von Windows Defender für Windows 8 und 10 besteht darin, dass der Benutzer Windows Defender in Windows 10 nicht vollständig über die Anwendungseinstellungen deaktivieren kann.
Wenn Sie die Windows Defender-Einstellungen öffnen, wird die Systemsteuerung des Programms in der neuen Einstellungen-App geöffnet. Während Sie möglicherweise eine Option zum Umschalten des Echtzeitschutzes finden, zeigt das Fenster die Information an, dass es sich hierbei nur um eine vorübergehende Statusänderung handelt.
Sie können diese Funktion vorübergehend deaktivieren, aber wenn sie für längere Zeit deaktiviert ist, werden wir sie automatisch wieder aktivieren.
Es ist unklar, warum Microsoft beschlossen hat, das Verhalten von Windows Defender in diesem Zusammenhang zu überdenken. Natürlich werden sich viele Benutzer über die fehlende Möglichkeit ärgern, Windows Defender dauerhaft zu deaktivieren.
Natürlich können Sie das System-Antivirenprogramm jedes Mal in regelmäßigen Abständen deaktivieren automatisches Einschalten, aber da ist alternative Wege Deaktivieren Sie Defender dauerhaft.
Es gibt im Wesentlichen zwei Möglichkeiten, Windows Defender in Windows 10 dauerhaft zu deaktivieren. Bitte beachten Sie, dass eine der Methoden nur auf bestimmten Versionen des Betriebssystems funktioniert.
Methode 1: Deaktivieren Sie Windows Defender mithilfe von Gruppenrichtlinien
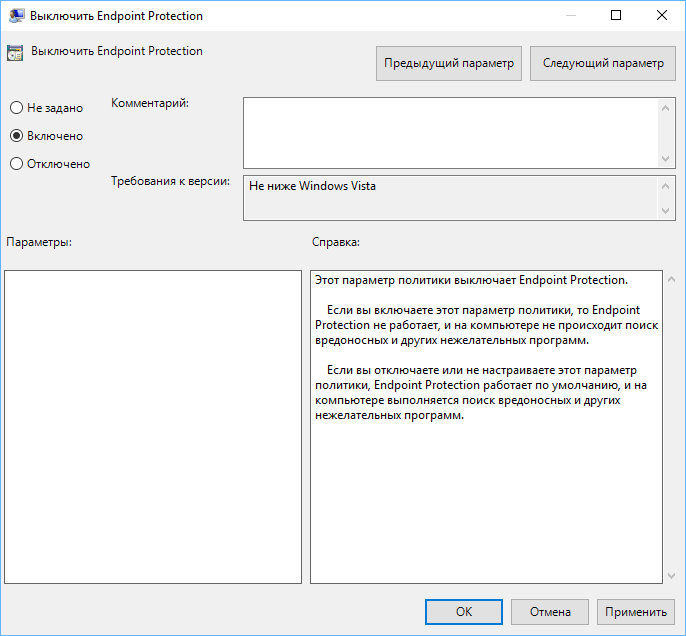
Der Gruppenrichtlinien-Editor ist eine Komponente von Windows 10 Pro und Enterprise. Um Windows Defender zu deaktivieren, müssen Sie die folgenden Schritte ausführen:
- Geben Sie gpedit.msc ein und drücken Sie die Eingabetaste.
- Bestätigen Sie die Anfrage zur Benutzerkontensteuerung, um den Gruppenrichtlinien-Editor zu starten.
- Du wirst finden erforderlicher Parameter unter folgendem Pfad: Lokale Computerrichtlinie > Computerkonfiguration > Administrative Vorlagen > Windows-Komponenten > Endpoint Protection.
- Dort finden Sie die Richtlinie „Endpoint Protection deaktivieren“.
- Doppelklicken Sie auf die Richtlinie.
- Setzen Sie im sich öffnenden Fenster den Richtlinienstatus auf „Aktiviert“ und übernehmen Sie die Änderung.
Richtlinienbeschreibung:
Wenn Sie diese Richtlinieneinstellung aktivieren, funktioniert Endpoint Protection nicht und der Computer sucht nicht nach Malware oder anderen unerwünschten Programmen.
Wenn Sie diese Richtlinieneinstellung deaktivieren oder nicht konfigurieren, funktioniert Endpoint Protection standardmäßig und scannt den Computer auf Malware und andere unerwünschte Programme.
Windows Defender wird sofort deaktiviert, nachdem diese Änderungen vorgenommen wurden. Jeder Versuch, das Antivirenprogramm auszuführen, führt zu einer Fehlermeldung.
Um die Anwendungsfunktionalität wiederherzustellen, setzen Sie den Richtlinienstatus auf „Deaktiviert“ oder „Nicht konfiguriert“.
Methode 2: Deaktivieren Sie Windows Defender über die Registrierung
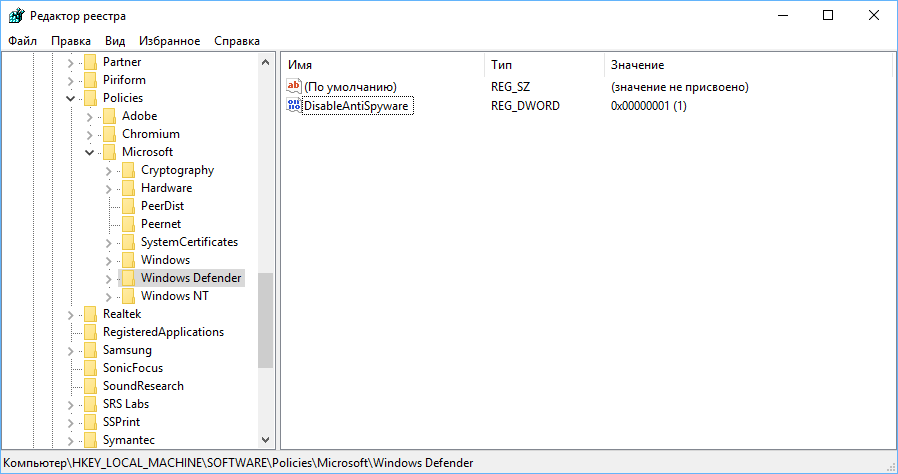
Sie können das System-Antivirenprogramm in der Windows-Registrierung deaktivieren. Im Allgemeinen, diese Einstellung ist identisch mit der Aktion, die das System ausführt, wenn die entsprechende Gruppenrichtlinie aktiviert wird.
- Klicken Windows-Symbol um das Startmenü zu öffnen.
- Geben Sie regedit.exe ein und drücken Sie die Eingabetaste.
- Bestätigen Sie die Eingabeaufforderung der Benutzerkontensteuerung, um den Registrierungseditor zu starten.
- Navigieren Sie zum Registrierungsschlüssel unter: HKEY_LOCAL_MACHINE\SOFTWARE\Policies\Microsoft\ Windows Defender
- Wenn Sie eine Eigenschaft mit dem Namen „DisableAntiSpyware“ sehen, ändern Sie ihren Wert in „1“, um Windows Defender zu deaktivieren.
- Wenn die Eigenschaft nicht vorhanden ist, klicken Sie mit der rechten Maustaste auf das Windows Defender-Symbol im linken Navigationsbereich des Editors, wählen Sie Neu > DWORD-Wert (32-Bit), nennen Sie sie „DisableAntiSpyware“ und weisen Sie den Wert „1“ zu.
Um Windows Defender später wiederherzustellen, ändern Sie den Wert auf „0“ oder löschen Sie einfach die Einstellung.
Methode 3: Deaktivieren Sie Windows Defender im Taskplaner
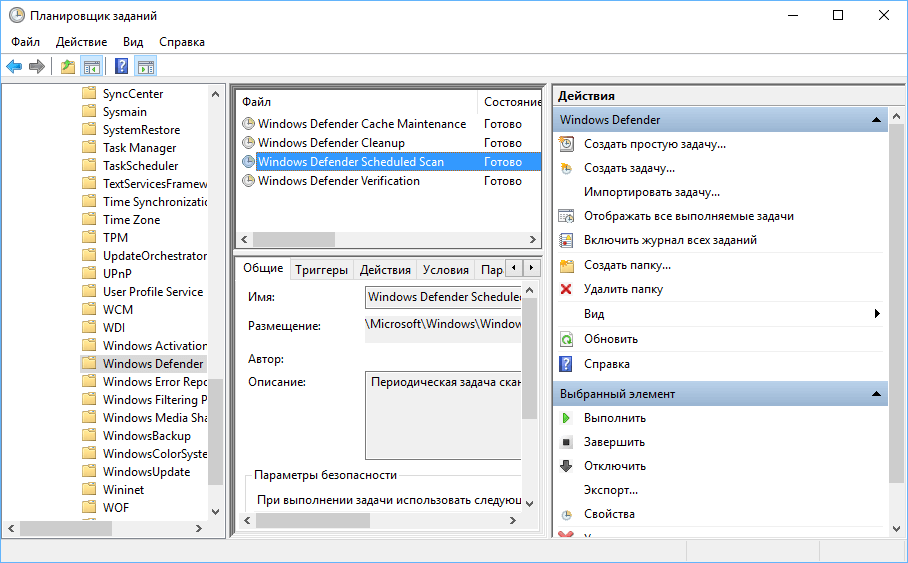
- Klicken Sie auf das Windows-Symbol, um das Startmenü zu öffnen.
- Geben Sie taskchd.msc ein und drücken Sie die Eingabetaste, um den Taskplaner zu öffnen.
- Bestätigen Sie die Anforderung der Benutzerkontensteuerung, um den Taskplaner zu starten.
- Gehen Sie zu Taskplaner-Bibliothek > Microsoft > Windows > Windows Defender.
- Dort finden Sie die Aufgabe „Windows Defender Scheduled Scan“, doppelklicken Sie darauf.
- Gehen Sie zur Registerkarte „Bedingungen“, wenn das Fenster geöffnet wird.
- Wählen Sie die Option „Aufgabe ausführen, wenn der Computer im Leerlauf ist“ und stellen Sie sie auf einen hohen Wert ein, um zu verhindern, dass der Scanner auf dem System startet.
Methode 4. NoDefender-Anwendung
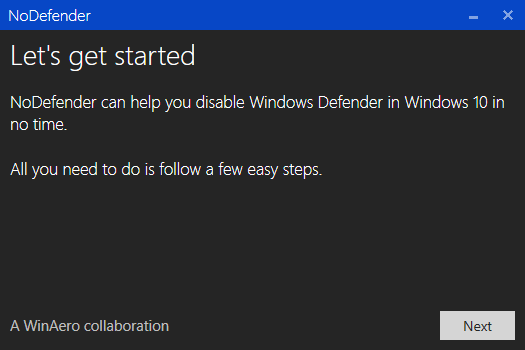
Wenn nichts davon die aufgeführten Methoden Wenn Ihnen das nicht geholfen hat, können Sie versuchen, ein kostenloses Programm eines Drittanbieters zu verwenden, das Windows Defender in Windows 10 deaktiviert.
Verwenden diese Methode nur als letzten Ausweg, da unklar ist, was genau das Programm im Hintergrund macht.
Die Frage, wie man Windows Defender 10 aktiviert, wird wahrscheinlich häufiger gestellt als die Frage, wie man es deaktiviert. Normalerweise sieht die Situation so aus: Wenn Sie versuchen, Windows Defender zu starten, wird eine Meldung angezeigt, dass diese Anwendung deaktiviert ist Gruppenrichtlinie, wiederum die Nutzung Windows-Einstellungen 10 zum Einschalten hilft auch nicht - im Einstellungsfenster sind die Schalter inaktiv und die Erklärung: „“.
Dieses Handbuch enthält Möglichkeiten zum erneuten Aktivieren von Windows 10 Defender mithilfe des Editors für lokale Gruppenrichtlinien oder des Registrierungseditors Weitere Informationen, was nützlich sein kann.
Der Grund für die Beliebtheit der Frage liegt normalerweise darin, dass der Benutzer den Verteidiger nicht selbst deaktiviert hat (siehe), sondern beispielsweise ein Programm verwendet hat, um die „Überwachung“ im Betriebssystem zu deaktivieren, wodurch übrigens auch die integrierte Funktion deaktiviert wurde Windows-Antivirus Verteidiger. Dies ist beispielsweise die Standardeinstellung des Programms.
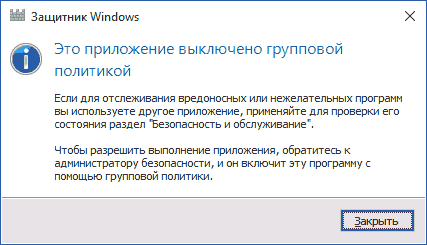
Aktivieren Sie Windows 10 Defender mit dem Editor für lokale Gruppenrichtlinien
Diese Methode zum Aktivieren von Windows Defender ist nur für Besitzer von Windows 10 Professional und höher geeignet, da nur sie über den Editor für lokale Gruppenrichtlinien verfügen (wenn Sie Home oder Single Language haben, fahren Sie mit der nächsten Methode fort).
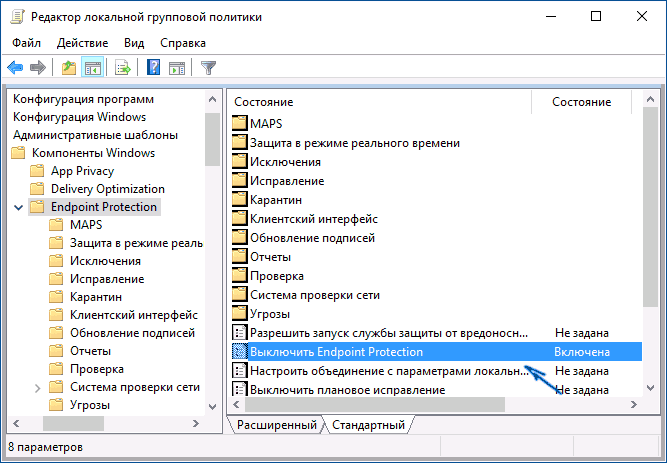
Starten Sie nach diesen Vorgängen mit dem lokalen Gruppenrichtlinien-Editor Windows 10 Defender (am schnellsten geht es über eine Suche in der Taskleiste).
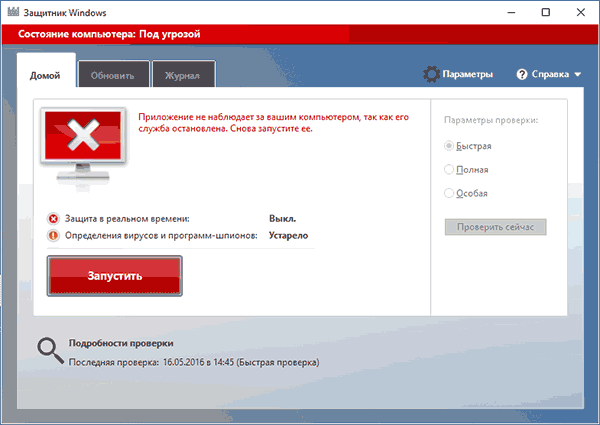
Sie werden sehen, dass es nicht ausgeführt wird, aber der Fehler „Diese Anwendung wurde durch Gruppenrichtlinie deaktiviert“ sollte nicht mehr angezeigt werden. Klicken Sie einfach auf die Schaltfläche „Ausführen“. Unmittelbar nach dem Start werden Sie möglicherweise auch aufgefordert, den SmartScreen-Filter zu aktivieren (sofern er deaktiviert war). Drittanbieterprogramm zusammen mit Windows Defender).
So aktivieren Sie Windows 10 Defender im Registrierungseditor
Die gleichen Aktionen können im Editor durchgeführt werden Windows-Registrierung 10 (im Wesentlichen ändert der Editor für lokale Gruppenrichtlinien nur die Werte in der Registrierung).
Schritte zum Aktivieren von Defender Windows-Daten Die Methode sieht folgendermaßen aus:
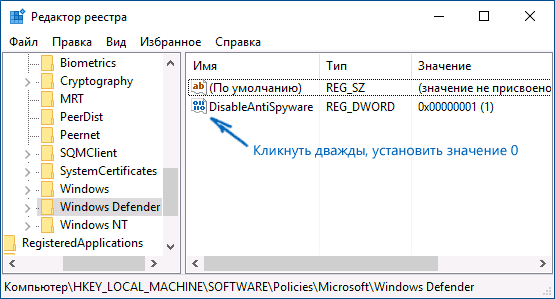
Danach wählen Sie sich ein Windows-SucheÖffnen Sie es in der Windows Defender-Taskleiste und klicken Sie auf die Schaltfläche „Ausführen“, um das integrierte Antivirenprogramm zu starten.
Weitere Informationen
Wenn das oben Genannte nicht hilft oder Probleme auftreten weitere Fehler Wenn Sie Windows 10 Defender aktivieren, probieren Sie Folgendes aus.
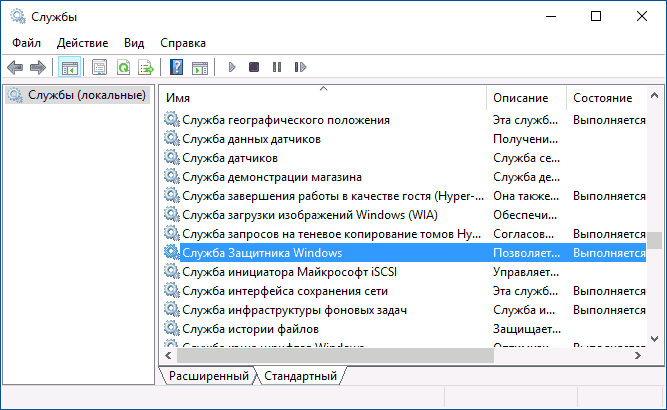
Nun, wenn diese Optionen nicht funktionieren, schreiben Sie Kommentare, wir werden versuchen, das herauszufinden.
Viele Menschen möchten Windows Defender aus der Liste der Programme auf ihrem Computer entfernen oder es zumindest deaktivieren. Dies ist teilweise erforderlich, da die Anwendung verstopft ist RAM und Festplattenspeicher. Außerdem, dieses Programm und wird für die meisten Benutzer überhaupt nicht benötigt, da fast jeder Antivirenprogramme installiert hat, die die Systemschutzfunktion viel besser bewältigen, während Windows Defender (die englische Bezeichnung für Defender) selbst harmlose Programme als Schadprogramme einstufen kann.
Das Programm ist im Prinzip nicht schlecht, aber dennoch sehr grob und meistert die ihm gestellten Aufgaben nicht gut. Es ist besser, das System mit anderen Methoden zu schützen.
Was ist Windows Defender?
Konventionell können wir sagen, dass Windows Defender ist das einfachste Antivirenprogramm. Es bietet grundlegenden Schutz vor gefährlichen Programmen, sozusagen „out of the box“. Diese Anwendung erschien erstmals in Windows Vista, blieb in sieben bestehen und erhielt in acht und zehn neue Funktionen.
Auf den neuesten Betriebssystemen Verteidiger hat bereits begonnen, einem mehr oder weniger normalen Antivirenprogramm zu ähneln. Aber in den ersten beiden Betriebssystemen ist das noch ein sehr grobes Programm. Der einzige Vorteil besteht darin, dass es kostenlos ist. Und da es zu Konflikten kommen kann Antivirenprogramme, sollte es nicht ernst genommen werden, auch wenn es Bestandteil des Systems ist.
Defender oder Antivirus
Natürlich gewinnt in diesem ungleichen Kampf definitiv die Antivirensoftware. Denn selbst die einfachsten, hastig erstellten Anwendungen besiegen Viren, die dem Verteidiger nicht einmal bewusst sind. Dabei handelt es sich nicht um ein vollwertiges Antivirenprogramm, sondern nur um eine Komponente des Systems. Und vor mehr schützt es nicht Schadsoftware, und von Sicherheit vor Hackerangriffen ist keine Rede.
So deaktivieren Sie Windows Defender 7: Methode eins
Existiert zwei Wege, mit dem Sie diese Anwendung deaktivieren können. Die erste besteht darin, die Programmeinstellungen aufzurufen, und die zweite darin, den Dienst zu deaktivieren, der seinen Betrieb unterstützt. Beginnen wir mit dem ersten. Dazu müssen Sie Folgendes tun:
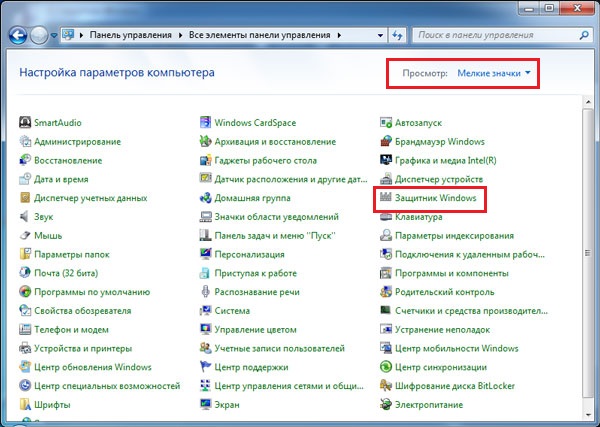
So deaktivieren Sie Windows 7 Defender: Methode zwei
Die zweite Möglichkeit, diese Komponente zu deaktivieren, besteht darin, den für ihren Betrieb verantwortlichen Dienst zu stoppen. Diese Methode ist nicht komplizierter als die vorherige.
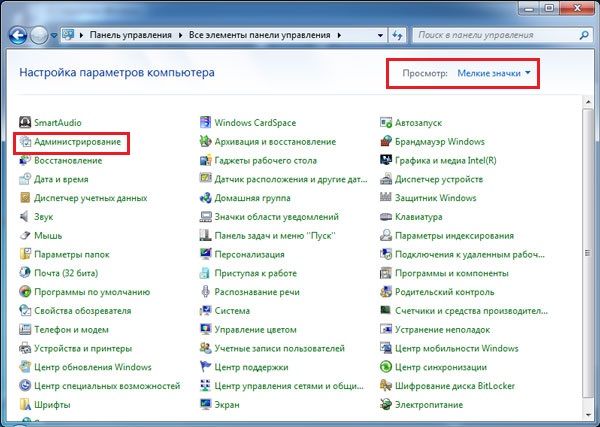
So entfernen Sie es aus dem System
Leider ist die Entfernung des Verteidigers Standardmittel ist unmöglich, da diese Software zu Systemkomponenten gehört. Aber mit Hilfe Anwendungen von Drittherstellern es ist möglich, dies zu tun. Eine andere Frage ist: Lohnt es sich, es zu tun? Wenn die Antwort „Ja“ lautet, müssen Sie das Programm installieren. Sie können es herunterladen unter: https://www.raymond.cc/blog/download/did/1984/
Die Benutzeroberfläche ist sehr einfach. Nach dem Start Diese Anwendung Sie müssen nur einen Knopf drücken und diese Komponente ist nicht mehr im System vorhanden.
Bevor Sie diese Anwendung installieren und verwenden, ist es ratsam, sie zu erstellen Sicherheitskopie oder laden Sie wichtige Dateien auf ein anderes Laufwerk herunter, da das Entfernen von Windows-Komponenten unvorhersehbare Folgen haben kann.
Es ist auch ratsam, den Defender selbst mit den oben genannten Methoden zu deaktivieren. Windows-Anwendung Defender Uninstaller ist sowohl mit 32-Bit- als auch mit 64-Bit-Architekturen kompatibel. Mit Hilfe solcher einfache Aktionen Sie können diese Systemkomponente entfernen.
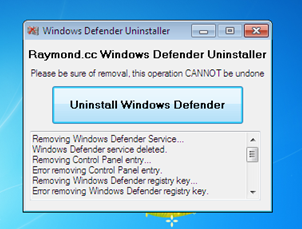
Schlussfolgerungen
Der einfachste Weg besteht darin, diese Anwendung einfach zu deaktivieren und nicht darüber nachzudenken, ob sie vom System entfernt werden soll. Im Prinzip nimmt diese Komponente nur wenig Platz auf der Festplatte ein und daher wird ihre Anwesenheit keinen großen Schaden anrichten. Wenn Sie Arbeitsspeicher freigeben und den Prozessor entlasten möchten, reicht es aus, ihn einfach auszuschalten.
Im Falle eines kritischen Speichermangels Festplatte Sie können es leicht entfernen Verteidiger und die Informationen in diesem Artikel werden Ihnen helfen.
Video zum Thema
Windows Defender 10 oder anders Windows Defender ist ein kostenloses integriertes Antivirenprogramm von Microsoft, das auf dem PC funktioniert, bis der Benutzer Software von Drittentwicklern installiert. Es gibt mehrere Möglichkeiten, Windows 10 Defender zu aktivieren. Und obwohl es keinen 100-prozentigen Systemschutz garantiert, funktioniert es stabil und beeinträchtigt die Leistung von Windows 10 nicht.
Wie aktiviere ich den integrierten Windows Defender auf einem neuen Betriebssystem?
Vollständiger Schutz des Operationssaals Windows-Systeme 10 wird mit drei Komponenten durchgeführt, nämlich:
- Integriertes Defender-Antivirenprogramm;
- Firewall oder Firewall;
- Smart Screen-Filter.
Defender bietet grundlegenden Schutz für Windows 10. Es startet automatisch nach der Systeminstallation. Um zu überprüfen, ob es funktioniert oder den Schutz zu aktivieren, sollten Sie Folgendes tun:
- Klicken Sie auf „Start“, „Einstellungen“ und wählen Sie „Update und Sicherheit“.
- Wählen Sie im linken Menü „Windows Defender“. Im Abschnitt „Echtzeitschutz“ sollte der Schieberegler auf die Position „Aktiviert“ eingestellt sein. Wenn nicht, dann legen wir es offen. So schalten wir Defender ein.

- Wenn Sie Cloud Protection aktivieren, werden alle Informationen über Viren und Angriffe auf Ihrem PC an den Microsoft-Server gesendet. Wenn Sie keine Daten weitergeben möchten, können Sie diese Option deaktivieren. Die Funktion „Proben senden“ ähnelt der vorherigen.
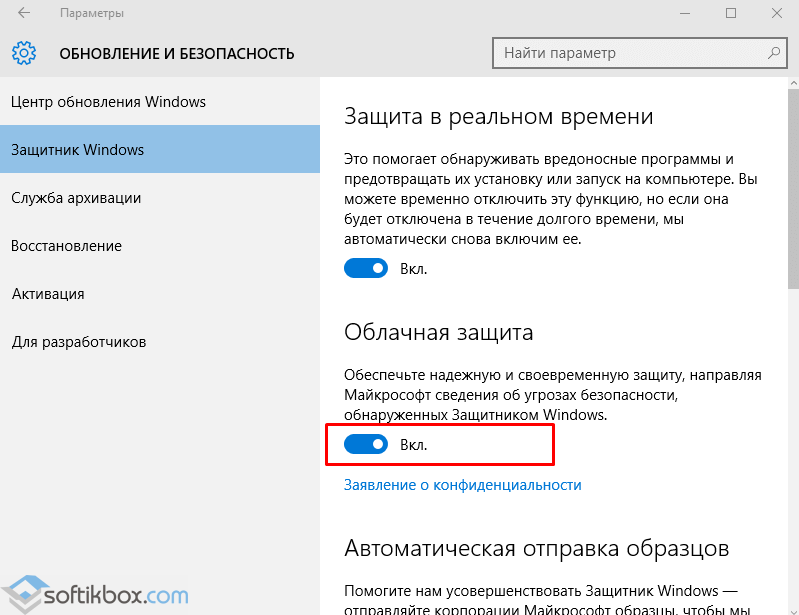
- Wenn Sie tiefer gehen, sehen Sie den Punkt „Ausnahmen“. Wenn Sie auf die Schaltfläche „Ausnahmen hinzufügen“ klicken, öffnet sich das Einstellungsfenster.
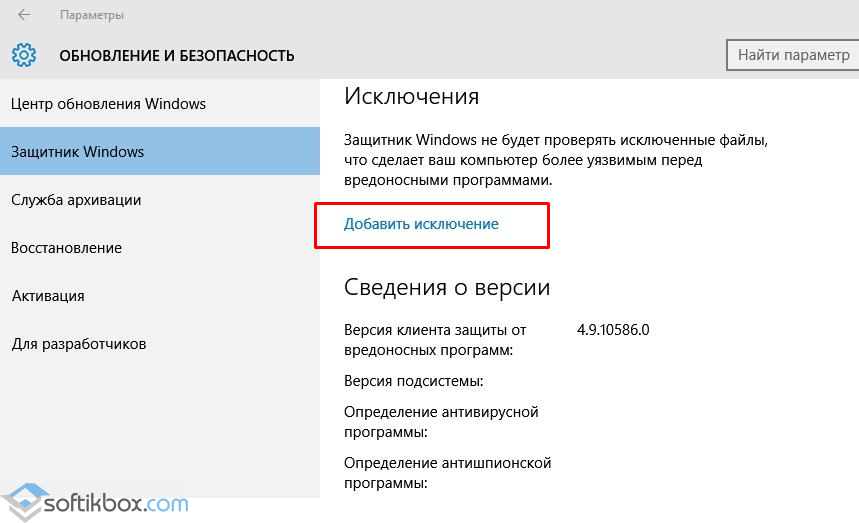
- Sie können sowohl eine Datei als auch einen Ordner eines Programms hinzufügen.
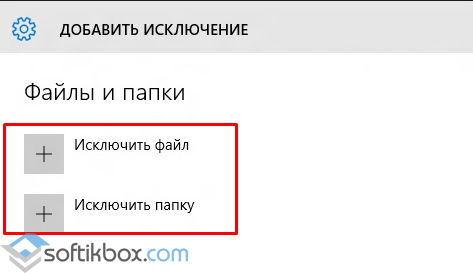
- Durch Klicken auf die entsprechende Schaltfläche öffnet sich der Explorer. Geben Sie die auszuschließende Datei an.
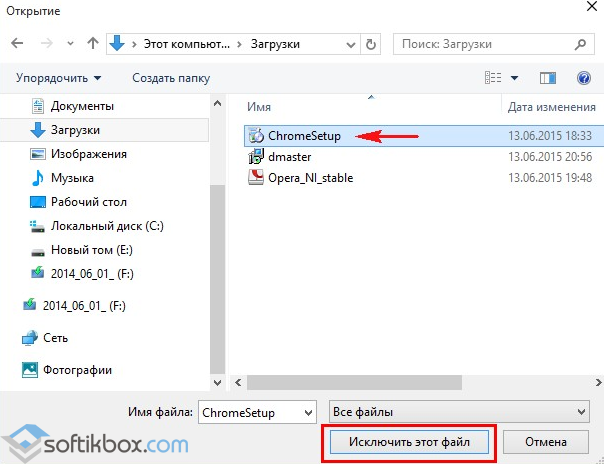
- Ganz unten im Abschnitt „Windows Defender“ befindet sich eine Schaltfläche mit der Aufschrift „Windows Defender verwenden“. Wenn Sie diesen Link öffnen, erscheint ein Fenster Windows-Programme Verteidiger. Es verfügt über drei Registerkarten: Startseite, Aktualisieren und Journal. Wenn Sie auf die Schaltfläche „Optionen“ klicken, können Sie den Dienst ein- oder ausschalten.

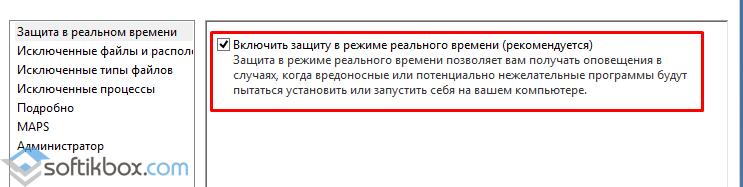
Sie können Windows Defender Antivirus auch über die Registrierung aktivieren. Dazu gehen wir wie folgt vor:
- Drücken Sie „Win+R“ und geben Sie „regedit“ ein.

- Gehen Sie zum Zweig „HKEY_LOCAL_MACHINE“, „SOFTWARE“, „Richtlinien“, „Microsoft“, „Windows Defender“. Klicken Sie mit der rechten Maustaste auf den letzten Abschnitt und wählen Sie „Neu“, „DWORD-Wert“. Geben Sie diesem Parameter den Namen „DisableAntiSpyware“. Stellen Sie den Wert „0“ ein, um den Verteidiger zu aktivieren, oder „1“, um ihn zu deaktivieren.

WICHTIG! Bevor Sie Änderungen an der Registry vornehmen, sollten Sie für den Fall eines Fehlers ein Backup erstellen.
Sie können das Standard-Antivirenprogramm von Windows 10 auch manuell über den Editor für lokale Gruppenrichtlinien aktivieren. Dazu gehen wir wie folgt vor:
- Drücken Sie „Win+R“ und geben Sie „msc“ ein.

- Der Gruppenrichtlinienverwaltungs-Editor wird geöffnet. Gehen Sie zur Adresse „Computerkonfiguration“, „Administrative Vorlagen“, „Windows-Komponenten“ und suchen Sie in der Liste nach „Windows Defender“. Es kann auch als „Windows Defender“ bezeichnet werden. Doppelklicken Sie, um den Dienst „Windows Defender deaktivieren“ zu starten.
![]()
- Das Einstellungsfenster wird geöffnet. Markieren Sie „Deaktiviert“, um das Antivirenprogramm zu aktivieren.
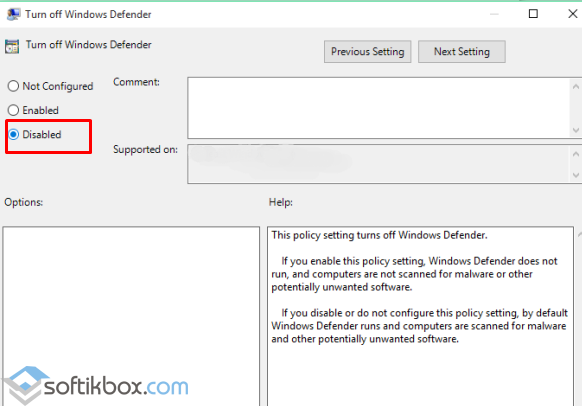
- Schließen Sie den Gruppenrichtlinienverwaltungs-Editor und starten Sie den PC neu.
Wie deaktiviere ich Windows 10 Defender manuell?
Wenn Sie eine Installation planen Antivirenprogramm eines Drittanbieters und nicht wissen, wie Sie Windows 10 Defender deaktivieren können, sollten Sie die folgenden Empfehlungen befolgen.
- Klicken Sie auf „Start“, wählen Sie „Systemsteuerung“, „System und Sicherheit“, „Administration“.
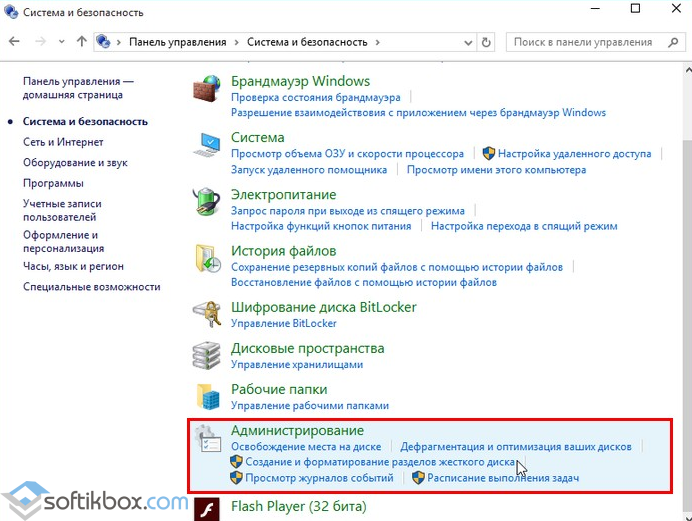
- Auswahl von Dienstleistungen. Wenn Sie das Antivirenprogramm manuell deaktivieren möchten, suchen Sie in der Liste nach „Windows Defender Service“ oder „Windows Defender“ und doppelklicken Sie, um die Einstellungen zu öffnen.
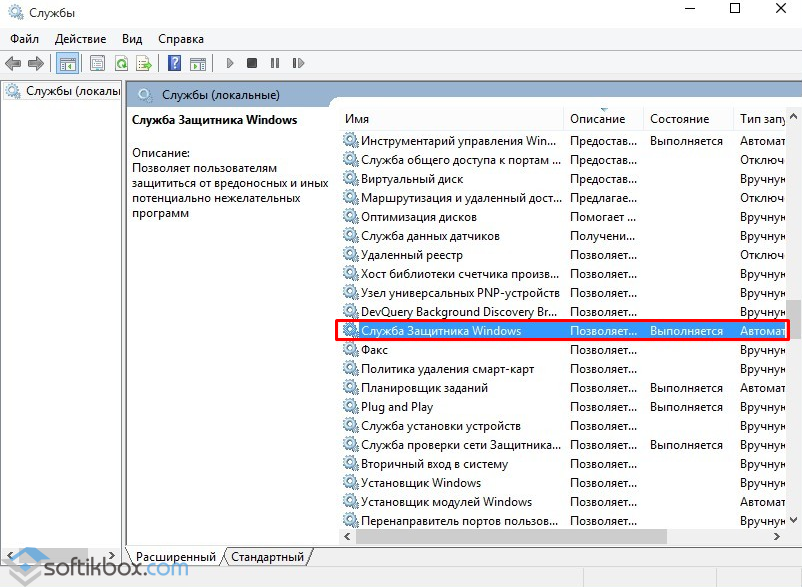
- Im Starttyp stellen wir es auf „Deaktiviert“.
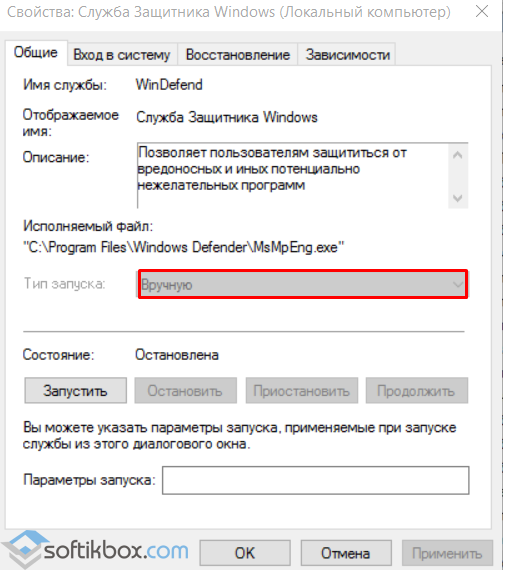
Sie können den Defender auch über die Registrierung deaktivieren. Gehen Sie darin in den Zweig „HKEY_LOCAL_MACHINE“, „SOFTWARE“, „Policies“, „Microsoft“, „Windows Defender“ und setzen Sie im Parameter „DisableAntiSpyware“ den Wert „1“.
Wenn Sie sich auch für die Frage interessieren, wie Sie Windows Defender 10 deaktivieren können programmatisch Es ist zu beachten, dass nur einige Dienstprogramme für diesen Zweck geeignet sind. Unter ihnen sind „Win Updates Disabler“ und „Win Updates Disabler“ hervorzuheben.
Das Funktionsprinzip ist wie folgt: Programme herunterladen und installieren. Wir starten sie auf unserem PC. Aktivieren Sie unter „Win Updates Disabler“ das Kontrollkästchen „Windows Defender deaktivieren“.
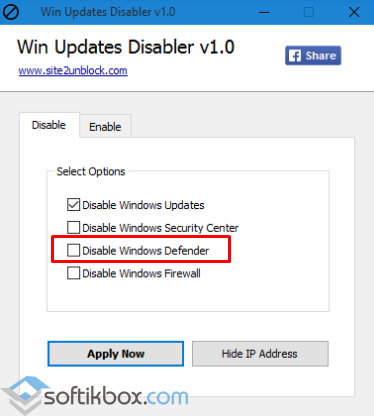
Aktivieren Sie unter „Windows 10-Spionage zerstören“ das Kontrollkästchen „Windows Defender deaktivieren“.

Sie können mit diesem Programm auch einige Anwendungen entfernen.
Wenn Sie beim Versuch, das integrierte Antivirenprogramm zu deaktivieren, die Meldung „Die Anwendung ist deaktiviert und überwacht den Computer nicht“ erhalten, bedeutet dies, dass Sie einen Defender eines Drittanbieters installiert oder Defender selbst deaktiviert haben. Sie können auch zur Systemsteuerung gehen und Action Center auswählen. In den „Support Center-Einstellungen“ aktivieren wir Defender.

Nachdem Sie diese Schritte ausgeführt haben, sollten Sie Ihren Computer oder Laptop neu starten.
Sehen Sie sich auch das Video zum Deaktivieren von Windows Defender 10 an:




