Benutzer von Computern und Laptops mussten sich oft mit einem Blue Screen of Death (BsoD) auseinandersetzen, der bei einem kritischen Fehler auftrat Windows-Systeme. Infolgedessen erfolgt ein automatischer Neustart elektronisches Gerät. Es ist unbedingt erforderlich, die Ursache des Problems zu finden und zu beseitigen, da der Computer sonst in Zukunft möglicherweise nicht mehr funktioniert. Einer der Gründe für BsoD ist eine Fehlfunktion der internen Systemanwendung Ntoskrnl.exe. Wo sich diese Datei befindet, warum sie das System belastet, welche anderen Probleme sie verursachen kann und wie man sie löst, lesen Sie unseren Artikel.
Was ist ntoskrnl.exe und wo befindet es sich?
Ntoskrnl.exe steht für NT OS Kernel (Kernel des NT-Betriebssystems). Dies ist eine Kerneldatei des Windows-Betriebssystems. Es beginnt mit der Verwendung des NTLDR-System-Bootloaders. Die Datei ntoskrnl.exe enthält ein Bild (Startbildschirm), das der Benutzer beim Laden von Windows sieht. Es stellt sich heraus, dass das Laden und der weitere stabile Betrieb des Computers vom korrekten Betrieb dieser Datei, einer kleinen Anwendung, abhängen. Und das ist es tatsächlich. Beim Start von Windows übergibt der NTLDR-Loader zunächst die Kontrolle an ntoskrnl.exe, von wo aus das interne Subsystem mit Computergerätetreibern initialisiert wird.
Ntoskrnl.exe befindet sich an mehreren Orten gleichzeitig, sodass Sie es bei Fehlern wiederherstellen können Laden von Windows im Automatikmodus.

Standortinformationen für ntoskrnl.exe anzeigen
Die Dateiversionen unterscheiden sich je nach Anzahl der Prozessorkerne und der installierten Menge Arbeitsspeicher:
- exe auf einem Single-Core-Prozessor;
- exe auf Mehrkernprozessor;
- exe auf einem Single-Core-Prozessor mit mehr als 3 GB installiertem RAM;
- exe auf einem Mehrkernprozessor mit mehr als 3 GB installiertem RAM.
Es können jederzeit Probleme auftreten. Versuchen Sie, den Zeitpunkt zu verfolgen, an dem der Fehler aufgetreten ist. Dies wird dazu beitragen, das Problem in Zukunft zu beheben.
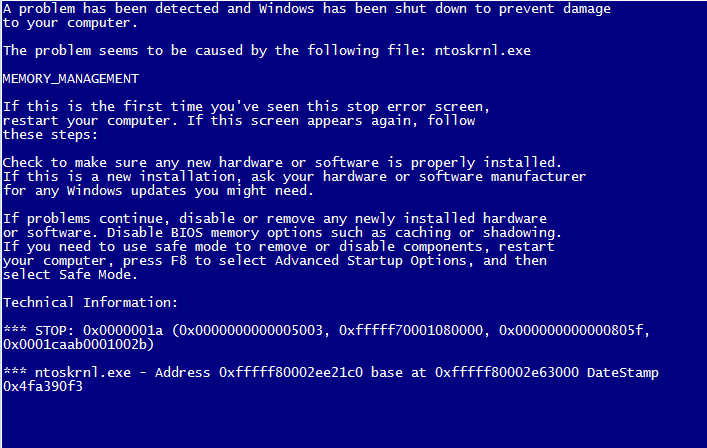
Fehlerinformationen zur Anwendung ntoskrnl.exe
Mögliche Lösungen für das Problem
Das Beheben von Fehlern im Zusammenhang mit Abstürzen in der Anwendung ntoskrnl.exe kann oft recht schwierig sein.
Betrachten wir die wichtigsten Schritte in diese Richtung.
Beheben von Windows-Registrierungsfehlern mithilfe von Programmen
Wenn Sie einige Programme deinstallieren, verbleiben möglicherweise Einträge in der Systemregistrierung, die den Fehler ntoskrnl.exe verursachen. Dies kann zu ständigen Abstürzen des Betriebssystems führen. Auch Malware spielt eine wichtige Rolle Software(VON). Der Virus kann mit ntoskrnl.exe zusammenhängende Registrierungseinträge beschädigen oder sogar zerstören. Um Fehler zu beheben, werden spezielle Dienstprogramme verwendet, beispielsweise Microsoft Fix it oder Registry Repair von Glarysofte.
Microsoft Fix ist ein Dienstprogramm von Microsoft ermöglicht Ihnen die automatische Fehlerbehebung bei Problemen mit dem Windows-Betriebssystem. Sie können es direkt von der Produktsupport-Website starten: https://support.microsoft.com/ru-ru/mat s/windows_ ... Das Programm hat einige Nachteile. Es werden nicht immer alle Fehler behoben. Darüber hinaus funktioniert Microsoft Fix nicht mit Windows XP, da der Entwickler den Support für das Betriebssystem eingestellt hat. Auch für Windows 10 gibt es keine Version dieses Programms. Andere Versionen werden unterstützt. Starten Sie das Programm und folgen Sie den Anweisungen.

Führen Sie die Diagnose und Fehlerbehebung in Microsoft Fix it aus
Der Hauptvorteil von Microsoft Fix it ist seine Zugänglichkeit, Einfachheit und Sicherheit.
Registry Repair – das Programm überprüft die Registry und korrigiert alle Fehler Windows-Versionen. Das kostenloses Dienstprogramm, in der Lage, mindestens 18 verschiedene Fehlertypen zu finden, ohne die Arbeit zu verlangsamen persönlicher Computer(PC).
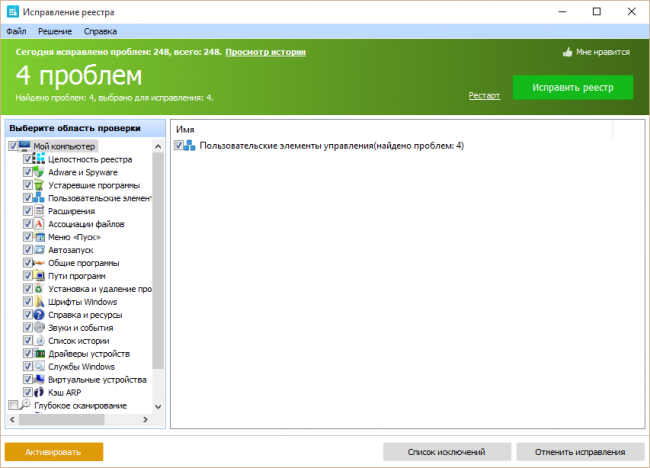
Vollständiger Registry-Scan und Fehlerkorrektur mit Registry Repair
Registry Repair bietet integrierte Unterstützung für die russische Sprache. Das Programm erlaubt keine zufälligen Ausfälle und Fehler, die die Funktionalität von Windows beeinträchtigen könnten.
Vollständiger Computerscan auf Viren
Es kann durchaus vorkommen, dass Ihr Computer mit Schadsoftware infiziert ist. Viren und Spyware kann ntoskrnl.exe-bezogene Dateien beschädigen oder löschen. Auch durch Systemkonflikte mit Schadsoftware können Fehler auftreten. Um sich vor Viren zu schützen, verwenden Sie nach eigenem Ermessen das für dieses oder ein anderes Programm entwickelte Avast-Programm. Heim Freie Version Dieses Dienstprogramm ist durchaus in der Lage, Ihren Computer vor Malware zu schützen.
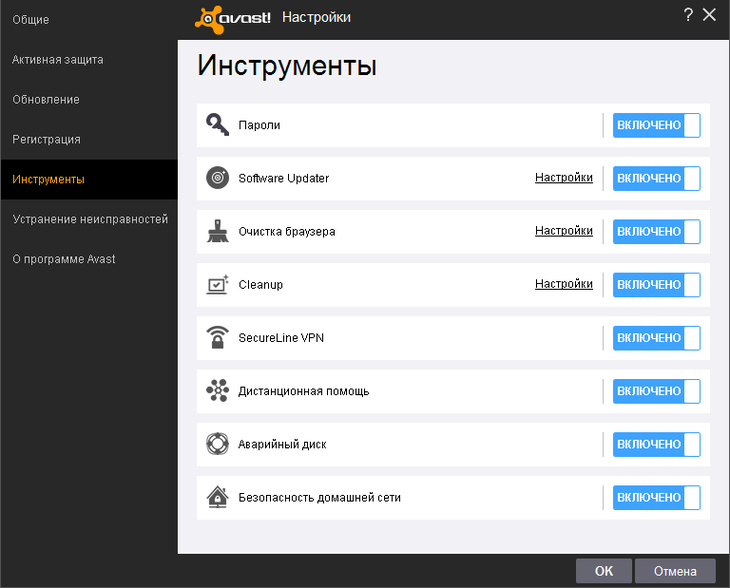
Bequeme und benutzerfreundliche Oberfläche des Avast-Programms
Das Scannen Ihres Computers auf Viren und die anschließende Reinigung können sowohl bei laufendem Windows als auch vor dem Systemstart erfolgen.
Reinigung des Systems von temporären und unnötige Dateien und Ordner
Von Zeit zu Zeit ist es notwendig, Ihren Computer von „Müll“ zu befreien – unnötigen Dateien, die sich im System ansammeln und die Leistung Ihres PCs verlangsamen und zu ntoskrnl.exe-Fehlern führen können. Durch Dateikonflikte entstehen Probleme, die zu einer Überlastung der Festplatte führen.
Um es zu reinigen, muss der eingebaute Windows-Programm Cleanmgr. Um es auszuführen, öffnen Sie die Konsole, geben Sie cleanmgr ein und drücken Sie die Eingabetaste. Befolgen Sie die Anweisungen des Programms.
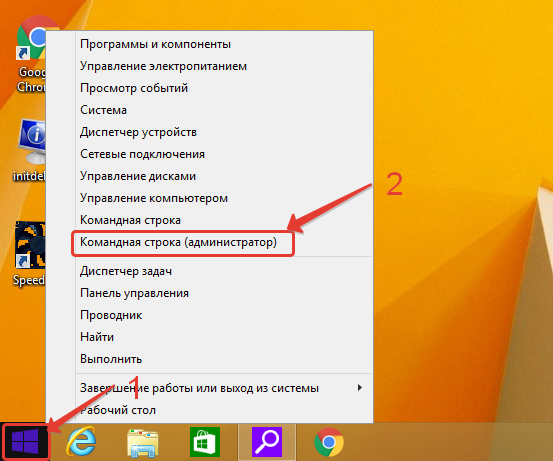
Öffnen Sie „Eingabeaufforderung (Admin)“
Um die Konsole in Windows XP, Vista, 7 zu öffnen, klicken Sie auf „Start (Start)->Alle Programme->Zubehör->Eingabeaufforderung“. Klicken Sie in Windows 8, 10 mit der rechten Maustaste auf das Windows-Symbol und wählen Sie „Eingabeaufforderung (Admin)“.
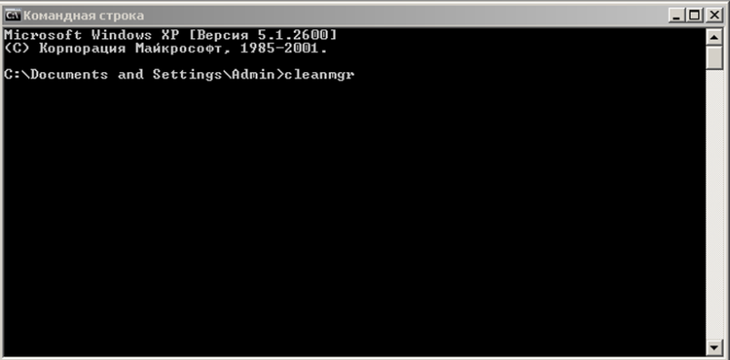
Geben Sie an der Eingabeaufforderung „cleanmgr“ ein.
Sie können auch Programme von Drittanbietern verwenden, um Ihr System von Datenmüll zu befreien.
Einer davon ist CCleaner.
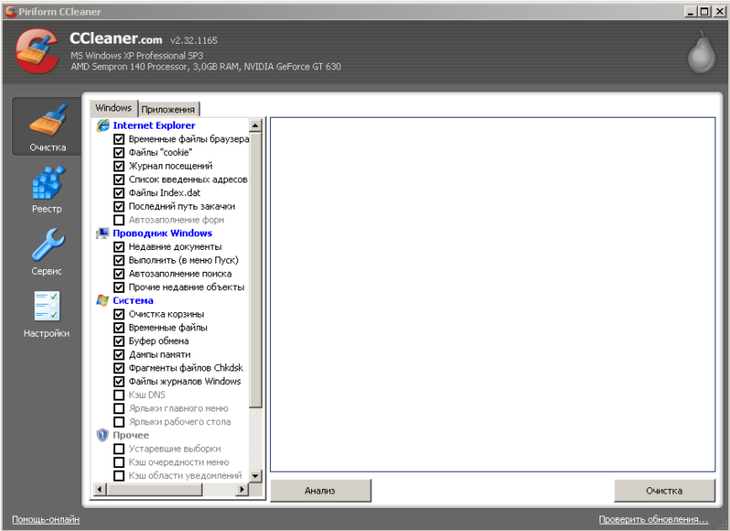
Reinigung Festplatte und Registry von unnötigen Daten in CCleaner
Das kostenloses Programm, mit dem Sie frei können Festplatte von unnötigen Dateien, wodurch der Fehler ntoskrnl.exe behoben und Ihr Computer beschleunigt wird.
Aktualisieren von Gerätetreibern
Veraltete oder beschädigte PC-Gerätetreiber können ntoskrnl.exe-Fehler verursachen. Um dies zu verhindern, stellen Sie sicher, dass die an Ihren Computer angeschlossenen Geräte rechtzeitig aktualisiert werden. Für ein umfassendes Treiber-Update eignet sich ein kostenloses Programm. Treiberpaket Lösung, das Ihr System scannt und veraltete Software ersetzt.
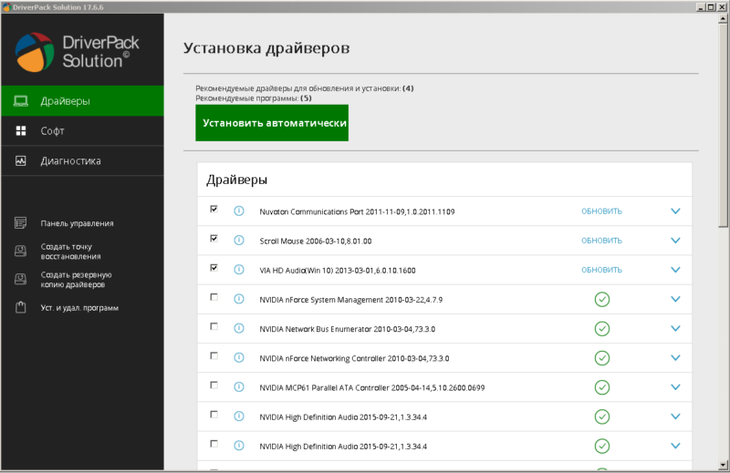
Scannen Sie das System und aktualisieren Sie die Treiber und installierte Programme in der DriverPack-Lösung
Systemwiederherstellung, um letzte Änderungen rückgängig zu machen
Mit diesem Verfahren können Sie Ihren Computer auf einen Zeitpunkt zurücksetzen, an dem der ntoskrnl.exe-Fehler nicht aufgetreten ist und Windows reibungslos lief.
Um die Wiederherstellung unter Windows XP, Vista, 7 zu starten, wählen Sie „Start (Start)->Alle Programme->Zubehör->Systemprogramme->Systemwiederherstellung“ und folgen Sie den Programmanweisungen.

Wiederherstellen des Systems auf einen früheren Zeitraum
Um die Wiederherstellung in Windows 8, 10 zu starten, klicken Sie mit der rechten Maustaste auf das Windows-Symbol und wählen Sie „Systemsteuerung->Alle Steuerelemente->Wiederherstellung“. Wählen Sie im sich öffnenden Fenster „Systemwiederherstellung ausführen“ und folgen Sie den Anweisungen des Programms.
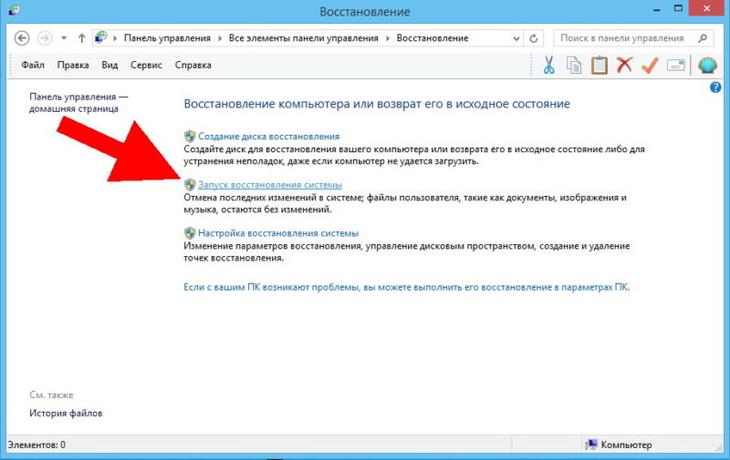
Wählen Sie „Systemwiederherstellung ausführen“
Untersuchung Systemdateien
Diese Funktion ist in Windows integriert und ermöglicht es Ihnen, nicht nur die Funktionalität von Systemdateien zu überprüfen, die mit dem ntoskrnl.exe-Fehler verbunden sind, sondern diese auch wiederherzustellen. Um dies zu überprüfen, führen Sie es aus Befehlszeile Geben Sie den Text „sfc /scannow“ ein und drücken Sie die Eingabetaste. Warten Sie anschließend, bis der Scanvorgang abgeschlossen ist, und befolgen Sie die Anweisungen auf dem Bildschirm. 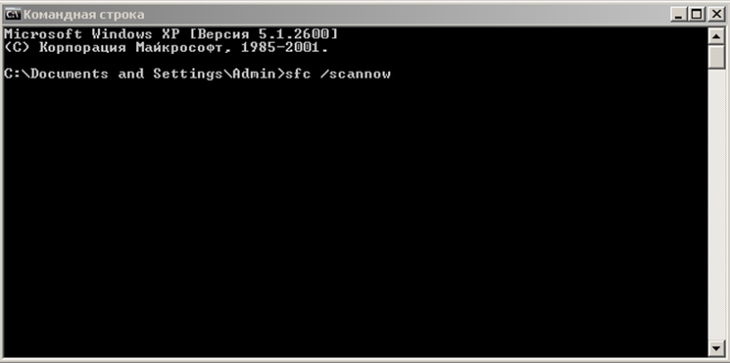
Geben Sie „sfc /scannow“ an der Eingabeaufforderung ein
Installiere Updates
Um Probleme im Zusammenhang mit dem Fehler ntoskrnl.exe zu beheben, reicht es oft aus, das System zu aktualisieren. In Windows XP erfolgt dies über das integrierte Sicherheitscenter. Andere Versionen verwenden „Center“ Windows-Updates", das auf jedem PC und Laptop funktioniert.
Klicken Sie unter Windows XP auf „Start->Alle Programme->Zubehör->Systemprogramme->Sicherheitscenter->Automatische Updates“ und befolgen Sie die Programmanweisungen.

Aufnahme Automatisches Update Systeme unter Windows XP
Öffnen Sie in anderen Windows-Versionen Windows Update über die Systemsteuerung und installieren Sie das erforderliche Softwarepaket.
Windows Update-Fenster
Start der Installation von Updates
Fehler Korrektur Dateisystem Festplatte und Wiederherstellung fehlerhafter Sektoren
Probleme mit der Festplatte können ebenfalls den Fehler ntoskrnl.exe verursachen. Normalerweise ist die gesamte Festplatte in mehrere Sektoren unterteilt. Jeder dieser zugewiesenen Räume stellt einen separaten Raum dar lokale Festplatte. Um dies zu überprüfen, klicken Sie mit der rechten Maustaste auf das Festplattensymbol und wählen Sie „Eigenschaften->Extras->Scan ausführen“.
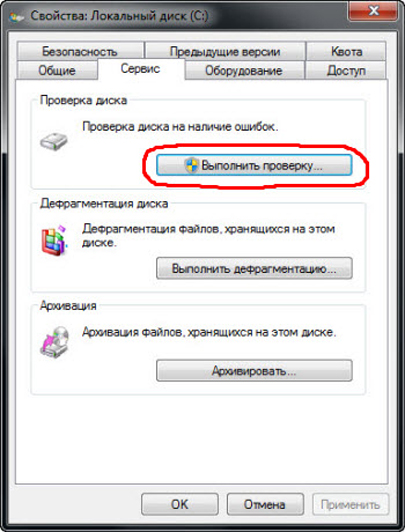
Ausführen eines lokalen Festplattenscans
Aktivieren Sie im sich öffnenden Fenster die Kontrollkästchen für Scan- und Wiederherstellungsoptionen und klicken Sie auf „Ausführen“.

Auswählen der Festplatten-Scan-Optionen
Wird beim Start automatisch ausgelöst chkdsk-Befehl, Anschluss der eingebauten Windows-DienstprogrammÜberprüfen Sie die Festplatte, um Ihre Festplatte zu überprüfen und Fehler zu beheben.
Es gibt verschiedene Methoden zur Behebung von Festplattenproblemen. externe Programme. Betrachten wir einen davon.
HDD Regenerator ist ein Dienstprogramm, das Ihnen bei der Fehlersuche und -behebung helfen kann schlechte Sektoren Festplatte. Installieren Sie das Programm und führen Sie es aus, wählen Sie „Regeneration->Prozess unter Windows starten“ und folgen Sie den Anweisungen auf dem Bildschirm.
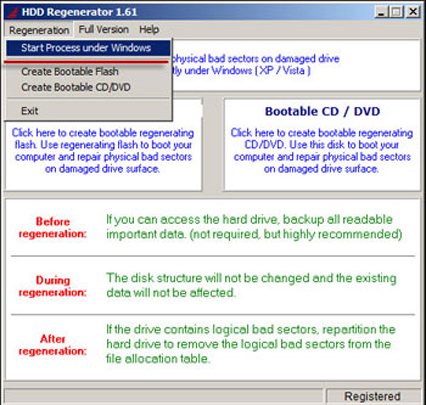
Beginnen Sie mit der Überprüfung und Fehlerbehebung Ihrer Festplatte: Wählen Sie „Regeneration->Prozess unter Windows starten“
Ersetzen von ntoskrnl.exe
Um den auftretenden Fehler zu beheben, können Sie versuchen, die Datei ntoskrnl.exe zu ersetzen.
Starten Sie dazu den Start von Windows Installationsdiskette und wählen Sie den Wiederherstellungsmodus.

Starten der Wiederherstellungskonsole
Folgen Sie dann den Anweisungen, bis Sie die Wiederherstellungskonsole mit einer Eingabeaufforderung öffnen.
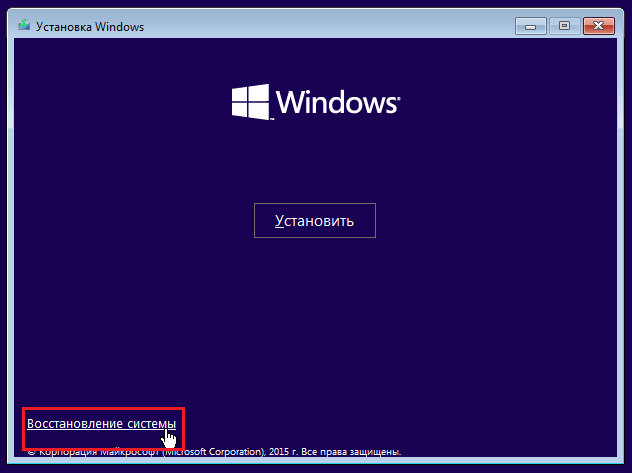
Wählen Sie in der sich öffnenden Konsole „Systemwiederherstellung“
Geben Sie in der Befehlszeile „expand d:\i386\ntoskrnl.ex_ c:\windows\system32“ ein, wobei Sie anstelle von d den Buchstaben Ihres Namens eingeben Optisches Laufwerk, und drücken Sie die Eingabetaste. Befolgen Sie die Befehle auf dem Bildschirm, um die Datei zu ersetzen.

Geben Sie den Befehl „expand d:\i386\ntoskrnl.ex_ c:\windows\system32“ ein, um die Datei ntoskrnl.exe zu ersetzen
Video: So beheben Sie den Bluescreen des Todes
Wenn keine der vorgeschlagenen Optionen funktioniert hat, installieren Sie Windows neu. Dies wird auf jeden Fall helfen, wenn keine Hardwareprobleme vorliegen. Um das Problem zu finden, trennen Sie in diesem Fall alle Geräte vom PC und schließen Sie jedes einzeln an, bis der Fehler ntoskrnl.exe auftritt. Lassen Sie das defekte Gerät reparieren oder ersetzen.
Wenn Sie die vorgeschlagene Methode verwenden, werden Sie den Fehler ntoskrnl.exe definitiv beseitigen und der Bluescreen des Todes wird nicht mehr angezeigt. Es gibt noch viel zu tun, aber die Leistung Ihres Computers oder Laptops hängt von der rechtzeitigen und korrekten Umsetzung der vorgeschlagenen Anweisungen ab.
Manchmal ntoskrnl.exe und andere Fehler Systemfehler EXE kann mit Problemen in der Windows-Registrierung zusammenhängen. Mehrere Programme können die Datei ntoskrnl.exe verwenden, aber wenn diese Programme deinstalliert oder geändert werden, bleiben manchmal „verwaiste“ (falsche) EXE-Registrierungseinträge zurück.
Im Grunde bedeutet dies, dass sich der tatsächliche Pfad der Datei zwar geändert hat, der falsche frühere Speicherort jedoch weiterhin in der Windows-Registrierung aufgezeichnet ist. Wenn Windows versucht, diese falschen Dateiverweise (Dateispeicherorte auf Ihrem PC) nachzuschlagen, können ntoskrnl.exe-Fehler auftreten. Darüber hinaus kann eine Malware-Infektion zu beschädigten Registrierungseinträgen im Zusammenhang mit dem monatlichen Sicherheitsupdate von Microsoft führen. Daher müssen diese beschädigten EXE-Registrierungseinträge repariert werden, um das Problem an der Wurzel zu beheben.
Das manuelle Bearbeiten der Windows-Registrierung zum Entfernen ungültiger ntoskrnl.exe-Schlüssel wird nicht empfohlen, es sei denn, Sie sind PC-Serviceprofi. Fehler beim Bearbeiten der Registrierung können dazu führen, dass Ihr PC nicht mehr funktionsfähig ist und Ihr Betriebssystem irreparabel beschädigt wird. Tatsächlich kann bereits ein einziges Komma an der falschen Stelle das Booten Ihres Computers verhindern!
Aufgrund dieses Risikos empfehlen wir dringend, einen vertrauenswürdigen Registry-Cleaner wie WinThruster (entwickelt von Microsoft Gold Certified Partner) zu verwenden, um alle mit ntoskrnl.exe verbundenen Registry-Probleme zu scannen und zu reparieren. Mit einem Registry Cleaner können Sie den Prozess der Suche nach beschädigten Registrierungseinträgen, fehlenden Dateiverweisen (wie dem, der den Fehler ntoskrnl.exe verursacht) und defekten Links innerhalb der Registrierung automatisieren. Vor jedem Scan wird automatisch eine Sicherungskopie erstellt, die es Ihnen ermöglicht, Änderungen mit einem Klick rückgängig zu machen und Sie vor möglichen Schäden an Ihrem Computer schützt. Das Beste daran ist, dass die Beseitigung von Registrierungsfehlern die Systemgeschwindigkeit und -leistung erheblich verbessern kann.
Warnung: Sofern Sie kein erfahrener PC-Benutzer sind, empfehlen wir NICHT, die Windows-Registrierung manuell zu bearbeiten. Eine unsachgemäße Verwendung des Registrierungseditors kann schwerwiegende Probleme verursachen und erforderlich machen Windows-Neuinstallation. Wir garantieren nicht, dass Probleme, die aus einer falschen Verwendung des Registrierungseditors resultieren, behoben werden können. Sie verwenden den Registrierungseditor auf eigenes Risiko.
Vor der manuellen Wiederherstellung Windows-Registrierung, müssen Sie eine Sicherung erstellen, indem Sie einen Teil der mit ntoskrnl.exe verknüpften Registrierung exportieren (z. B. das monatliche Sicherheitsupdate von Microsoft):
- Klicken Sie auf die Schaltfläche Beginnen.
- Eingeben " Befehl„V Suchleiste... NOCH NICHT KLICKEN EINGEBEN!
- Während Sie die Tasten gedrückt halten STRG-Umschalttaste Drücken Sie auf Ihrer Tastatur EINGEBEN.
- Ein Dialogfenster für den Zugriff wird angezeigt.
- Klicken Ja.
- Die Blackbox öffnet sich mit einem blinkenden Cursor.
- Eingeben " regedit" und drücke EINGEBEN.
- Wählen Sie im Registrierungseditor den Schlüssel aus, der mit ntoskrnl.exe zusammenhängt (z. B. Microsoft Monthly Security Update), den Sie sichern möchten.
- Auf der Speisekarte Datei wählen Export.
- Auf der Liste Speichern unter Wählen Sie den Ordner aus, in dem Sie die Sicherungskopie des Microsoft Monthly Security Update-Schlüssels speichern möchten.
- Auf dem Feld Dateiname Geben Sie einen Namen für die Sicherungsdatei ein, zum Beispiel „Microsoft Monthly Security Update-Sicherung“.
- Stellen Sie sicher, dass das Feld Exportbereich Wert ausgewählt Ausgewählte Filiale.
- Klicken Speichern.
- Die Datei wird gespeichert mit der Erweiterung .reg.
- Sie verfügen jetzt über eine Sicherung Ihres mit ntoskrnl.exe zusammenhängenden Registryeintrags.
Die folgenden Schritte zum manuellen Bearbeiten der Registrierung werden in diesem Artikel nicht beschrieben, da sie wahrscheinlich Ihr System beschädigen. Wenn Sie weitere Informationen zum manuellen Bearbeiten der Registrierung wünschen, sehen Sie sich bitte die folgenden Links an.
Wir übernehmen keine Verantwortung für die Ergebnisse der gemäß den nachstehenden Anweisungen durchgeführten Maßnahmen. Sie führen diese Aufgaben auf eigenes Risiko aus.
Einer der schrecklichsten Momente, die bei der Arbeit am Computer auftreten können, ist vielleicht der Bluescreen des Todes. Manche kennen es aus erster Hand, vielleicht ist es dem Nutzer auch schon begegnet, andere haben beispielsweise erst davon gehört. Auf jeden Fall ist es nicht sehr angenehm, denn wenn man statt des üblichen Desktops einen Bluescreen mit vielen unverständlichen Aufschriften sieht, kommt Panik auf.
Eigentlich besteht kein Grund zur Sorge, es ist besser, sich zusammenzureißen und dieses Problem zu lösen. In diesem Artikel erfahren Sie, wie das geht. Er ist für Sie jedoch nur relevant, wenn die Situation durch den Ntoskrnl-Virus verursacht wurde. exe blau Windows 7x64-Bildschirm.
Wesen und Gründe
Kurz gesagt, ntoskrnl.exe ist ausführbar Windows-Datei, dank dessen das System „versteht“, was und in welcher Reihenfolge es tun soll. Da das System ohne diese Datei überhaupt nicht auskommt, ist es kein Wunder, dass es der Gefahr einer Infektion durch Viren ausgesetzt ist. Und dann Schadsoftware Diese Exekutivdatei ist infiziert, sie wurde vom Benutzer selbst verschoben oder ist aus vielen Gründen beschädigt. In solchen Fällen erscheinen Fehler auf dem Bildschirm, bis hin zum Bluescreen of Death.
Am häufigsten treten Fehler im Zusammenhang mit ntoskrnl.exe beim Systemstart oder beim Starten eines Programms sowie bei der Verwendung von Betriebssystemfunktionen, beispielsweise beim Drucken eines Dokuments, auf. Aussehen Fehler können unterschiedlich sein, zum Beispiel „ntoskrnl.exe-Anwendungsfehler“, „ntoskrnl.exe-Datei läuft nicht“ usw.
Wie repariert man
Im Folgenden möchte ich ein Beispiel für die Maßnahmen geben, die ergriffen werden müssen, um Fehler im Zusammenhang mit der Beschädigung der Datei ntoskrnl.exe zu beheben.
- Zunächst müssen Sie die Registry bereinigen. Ich würde nicht empfehlen, diese Arbeit manuell durchzuführen, denn wenn Sie kein Spezialist sind, besteht ein hohes Risiko, dass das Problem nur verschlimmert wird. Verwenden Sie spezielle Programme, . Das Schöne an solchen Anwendungen ist, dass Sie vor dem Scannen ein Backup erstellen können, sodass Sie alle Änderungen mit nur einem Klick rückgängig machen können.
- Scannen Sie Ihren Computer auf Viren, indem Sie einen umfassenden Systemscan durchführen.
- Aktualisieren Sie die Gerätetreiber auf Ihrem PC.
- Verwenden Sie die Windows-Systemwiederherstellung.
- Alles installieren verfügbare Updates Windows, nachdem zuvor die Verfügbarkeit überprüft wurde.
- Installieren Sie das Betriebssystem Ihres Computers neu. Dies ist die extremste Maßnahme, zu der man greifen muss, wenn nichts anderes hilft. Wenn dies der Fall ist, vergessen Sie nicht, dies vor der Neuinstallation zu tun Backups alle wichtigen Dateien und Dokumente.
Nun, ich hoffe aufrichtig, dass dieser Aktionsplan Ihnen hilft, Fehler im Zusammenhang mit der Exekutivdatei ntoskrnl.exe, einschließlich des Bluescreens des Todes, zu beseitigen.
Typischerweise werden Benutzer erst dann auf die Existenz der Datei ntoskrnl.exe aufmerksam, wenn der „Bildschirm des Todes“ erscheint, der als BSOD bezeichnet wird. Es weist auf Fehler hin, die mit dem weiteren Betrieb des Betriebssystems nicht vereinbar sind, meist systemischer und manchmal technischer Natur.
Windows ntoskrnl.exe selbst ist die Exekutive Microsoft-Datei Monatliches Sicherheitsupdate. Dieses Programm ist Teil des Systemkernels. IN Diese Datei Das Ladebild ist integriert, das sehen wir beim Systemstart. Somit ist es offensichtlich, dass der NTLDR-Loader ntoskrnl.exe unter Windows 7, 8 und 10 in eine der ersten Warteschlangen lädt. Die weitere Verarbeitung hängt von der korrekten Verarbeitung ab. richtige Arbeit das gesamte Betriebssystem.
Mögliche Störungsursachen
Da es sich bei der Datei um eine Systemdatei handelt, können Sie sie nicht einfach ersetzen und sie ist schwer zu finden. Und das Problem mit dem Bluescreen von ntoskrnl.exe liegt nicht immer in der Datei. Im Allgemeinen gibt es 6 Hauptprobleme, die die korrekte Verarbeitung der Datei beeinträchtigen:
- Verletzung der Integrität der Registry, insbesondere der Schlüssel der entsprechenden Datei;
- Viraler Einschlag, der die Datei beschädigt hat;
- Die Anwendung ist aufgrund eines anderen Programms abgestürzt.
- Anwendungskonflikt;
- Falsche Installation der Datei oder deren Beschädigung;
- Verstoß hart arbeiten Scheibe.
Aufgrund dieses Problems begann ntoskrnl.exe blau zu erscheinen Windows-Bildschirm. Um die Fehlfunktion genauer zu bestimmen, lohnt es sich, auf die dem Problem vorausgehenden Maßnahmen zu achten.
Wiederherstellung der Registrierung
Es gibt viele Programme, die dabei helfen können, die Registrierung von defekten Schlüsseln und falschen Anweisungen zu befreien. Es wird nicht empfohlen, die Werte manuell zu ändern, da dies zu anderen negativen Folgen führen kann.
Betrachten Sie zum Beispiel die Anwendung CCleaner, die diese Aufgabe recht gut meistert. Ein weiteres ähnliches Programm ist Microsoft Fix It, das außerdem bei den häufigsten Systemproblemen helfen kann.
Wie installiere ich ein Theme unter Windows 10? Was ist ein dunkles Thema?
So beheben Sie ntoskrnl.exe mit CCleaner:
- Laden Sie das Programm herunter;
- Starten Sie die Anwendung und gehen Sie zum Abschnitt „Registrierung“.
- Aktivieren Sie die Kontrollkästchen neben allen Elementen und „Nach Fehlern suchen“;
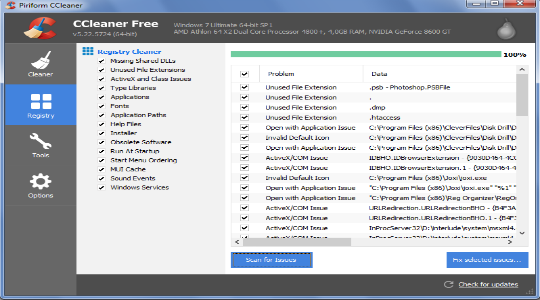
- Der Vorgang geht schnell, erstellen Sie dann einen Wiederherstellungspunkt (optional) und klicken Sie auf „Ausgewählte Probleme beheben“.
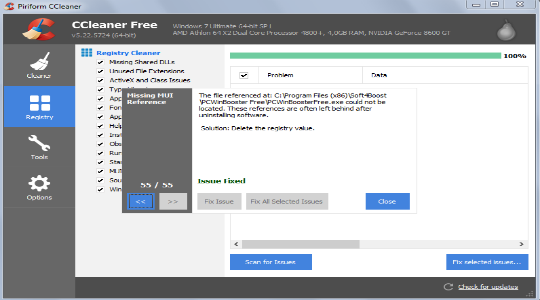
Der Vorgang erfolgt automatisch und die Anwendung ist kostenlos. Sie sollten sich also zuerst an sie wenden. Wir empfehlen außerdem die Verwendung der Fix It-Anwendung, die das System einschließlich der Registrierung analysiert.
Außerdem ist es besser, Ihren Computer von temporären Dateien und Cookies zu befreien, die die Ursache eines Problems sein könnten. CCleaner kann dabei helfen.
Viren entfernen
Der Bluescreen von Ntoskrnl.exe in Windows 7 oder einer anderen Version kann durch Viren verursacht werden. Verhalten vorhersagen Schadcode schwierig, da unterschiedliche Betriebsalgorithmen verwendet werden. Normalerweise gehen schwere Viruserkrankungen mit Fehlern einher, und die aktuelle ist keine Ausnahme.
Um die Krankheit zu beseitigen und anschließend den Schaden zu beseitigen, müssen Sie Antiviren-Dienstprogramme verwenden. Im Großen und Ganzen sind alle für dieses Verfahren geeignet, manchmal muss man auch mehrere verwenden. Führen Sie einen Scan des auf Ihrem System installierten Antivirenprogramms durch oder laden Sie einen separaten Scanner herunter. Wir empfehlen die Verwendung von Kaspersky oder Avast.
Programmbedingter Absturz
Das Ergebnis eines Fehlers ist normalerweise das Löschen oder die Beschädigung von Dateien. Bevor Sie jedoch den korrekten Speicherort von ntoskrnl.exe unter Windows 10 wiederherstellen können, müssen Sie das Problem beheben. Hier sollten Sie sich auf Ihre Erinnerungen an den Vorfall des Problems verlassen, vielleicht haben Sie die Einstellungen geändert oder eine neue Anwendung installiert. Update bereits bestehende Programme kann auch die Ursache sein.
Entfernen Sie die maximale Anzahl kleinerer Programme vom Start, stellen Sie dann die Datei wieder her und ermitteln Sie nach dem Zufallsprinzip das Problem. Die gleiche Empfehlung gilt für Anwendungskonflikte. Die Vorgehensweise zum Kopieren einer Datei wird am Ende beschrieben.
Wie kann der Fehler behoben werden, bei dem ein Festplattenlesefehler aufgetreten ist?
Programmkonflikt
Oft sind es nicht so sehr die Anwendungen, die Konflikte verursachen, sondern vielmehr die Treiber. Dabei handelt es sich nicht nur um das Video „Brennholz“, sondern auch um verschiedene andere. Beispielsweise ist bei der Installation eines Softwarepakets für eine Maus oder Tastatur ein Problem aufgetreten. Wenn dies auf ein Verschulden des Herstellers zurückzuführen ist, wird das Problem normalerweise schnell behoben, sodass Sie die Treiber einfach aktualisieren können.
Möglicherweise liegt das Problem nicht an dieser Stelle, daher ist es besser, zuerst das Problem zu diagnostizieren. Starten Sie Ihren Computer neu und gehen Sie mit F8 zu Sicherheitsmodus. Wenn alles ordnungsgemäß funktioniert, liegt die wahrscheinliche Ursache an fehlerhaften Programmen und Treibern.

Datei- oder Systemschaden
Da der Fehler ntoskrnl.exe auf ein Systemproblem zurückzuführen ist, müssen Sie das Tool für die gewünschte Aktion verwenden. Für ein solches Verfahren ist es besser, ein spezielles Dienstprogramm zur Systemintegritätsprüfung zu verwenden. Es geht los.
Bei all den vielfältigen Fehlern, auf die Besitzer von PCs oder Laptops mit dem Microsoft-Betriebssystem stoßen können, sollte ihnen besondere Aufmerksamkeit gewidmet werden ntoskrnl exe Bluescreen Windows 10 x64 oder gleichwertig auf anderen Systemserien dieser Firma.
Ntoskrnl exe – was ist das? Hierbei handelt es sich um eine wichtige Systemkomponente, der die Kontrolle über den Systemstart zu einem bestimmten Zeitpunkt übertragen wird. Er ist dafür verantwortlich, beim Booten des Betriebssystems alle notwendigen Treiber anzuschließen.
Wenn der Benutzer daher einen Bluescreen von ntoskrnl exe vor sich sieht, sollten dringend Maßnahmen zu seiner Beseitigung ergriffen werden, da eine solche Situation in Zukunft dazu führen kann, dass die Möglichkeit, das Betriebssystem einzuschalten, vollständig eingestellt wird verwendeten Geräte.
Wie kann man die Ntoskrnl-Exe reparieren? Zur Lösung dieses Problems wird ein ganzheitlicher Ansatz erforderlich sein, da es für seine Manifestation eine ganze Reihe möglicher Ursachen gibt.
Anweisungen zur Korrektur der Situation
Der erste Schritt, wenn eine Person einen Bluescreen mit der Meldung „ntoskrnl exe system“ auf ihrem Computerbildschirm sieht, besteht darin, das Betriebssystem vollständig auf mögliche Viren zu scannen, da diese leicht zu einem ähnlichen Zustand führen können. Selbstverständlich empfiehlt es sich, nur leistungsstarke und aktuelle Antivirensoftware zu verwenden.
Wenn die oben genannten Aktionen keine Ergebnisse bringen (die Situation mit ntoskrnl exe 14a6f0 tritt immer noch regelmäßig auf), wird der Benutzer aufgefordert, die folgenden Aktionen auszuführen:
- Registry-Korrektur. Sie können Produkte von Drittanbietern verwenden oder ein proprietäres Tool von Microsoft ausführen. Es kann zwar beim Auftreten von ntoskrnl exe ntoskrnl exe nur in Situationen helfen, in denen Benutzer nicht die zehnte Version des Microsoft-Betriebssystems und auch nicht XP verwenden. Für alle anderen Optionen müssen Sie auf die offizielle Website des Unternehmens gehen und dort suchen Microsoft-Programme Beheben Sie das Problem, indem Sie das Dienstprogramm direkt von den Seiten der Internetressource ausführen.
- Müll entfernen. An dieser Stelle empfehlen viele Leute ein Drittanbieter-Tool, das vielen als CCleaner bekannt ist. Das Programm ist sehr effektiv, außerdem können Sie es völlig kostenlos herunterladen und installieren.
- Treiberprobleme. Einer von mögliche Gründe dass ntoskrnl exe das System lädt veraltete Treiber verschiedene Geräte. Natürlich können Sie immer verwenden spezielle Dienstprogramme was wirklich Zeit spart. Doch wie die Praxis zeigt, werden sie den gestellten Aufgaben nicht immer gewachsen. Deshalb ist es besser, alles selbst zu machen, mit eigenen Händen: Gehen Sie über die Schaltfläche „Start“ zu „Computer“ – „Systemeigenschaften“ – Geräte-Manager.“ Wählen Sie die Geräte einzeln aus, klicken Sie mit der rechten Maustaste darauf, gehen Sie zu den Einstellungen und aktualisieren Sie die Treiber. Natürlich sollten Sie zunächst sicherstellen, dass ein Internetzugang verfügbar ist.
- Wenn das Problem nach menschlichen Eingriffen im Zusammenhang mit der Änderung der Einstellungen des Systems selbst auftritt, sollten diese in ihren ursprünglichen Zustand zurückversetzt werden. In älteren Versionen des Betriebssystems müssen Sie dazu Folgendes tun: start/programs/standard/utilities/recovery. In Acht und Zehn müssen Sie ein zusätzliches Menü über das Symbol mit Bildern von Fenstern aufrufen. Wählen Sie: Systemsteuerung/Alle Elemente/Wiederherstellung. Klicken Sie im letzten Fenster auf „Starten“ und wählen Sie die gewünschte Option aus.
- In manchen Fällen liegt die Lösung des Problems darin, alle Updates zu installieren. Öffnen Sie dazu den entsprechenden Dienst (gehen Sie erneut über „Start“ zu „Dienste“, wählen Sie „Sicherheitscenter“ – automatischer Update-Vorgang). Oder gehen Sie über die Systemsteuerung zum erforderlichen Betriebssystemabschnitt und installieren Sie alle wichtigen Pakete.
Wenn keine der oben vorgeschlagenen Methoden zu Ergebnissen führt, wird empfohlen, das Betriebssystem zu zwingen, eine Reihe automatischer Überprüfungen durchzuführen:
- Öffnen Sie die Befehlszeile über die Schaltfläche „Start“, geben Sie „sfc /scannow“ ein und warten Sie auf das Ergebnis.
- Aktivieren Sie das Computersymbol. Wählen Sie den Abschnitt aus, in dem es sich befindet operationssystem. Klicken Sie mit der rechten Maustaste, um zu den Eigenschaften zu gelangen. Öffnen Sie die Registerkarte „Dienst“ und erzwingen Sie die Ausführung harte Prüfung Festplatte auf Fehler prüfen.
In den extremsten Fällen können Sie versuchen, diese Datei durch eine neue zu ersetzen. Wie kann man das machen:
- Starten Sie Ihren Computer mit externes Laufwerk oder Flash-Laufwerke mit Installationsdateien.
- Wählen Sie die Wiederherstellungsoption.
- Aktivieren Sie die Befehlszeile.
- Fahren Sie hinein: „expand d:\i386\ntoskrnl.ex_ c:\windows\system32“. Der Buchstabe „D“ entspricht der externen Quelle.
Erst wenn alle vorgeschlagenen Optionen nicht das gewünschte Ergebnis bringen, sind drastischere Methoden erforderlich. Nämlich - komplette Neuinstallation Betriebssystem.




