Beim Arbeiten mit dem Windows-Betriebssystem kann der Benutzer auf ein unerwartetes Problem stoßen, nämlich einen Absturz des System-Explorers. Dies führt normalerweise dazu, dass Symbole vom Desktop verschwinden und die Meldung „ Das Explorer-Programm funktioniert nicht mehr.. Was verursacht dieses Problem und wie kann es behoben werden?
Finden der Ursache eines Systemausfalls
Wir stellen sofort fest, dass der Hauptgrund für diesen Fehler das Vorhandensein von Software von Drittanbietern auf dem Computer ist, die sich durch ihre Aktionen auf den Computer auswirkt korrekte Bedienung Systeme. Ein allgemeiner Glaube ist das Scheitern Windows Explorer (so heißt der Dienst) wird aufgrund von Fehlern im Betriebssystem selbst fälschlicherweise angezeigt, da das System selbst das Verhalten von Prozessen beim normalen Start nicht beeinflussen kann.
Die Hauptgründe für unbefriedigende Leistungen Windows Explorer kann aufgerufen werden:
- vorzeitige Installation von Betriebssystem-Updates;
- Betrieb einer veralteten oder veralteten Version des Treibers für die Grafikkarte;
- beeinflussen Schadsoftware oder ein Virus auf dem PC;
- installierte Anwendungen von einem unbekannten Anbieter, die beim Start zu Fehlfunktionen führen können Windows Explorer;
- eine Fehlfunktion der Systemregistrierung, die auch eine Folge des Einflusses von Software Dritter ist.
Wie kann das Problem behoben werden?
Schritt 1: Überprüfen Sie Ihren Computer auf Malware
Falls schon vorhanden Antivirus Programm, dann sollten Sie seine Datenbanken aktualisieren und dann einen vollständigen Systemscan durchführen. Natürlich kann die Verifizierung lange dauern, aber es lohnt sich. Bei der Erkennung infizierter Programme und verdächtiger Objekte wäre es übrigens vorzuziehen, die Funktion zu nutzen vollständige Entfernung. Gleichzeitig zeigt das Antivirenprogramm den Pfad zu jeder Datei an, sodass Sie nicht nur diese Dateien, sondern auch alle Komponenten der gefährlichen Software selbstständig entfernen sollten.
Schritt 2. Grafikkartentreiber aktualisieren
Alte Treiberversionen können die Leistung erheblich beeinträchtigen Windows Explorer Es lohnt sich also, sie zeitnah zu aktualisieren.
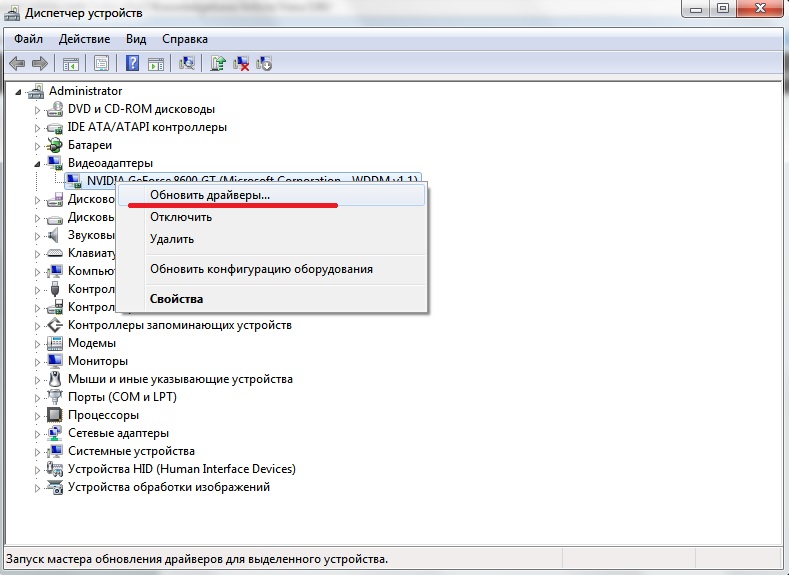
Um Treiber zu aktualisieren, müssen Sie zu gehen Taskmanager und finde den Link Videoadapter. Klicken Sie dann mit der rechten Maustaste darauf und beginnen Sie mit der Aktualisierung der Treiber. Wenn bei Ihren Fahrern alles in Ordnung ist, können Sie diesen Punkt überspringen, aber um Ihr Gewissen zu beruhigen, lohnt es sich trotzdem, die Integrität aller zu überprüfen Systemdateien.
Erfahren Sie mehr darüber, wie Sie die Integrität von Dateien überprüfen können. Bitte beachten Sie, dass bei beschädigten Dateien auf Ihrem System möglicherweise eine Fehlerbehebung erforderlich ist Installationsdiskette mit der aktuellen Betriebssystemversion.
Schritt 3: Deaktivieren Sie Programme über das Kontextmenü
Wenn es Probleme mit gibt Windows Explorer Sie weiterhin irritieren, sollten Sie versuchen, Programmkomponenten von Drittanbietern im Kontextmenü zu deaktivieren. Dies kann mit dem Dienstprogramm erfolgen.
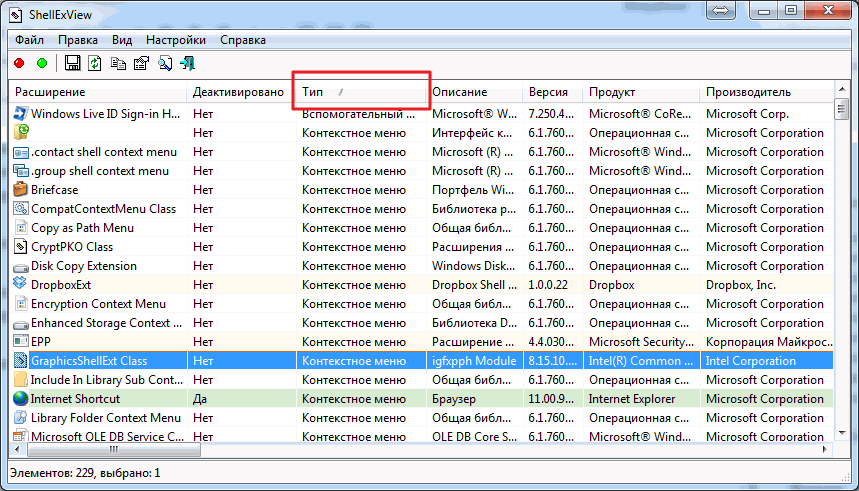
Wenn Sie das Programm starten, sortieren wir die Tabelle nach Typ und deaktivieren nacheinander alle Elemente, die sich in der Zeile befinden Kontextmenü und sind kein Firmenprodukt Microsoft. Dann starten wir das System neu und finden mithilfe des Eliminierungsprozesses das Programm, das die Fehlfunktion verursacht Windows Explorer.
Die Wahrscheinlichkeit, das Problem mit diesem Dienstprogramm zu lösen, ist recht hoch, aber wenn fehlerhafte Arbeit Explorer fährt fort, die einzig richtige Option wäre, das System selbst neu zu installieren. Dies sollte als letztes Mittel erfolgen, da es keine Tatsache ist, dass der Benutzer unter einem „sauberen“ Windows beim Starten eines der zuvor heruntergeladenen Dienstprogramme nicht erneut auf Betriebsprobleme stößt Windows Explorer.
Beliebig operationssystem WINDOWS kann ohne Shell nicht funktionieren. Es ist in das System integriert und fungiert als Leiter zwischen allen Elementen und Knoten, daher der Name. Bei einer Fehlfunktion des Explorers friert daher das gesamte Betriebssystem ein. Dies führt dazu, dass diese Anwendung nicht mehr funktioniert.
Ursachen und Lösungen
Manchmal geschieht dies, wenn ein instabiles Programm ausgeführt wird, manchmal beim Öffnen fehlerhafter Medien, manchmal aus anderen offensichtlichen Gründen. Das heißt, unmittelbar nach einer Benutzeraktion kommt es zu einem Absturz. Die Ursache des Problems liegt in diesen Fällen auf der Hand und Sie können es einfach beheben, indem Sie das instabile Programm entfernen oder das Medium formatieren.
Es gibt aber auch versteckte Gründe. Wenn Sie beispielsweise das Kontextmenü einer Datei oder eines Ordners öffnen, friert es ein und beendet bei ordnungsgemäßer Funktion des Systems die problematische Anwendung, in diesem Fall den Explorer. Ein solches Ereignis kann aufgrund eines Fehlers dieser Datei (oder dieses Ordners) auftreten, wenn Fehler bei der Datenaufzeichnung vorliegen oder wenn sie übermäßig in Fragmente unterteilt ist. Das ist unangenehm, aber nicht „tödlich“. Dieses Szenario tritt in jedem System auf und lässt sich nicht vermeiden. Sie können nur die Häufigkeit seiner Wiederholung reduzieren.
Dazu müssen Sie einige Vorgänge mit ausführen Gruppenrichtlinie. Sie können die Konsole, die diese Parameter steuert, mit dem Befehl „Ausführen“ öffnen, indem Sie den Konsolennamen „GPEDIT.MSC“ in das Feld eingeben und auf „OK“ klicken. Sie können auch zum Ordner „System32“ gehen, der sich im Ordner „WINDOWS“ befindet, und diese Datei als Administrator ausführen.
Gehen Sie in der sich öffnenden Konsole durch die Baumstruktur zu „Computerkonfiguration“. Erweitern Sie unter Administrative Vorlagen die Option WINDOWS-Komponenten. Klicken Sie in diesem Unterabschnitt auf die Zeile mit den Worten „WINDOWS Explorer“.
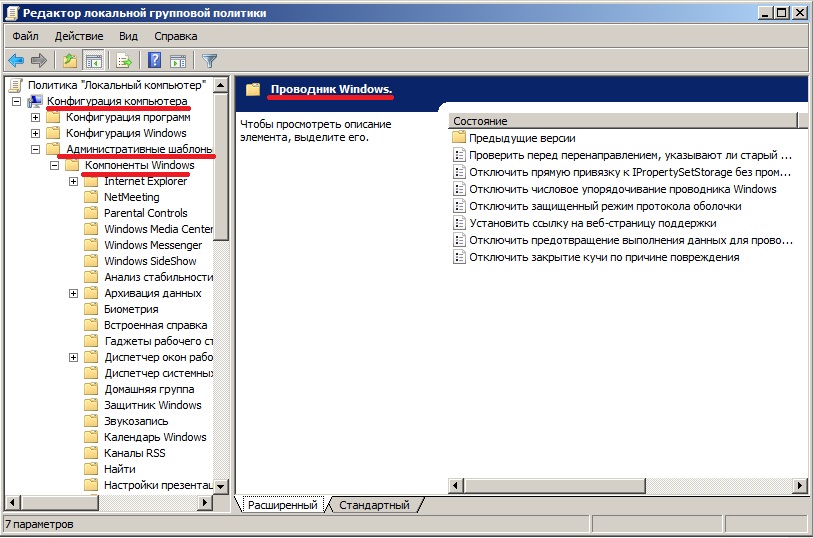
Doppelklicken Sie auf der rechten Seite der Konsole auf die Zeile „Disable protected Shell Protocol Mode“ und klicken Sie im sich öffnenden Dialog auf die Schaltfläche „Enable“. Machen Sie dasselbe mit der Option „Datenausführungsverhinderung deaktivieren“. Sie können auch „Heap wegen Beschädigung schließen“ deaktivieren. Solche Einstellungen reduzieren die Anzahl der Konflikte beim Starten alter Anwendungen und Module und heben die Einschränkung für Anwendungen auf, alle Dateien und Ordner zu öffnen.
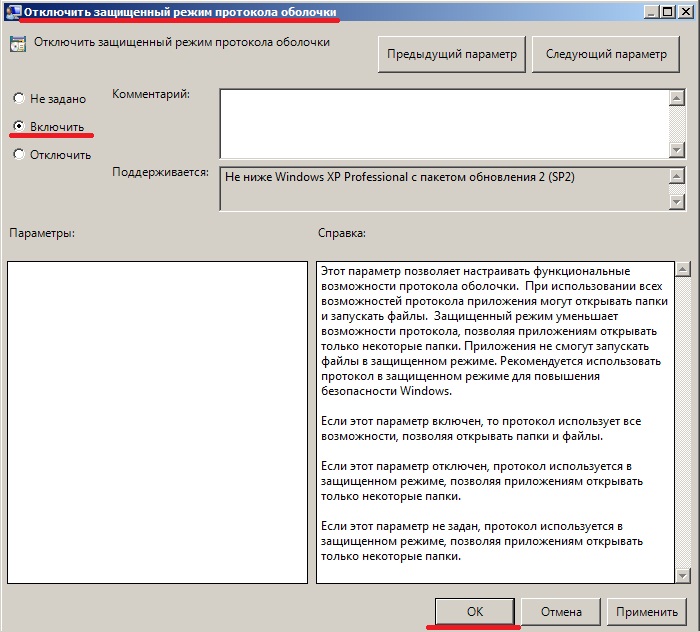
Normalerweise startet WINDOWS den Explorer automatisch neu, wenn die Shell einfriert, aber das passiert nicht immer. Um die Shell manuell neu zu starten, müssen Sie den „Task-Manager“ starten (Tasten „STRG+ALT+ENTF“). Markieren Sie im Reiter „Bewerbungen“ die Zeile mit dem Statushinweis „Reagiert nicht“ und klicken Sie unten auf die Schaltfläche „Aufgabe beenden“. Das Fenster, das das Einfrieren verursacht hat, wird geschlossen und das System beginnt zu arbeiten.
In komplexeren Fällen, wenn jeder „nicht antwortet“ Fenster öffnen Sie müssen den gleichen Vorgang mit ihnen durchführen. Wenn dies nicht hilft, müssen Sie zur Registerkarte „Prozesse“ gehen, die Zeile mit der Anwendung markieren, die den Prozessor überlastet (der Wert in der Spalte „CPU“ ist größer als 95) und auf „Prozess beenden“ klicken. Taste.
Wenn der Datei-Explorer nach dem Schließen nicht automatisch startet, können Sie ihn auch starten, indem Sie auf „ Neue Aufgabe" und geben Sie „EXPLORER.EXE“ in das Feld ein.
In Fällen, in denen Fehler im Explorer schwerwiegender sind, ist es am besten, das Betriebssystem neu zu installieren oder, falls vorhanden, das Betriebssystem neu zu installieren Archivexemplar Systempartition, stellen Sie eine funktionierende Version wieder her.
Abschließend.
Um den Einfluss verschiedener Programme auf die Shell zu verringern, müssen Sie die von ihnen eingebauten Elemente aus dem Kontextmenü entfernen. Dazu können Sie ein geeignetes Dienstprogramm mit Kontextmenü-Manager verwenden (z. B. „GLARY UTILITIES“).
Jeder Mensch, der mehr oder weniger mit einem Computer vertraut ist, stößt ständig auf ein Programm namens „Explorer“. Dieses Ding ist notwendig und nützlich. Es stimmt, dass Sie beim Betrieb dieser Anwendung sehr oft unerwartete Fehler beobachten können. Warum stürzt das Windows Explorer-Programm, gelinde gesagt, ab? Dabei kann es sich um eine einmalige oder dauerhafte Abschaltung handeln, die meist im ungünstigsten Moment erfolgt. Dafür kann es viele Gründe geben.
Was ist Windows Explorer?
Das Programm selbst ist ein integraler Bestandteil jedes Betriebssystems. Windows-Familie. Dies ist sozusagen seine Standardkomponente. In der Computerterminologie ist Windows Explorer ein Dateimanager.
Einfach ausgedrückt handelt es sich um ein Tool zum Anzeigen und Verwalten von Dateien und Ordnern auf Ihrem Computer, einschließlich Festplatte(Festplatte), logische Partitionen und Wechselmedientyp optische Datenträger, USB-Geräte oder herausnehmbare Karten Erinnerung.
Zweck und Hauptfunktionen
Dass man im Explorer Dateien öffnen oder verschiedene Standardvorgänge wie Kopieren, Ausschneiden, Löschen von Dateien und Ordnern ausführen kann, muss wohl nicht erklärt werden. Das ist nicht der Punkt. Tatsache ist, dass diese Anwendung über viele Funktionen verfügt, die durch Aufrufen des Dropdown-Kontextmenüs verfügbar sind, das durch Klicken mit der rechten Maustaste auf eine Datei oder ein Verzeichnis aufgerufen wird.
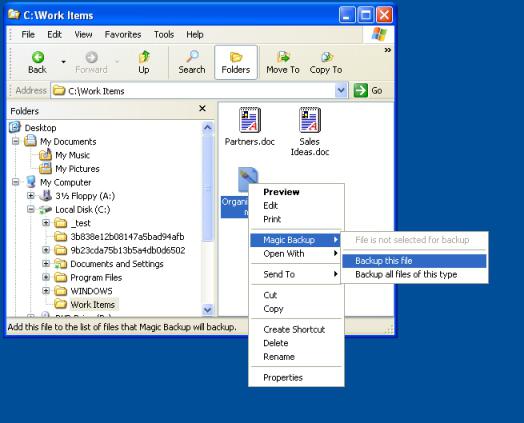
Hier können Sie sehen, welche Möglichkeiten das Programm bietet. Alle Menüs dieser Art sind Standard. Beispielsweise unterscheidet sich der Windows 8 Explorer praktisch nicht von vorherige Versionen, mit wenigen Ausnahmen. Das Menü selbst bietet Tools zum Öffnen von Dateien mithilfe der Auswahl das gewünschte Programm, schneller Check Antivirenprogramm installiert, Anzeigen von Informationen zu einer Datei oder einem Ordner usw. Tatsächlich verfügt derselbe Windows 7 Explorer über ähnliche Befehle und Funktionen. Obwohl die „Sieben“ ein recht stabiles System sind, ist kein einziger Benutzer vor diesem Ausfall gefeit. Wenn Sie eines dieser Betriebssysteme verwenden, kennen Sie wahrscheinlich eine ähnliche Meldung, die stündlich auf dem Bildschirm erscheint: „Windows Explorer funktioniert nicht mehr.“
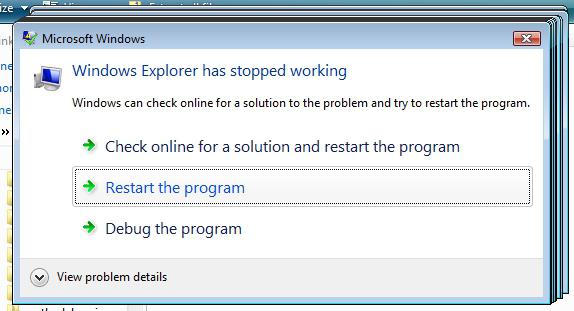
Danach bleibt das System hängen. Manchmal kann die Leistung bereits nach wenigen Minuten wiederhergestellt werden, in manchen Fällen muss das Computerterminal jedoch sogar neu gestartet werden, damit es wieder funktioniert. Was wäre, wenn der Benutzer zu diesem Zeitpunkt über nicht gespeicherte Daten verfügte? Es ist eine Schande, viel Zeit zu investieren und dann alles noch einmal zu machen. Versuchen wir, das Problem mit der Windows 7 Explorer-Anwendung zu lösen. Warum? Ja, einfach weil dieses „Betriebssystem“ heute am weitesten verbreitet ist.
Warum funktioniert der Windows Explorer nicht mehr?
Gründe für das abnormale Herunterfahren Diese Anwendung da kann es einiges geben. Die häufigsten Situationen hängen mit dem Vorhandensein von Virenprogrammen im System oder deren Inkompatibilität zusammen installierte Anwendungen mit dem Betriebssystem selbst. Es gibt natürlich Gründe, die mit Systemfehlern zusammenhängen. Sie werden etwas später besprochen.
Grundlegende Fehlerkorrekturmethoden
Der Benutzer erhält also eine Meldung, dass der Windows 7 Explorer nicht mehr funktioniert. Was ist zu tun? Zunächst einmal: Keine Panik. Es gibt viele Methoden zur Fehlerkorrektur. Unter den meisten einfache Optionen kann sein Standardmethoden, durchgeführt mit Windows-Tools oder Dienstprogramme von Drittanbietern. Eine andere Sache ist es, wenn ein Eingriff auf der Ebene der Systemressourcen und -komponenten erforderlich ist. Das ist natürlich schwieriger, aber wenn Sie wollen, können Sie damit umgehen.
Virenprüfung
Zunächst müssen Sie einen Scan auf Viren und Malware durchführen. Bitte beachten Sie, dass es besser ist, den standardmäßig auf dem System installierten Scanner nicht zu verwenden. Offenbar hatte er die Drohung bereits übersehen.
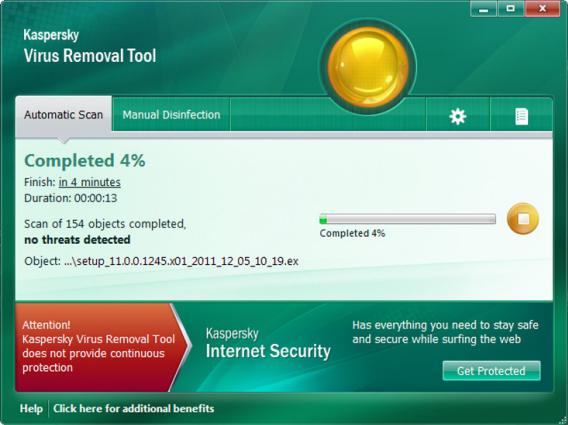
In diesem Fall sind tragbare Versionen von Antivirenscannern wie Dr.Web, Eset NOD32, Kaspersky, Norton usw. hilfreich. Das zu startende Programm muss sich jedoch von dem im System vorhandenen unterscheiden. Das heißt, wenn Eset NOD 32 auf dem System installiert ist, ist die portable Version von NOD nutzlos. Es wird nicht empfohlen, ein zweites Antivirenprogramm auf dem System zu installieren, da es zu Konflikten zwischen den Antivirenpaketen selbst kommen kann. Die Leute sagen: Das ist dasselbe, als würde man Stalin und Hitler im selben Raum einsperren.
Wenn der Virus erkannt und entfernt wird, muss das System neu gestartet werden. Anschließend können Sie sehen, ob das Problem weiterhin besteht. Tritt der Fehler immer wieder auf, fahren Sie mit dem nächsten Schritt fort.
Sicherheitsmodus
Nun ein paar Worte zum abgesicherten Modus. Es wurde genau dazu erstellt, Fehler im System zu korrigieren. Tatsache ist, dass beim Systemstart mit dieser Funktion nur die grundlegendsten Funktionen ausgeführt werden. Systemelemente„Betriebssysteme“. Es ist möglich, ein Computerterminal überhaupt ohne Treiberunterstützung zu starten. Es ist sehr wahrscheinlich, dass einige von ihnen die Ursache sein können Systemfehler, aber das ist normalerweise ziemlich selten.
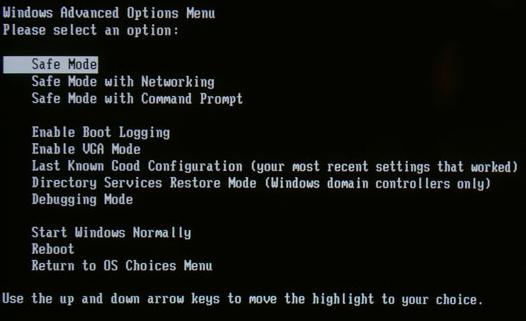
Nach dem Systemstart (drücken Sie beim Start die Taste F8) müssen Sie den Windows Explorer testen. Wenn alles ohne Ausfälle und Fehler funktioniert, liegt das Problem genau bei den installierten Softwareprodukten.
Deaktivieren des Kontextmenüs
Manchmal kann ein Problem im Windows Explorer gerade aufgrund der Inkompatibilität einiger Programme auftreten, die ihre eigenen Befehle in das Haupt- oder Kontextmenü einbauen Dateimanager. Sie müssen deaktiviert werden. Dazu benötigen Sie ein kleines Dienstprogramm namens ShellExView. Die Verteilung erfolgt völlig kostenlos. Darüber hinaus können Sie im Internet auch einen Crack für diese Anwendung finden. Allerdings ist eine Installation auf Ihrer Festplatte erforderlich, da es für dieses Programm keine portable Version gibt.
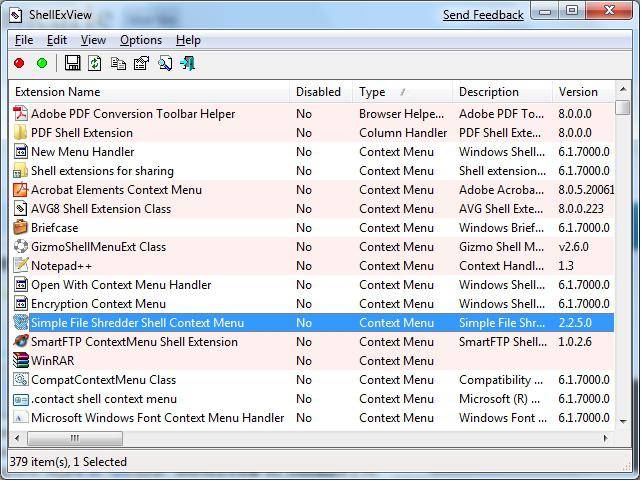
Nach der Installation erscheint beim ersten Start das Hauptfenster, in dem alle Befehlselemente angezeigt werden. Es ist notwendig, die Elemente nach Typ zu sortieren, indem Sie oben auf das entsprechende Feld „Typ“ klicken. Nun müssen Sie sich die Befehle ansehen, denen der Typ „Kontextmenü“ zugewiesen ist. Jetzt müssen Sie unbedingt alle Elemente deaktivieren, die nicht von Microsoft hergestellt wurden. Seien Sie nicht überrascht, manchmal müssen Sie Intel-Dienste, Archivierungsbefehle usw. deaktivieren. Daran ist nichts auszusetzen. Prinzipiell können Sie das Schnellabschalten auch über die Funktionstaste F7 nutzen.
Nachdem Sie diese Schritte ausgeführt haben, müssen Sie das System erneut neu starten und dann das Problem testen. In manchen Fällen erweist sich diese Methode als recht effektiv.
Verwenden des msconfig-Befehls
Dieser Befehl ist in den meisten Fällen universell, wenn eine Feinabstimmung des Systems erforderlich ist. In diesem Fall interessiert uns der Autostart von Programmen und Hintergrunddiensten. Dieser Befehl wird über das Menüfeld „Ausführen“ aufgerufen.
Nach dem Starten des Befehls wird im Abschnitt (Registerkarte) „Allgemein“ der selektive Start ausgewählt. Das Laden von Systemdiensten bleibt aktiviert, das Kontrollkästchen im Feld „Startup-Elemente laden“ muss jedoch deaktiviert sein.
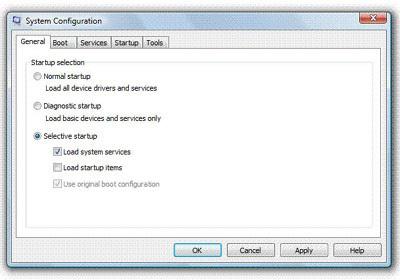
Danach müssen Sie die Registerkarte „Dienste“ verwenden und dort das Feld „Microsoft-Dienste nicht anzeigen“ auswählen. Jetzt können Sie versuchen, auf die Schaltfläche „Alles deaktivieren“ zu klicken und dem Angebot zum Neustart des Computers zuzustimmen.
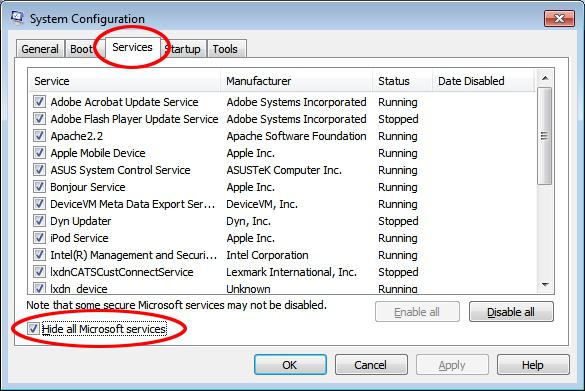
Nach einem Neustart rufen Sie den Befehl msconfig erneut auf. Jetzt können Sie Dienste (vorzugsweise einzeln) aktivieren und anschließend einen Neustart durchführen. Sobald das Problem auftritt, kann genau festgestellt werden, welcher Dienst den unerwarteten Fehler verursacht. In Zukunft können Sie es einfach nicht mehr verwenden. Andererseits kann das Problem immer wieder auftreten, daher wird dringend empfohlen, alle Dienste zu testen. Dies wird natürlich viel Zeit in Anspruch nehmen, aber es wird möglich sein, die Komponente, die den Absturz des Explorers beeinflusst, sicher zu bestimmen.
Systemdateien wiederherstellen
In einigen Fällen kann eine sogenannte Systemdateiwiederherstellung erforderlich sein, da ein Verstoß gegen deren Betrieb nicht nur zu Fehlern im Windows Explorer-Programm führen kann, sondern auch dazu, dass das System selbst bei der Feststellung von nicht in der Lage ist, sich selbst zu reparieren der letzte Kontrollpunkt. Das Windows-Betriebssystem zeigt möglicherweise Meldungen an, die darauf hinweisen, dass die Festplatte auf Fehler überprüft werden muss, obwohl dies absolut nicht das Problem selbst ist. Allerdings kann die gleiche Frage, wie man den Windows 7 Explorer repariert, auf diese Weise gelöst werden.
Um den Prozess des Scannens und Wiederherstellens von Systemdateien zu starten, benötigen Sie Administratorrechte. Dies ist eine Voraussetzung. Beispielsweise wird in Windows 7 hierfür die Menüfolge „Start“ / „Alle Programme“ / „Zubehör“ / „Eingabeaufforderung“ verwendet. Wenn der Benutzer nicht mit Administratorrechten angemeldet ist, gibt es einen Ausweg. Durch Klicken mit der rechten Maustaste auf den Befehl müssen Sie den Unterpunkt „Als Administrator ausführen“ auswählen (ggf. müssen Sie ein Passwort eingeben).
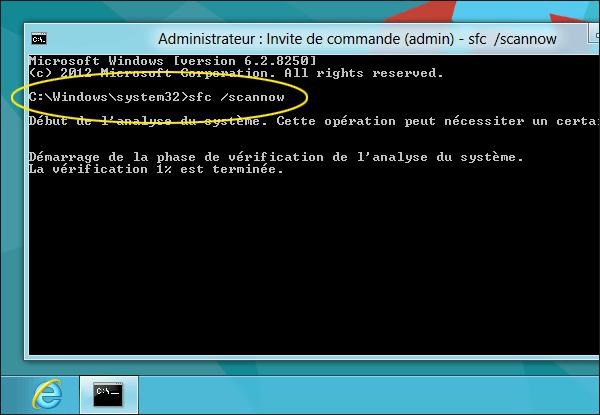
Geben Sie nun im angezeigten Fenster ein Systembefehl sfc/scannow und drücken Sie die Eingabetaste. Innerhalb weniger Minuten prüft das System auf Probleme und gibt eine Wiederherstellungsmeldung aus (sofern weiterhin Fehler vorhanden waren).
Endeffekt
Im Allgemeinen werden hier die gängigsten Methoden zur Wiederherstellung der Windows Explorer-Funktionalität beschrieben. In den meisten Fällen erweisen sich alle diese Methoden (einzeln oder in Kombination miteinander) als sehr effektiv.
Wenn nichts hilft, können Sie in den Microsoft-Foren nach einer Beschreibung des Problems und Möglichkeiten zur Behebung suchen. Als letzten Ausweg können Sie versuchen, das Betriebssystem neu zu installieren, jedoch nicht über der alten Version, sondern danach vollständige Formatierung Festplatte. Dies kann nur dadurch erklärt werden, dass wann Neuinstallation Das neue Betriebssystem erbt möglicherweise die Fehler des alten und Sie werden nicht das gewünschte Ergebnis erzielen.
Dieser Ansatz kann jedoch, wie bereits erwähnt, nur als letztes Mittel eingesetzt werden, da klar ist, dass jeder Benutzer vor einer Neuinstallation viele Informationen auf seiner Festplatte gespeichert, viele Programme installiert usw. hat notwendigen Dateien Sie müssen es auf einige kopieren Wechselmedien um Informationsverluste zu vermeiden. Die Programme müssen jedoch manuell neu installiert werden.
Probleme mit Windows bereiten Benutzern dieses Systems bekanntlich Kopfzerbrechen. In diesem Artikel untersuchen wir, warum und wie der Fehler „Explorer funktioniert nicht mehr“ auftritt. Manchmal wird es so schlimm, dass es unmöglich wird, zu arbeiten. Manche Leute nehmen mit Windows sofort eine Diskette oder ein Flash-Laufwerk heraus und zerstören damit das gesamte alte System auf einen Schlag, aber wir werden versuchen, auf solch drastische und kostspielige Lösungen zu verzichten.
Was bedeutet das?
Was bedeutet dieser Fehler überhaupt? Leider deutet dies auf die Schwere des Vorfalls hin, da in diesem Fall der Windows-Dateimanager nicht mehr funktionierte. Der Fehler dieses wichtigen Systemdienstprogramm In diesem Fall ist es nicht so katastrophal, sonst würde das System abstürzen. blauer Bildschirm„, aber auch das verheißt nichts Gutes.
In diesem Artikel werden wir versuchen herauszufinden, was das Erscheinen einer solchen Meldung im Einzelfall bedeutet, und wir werden auch über Methoden zur Beseitigung dieses gefährlichen Fehlers sprechen.
Häufiger Grund
All dies geschieht sehr oft aus dem einfachen Grund, dass sich herausstellt, dass eine „linke“ Software mit Ihrer nicht kompatibel ist. Windows-Version, was gleichzeitig zu internen Konflikten bei letzterem führt. Wenn dieses Programm auch im Kontextmenü registriert ist, wird das Ausmaß des Problems schlicht bedrohlich.
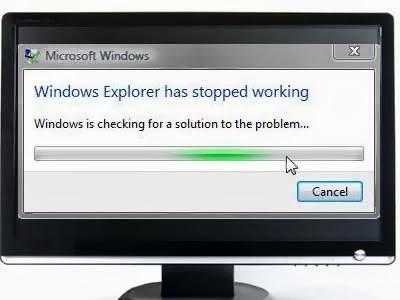 Oft liegt die Ursache des Problems in „unbeholfenen“ Video-Codecs. Dies macht sich besonders oft in dem Moment bemerkbar, in dem Sie den Ordner öffnen, in dem alle Ihre Filme gespeichert sind. Wenn Sie dieses Systemverhalten ständig beobachten, müssen Sie das Problem vollständig beseitigen Software(z. B. K-Lite Codeck Pack).
Oft liegt die Ursache des Problems in „unbeholfenen“ Video-Codecs. Dies macht sich besonders oft in dem Moment bemerkbar, in dem Sie den Ordner öffnen, in dem alle Ihre Filme gespeichert sind. Wenn Sie dieses Systemverhalten ständig beobachten, müssen Sie das Problem vollständig beseitigen Software(z. B. K-Lite Codeck Pack).
Natürlich dürfen wir die Produkte böser Hacker nicht vergessen: Trojaner und Viren, die gerne Systemdateien löschen, werden oft zu den Übeltätern. Wenn Sie die Meldung „Der Datei-Explorer funktioniert nicht mehr“ sehen, ist es ratsam, Ihren Computer sofort mit einem der beiden folgenden Programme zu scannen:
- Dr.Web CureIt.
- Tool zum Entfernen von Kaspersky-Viren.
Einfach ausgedrückt empfehlen wir Besitzern von Doctor Web nicht, Dr.Web CureIt zu verwenden. Wenn das Standardprogramm eines bestimmten Unternehmens die Bedrohung nicht rechtzeitig erkannt und beseitigt hat, ist dies unwahrscheinlich Antiviren-Datenbanken Der Scanner wird korrekt sein. Wenn diese Lösungen nicht helfen, müssen Sie auf andere Methoden zurückgreifen.
Bereinigen des Kontextmenüs
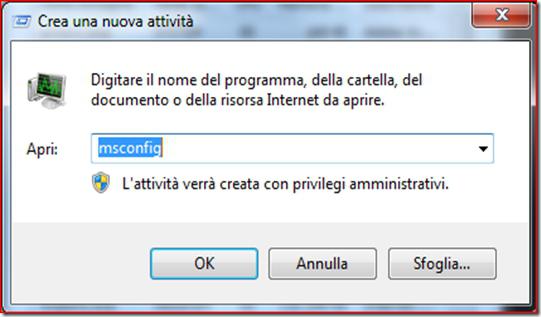 Wir haben bereits gesagt, dass der Fehler oft mit unangemessenem Verhalten von Dienstprogrammen von Drittanbietern zusammenhängt. Wenn Sie die defekte Komponente deaktivieren, verschwindet das Problem sofort. Sehr praktisch ist es, hierfür das kompakte Dienstprogramm ShellExView zu verwenden. Sie können es von der offiziellen Website herunterladen, wo Sie auch die Russifizierungsdatei finden.
Wir haben bereits gesagt, dass der Fehler oft mit unangemessenem Verhalten von Dienstprogrammen von Drittanbietern zusammenhängt. Wenn Sie die defekte Komponente deaktivieren, verschwindet das Problem sofort. Sehr praktisch ist es, hierfür das kompakte Dienstprogramm ShellExView zu verwenden. Sie können es von der offiziellen Website herunterladen, wo Sie auch die Russifizierungsdatei finden.
Dann starten wir das Programm und beginnen mit der Sortierung der Werte im Hauptdialogfeld nach Typ. Klicken Sie dazu einfach mit der linken Maustaste auf die gleichnamige Spalte.
Sie sollten sich für alle Elemente interessieren, in denen das „Kontextmenü“ auf die eine oder andere Weise vorkommt. Schalten Sie sofort alle Komponenten aus, deren Hersteller nicht aufgeführt sind. Um diese Aktion auszuführen, müssen Sie die Taste F7 drücken.
Danach können Sie Ihren Computer neu starten. Ist der Fehler „Explorer funktioniert nicht mehr“ verschwunden? Wir aktivieren eine der zuvor deaktivierten Kontextmenükomponenten und starten dann erneut. Wir prüfen, ob ein Fehler vorliegt, und untersuchen die Liste dann weiter, bis der Verursacher des Fehlers gefunden ist.
im „Abgesicherten Modus“
Wir versuchen, das System mit „zu booten“ Sicherheitsmodus" Wenn alles gut funktioniert, suchen wir nach der Fehlerursache installierte Programme. Wenn Sie die Meldung sehen: „Das Explorer-Programm funktioniert nicht mehr“, fahren wir sofort mit dem nächsten Absatz unseres Artikels fort.
Systemdateien wiederherstellen
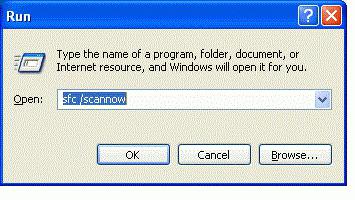 Diese Aktion ist in Fällen anwendbar, in denen nach Anwendung aller in unserem Artikel gegebenen Tipps immer noch die Meldung „Explorer funktioniert nicht mehr“ angezeigt wird. Zuerst müssen Sie den Emulationsmodus starten Befehlszeile mit Administratorrechten. Klicken Sie dazu erneut auf „Start“, suchen Sie dort nach dem Feld „Suchen“ und geben Sie dort ein CMD-Zeile. Die gefundenen Dateien werden auf der rechten Seite des Suchfensters angezeigt.
Diese Aktion ist in Fällen anwendbar, in denen nach Anwendung aller in unserem Artikel gegebenen Tipps immer noch die Meldung „Explorer funktioniert nicht mehr“ angezeigt wird. Zuerst müssen Sie den Emulationsmodus starten Befehlszeile mit Administratorrechten. Klicken Sie dazu erneut auf „Start“, suchen Sie dort nach dem Feld „Suchen“ und geben Sie dort ein CMD-Zeile. Die gefundenen Dateien werden auf der rechten Seite des Suchfensters angezeigt.
Klicken Sie mit der rechten Maustaste auf den Befehl, der denselben Namen wie der oben verwendete Befehl hat, und wählen Sie dann „Als Administrator ausführen“ aus dem Kontextmenü aus. Alle. Fügen Sie unmittelbar danach einen Befehl wie diesen ein: sfc /scannow. Drücken Sie die ENTER-Taste.
Das System beginnt automatisch mit der Überprüfung und Wiederherstellung der Systemdateien. Bitte haben Sie etwas Geduld, da die Ausführung des Programms lange dauern kann. Warum kommt auch danach die Meldung „Das Explorer-Programm funktioniert nicht mehr“?
Verwenden des „Reinigungsmodus“
Klicken Sie mit der linken Maustaste auf die Schaltfläche „Start“ und schreiben Sie dann in das Feld „Ausführen“ den Befehl msconfig. Drücken Sie die ENTER-Taste. Uns interessiert die Registerkarte „Allgemein“, wo Sie den Punkt „Selektiver Start“ auswählen und dann das Kontrollkästchen neben der Option „Startelemente laden“ deaktivieren müssen.
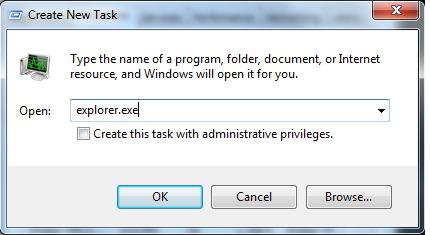 Als nächstes gehen wir zu „Services“. Dort müssen Sie das Kontrollkästchen „Microsoft-Dienste nicht anzeigen“ aktivieren. Klicken Sie anschließend auf „Alle deaktivieren“ und dann auf „OK“. Wichtig! Danach müssen Sie alle Fenster aktiver Programme schließen, die Ergebnisse Ihrer Arbeit speichern und neu starten.
Als nächstes gehen wir zu „Services“. Dort müssen Sie das Kontrollkästchen „Microsoft-Dienste nicht anzeigen“ aktivieren. Klicken Sie anschließend auf „Alle deaktivieren“ und dann auf „OK“. Wichtig! Danach müssen Sie alle Fenster aktiver Programme schließen, die Ergebnisse Ihrer Arbeit speichern und neu starten.
Das System wird in einem leichtgewichtigen Zustand gestartet, nur die grundlegendsten Komponenten funktionieren.
Liegt kein Fehler vor, empfiehlt es sich, das System auf Viren zu überprüfen, da Schäden an den Systemdateien vorliegen. Über die Behebung dieses Problems haben wir oben bereits gesprochen. So können Sie vorgehen, wenn Ihr Computer meldet: „Explorer funktioniert nicht mehr.“
Diagnose des Systems im „Clean-Modus“
Deaktivieren Sie dazu zunächst die Hälfte der Dienste (wir haben bereits geschrieben, wo Sie danach suchen müssen). Starten Sie anschließend Ihr System neu. Wenn der Fehler verschwindet, liegt das Problem an einer der deaktivierten Komponenten. Dadurch werden alle verfügbaren Dienste überprüft. Es ist ein langer Prozess, aber immer noch besser als eine komplette Neuinstallation des Systems, bei der Sie alle Ihre Benutzerdaten und installierten Programme verlieren.
Überprüfen Sie „Startup“
Sollte die Prüfung der Dienste nichts ergeben, arbeiten wir mit dieser Komponente. Wir laden das System wieder in den „Clean Mode“. Starten Sie das Programm msconfig.exe neu. Wir haben oben bereits darüber geschrieben, lesen Sie die obigen Abschnitte also noch einmal. Dieses Mal interessiert uns der Reiter „Startup“, in dem Sie auch mindestens einige Anwendungen deaktivieren sollten. Klicken Sie auf OK und senden Sie das System erneut zum Neustart.
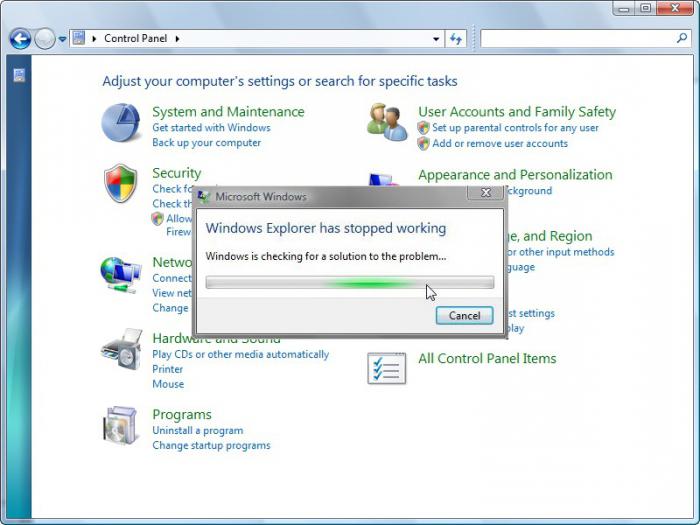 Wir suchen nach dem Schuldigen des Problems auf die gleiche Weise, wie wir es bei der Arbeit mit Dienstleistungen getan haben. Wenn wir erneut die Meldung „Explorer funktioniert nicht mehr“ sehen, was sollten wir in diesem Fall tun?
Wir suchen nach dem Schuldigen des Problems auf die gleiche Weise, wie wir es bei der Arbeit mit Dienstleistungen getan haben. Wenn wir erneut die Meldung „Explorer funktioniert nicht mehr“ sehen, was sollten wir in diesem Fall tun?
Leider muss das fehlerhafte Programm vollständig entfernt werden. Wenn Sie bei Ihrer täglichen Arbeit nicht darauf verzichten können, müssen Sie auf der Website des Entwicklers die neueste (oder ältere) Version des Programms herunterladen. Darüber hinaus hilft manchmal die Rücksprache mit dem technischen Support. Beachten Sie, dass der Systemwiederherstellungsdienst auch helfen kann, wenn der Fehler erst kürzlich aufgetreten ist.
Systemwiederherstellung
Klicken Sie auf die Schaltfläche „Start“ und wählen Sie „Systemsteuerung“ aus dem sich öffnenden Menü. Dort gibt es die Option „Wiederherstellung“. Klicken Sie auf den Link. Anschließend wird ein Dialogfeld für dieses Systemdienstprogramm geöffnet. Darin müssen Sie mit der linken Maustaste auf die Schaltfläche „Systemwiederherstellung ausführen“ klicken.
Es öffnet sich erneut ein Arbeitsfenster, in dem Sie ein bestimmtes Datum auswählen können, an dem das System zurückgesetzt wird. Wir empfehlen, den frühestmöglichen Zustand zu wählen, da in diesem Fall die Wahrscheinlichkeit der Fehlerbeseitigung deutlich höher ist.
Abschließend
Wenn alle oben genannten Punkte zu keinem Ergebnis geführt haben, gibt es zwei Möglichkeiten: oder Verhandlungen mit dem technischen Support selbst Microsoft, oder komplette Neuinstallation Systeme. Es empfiehlt sich, den Befehl sfc/scannow zu verwenden, der automatisch die Datei CBS.log erstellt.
Sie finden es über „Suchen“ im „Start“-Menü. Das Support-Team benötigt dieses Dokument, um die Ursache genau zu ermitteln. Wir hoffen, dass der Fehler „Explorer funktioniert nicht mehr“ von Ihnen behoben wird.
Sicherlich sind viele Benutzer auf eine so unangenehme Meldung gestoßen wie „Das Programm funktioniert nicht mehr.“ Windows Explorer 7". Dies passiert sehr oft, wenn Sie einen Ordner öffnen oder versuchen, den Papierkorb zu leeren. Es kommt vor, dass bei einem solchen Notabbruch die Meldung „Explorer reagiert nicht unter Windows 7“ angezeigt wird.
Am Kern des Problems ändert sich grundsätzlich nichts. Dies kann entweder einmal pro Woche oder alle zehn Minuten geschehen. Dies führt nicht nur zu einer erheblichen Verlangsamung des Computers, sondern kann auch das Nervensystem des Benutzers beeinträchtigen. Lassen Sie uns herausfinden, wie Sie die Situation beheben können, damit Windows Explorer normal funktioniert.
In solchen Fällen beginnen viele möglicherweise, Microsoft die Schuld für die Herstellung eines minderwertigen Produkts zu geben. Das ist übrigens eine ausgezeichnete Ausrede für diejenigen, die nicht einmal versuchen, etwas herauszufinden. Was könnte einfacher sein, als jemandem die Schuld für Ihre Inkompetenz zu geben? Es besteht jedoch kein Grund, voreilige Schlussfolgerungen zu ziehen. Der Grund liegt höchstwahrscheinlich in den verschiedenen Add-Ons, die in den Windows Explorer integriert wurden. Normalerweise wird dies getan Anwendungen von Drittherstellern ohne Ihr Wissen oder wenn Sie sich nicht die Mühe machen, während der Installation des Programms nachzuschauen, welche Elemente überprüft werden. Um zu verdeutlichen, wovon wir sprechen, klicken Sie mit der rechten Maustaste auf eine beliebige Datei. In sehen Sie die gleichen Punkte.
Natürlich ist es manchmal sehr schwierig festzustellen, mit welcher dieser Anwendungen Windows Explorer in Konflikt steht. Deshalb bieten wir Ihnen Anweisungen, die Ihnen helfen, das Problem zu erkennen und die Situation zu beheben.

Laden Sie das Dienstprogramm namens Shell Ex View Version 1.47 – Shell Extensions Manager herunter. Es gibt Ihnen die Möglichkeit, alle vorhandenen Erweiterungen zu verwalten. Es ist erwähnenswert, dass Sie es überall herunterladen können, da es kostenlos verteilt wird. Ein weiterer Vorteil besteht darin, dass Ihnen sowohl eine Version für ein 32-Bit-Betriebssystem als auch eine 64-Bit-Version zur Verfügung steht. Laden Sie je nachdem, welches Betriebssystem Sie installiert haben, die eine oder andere Option herunter.
Sobald Sie diese Software heruntergeladen haben, führen Sie die Anwendung mit Administratorrechten aus und beginnen Sie dann damit, die Liste aller Add-ons nach dem Namen des Entwicklerunternehmens zu sortieren. Dazu müssen Sie auf die Spalte „Firma“ klicken.

Jetzt ist es besser, Ihren Computer neu zu starten und ihm dann die Möglichkeit zu geben, einige Zeit mit einer Bereinigung zu arbeiten Kontextmenü. Wenn der Windows Explorer nach einiger Zeit nicht „flucht“, können Sie die benötigten Anwendungen einzeln verwenden. Nachdem Sie eines gestartet haben, starten Sie es neu und arbeiten Sie eine Weile, ohne weitere hinzuzufügen. Wenn alles in Ordnung ist und keine Fehler vorliegen, schließen Sie das nächste Add-on an, damit es funktioniert. Tun Sie dies, bis Sie den „Schuldigen“ aller Probleme Ihres Computers identifiziert haben. Viele Menschen haben dieses Problem mit dieser Methode in weniger als einer Stunde gelöst. Auch Ihnen wird es auf jeden Fall gelingen!




