دعونا نتذكر الأوقات البعيدة التي لم تكن فيها الإشارات المرجعية في متصفح WorldWideWeb الأول. في ذلك الوقت، لم يفكروا حتى في الإشارات المرجعية في المتصفح، لأن قائمة الإشارات المرجعية بأكملها يمكن حسابها على الأصابع. بمرور الوقت، زاد عدد المواقع، أصبح تذكر صفحاتك المفضلة أكثر صعوبة. كانت هناك حاجة إلى الإشارات المرجعية للمتصفح.
يمكنك الآن الاختيار من بين المتصفحات والعثور على المتصفح الأنسب لك. في كل واحدة منها تقريبًا، من الممكن إضافة صفحات ويب إلى إشاراتك المرجعية. اليوم سنتحدث عنه متصفح موزيلا Firefox، الذي يحظى بشعبية كبيرة بين مستخدمي الإنترنت. ولكن عند حدوث أي إخفاقات أو إعادة تثبيت للنظام، لا يريد الشخص أن يفقد كل إشاراته المرجعية، والتي ربما لم يجمعها لمدة شهر أو شهرين. من بينها قد تكون هناك روابط مهمة للغاية سيكون من المؤسف عدم العثور عليها. فأين يتم تخزين الإشارات المرجعية في فايرفوكس، كيف يمكنني العثور على المسار إلى هذا المجلد؟
موزيلا فايرفوكس - حيث يتم تخزين الإشارات المرجعية
إذا كان لديك نظام التشغيلويندوز XP المسار هو:
- محرك الأقراص المحلي C
- المستندات و الإعدادات
- بيانات الطلب
- موزيلا
- ثعلب النار
- مظهر
- bookmarks.html (ملف، وليس مجلد)
إذا كنت تستخدم نظام التشغيل Windows 7 أو Vista:
- القرص ج
- مجلد باسم المستخدم (ربما المستخدم)
- محلي
- موزيلا
- ثعلب النار
- مظهر
- مجلد باسم ملف التعريف (كقاعدة عامة، هذه مجموعة من الأرقام والحروف غير المفهومة)
مرحبًا)))إذا كنت بحاجة إلى إعادة تثبيت Mozilla، فلا تنس قبل ذلك حفظ إشاراتك المرجعية، حيث قد يتم فقدها. هذا صحيح بشكل خاص إذا كنت قد قررت بشكل كامل.
ولحسن الحظ، لا يتعين علينا حفظ كل موقع تم وضع إشارة مرجعية عليه بشكل منفصل. لهذه الأغراض هناك ميزة مفيدة، والتي في بضع نقرات حفظ جميع الإشارات المرجعية في مكان آمن.
حفظ الإشارات المرجعية في موزيلا
لذلك، من أجل حفظ الإشارات المرجعية في موزيلا، نحتاج أولاً إلى فتح المتصفح والضغط باستمرار على المفتاح بديل. بعد الضغط باستمرار على مفتاح Alt، ستظهر عناصر القائمة. الذهاب إلى الإشارات المرجعية - إظهار كافة الإشارات المرجعية. تستطيع ايضا استخذام السيطرة + التحول + ب.

في النافذة التي تفتح، لحفظ الإشارات المرجعية في ملف منفصل، نحتاج إلى اتباع الخطوات الاستيراد والنسخ الاحتياطي – إنشاء نسخة احتياطية.
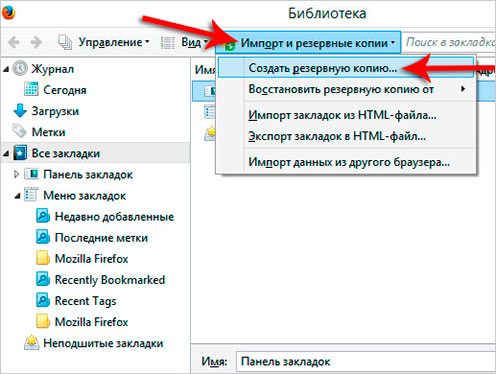
نشير على الكمبيوتر إلى المكان الذي يجب حفظ ملف الإشارات المرجعية Mozilla فيه، ثم، إذا رغبت في ذلك، قم بتسميته وانقر فوق "حفظ".

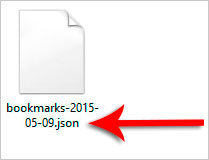
استعادة الإشارات المرجعية في موزيلا
بعد أن قمت بحذف الإشارات المرجعية وإعادة فتحها، فقد حان الوقت لاستعادة إشاراتك المرجعية. استعادة الإشارات المرجعية في Mozilla ليست أكثر صعوبة من حفظها. قم بتشغيل المتصفح ومرة أخرى أثناء الضغط مفتاح بديلانتقل إلى قائمة الإشارات المرجعية - إظهار كافة الإشارات المرجعية.

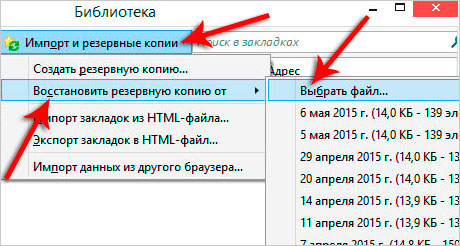
حدد المكان الذي تم حفظه فيه على الكمبيوتر ملف الإشارات المرجعية موزيلا.
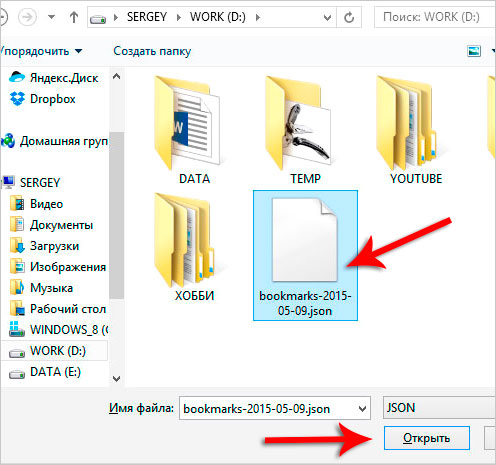
نؤكد استبدال الإشارات المرجعية الموجودة بالنقر فوق "موافق".
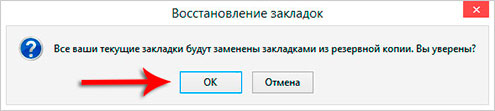
بخير. أهنئك، لقد تعلمت كيفية القيام بذلك حفظ واستعادة الإشارات المرجعية في موزيلاولكن هذا ليس كل ما لدي. بعد ذلك، سأخبرك كيف يمكنك الحصول على نفس الإشارات المرجعية على أي من أجهزة الكمبيوتر أو أجهزة الكمبيوتر المحمولة لديك دون القلق من فقدانها عند إعادة تثبيت المتصفح أو النظام.
مزامنة الإشارات المرجعية في Firefox
التخزين السحابي للإشارات المرجعية
في الآونة الأخيرة، ظهرت ميزة مريحة للغاية في متصفح Mozilla - هذا مزامنة الإشارات المرجعية. باستخدام هذه الميزة، لا داعي للقلق بشأن فقدان الإشارات المرجعية، حيث سيتم تخزينها على خوادم المتصفح ويمكننا الوصول إليها بسهولة إذا لزم الأمر. كل ما عليك فعله هو إنشاء حساب.
من أجل التسجيل، تحتاج إلى ملء نموذج بسيط على الموقع الرسمي: https://accounts.firefox.com/signup. نشير حرفيًا إلى عنوان بريدنا الإلكتروني وتاريخ ميلادنا ونبتكر كلمة مرور. ثم اضغط على زر التسجيل.

يتم سؤالنا على الفور تأكيد البريد الإلكتروني الخاص بكعنوان.

نذهب إلى البريد ونجد هناك جديدًا رسالة من موزيلا. نضغط هناك على الزر الأزرق الكبير للتأكيد.
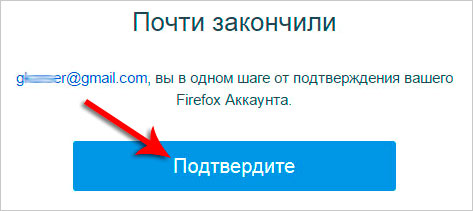
عظيم! الآن نستطيع استخدم المزامنة في موزيلا. بعد الضغط باستمرار على مفتاح Alt، انتقل إلى القائمة "أدوات" - "خيارات".
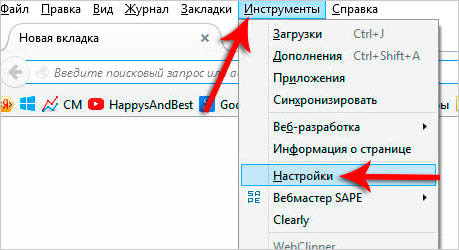
في النافذة التي تفتح، نحتاج إلى علامة التبويب "المزامنة". سنرى هناك أنه تم تسجيل الدخول إلى حساب Firefox الخاص بنا تلقائيًا وأن جميع البيانات تمت مزامنتها بالفعل. يمكننا إلغاء تحديد العناصر التي لا ينبغي أن تشارك في هذه الميزة.

إذا حاولت الدخول إلى القسم التزامنبعد ذلك مباشرة، بالطبع لن يتم تسجيل الدخول إلى الحساب وسنحتاج إلى القيام بذلك يدويًا. هناك سوف نرى رابط تسجيل الدخول.
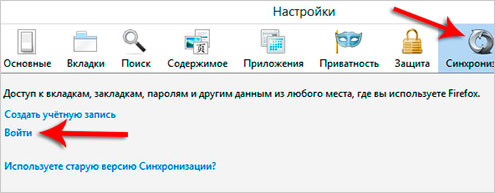
من خلال النقر عليه، سيتم إطلاق الموقع الرسمي لموزيلا، حيث ستحتاج إلى ذلك أدخل معلومات حسابكالتي تم استخدامها أثناء التسجيل.
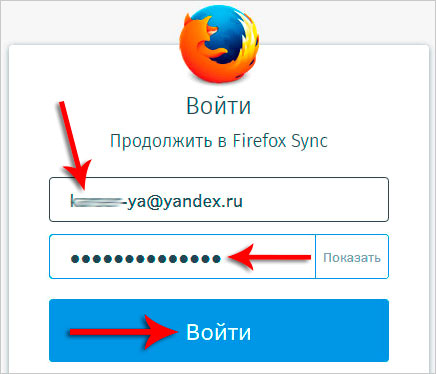
بعد تسجيل الدخول، سيتم تمكين المزامنة.


لذا استخدم المزامنة في موزيلاعلى جميع أجهزتك (الكمبيوتر، الكمبيوتر المحمول، الجهاز اللوحي، الهاتف) لتكون في كل مكان إصدارات جديدةالإشارات المرجعية وكلمات المرور والبيانات الأخرى.
بالإضافة إلى ذلك، فهو مناسب للغاية، لأننا لن نحتاج إلى حفظ الإشارات المرجعية في Mozilla، حيث يتم تخزينها بشكل دائم على خوادم Firefox ويمكن استعادتها بمجرد إدخال البيانات من الحساب!
رسالة نكون » 28 يونيو 2011، 06:58 مساءً
عند تثبيت Mozilla، يتم إنشاء مجموعة من الملفات في دليل منفصل عن الملفات القابلة للتنفيذ - ملف تعريف يتم فيه تخزين البيانات الشخصية للمستخدم.
يمكنك العثور على ملفك الشخصي على:
C:\Documents and Settings\Username\Application Data\Mozilla\Firefox\Profiles\profile name.Default (لنظام XP)
C:\Users\Username\AppData\Roaming\Mozilla\Firefox\Profiles\profile name.default (لنظامي التشغيل Vista و7)
اسم الملف الشخصي عبارة عن مجموعة عشوائية من الأحرف والأرقام.
وأسهل طريقة لفتح مجلد الملف الشخصي هي تحديد قسم "المساعدة" في قائمة متصفح Mozilla، وتحديد عنصر "معلومات لحل المشكلات" وعندما تفتح الصفحة، في جدول "تفاصيل التطبيق"، في "الملف الشخصي" عمود "المجلد"، انقر فوق مجلد الزر "فتحه". سيؤدي هذا إلى فتح مجلد ملف التعريف الخاص بنا.
لذلك، يتم تخزين كلمات المرور وجميع الإشارات المرجعية وسجل التصفح وإعدادات المتصفح وما إلى ذلك في مجلد ملف التعريف.
على سبيل المثال، يقوم ملفplaces.sqlite بتخزين جميع إشاراتك المرجعية وتاريخ زياراتك إلى المواقع الأخرى. تعد ملفات key3.db وsignons.sqlite مسؤولة عن تشفير كلمات المرور وتخزينها. يقوم ملف formhistory.sqlite بتخزين كافة الكلمات التي قمت بإدخالها في مربع البحث وبأشكال مختلفة على المواقع.
بشكل عام، إذا كنت ستعيد تثبيت النظام، فقم بإزالة Mozilla، ولكنك تريد إعادة التثبيت المتصفح المثبتتم تكوينه كما كان من قبل، ثم قم فقط بنسخ مجلد ملف التعريف، ثم بعد تثبيت Mozilla الجديد، ضع ملف التعريف في الدليل المناسب (انظر أعلاه).
سيحتوي مجلد ملفات التعريف بالفعل على ملف التعريف الذي تم إنشاؤه افتراضيًا. إذا كانت أسماء المجلدات هي نفسها، فما عليك سوى استبدال مجلد ملف تعريف واحد بآخر. إذا لم يكن الأمر كذلك، فقم بتسمية مجلد ملف التعريف القديم الخاص بنا باسم ملف التعريف الجديد، واحذف ملف التعريف الافتراضي نفسه.
نعيد تشغيل المتصفح ونحصل على Firefox القديم بالطريقة التي اعتدنا عليها - مع جميع الإشارات المرجعية والتصميم وما إلى ذلك.
والقليل عن كلمات المرور. يمكنك معرفة كلمات المرور المخزنة في Firefox دون اللجوء إلى أي برامج (كما فعلنا في Opera).
في قائمة المتصفح، حدد "الأدوات"، ثم "الإعدادات". في نافذة "الإعدادات"، حدد علامة التبويب "الأمان" وانقر على زر "كلمات المرور المحفوظة". في النافذة التي تفتح، نرى قائمة بعناوين صفحات الويب التي تركنا فيها اسم المستخدم وكلمة المرور. انقر فوق الزر "عرض كلمات المرور" وستظهر كلمة المرور المقابلة مقابل كل عنوان وتسجيل دخول. بالضغط على زر "إخفاء كلمات المرور"، نقوم بإزالة كلمات المرور من أعين المتطفلين.
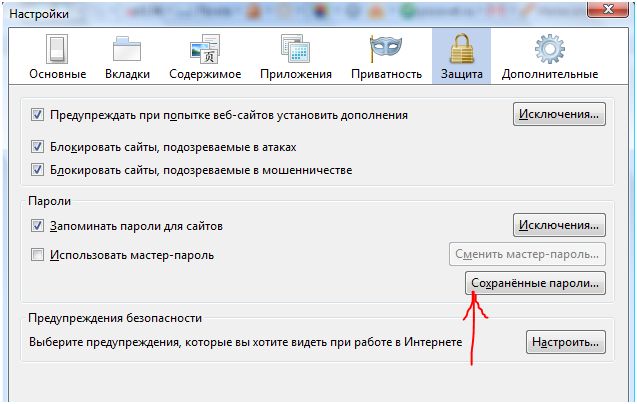
إذا كنت ترغب في حماية كلمات المرور الخاصة بك بشكل أكثر أمانًا، ففي نافذة "الإعدادات" في علامة التبويب "الحماية"، حدد مربع الاختيار "استخدام كلمة مرور رئيسية". في النافذة التي تفتح، اختر كلمة المرور وأدخلها، انقر فوق "موافق". الآن أصبحت بياناتك الشخصية محمية بشكل آمن.
آمل أن تكون هذه النصائح مفيدة لك. حظ سعيد!
التغييرات التي يقوم بها المستخدم الإعدادات الأساسيةالمتصفح، يتم حفظها في مجلد خاص "الملف الشخصي". قد تتعلق هذه التغييرات بتثبيت جديد الصفحة الرئيسيةواللوحات المستخدمة والإشارات المرجعية وكلمات المرور المحفوظة. ميزة إضافيةالمتوفرة لمستخدمي Firefox هي القدرة على إلغاء تثبيت المتصفح مع الاحتفاظ بالإعدادات. ثم يمكنه التعامل مع المشكلة وتثبيت البرنامج مرة أخرى وستعود البيانات الشخصية (يوجد مجلد ملف التعريف والملفات القابلة للتنفيذ في المتصفح بشكل منفصل). حسنًا، سنتحدث في هذه المقالة عن مكان تخزين الإشارات المرجعية موزيلا فايرفوكس.
تقوم موزيلا بتخزين بيانات المستخدم الشخصية التالية:
- كلمات المرور؛
- الإشارات المرجعية، والتنزيلات المكتملة، وسجل التصفح؛
- إعدادات خاصة بالموقع؛
- المعجم الشخصي؛
- محركات البحث
- حقول الإكمال التلقائي؛
- متاجر DOM؛
- بسكويت
- أنظمة حماية البيانات الشخصية، وإعدادات الأمان؛
- أنواع MIME من المكونات الإضافية؛
- الإعدادات العامة، وضع شريط الأدوات؛
- جلسات محددة؛
- الأنماط.
يقوم المتصفح بتخزين الإشارات المرجعية في ملف التعريف، أي ملف bookmarks.html. مكان آخر حيث يمكنك العثور على الإشارات المرجعية الخاصة بك هو ملفplaces.sqlite (احفظه عند تثبيت / إعادة تثبيت المتصفح، ثم قم بتحميله إلى ملف التعريف الخاص بك).

طريقة عمل أخرى لموزيلا:
- يوجد في شريط القائمة عنصر "الإشارات المرجعية" وفيه - "الإدارة" ؛
- انقر على "الحجز والاستيراد"؛
- التصدير إلى HTML (مثالي لاسترداد البيانات من Mozilla لنقلها لاحقًا، بما في ذلك إلى المتصفحات الأخرى؛ ولكن لاحظ أنه سيتم حفظ الملف باستخدام العلامات الوصفية) أو دعمفي JSON (طريقة أسهل وأكثر ملاءمة).
لا أعرف أين ملفك الشخصي؟ ابحث عن مجلد New Fx Menu وانقر عليه، ثم اتصل بالمساعدة (تعليمات-29) وحدد "حل مشكلة". في "تفاصيل التطبيق"، انقر فوق الزر "إظهار المجلد". عند فتحه، سترى جميع ملفات التعريف الشخصية. يمكنك الوصول إلى المعلومات دون فتح المتصفح، إذا كان ذلك لسبب ما غير مريح. للقيام بذلك، افتح "ابدأ" وفي الأسفل انسخ %APPDATA%\Mozilla\Firefox\Profiles\ (لا ترتكب أي أخطاء). ستظهر قائمة الملفات الشخصية على الفور في الجزء العلوي من "ابدأ" (لا تحتاج إلى الضغط على مفتاح الإدخال). حدد مجلدًا وقد انتهيت.
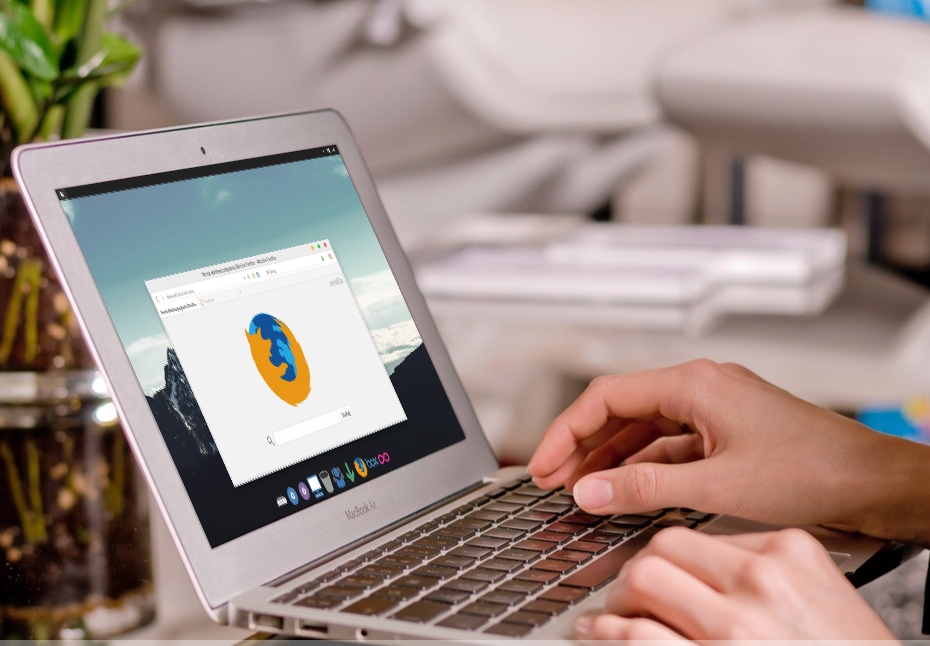
هل تحتاج إلى إعادة تثبيت المتصفح الخاص بك لأنه لا توجد طرق أخرى لحل المشكلة؟ يمكننا أن ننصحك باستخدام وظيفة التنظيف التلقائي للمتصفح، والتي تسمح لك بإعادة ضبط الإعدادات الحالة الأولية. وفي نفس الوقت كل المطلوبة من قبل المستخدمسيتم حفظ المعلومات الشخصية (لن تكون هناك حاجة إلى خطوات إضافية). تابع المنشورات الأخرى في قسمنا التي قد تكون مفيدة لك.
سجل التصفح والموضوعات وذاكرة التخزين المؤقت والإعدادات في ملف تعريف فريد.
عند تشغيل Firefox لأول مرة، يتم إنشاء ملف تعريف افتراضي في دليل منفصل عن الملفات القابلة للتنفيذ، ويمكن إنشاء ملفات تعريف إضافية باستخدام مدير ملف التعريف. يتم تخزين الإعدادات التي تشكل ملف التعريف في مجلد خاص على جهاز الكمبيوتر الخاص بك يسمى مجلد ملف التعريف.
يوجد مجلد ملف التعريف الافتراضي في المجلد المخفي "بيانات الطلب"؛ تحتاج إلى تشغيل العرض لرؤيته الملفات المخفيةوالمجلدات:
يمكنك العثور على ملفك الشخصي على:
C:\Documents and Settings\Username\Application Data\Mozilla\Firefox\Profiles\profile name.Default (لنظام التشغيل Windows XP)
ج:\المستخدمين\اسم المستخدم \AppData\Roaming\Mozilla\Firefox\Profiles\profile name.default (لنظامي التشغيل Windows Vista وWindows 7)
اسم الشخصية هي مجموعة عشوائية من الحروف والأرقام.
وأسهل طريقة لفتح مجلد الملف الشخصي هي التحديد في قائمة المتصفح موزيلاالفصل "مرجع" , حدد العنصر "معلومات حل المشكلات" وعندما تفتح الصفحة، في الجدول "تفاصيل التطبيق", في العمود "مجلد الملف الشخصي"اضغط الزر "افتح مجلده" . سيؤدي هذا إلى فتح مجلد ملف التعريف الخاص بنا.
لذلك، هو في مجلد الملف الشخصي و يتم تخزين كلمات المرور وجميع الإشارات المرجعية وسجل التصفح وإعدادات المتصفح وما إلى ذلك.
على سبيل المثال، في الملف places.sqlite يتم حفظ جميع الإشارات المرجعية وتاريخ زياراتك للمواقع الأخرى. ملفات key3.dbو Signons.sqlite المسؤول عن تشفير وتخزين كلمات المرور. في الملف formhistory.sqlite يتم حفظ جميع الكلمات التي قمت بإدخالها في شريط البحث وبأشكال مختلفة على المواقع.
بشكل عام، إذا كنت ستقوم بإعادة تثبيت النظام، فقم بإزالته موزيلا فايرفوكس، ولكن إذا كنت تريد تكوين المتصفح المثبت حديثًا كما كان من قبل، فما عليك سوى نسخ مجلد ملف التعريف، ثم بعد تثبيت Mozilla الجديد، ضع ملف التعريف في الدليل المناسب (انظر أعلاه).
في المجلد مظهر سيكون هناك بالفعل ملف تعريف تم إنشاؤه افتراضيًا. إذا كانت أسماء المجلدات هي نفسها، فما عليك سوى استبدال مجلد ملف تعريف واحد بآخر. إذا لم يكن الأمر كذلك، فقم بتسمية مجلد ملف التعريف القديم الخاص بنا باسم ملف التعريف الجديد، واحذف ملف التعريف الافتراضي نفسه.
أعد تشغيل المتصفح واحصل على عمرنا الجيد ثعلب الناربالطريقة التي اعتدنا عليها - مع كل الإشارات المرجعية والتصميم وما إلى ذلك.
بالمناسبة، هناك مواقف عندما يكون من الضروري نقل الملف الشخصي بأكمله، ولكن الإشارات المرجعية فقط.
من الجيد أن نعرف أن Mozilla Firefox يخزن جميع الإشارات المرجعية في
في حالة ويندوز XP:
ج:\المستندات و الإعدادات\ اسم المستخدم \بيانات التطبيق\موزيلا\فايرفوكس\الملفات الشخصية\اسم الشخصية \bookmarks.html
مع:\- المسار الذي تم تثبيت Windows عليه
اسم المستخدم- اسمك في النظام
اسم الشخصية- عادة ما يكون نوعًا من الهراء i5m3r1ev.default
bookmarks.html- هذا هو الملف الذي يحتوي على محتويات المفضلة، أي. مع الإشارات المرجعية المرغوبة.
الدلائل الفرعية للملف الشخصي:
bookmarkbackups - آخر 5 نسخ من ملف الإشارات المرجعية bookmarks.html. يتم تحديثها يوميا. (ظهرت لأول مرة في فايرفوكس 1.5)
ملفات التعريف:
الإشارات المرجعية.باك- نسخة إحتياطيةملف الإشارات المرجعية bookmarks.html (القائمة "الإشارات المرجعية → إدارة الإشارات المرجعية").
bookmarks.html - الإشارات المرجعية (قائمة "الإشارات المرجعية → إدارة الإشارات المرجعية").
الإشارات المرجعية-(التاريخ).html في مجلد النسخ الاحتياطية للإشارات المرجعية - يوميًا يتم إنشاء النسخةملف الإشارة المرجعية (ظهر لأول مرة في Firefox 1.5)
تحتاج إلى نسخ الملف bookmarks.htmlوبعد إعادة التثبيت للحصول على الإشارات المرجعية القديمة نظام جديد، فأنت بحاجة إلى استبدال ملف بآخر في نفس المجلد وستتمكن من حفظ جميع إشاراتك المرجعية القديمة.
لنظام التشغيل Windows 7/فيستا:
C:\Users\username\Local\Mozilla\Firefox\Profiles\اسم الملف الشخصي\
نحن هنا بحاجة إلى جميع الملفات من المجلد، وليس الملف bookmarks.html. وبالتالي، سنقوم باستعادة الملف الشخصي بالكامل، وليس فقط ملف الإشارة المرجعية.
وأسهل طريقة هي النقر على: أثناء تشغيل المتصفح. الإشارات المرجعية - إدارة الإشارات المرجعية.وفي نافذة جديدة انقر على: ملف - تصدير، للإشارة إلى الموقع الذي تريد حفظ ملف html الذي تم إنشاؤه فيه. بعد إعادة التثبيت، على التوالي، الإشارات المرجعية - إدارة الإشارات المرجعية - ملف - استيراد. (للإصدارات أدناه Mozilla Firefox 7.0)
ل إصدارات موزيلافايرفوكس 7.0: انتقل إلى علامة التبويب الإشارات المرجعية - عرض كافة الإشارات المرجعية- تفتح النافذة المكتبات -




