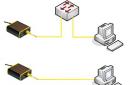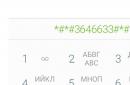تغيير موديل نوكيا القديم إلى الهاتف الذكي الحديث– حدث بهيج في حياة كل شخص. ومع ذلك، مع الشراء تأتي بعض المشاكل - كيفية نقل جهات الاتصال إلى هاتف جديد. ففي النهاية، لا ترغب في القيام بذلك يدويًا، خاصة إذا كان عدد جهات الاتصال يتجاوز 100. في هذه المقالة سنلقي نظرة على الطرق الأكثر شيوعًا وسهولة لنقل جهات الاتصال إلى غرفة العمليات نظام الاندرويد. ونؤكد أن هذه الخدمة لا تتطلب أي تكاليف إضافية. كل هذا يتم بسرعة وبشكل مجاني.
في هذه الحالة، ستحتاج إلى جهاز كمبيوتر أو كمبيوتر محمول مزود بإمكانية الوصول إلى الإنترنت أيضًا هاتف قديممع كابل يو اس بي.
يجب عليك أيضًا تنزيل Nokia PC Suite مسبقًا. إنه متاح مجانًا، ولن يكون من الصعب العثور عليه على الموقع الرسمي: www.nokia-pc-suite.ru
بعد تثبيته، قم بتشغيل التطبيق، ويجب أن يكون هاتفك متصلاً بالفعل بالكمبيوتر عبر كابل USB. بعد ذلك، عليك اتباع التعليمات الواردة أدناه.
تعليمات خطوة بخطوة:

يمكن أن يستغرق هذا الإجراء من 5 إلى 30 دقيقة، حسب الحجم. عند الانتهاء من العملية، انتقل إلى النقطة التالية.

سيطالبك البرنامج بتحديد المسار والمجلد الذي سيتم حفظ البيانات فيه. قم بإنشاء مجلد منفصل لهذا الغرض. سيتم حفظ كل جهة اتصال في ملف منفصل.

حدد العنصر "استيراد". 
انقر فوق الزر "تحديد ملف" وفي النافذة التي تظهر، حدد الملف الذي أنشأناه "contacts.vcf"
بهذا يكمل عملية نقل جهات الاتصال من Nokia إلى Android باستخدام جهاز كمبيوتر. ستظهر جهات الاتصال تلقائيًا في دليل العناوين، بعد تأكيد حسابك على الجهاز.
فائدة النقل
تحتوي أحدث الإصدارات من نظام التشغيل Android على أداة نقل مدمجة تعمل على تبسيط عملية نسخ جهات الاتصال من Nokia والأجهزة المحمولة الأخرى إلى حد كبير. تتيح لك الأداة المساعدة أيضًا نقل الرسائل القصيرة وملاحظات التقويم المحفوظة.
تعليمات:

تشمل مزايا طريقة النقل هذه الكفاءة والراحة. العيب الوحيد هو عدم القدرة على تحديد مجلد لحفظ جهات الاتصال.
نقل جهات الاتصال عبر بطاقة SIM
إذا لم تنجح الطرق المذكورة أعلاه، فسيظل هناك خيار آخر ولكنه أقل فعالية - انسخ جهات الاتصال إلى بطاقة SIM. لماذا هذه الطريقة أقل فعالية؟ لأن سعة بطاقة SIM تسمح لك بحفظ 300 جهة اتصال فقط، وهي الأولى في دليل الهاتف. يمكن القيام بذلك بالانتقال إلى قسم "الإعدادات" وتحديد قسم "نسخ المعلومات إلى بطاقة SIM". يمكنك أيضًا استخدام بطاقة SD للنقل. 
كما ترون من التعليمات، لا يوجد شيء معقد في نقل البيانات. إن فهم كيفية عمل هذه الطريقة أو تلك ليس بالأمر الصعب. لقد قمنا بإدراج الأكثر شعبية و طرق بسيطة. نأمل أن يساعدوك على البدء بسهولة في استخدام هاتفك الذكي الجديد.
استيراد جهات الاتصال باستخدام بطاقة SIM وSD وBluetooth
قبل التفكير في طرق نقل جهات الاتصال من هاتف إلى آخر باستخدام برامج وخدمات خاصة، يجب أن نتحدث عن أكثر من ذلك حلول بسيطة(SIM، SD، وبلوتوث).
استيراد جهات الاتصال إلى بطاقة SIM أو SD:
- حدد "جهات الاتصال"؛
- انتقل إلى علامة التبويب "استيراد/تصدير"؛
- حدد من أين وأين تريد استيراد جهات الاتصال (من ذاكرة الهاتف إلى بطاقة SIM أو بطاقة SD).
بعد نقل جهات الاتصال من دليل الهاتف إلى بطاقة SIM أو بطاقة SD، قم بإزالة البطاقة وإدخالها فيها الهاتف الذكي الجديد. يمكنك الآن استيراد جهات الاتصال من بطاقة SIM أو بطاقة SD إلى ذاكرة هاتفك.
عند الحديث عن كيفية نقل جهات الاتصال من Android إلى Android، يجب أن نتحدث أيضًا عن إمكانية استخدام البلوتوث لهذه الأغراض.
لنقل جهات الاتصال عبر البلوتوث، اتبع الخطوات التالية:
- قم بتشغيل البلوتوث على كلا الهاتفين؛
- على الهاتف الذي تريد نقل جهات الاتصال منه، انتقل إلى إعدادات Bluetooth وابحث عن الجهاز الجديد؛
- افتح دليل الهاتف الخاص بك وقم بوضع علامة على جهات الاتصال التي تريد نقلها؛
- الآن كل ما تبقى هو نقل جهات الاتصال المحددة عبر البلوتوث.
نقل جهات الاتصال باستخدام مزامنة جوجل
عندما نطلق هاتفًا ذكيًا يعمل بنظام التشغيل Android لأول مرة، يُطلب منا إنشاء حساب Google. يتجاهل عدد قليل من الأشخاص هذه التوصية، لأن العديد من الوظائف غير متوفرة بدون حساب Google، على سبيل المثال، لا يمكنك استخدامها تطبيقات جوجل. لا يعرف الكثير من الأشخاص، ولكن حساب Google مفيد ليس فقط لأنه كذلك متجر اللعب. في الواقع، امتلاك حساب يعني القدرة على استخدام العديد من الأشياء الأخرى خدمات مفيدةوالوظائف. لذا، يمكنك مزامنة Google مع دليل الهاتف الخاص بك. هذه الطريقةلا يسمح لك فقط بنقل جهات الاتصال من Android إلى Android، ولكنه يضمن أيضًا سلامة المعلومات في حالة فقدان الأرقام (على سبيل المثال، إذا فقدت هاتفك).
لمزامنة جهات اتصال هاتفك مع Google، اتبع الخطوات التالية:
- انتقل إلى إعدادات هاتفك وحدد قسم "الحسابات" / "Google"؛
- انتقل إلى إعدادات المزامنة من خلال النقر على صندوق البريد؛
- حدد المربع بجوار "جهات الاتصال" وانتظر حتى تكتمل عملية المزامنة.
الآن، عند تسجيل الدخول إلى حسابك من هاتف ذكي آخر، سيتم عرض جميع جهات الاتصال الخاصة بك.
كيفية نقل جهات الاتصال من android إلى android عبر الكمبيوتر
إذا لم تناسبك أي من الطرق المذكورة أعلاه لسبب ما، فيمكنك نقل جهات الاتصال من Android إلى Android باستخدام جهاز كمبيوتر.
لاستيراد جهات الاتصال عبر الكمبيوتر الشخصي، ستحتاج إلى:
- الهاتف الذكي نفسه الذي تخطط لنقل جهات الاتصال منه؛
- الكمبيوتر أو الكمبيوتر المحمول.
- كابل USB؛
- برنامج MOBILedit (يمكنك تحميل البرنامج مجاناً من الموقع الرسمي //www.mobiledit.com/).
أولا وقبل كل شيء، تحتاج إلى تنزيل وتثبيت برنامج MOBILedit. كما ذكرنا سابقًا، يتم توزيع البرنامج مجانًا ويمكن تنزيله من الموقع الرسمي للمطورين. مباشرة بعد تثبيت البرنامج، تحتاج إلى نسخ محتويات مجلد Crack إلى المجلد حيث قمت بتثبيت MOBILedit، كقاعدة عامة، تحتاج إلى الانتقال إلى المسار التالي: C:\Program Files\MOBILedit! مَشرُوع). بعد ذلك يمكنك تشغيل البرنامج. عند بدء تشغيله لأول مرة، سيُطلب منك تنزيل قاعدة بيانات برنامج التشغيل. حدد الشركة المصنعة الخاصة بك وأكد تنزيل برامج التشغيل.
قبل نقل جهات الاتصال من Android إلى Android، تحتاج إلى تمكين تصحيح أخطاء USB. للقيام بذلك، في إعدادات الهاتف الذكي، ابحث عن عنصر "خيارات المطور" وحدد المربع بجوار "تصحيح أخطاء USB". إذا لم تتمكن من العثور على العنصر المقابل، فانتقل إلى الإعدادات، وافتح علامة التبويب "حول الجهاز" وانقر على عنصر "رقم الإصدار" عدة مرات. الآن يمكنك البدء في إجراء نقل جهات الاتصال.
لنقل جهات الاتصال باستخدام برنامج MOBILedit، اتبع الخطوات التالية:
- قم بتشغيل برنامج MOBILedit وحدد الهاتف - اتصال الكابل؛
- على هاتفك، حدد نوع الاتصال PC Sync أو المزامنة فقط (قد يختلف الاسم حسب الطراز)؛
- في اللوحة اليسرى من البرنامج، حدد دليل الهاتف وانقر فوق تصدير في الأعلى؛
- حدد نوع الملف - CSV؛
- حدد موقعًا لتخزين جهات الاتصال الخاصة بك، وقم بتعيين اسم وحفظه؛
- قم بتوصيل الهاتف الذكي بالكمبيوتر الذي تريد نقل الأرقام إليه (يمكن فصل الرقم القديم)؛
- انقر فوق "استيراد" في الجزء العلوي وحدد موقع ملف جهات اتصال CSV المحفوظ مسبقًا؛
- بعد استيراد الملف الذي يحتوي على جهات الاتصال إلى هاتفك، يمكن اعتبار إجراء النقل مكتملًا.
في الواقع، هناك العديد من الطرق الأخرى لاستيراد جهات الاتصال من هاتف ذكي إلى آخر. ليس هناك أي معنى لإدراج كل منهم، لأن الأساليب التي تمت مناقشتها أعلاه ستكون أكثر من كافية. كلها سهلة الاستخدام وفعالة. ما عليك سوى اختيار خيار واحد يناسبك ونقل جهات الاتصال الخاصة بك.
نقل الأسماء من نوكيا إلى نوكيا عن طريق البلوتوث
طريقة نقل البيانات بين جهات الاتصال باستخدام البلوتوث بسيطة للغاية. الشيء الرئيسي هنا هو أن الحقول المملوءة في أحد النماذج تتزامن مع الحقول المتاحة في النموذج الآخر.
لبدء عملية النقل، قم بتشغيل البلوتوث على كلا الجهازين.


 أنت لا تعرف ما هو MDF وكيفية فتحه. اقرأ المزيد في المقالة حول كيفية فتح mdf
أنت لا تعرف ما هو MDF وكيفية فتحه. اقرأ المزيد في المقالة حول كيفية فتح mdf
تم إنشاء هذه التعليمات خصيصًا لوصف الطريقة الأكثر شيوعًا لنقل دفتر العناوين من هاتف Nokia إلى آخر.
حظا سعيدا في نقل دفتر الملاحظات الخاص بك!
زوج من: كيفية توصيل شاشتين بجهاز كمبيوتر واحد
المقالة القادمةكيفية معرفة ذلك اللوحة الأمأملك
نقل جهات الاتصال إلى Android من بطاقة الذاكرة
يمكنك نقل جهات الاتصال المحفوظة بتنسيق vCard وCSV إلى بطاقة الذاكرة الخاصة بك إلى الدليل \contacts؛ إذا لم يكن موجودًا، فقم بإنشائه بنفسك. بعد ذلك اذهب الى هاتفك التطبيق القياسيجهات الاتصال، اضغط على زر القائمة وحدد خيار الاستيراد/التصدير.
في القائمة التي تفتح، انقر فوق استيراد من بطاقة SD.
بعد ذلك، ستفتح نافذة تحتاج فيها إلى تحديد نوع جهة الاتصال المراد إنشاؤها - بدون مزامنة (باستخدام الهاتف)، أو المزامنة باستخدام حساب Google (هذا الخيار أكثر تفضيلاً).
لسوء الحظ، ستكون عملية استيراد جهات الاتصال مختلفة على كل جهاز (على سبيل المثال، يحتوي جهاز HTC Sense على تطبيقات فريدة خاصة به).
1. تصدير دفتر العناوين من هاتف نوكيا
- يتم نقل جهات الاتصال من هواتف Nokia باستخدام برنامج PC Suite. للقيام بذلك تحتاج:
- قم بتوصيل جهازك Nokia بالكمبيوتر باستخدام Nokia PC Suite
- إطلاق جهات الاتصال (مركز الاتصالات)
- حدد كافة جهات الاتصال (يمكنك استخدام CTRL+A) وافتح القائمة "ملف" ووظيفة "التصدير".
- حدد تنسيق vCard أو CSV، ثم احفظ جهات الاتصال الخاصة بك في ملف على جهاز الكمبيوتر الخاص بك
بعد حفظ الملفات، يتعين عليك تنزيلها على هاتفك باستخدام إحدى الطرق الموضحة أعلاه.
تصدير دفتر العناوين من بريد MS Outlook
- من قائمة العميل الرئيسية، افتح قائمة "ملف"، ثم افتح "استيراد وتصدير".
- ثم تحتاج إلى تحديد تصدير إلى ملف والنقر فوق التالي.
- انقر فوق حقل القيمة وانقر فوق الزر "التالي".
- من قائمة كافة الدلائل، حدد مجلد جهات الاتصال، ثم انقر فوق التالي.
- حدد المجلد الذي تريد حفظ جهات الاتصال فيه في ملف CSV.
- قم بتعيين اسم للملف مع جهات الاتصال المصدرة وقم بالتأكيد بالنقر فوق "موافق".
- انقر فوق التالي مرة أخرى.
- انقر فوق الزر جاهز.
نقوم بتحميل جهات الاتصال المحفوظة باستخدام أي من الطرق الموضحة مسبقًا.
نسخ باستخدام المزامنة
الطرق الأكثر ملاءمة وشعبية لنقل جهات الاتصال من Android إلى iPhone هي المزامنة مع حساب Google وبرنامج Move to iOS. أنها تسمح لك بنسخ دليل الهاتف الخاص بك واستعادة جميع البيانات الأخرى.
يمكنك نقل جهات الاتصال فقط لأحدث إصدارات iPhone: SE و5S و6 و7 و8 وX. الجيل iPhone 5 و5C، كانت شركة Apple إصدارات iOS 10.3.2 لم يعد مدعومًا. سيتمكن أصحاب هذه الهواتف من نسخ جهات الاتصال دون مزامنة.
يجب أن تكون أجهزتك مشحونة بالكامل عند المزامنة. يجب أن تكون هناك مساحة خالية كافية على جهاز iPhone الخاص بك لتلقي البيانات الجديدة.
المزامنة مع خدمات Outlook وجوجل
ستكون طريقة نقل جهات الاتصال هذه من Android إلى iPhone ذات صلة عندما لا يكمل المستخدم هذه الوظيفة أثناء ذلك الإعداد الأولي. ينبغي تنفيذ الخوارزمية التالية:



سيتم نقل جهات الاتصال من الحساب إلى دليل هاتف iPhone بعد فتحه. قد يستغرق هذا بضع دقائق.
اقرأ كيفية نسخ جهات الاتصال من هاتف أندرويدعلى الكمبيوتر
انتقل إلى تطبيق iOS
تقدم Apple برنامجها الخاص الذي يمكنك من خلاله نقل الإدخالات من دليل هاتف Android. لاستخدام تطبيق Move to iOS، اتبع الخطوات التالية:

هناك احتمال أن شاشة ايفونسيتم عرض تعليمات إضافية. يحتاج المستخدم إلى متابعتهم.
نسخ جهات الاتصال إلى
أبسط طريقة معروفة منذ أيام الهواتف التي تعمل بالضغط على الزر. وكقاعدة عامة، يتم استخدامه في النماذج القديمة. يمكنك نقل 200 رقم في المرة الواحدة. إذا كان لديك دليل هاتف واسع النطاق، فستستغرق العملية وقتًا أطول.
من الممكن أيضًا حدوث إزعاجات: إذا كان لدى المشترك عدة أرقام تحت نفس الاسم، فسيتم فصلها عند نسخها والحصول على أرقام تسلسلية. على سبيل المثال، بدلاً من "Vasya"، احصل على "Vasya" (هذا هاتف محمول) و"Vasya 2" (هاتف عمل).
يتم نسخ الأرقام من الهاتف إلى بطاقة SIM على النحو التالي:
- دليل الهاتف - الإعدادات - انسخ جميع جهات الاتصال إلى (تصدير). انتظر حتى تكتمل العملية.
- انقل بطاقة SIM إلى الجهاز الجديد وقم بالعملية العكسية: الإعدادات - استيراد/تصدير - انسخ جميع جهات الاتصال من.
شريحة ذاكرة
تتمتع بعض الهواتف بإمكانية نسخ البيانات إلى بطاقة الذاكرة.
- انتقل إلى جهات الاتصال - الإعدادات - استيراد/تصدير - استيراد/تصدير مخصص. حدد هاتفك.
- انقر فوق {التالي. حدد "جهاز التخزين".
- حدد الأرقام التي تحتاجها أو حدد مربع "الكل". انقر فوق "نسخ".
الآن يتم نسخ كافة البيانات على بطاقة الذاكرة. انقله إلى الجهاز الجديد وقم بنفس العملية من "جهاز التخزين" إلى "الهاتف".
- حدد العناصر المطلوبة وانقر على زر "تحويل".
- في النافذة التي تفتح، حدد
اذهب إلى
جهات الاتصال - قائمة السياق(الزر الأيسر) - استيراد وتصدير - إرسال.
سحاب
يوفر الإنترنت وظيفة مريحةحفظ البيانات على السحابة (Yandex.Disk وGoogle.Drive وDropBox وغيرها).
- استيراد/تصدير - تصدير إلى جهاز تخزين (كملف).
- انسخ الملف الناتج إلى السحابة.
- اذهب إلى سحابة التخزينمن أداة جديدة، قم بتنزيل الملف واستيراد البيانات.
(1 التقييمات، المتوسط: 5.00 من 5)
كيفية نقل جهات الاتصال من هاتف BlackBerry قديم إلى BlackBerry 10
لديك جهات اتصال في هاتف BlackBerry قديم، مثل BlackBerry 9900، وBold، وTorch، وCurve، وما إلى ذلك. يمكنك استيراد جهات الاتصال والبيانات الأخرى إلى هاتف BlackBerry Z10 أو Q10 الجديد.
- قم بتنزيل وتثبيت BlackBerry Link على جهاز الكمبيوتر الخاص بك. إنه يعمل لكل من أجهزة الكمبيوتر الشخصية التي تعمل بنظام Windows وMac.
- قم بتوصيل هاتف BlackBerry القديم بجهاز الكمبيوتر الخاص بك باستخدام كابل USB. قم بتشغيل BlackBerry Link على جهاز الكمبيوتر الخاص بك إذا لم يتم فتحه تلقائيًا. انقر فوق الزر "نقل البيانات" لنقل جهات الاتصال والوسائط والصور ومقاطع الفيديو والملفات إلى هاتف BlackBerry الجديد الخاص بك. سيقوم BlackBerry Link بنسخ البيانات من هاتف BlackBerry القديم الخاص بك.
- قم بتوصيل هاتف BlackBerry 10 الجديد الخاص بك واتبع التعليمات التي تظهر على الشاشة لاستيراد جهات الاتصال والمزيد.
سيتم نقل جميع جهات الاتصال المحفوظة في جهاز BlackBerry القديم. إذا كانت لديك جهات اتصال على بطاقة SIM، فيجب عليك أولاً حفظ جهات الاتصال في ذاكرة هاتفك. يمكنك أيضًا نقل جهات الاتصال من الهاتف القديم إلى بطاقة SD واستيراد جهات الاتصال من بطاقة SD إلى الهاتف الجديد.
كيفية نقل جهات الاتصال من BlackBerry القديم إلى BlackBerry 10 باستخدام بطاقة SD
كيفية نقل جهات الاتصال من Android إلى BlackBerry 10
إذا كان لديك هاتف Android قديم، مثل Galaxy S أو S2 أو S3 أو Nexus 4 وما إلى ذلك، فقد تكون جهات الاتصال الخاصة بك موجودة في حسابات Google أو Gmail.
- قم بتسجيل الدخول إلى حسابك على جهاز الكمبيوتر الخاص بك وانقر على Gmail → جهات الاتصال. إذا رأيت جهات الاتصال الخاصة بك هنا، فهذا جيد. إذا كنت لا ترى جهات الاتصال الخاصة بك، فقم بمزامنة جهات الاتصال الخاصة بك الروبوت الذكيفي → حساب Gmail.
- على هاتف BlackBerry 10 الجديد، انتقل إلى الإعدادات ← الحساب ← إضافة حساب. أضف حساب Gmail الخاص بك. سيتم نقل جهات الاتصال الخاصة بك إلى هاتف BlackBerry الجديد الخاص بك.
هذه الطريقة صالحة لأي هاتف أندرويد سامسونج جالاكسي S، S2، S3، نوت، نوت 2، موتورولا، درويد رازر، اتش تي سي وان X، سوني اكسبيرياوإلخ.
كيفية نقل جهات الاتصال من هاتف ويندوزعلى بلاك بيري 10
إذا كان عمرك هاتف ويندوزالهاتف 7 أو 8، وما إلى ذلك، قد تكون جهات الاتصال الخاصة بك موجودة في حساب Windows Live أو Outlook أو Hotmail. عادةً ما تتم مزامنة جهات اتصال Windows Phone الخاصة بك مع حساب Microsoft الخاص بك تلقائيًا.
- على هاتف BlackBerry 10 الجديد، انتقل إلى الإعدادات → الحساب → إضافة حساب. أضف حساب Windows Live الخاص بك مثل Outlook وHotmail وما إلى ذلك. سيتم نقل جهات الاتصال الخاصة بك إلى هاتف BlackBerry الخاص بك.
هذا يعمل على أي هاتف ويندوز، نوكيا لوميا 920، 820، 810، 822، HTC 8X، سامسونج فوكس، سامسونج، الخ.
كيفية نقل جهات الاتصال من iPhone إلى BlackBerry 10
إذا كان لديك جهات اتصال على iPhone 5 أو iPhone 4S أو iPhone 4 وما إلى ذلك، فيمكنك نقل جهات الاتصال من iCloud إلى BB10. أو يمكنك مزامنة جهات الاتصال مع Google أو Windows Live. يمكنك مزامنة جهات الاتصال باستخدام iTunes أو يمكنك إرسالها إلى حساب Gmail الخاص بك، ويعمل هذا أيضًا على iPhone 3G أو iPhone 3GS.
- إذا كان لديك iCloud متصلاً على جهاز iPhone الخاص بك، فقد تكون جهات الاتصال الخاصة بك موجودة في iCloud. يمكنك بسهولة نقل جهات الاتصال من iCloud إلى BlackBerry 10 وZ10 وQ10 وما إلى ذلك.
- على هاتف BlackBerry 10، انتقل إلى الإعدادات حساب← أضف حسابًا، أضف iCloud كما هو موضح أدناه، وسيتم نقل جهات الاتصال الخاصة بك إلى هاتف BlackBerry الخاص بك.
اسم المستخدم: [البريد الإلكتروني محمي]عنوان: [البريد الإلكتروني محمي]عنوان الخادم: caldav.icloud.com
تأكد من أنك تستخدم عنوان بريد إلكتروني على iCloud.com. يجب ألا تستخدم معرف Apple. يختلف معرف Apple عن بريد iCloud. إذا لم تستخدم بريد iCloud الإلكتروني من قبل، فيمكنك إعداد عنوان بريد iCloud الإلكتروني على جهاز iOS أو iPhone أو iPad وما إلى ذلك قبل إضافته إلى جهاز BB10 الخاص بك.
- إذا كانت لديك جهات اتصال على iCloud، فيمكنك تنزيلها كملف VCF أو vCard من iCloud. على جهاز الكمبيوتر الخاص بك، انتقل إلى iCloud وقم بتسجيل الدخول باستخدام معرف Apple الخاص بك.
- بعد تسجيل الدخول إلى iCloud، انقر فوق جهات الاتصال → تحديد أي جهة اتصال > تحديد جميع جهات الاتصال Ctrl + A → الإعدادات → تصدير vCard
- قم بتنزيل ملف VCF على جهاز الكمبيوتر الخاص بك وأرسله بالبريد الإلكتروني إلى نفسك.
- على جهاز BB10 الخاص بك، انتقل إلى بريد إلكترونيوافتح vCard لاستيراد جهات الاتصال إلى BlackBerry 10.
- قم بتوصيل جهاز iPhone الخاص بك بالكمبيوتر باستخدام كابل USB. افتح iTunes → المعلومات → حدد "مزامنة جهات الاتصال مع" > حدد جهات اتصال Google من القائمة المنسدلة.
- انقر فوق الزر "إعداد" لإدخال اسم المستخدم وكلمة المرور الخاصين بك في Google. انقر فوق الزر "تطبيق" الموجود أسفل الشاشة لمزامنة جهات الاتصال مع حساب Google الخاص بك.
- على هاتف BlackBerry 10 الجديد، انتقل إلى الإعدادات → الحساب → > إضافة حساب. أضف حساب Gmail الخاص بك. سيتم نقل جهات الاتصال الخاصة بك إلى هاتف BlackBerry الخاص بك.
- إذا كنت لا ترغب في استخدام iTunes، فقم بتنزيل 1My Contacts Backup من Apple AppStore وقم بتثبيته على جهاز iPhone الخاص بك.
- افتح التطبيق واضغط على النسخ الاحتياطي لجهات الاتصال لإنشاء ملف. لديه القدرة على إنشاء ملف VCF. قم بتحميل ملف جهات الاتصال الخاص بك إلى حساب Google الخاص بك.
- قم بتسجيل الدخول إلى حساب Google الخاص بك لاستيراد ملف جهات الاتصال الخاص بك إلى حساب Gmail الخاص بك.
- على جهاز BlackBerry 10، انتقل إلى إعدادات الحساب ← إضافة حساب. أضف حساب Gmail الخاص بك. سيتم نقل جهات الاتصال الخاصة بك إلى هاتف BlackBerry الخاص بك.
كيفية نقل جهات الاتصال من Outlook إلى BlackBerry 10
قد تكون جهات الاتصال الخاصة بك موجودة في Microsoft Exchange أو Outlook على جهاز الكمبيوتر الخاص بك.
افتح Outlook أو Outlook Express على جهاز الكمبيوتر الخاص بك وانقر فوق ملف → استيراد وتصدير → حدد جهات الاتصال → تصدير إلى ملف → مفصولة بفواصل (Windows) يمكنك استيراد ملف CSV هذا إلى حساب Google أو Windows Live Hotmail أو Outlook، وما إلى ذلك.
إذا كنت تريد استيراد ملف CSV إلى حساب جوجل، قم بتسجيل الدخول إلى حساب Gmail الخاص بك. انتقل إلى قائمة جهات الاتصال كما هو موضح أدناه لاستيراد جهات الاتصال إلى Gmail. بمجرد استيراد جهات الاتصال الخاصة بك إلى Google، أضف حساب Google نفسه إلى جهاز BlackBerry الخاص بك لنقل جهات الاتصال الخاصة بك.
يمكنك أيضًا استيراد ملف CSV إلى مايكروسوفت أوتلوك، هوتميل، ويندوز لايف، إكس بوكس، الخ.
سيتم استيراد معلومات الاتصال الخاصة بك إلى حساب Microsoft الخاص بك. على جهاز BlackBerry الخاص بك، قم بإضافة نفس الحساب دخول مايكروسوفتللحصول على جهات الاتصال.
نقل جهات الاتصال باستخدام جهاز الكمبيوتر
لنقل جهات الاتصال من هاتف إلى آخر باستخدام جهاز كمبيوتر شخصي، ستحتاج بالإضافة إلى ذلك إلى كابل USB وبرنامج خاص MOBILedit. تحتاج أولاً إلى تنزيل الأرشيف باستخدام الأداة المساعدة على جهاز الكمبيوتر الخاص بك، ثم فك ضغطه على القرص الموجود بالنظام وتشغيل التثبيت. بعد فتح التطبيق، أول شيء سيفعله المستخدم هو تنزيل برامج التشغيل للهاتف الذكي. سيكون من الأسهل القيام بذلك إذا قمت بتحديد الشركة المصنعة لجهازك وطرازه، ثم اضغط على زر البداية. بمجرد أن تصبح الأداة المساعدة جاهزة للاستخدام، ستحتاج إلى الانتقال إلى علامة التبويب "PhoneCableconnection" وتحديد نوع اتصال PC Sync.
بعد ضبط تصحيح أخطاء USB على هاتفك الذكي، الموجود في قائمة الإعدادات الرئيسية، نعود إلى قائمة الأدوات المساعدة للكمبيوتر مرة أخرى. حدد علامة التبويب دليل الهاتف ثم قم بتصدير جهات الاتصال من Android. عند حفظها على جهاز الكمبيوتر الخاص بك، تأكد من تحديد الامتداد، ثم حدد اسم الملف. بعد أن قمت بنقل مشتركي Android الخاص بك بنجاح إلى جهاز الكمبيوتر الخاص بك، كل ما تبقى هو نقلهم مرة أخرى، ولكن إلى هاتف ذكي جديد. للقيام بذلك، توفر الأداة المساعدة علامة تبويب لاستيراد جهات الاتصال، والتي يمكن استخدامها للنقل عبر كابل USB أو واجهات لاسلكية.
بالإضافة إلى MOBILedit، هناك برامج أخرى ستساعدك على نقل قائمة المشتركين بسرعة من هاتفك الذكي إلى جهاز الكمبيوتر الخاص بك والعودة. على سبيل المثال، يمكن لأداة Microsoft Outlook المساعدة المضمنة في المجموعة التعامل مع هذه المهمة بشكل جيد. برمجة مايكروسوفت أوفيس. العيب الوحيد في استخدامه هو مشاكل الترميز مما يؤدي إلى عرض الحروف الهيروغليفية بدلاً من الأسماء الروسية. لذلك، من الأفضل استخدام الأبجدية اللاتينية أولاً لتسجيل المشتركين الجدد.
نقل قائمة جهات الاتصال الخاصة بك باستخدام حساب Google
ستكون طريقة نقل المشتركين هذه ذات صلة عندما يكون هناك إمكانية الوصول إلى جهاز كمبيوتر شخصي واتصال مستقر بالإنترنت. نسخة ويندوزيمكن أن يكون أي شيء، بما في ذلك أحدث 10. ومن خلال مزامنة خدمات Google مع دليل الهاتف الخاص بهاتفك الذكي، يمكنك تعديله حتى عندما لا يكون هاتفك الذكي قريبًا. قبل نقل معلومات المشترك من Windows إلى جهاز محمول، فأنت بحاجة إلى تنشيط حساب Google الخاص بك على محرك الأقراص. سيتم تخزين المعلومات حول المشتركين المحذوفين هناك لمدة الثلاثين يومًا القادمة.
بمجرد تسجيل الدخول إلى حساب Google الخاص بك على جهاز الكمبيوتر الخاص بك، يصبح نقل قائمة المتصلين إلى هاتفك أمرًا سهلاً. نذهب إلى علامة التبويب Gmail، وفيه نختار العنصر الذي نحتاجه. بعد ذلك، ستظهر أدناه عدة أزرار إضافية، من بينها الزر الذي نحتاجه هو "الاستيراد" من دليل الهاتف. يجب تحديد معلمة الامتداد المحددة من ملف csv أو vCard. وبذلك تكتمل عملية النسخ، ويمكنك فحص جهازك والتأكد من ظهور الأسماء الجديدة في دليل الهاتف.
تجدر الإشارة إلى أنه بطريقة مماثلة يمكنك نقل المعلومات باستخدام خدمات Yandex. علاوة على ذلك، في هذه الحالة، ليس من الضروري على الإطلاق الدخول إلى وحدة التخزين من جهاز كمبيوتر سطح المكتب.
نقل جهات الاتصال إلى Android بدون جهاز كمبيوتر
عندما لا يكون من الممكن نقل المعلومات من دفتر الهاتف باستخدام جهاز كمبيوتر شخصي، يمكنك استخدام طرق أخرى. الطريقة الأكثر شيوعًا لنقل البيانات لاسلكيًا هي الإرسال عبر البلوتوث. يمكنك أيضًا نقل جهات الاتصال من هاتفك إلى وسائط خارجية، وهي البطاقة ذاكرة مايكرو اس ديأو بطاقة SIM.
عبر البلوتوث
باستخدام هذه الطريقة، يمكنك نقل جهات الاتصال من Windowsphone إلى Android والهواتف المحمولة الأخرى. نظام التشغيل. للقيام بذلك تحتاج:
- قم بتنشيط البلوتوث على كلا الجهازين عن طريق تشغيله في الإعدادات؛
- وفي أحد الهواتف مثلا سامسونج اضغط على “البحث عن أجهزة جديدة”؛
- بمجرد اكتماله، ستحتاج إلى تأكيد الاتصال ببساطة عن طريق إدخال نفس كلمات المرور على كلا الهاتفين الذكيين؛
- انتقل إلى دليل الهاتف، وانسخ جهات الاتصال من هاتفك وأرسلها عبر البلوتوث.
حفظ جهات الاتصال على بطاقة SD
قبل نقل جهات الاتصال من Nokia إلى Android باستخدام هذه الطريقة، يتعين عليك معرفة ما إذا كانت أجهزتك تدعم هذه الوظيفة. بالإضافة إلى الهواتف نفسها، ستحتاج إلى بطاقة ذاكرة microSD.
لنقل المشتركين المحفوظة باستخدام بطاقة SD، تحتاج إلى:
- تثبيت البطاقة في الجهاز الذي سيتم التصدير منه؛
- تحديد المشتركين المطلوبين في دليل الهاتف؛
- ومن خلال علامة تبويب الخصائص، قم بنقلها إلى البطاقة؛
- بعد إخراجه من الهاتف القديم، أدخله في الهاتف الجديد، مع التحقق مما إذا كان قد تم إدخاله بالكامل في الموصل.
- قم بتصدير المعلومات التي تم تنزيلها حديثًا إلى الهاتف الجديد. للقيام بذلك، انتقل إلى دليل الهاتف، وقائمة الوظائف، وهناك "تصدير/استيراد جهات الاتصال" - من بطاقة SD.
تحتوي هذه الطريقة على عيب واحد كبير، حيث لا تدعم جميع الهواتف تثبيت بطاقات MicroSD. لذلك، لن تتمكن من نقل جهات الاتصال من iOS إلى Android باستخدام هذه الطريقة.
نقل جهات الاتصال إلى بطاقة SIM
الطريقة الأبسط والأكثر شيوعًا لنقل جهات الاتصال من Windowsphone إلى Android هي استخدام ذاكرة بطاقة SIM. العيب الرئيسي لهذه الطريقة هو الحد من عدد المشتركين المنقولين وعدد الأحرف المستخدمة في توقيع الاسم. عملية النسخ هي نفسها تقريبًا تلك المستخدمة في حالة بطاقة microSD. أولا وقبل كل شيء، تحتاج إلى نسخ قائمة المشتركين في بطاقة SIM في هاتفك القديم. بعد ذلك، انقله إلى جهاز جديد وانقل جهات الاتصال باستخدام بطاقة SIM إلى القائمة. إذا تجاوز عدد المشتركين مائتي، فستحتاج إلى نسخ جهات الاتصال من بطاقة SIM إلى الهاتف عدة مرات. تذكر أي منها توقفت في المرة الأخيرة، حتى لا تترك نسختين متطابقتين على هاتفك.
باستخدام منفذ NFC
هناك طريقة أخرى ستساعدك على نقل جهات الاتصال الضرورية بسرعة وهي استخدام منفذ NFC عالي السرعة. إن معرفة ما إذا كان جهازك يدعم نقل البيانات باستخدام هذه الطريقة أمر بسيط للغاية. للقيام بذلك، عليك الذهاب إلى قائمة الإعدادات الرئيسية للجهاز ومعرفة ما إذا كان العنصر المقابل موجودًا هناك. يمكنك أيضًا القيام بذلك مباشرة من دليل الهاتف.
يعد نقل جهات الاتصال إلى هاتف جديد أمرًا يقلقك دائمًا عند شراء طراز هاتف جديد. بالنسبة لأولئك الذين يستخدمون الهواتف الحديثة لفترة طويلة، اختفت هذه المشكلة عمليا. ولكن إذا كنت تستخدم النموذج القديم هاتف يعمل بالضغط على الزروترغب في شراء هاتف ذكي يعمل بنظام Android، فإن نقل جهات الاتصال قد يخلق بعض الصعوبات. سنتحدث في هذه المقالة عن كيفية نقل جهات الاتصال من هاتف Nokia إلى هاتف Android.
بشكل عام، يبدو نقل جهات الاتصال من هاتف Nokia إلى هاتف ذكي يعمل بنظام Android كما يلي:
- تثبيت برنامج Nokia Suite على جهاز الكمبيوتر الخاص بك؛
- توصيل هاتف Nokia الخاص بك بالكمبيوتر؛
- جهات الاتصال الموجودة على هاتفك وفي Nokia Suite؛
- تصدير جهات الاتصال من Nokia Suite؛
- معالجة الاتصالات المستلمة؛
- جارٍ تحميل جهات الاتصال المصدرة إلى خدمة الإنترنتجهات اتصال جوجل؛
هذه هي الخطوات الأساسية التي يتعين عليك اتباعها لنقل جهات الاتصال. سننظر الآن في كل خطوة من هذه الخطوات بمزيد من التفصيل.
الخطوة رقم 1. قم بتثبيت برنامج Nokia Suite.ابحث على الإنترنت احدث اصداربرنامج Nokia Suite، قم بتنزيله وتثبيته على جهاز الكمبيوتر الخاص بك. التثبيت لا ينبغي أن يسبب أي صعوبات. يدعم المثبت اللغة الروسية ولا يتطلب أي إجراءات معقدة بشكل خاص من المستخدم.
الخطوة رقم 2. قم بتوصيل هاتف Nokia الخاص بك بالكمبيوتر.قم بتشغيل برنامج Nokia Suite على جهاز الكمبيوتر الخاص بك وقم بتوصيل هاتفك بالكمبيوتر عندما مساعدة يو اس بيكابل. بعد توصيل الهاتف برنامج نوكيايجب على Suite التعرف عليه والإبلاغ عن العثور على الهاتف. إذا لم يحدث ذلك، فهذا يعني أن هاتفك يعمل في وضع التخزين وتحتاج إلى تحويله إلى وضع Nokia Suite، ويمكن القيام بذلك في إعدادات الهاتف.
الخطوة رقم 3. قم بمزامنة جهات الاتصال على هاتفك وفي برنامج Nokia Suite.بعد ذلك، تحتاج إلى مزامنة جهات الاتصال بين هاتفك وبرنامج Nokia Suite. للقيام بذلك، عليك أولا الذهاب إلى قسم "جهات الاتصال".

بعد ذلك، عليك النقر على زر "مزامنة جهات الاتصال". يقع هذا الزر في أسفل نافذة البرنامج.

قد تستغرق مزامنة جهات الاتصال الخاصة بك بعض الوقت. بمجرد اكتمال المزامنة، يمكنك المتابعة إلى الخطوة التالية.
الخطوة رقم 4. قم بتصدير جهات الاتصال من Nokia Suite.بعد ذلك، تحتاج إلى تصدير جهات الاتصال من Nokia Suite. للقيام بذلك، حدد جميع جهات الاتصال (يمكن القيام بذلك باستخدام مجموعة المفاتيح CTRL-A) وافتح قائمة "ملف - تصدير جهات الاتصال".

سيطلب منك Nokia Suite بعد ذلك تحديد مجلد لحفظ جهات الاتصال الخاصة بك. من الأفضل إنشاء مجلد خاص لجهات الاتصال الخاصة بك، حيث سيتم حفظ كل جهة اتصال كملف منفصل.
الخطوة رقم 5. معالجة جهات الاتصال المستلمة.بعد تصدير جهات الاتصال، تلقينا مجموعة كاملة من الملفات بامتداد VCF. لكن خدمة جهات اتصال Google تسمح لك بتحميل ملفات VCF مرة واحدة فقط. بطبيعة الحال، يعد تحميل عدة مئات من ملفات VCF واحدًا تلو الآخر أمرًا صعبًا للغاية. لذلك، يجب دمجها في ملف VCF واحد. يمكن القيام بذلك باستخدام سطر الأوامروالأمر التالي:
نسخ /B *.* Contacts.vcf.
للقيام بذلك، قم بإنشاء ملف BAT في المجلد الذي يحتوي على ملفات VCF واكتب الأمر فيه نسخ /B *.* Contacts.vcf . إذا كنت لا تعرف كيفية إنشاء ملفات BAT، فيمكنك ذلك. في هذه الحالة، ستحتاج ببساطة إلى فك ضغطه من أرشيف ZIP ووضعه في مجلد جهات الاتصال لديك.
لذلك، بعد أن قمنا بوضع ملف BAT مع الأمر الذي نحتاجه في مجلد جهات الاتصال، نقوم ببساطة بتشغيله. بعد تنفيذ ملف BAT (أو بالأحرى الأمر المكتوب فيه)، سيظهر ملف Contacts.vcf في مجلد جهات الاتصال. سيحتوي ملف Contacts.vcf على جميع جهات الاتصال من هاتفك. بمعنى آخر، يتضمن ملف Contacts.vcf محتويات جميع ملفات VCF الأخرى الموجودة في هذا المجلد.
الخطوة رقم 6. تحميل جهات الاتصال المصدرة إلى خدمة جهات اتصال Google عبر الإنترنت.يمكننا الآن تحميل جهات الاتصال المصدرة إلى خدمة جهات اتصال Google. للقيام بذلك نفتح بريد جوجلعلى الحساب الذي سنستخدمه على الهاتف الذكي الذي يعمل بنظام Android، وانتقل إلى خدمة جهات الاتصال.

بعد أن نكون في خدمة جهات الاتصال، نحتاج إلى فتح القائمة واختيار "استيراد".

بعد ذلك، ستظهر نافذة "استيراد جهات الاتصال". هنا تحتاج إلى النقر فوق الزر "تحديد ملف" وتحديد الملف الذي أنشأناه باستخدام ملف BAT.

هذا كل شيء، اكتمل نقل جهات الاتصال من Nokia إلى الهاتف الذكي الذي يعمل بنظام Android. إذا كان هاتفك الذكي الذي يعمل بنظام Android مرتبطًا بحساب Google هذا، فسيقوم بتنزيل جهات الاتصال منه خدمة جوجلجهات الاتصال. إذا كنت لا تزال لم ترتبط هذا الحساب، فأنت بحاجة إلى القيام بذلك. للقيام بذلك، افتح إعدادات Android وانتقل إلى قسم الحسابات.
كم مرة، عند شراء هاتف جديد، واجهت مشكلة مثل النقل معلومات الاتصالإلى جهاز محمول جديد؟ بالتأكيد كان على كل واحد منكم أن يحل هذه المشكلة. ربما، بسبب الجهل، قام شخص ما بذلك يدويًا، وهو أمر ممل للغاية. واستخدم شخص أكثر تقدمًا أساليب أكثر تحضرًا. على سبيل المثال، كنت تحلم منذ فترة طويلة بشراء هاتف Android جديد أنيق، وفجأة تحول حلمك إلى حقيقة، ولكن ظلت جميع جهات الاتصال الخاصة بك في هاتفك القديم، خذ على سبيل المثال نوكيا. ماذا نفعل؟ بعد كل شيء، نحن بحاجة إلى أسرع وفي نفس الوقت أبسط طريقة من شأنها أن تساعد نقل جهات الاتصال من هاتف نوكيا إلى هاتف أندرويد.
منذ وقت ليس ببعيد، ظهرت طريقة بسيطة إلى حد ما لنقل جهات الاتصال ببضع نقرات فقط. الخدمة سوف تساعدنا في هذا - قرص ياندكسباستخدام الدالة " متحرك" كل شيء بسيط للغاية هنا، لذلك دعونا نفكر في طريقة أخرى.
انقل دفتر العناوين الخاص بك إلى Android باستخدام جهات اتصال Google
لا توجد طرق عديدة للمساعدة في نقل قائمة جهات الاتصال الخاصة بك من هاتف Nokia إلى جهاز محمول. تصدير جهات الاتصال من برنامج نوكيا بي سي سويتومن خلال الاستيراد اللاحق إلى جهات اتصال Google، يمكنك استخدام أبسطها، وبالتالي أكثرها الطريق السريع. دعونا نفكر في الإجراءات التي يتعين علينا القيام بها.

في المرحلة الأولى يجب علينا ربط لدينا "نوكيا" للكمبيوتر.ليس من الصعب القيام بذلك إذا استخدمنا برنامجًا تم إنشاؤه خصيصًا لهذا الغرض - Nokia PC Suite. الخطوة التالية تتضمن الجري مركز اتصالات نوكيا (قائمة جهات الاتصال).يجب عليك الضغط على مجموعة من المفاتيح CTRL + أونتيجة لذلك، سيتم اختيار القائمة بأكملها. ثم سنحتاج إلى تحديد القائمة ملف - تصدير.
ثم سنحتاج إلى الاختيار تنسيق CSV وحفظهقائمة جهات الاتصال في ملف على جهاز الكمبيوتر الخاص بك. والخطوة التالية هي زيارة المورد جهات اتصال جوجل،الموقع موجود في: http://www.google.com/contacts. نشير إلى استيراد وتحميل الملف الذي حفظناه على الكمبيوتر.
تم إنجاز العمل الرئيسي، كما نرى، حتى الطالب يمكنه تكرار مثل هذه الإجراءات مدرسة إبتدائية. نأخذ هاتفنا الذكي ونتوجه إلى قائمة الإعدادات، والتي تُترجم إلى الإعدادات. ثم نقوم بمزامنة البيانات، أي انقر على القائمة مزامنة البيانات.بعد كل الخطوات التي تم اتخاذها، تظهر القائمة الكاملة لجهات الاتصال في دفتر العناوين الخاص بهاتفك الذكي الذي يعمل بنظام Android.
من الأسئلة الشائعة جداً بين المتزوجين حديثاً مستخدمي أندرويد- كيفية نقل جهات الاتصال من هاتف Nokia إلى جهاز Android. يمكن القيام بذلك باستخدام بطاقة SIM أو برنامج متخصص.
نقل باستخدام بطاقة SIM
الأخف و طريقة سريعةأرقام المنفذ إلى هاتف أندرويد جديد- إنه فقط لنقل جميع جهات الاتصال مع بطاقة SIM. ثم لن تضطر إلى تثبيت جميع أنواع برامج إضافية. للقيام بذلك تحتاج:
- على هاتف Nokia الخاص بك، انتقل إلى جهات الاتصال.
- في قائمة الوظائف، حدد جميع الأرقام المتاحة.
- ابحث عن العنصر "الانتقال إلى بطاقة SIM" أو ما شابه.
- انقل البطاقة إلى هاتف جديد.
- تأكد من أن جميع الغرف متاحة.
ولكن هذه الطريقة لها عيب كبير - عدد جهات الاتصال المنقولة محدود بشكل صارم بعدد الفتحات المجانية الموجودة لديك شريحة جوال. إذا لم تتناسب جميع الأرقام معه، يمكنك تجربة نقلها في خطوتين، بعد حفظ جميع الأرقام في ذاكرة الهاتف أولاً ومسح بطاقة SIM.
الإرسال عبر البلوتوث
تحتوي معظم موديلات نوكيا الحديثة على تقنية البيانات اللاسلكية Bluetooth. من خلاله يمكنك نقل جميع جهات الاتصال الخاصة بك في دقائق معدودة. دعونا نتعرف على كيفية نسخ جهات الاتصال. للقيام بذلك، اتبع بعض الخطوات البسيطة.
- قم بتشغيل البلوتوث على كلا الهاتفين.
- انتقل إلى Nokia في قسم جهات الاتصال. إذا كان ذلك ممكنا، قم بتمييز جميع الأرقام. انقر فوق خيارات.
- في القائمة التي تفتح، ابحث عن "تحويل". اختر عبر البلوتوث.
- قم بتأكيد النقل على هاتف Android الخاص بك. الملفات لها امتداد vcf.
- يجب أن يقوم نظام التشغيل Android بإضافتها تلقائيًا إلى الكمبيوتر الدفتري الخاص بك. تأكد من نقل كل شيء.
العيب الوحيد لهذه الطريقة هو أن هاتف Nokia الخاص بك لا يسمح لك بنقل جميع جهات الاتصال مرة واحدة. يعد نسخ واحدة تلو الأخرى أمرًا غير منطقي ويستغرق وقتًا طويلاً جدًا، لذا يجدر اللجوء إلى حل آخر.
بطاقة الذاكرة + الجيميل
إذا كان هاتف Nokia الخاص بك يحتوي على بطاقة SD، فلن يكون نقل جهات الاتصال خيارًا متاحًا لك. مشكلة كبيرة. تحتوي جميع الطرز المزودة بالنظام من S60 تقريبًا على هذه الوظيفة نسخة احتياطية. هذا هو بالضبط ما سوف تحتاجه. على Android، تحتاج أولاً إلى تمكين المزامنة مع Google. لنسخ جميع أرقام الهواتف، تحتاج إلى:
- انتقل إلى الإعدادات على هاتف Nokia الخاص بك.
- ابحث عن عنصر القائمة "النسخ الاحتياطي/النسخ الاحتياطي". انقر عليه.
- حدد "إنشاء نسخة" ثم "جهات الاتصال". سيحذرك هاتفك من أن هذه العملية قد تستغرق بضع دقائق. ونتيجة لذلك، سيتم إنشاء ملف Backup.dat على بطاقة الذاكرة الخاصة بك.

- ، ثم انتقل إلى بطاقة SD في مجلد النسخ الاحتياطي. احفظ ملف Backup.dat على جهاز الكمبيوتر الخاص بك.

- تسجيل الدخول إلى Gmail الخاص بك.
- في القائمة اليسرى، انقر على Gmail، ثم حدد "جهات الاتصال".

- في النافذة التي تفتح مع الجانب الأيمنانقر فوق "المزيد" ثم حدد سطر "الاستيراد".

- ستظهر أمامك نافذة اختيار المصدر. انقر فوق الخيار الأخير "استيراد من ملفات CVS". من المستحسن الذهاب إلى " إصدار سابقجهات الاتصال."

- بعد ذلك، انقر فوق "استيراد جهات الاتصال" مرة أخرى، ثم حدد تنسيق ملف dat.
ستظهر جميع جهات الاتصال من الملف في مساحة تخزين Google. إذا تم تكوين المزامنة بشكل صحيح، فبعد توصيل هاتف Android بالإنترنت، في غضون دقيقتين من الأرقام الهواتف المحمولةسوف تظهر في دفتر الملاحظات الخاص بك.
برنامج Nokia PS Suite + Gmail
إذا كان كل ما سبق لا يناسبك، فعليك تجربة استخدام البرامج المتخصصة، على سبيل المثال، Nokia PS Suite. يأتي مع الهاتف القرص البصري. ولكن إذا لم يكن لديك، يمكن دائمًا تنزيل التطبيق عبر الإنترنت. يوفر Nokia PC Suite نطاقًا واسعًا من الوظائف للعمل مع هاتف Nokia الخاص بك، بما في ذلك نسخ الأرقام.
ستساعدك الإرشادات التالية في نقل جهات الاتصال من Nokia إلى Android:
- قم بتثبيت Nokia Suite على جهازك كمبيوتر شخصي. يحتوي البرنامج على واجهة روسية، لذلك لن تواجه أي صعوبات معه.

- قم بتوصيل هاتف Nokia الخاص بك باستخدام USB بجهاز الكمبيوتر الخاص بك. إذا طالبك النظام بتحديد وضع ما، فحدد الاتصال كـ PS Suite. تأكد من أن التطبيق يتعرف على أداتك المحمولة.
- قم بتشغيل Nokia Suite ثم انتقل إلى جهات الاتصال.

- في القائمة السفلية، انقر فوق الزر "مزامنة جهات الاتصال". هذه العمليةقد يستغرق من 1 إلى 5 دقائق. انتظر حتى النهاية.
- الآن يجب عليك تصدير جميع جهات الاتصال من البرنامج. حدد جميع الأرقام باستخدام اختصار لوحة المفاتيح Ctrl + A.
- انقر على "ملف" في القائمة العلوية ثم على "تصدير جهات الاتصال".

- احفظ الملفات على جهاز الكمبيوتر الخاص بك.
- بعد ذلك، يجب عليك دمج كافة ملفات vcf في ملف واحد. للقيام بذلك، قم بإنشاء مستند نص عادي بتنسيق TXT في مجلد جهات الاتصال لديك. افتحه. اكتب في الداخل السطر التالي: نسخ /B *.* Contacts.vcf. احفظ تغييراتك. قم بتغيير الامتداد إلى BAT.

- قم بتشغيل الملف. سيتم إنشاء جهات الاتصال.vcf حيث سيتم حفظ كافة الأرقام.
- بعد ذلك، اتبع الخطوات من 6 إلى 9 من الإرشادات الموضحة أعلاه، ثم قم بتحميل المستند إلى Gmail. بعد مزامنة Google مع جهاز Android، سيتم حذف المجموعة بأكملها أرقام الهاتفسيكون بالفعل على هاتفك الذكي.
يعتقد الكثيرون أنه من الأسرع والأفضل نقل جهات الاتصال من هاتف إلى هاتف ذكي باستخدام بطاقة SIM. وهذا صحيح جزئيا. لماذا؟ إذا كان هناك الكثير من جهات الاتصال، فلن تتناسب جميعها مع بطاقة SIM، لأنها تحتوي على ذاكرة محدودة خاصة بها. يمكنك كتابة كل رقم على قطعة من الورق ثم إدخاله، ولكن هذا أمر صعب للغاية. فيما يلي أفضل الخيارات وأكثرها ملائمة لنقل جهات الاتصال من هاتف Nokia إلى Android.
التنقل عبر البلوتوث
هذا الخيار هو واحد من أبسط. ستحتاج إلى تشغيل Bluetooth على كلا الجهازين وإعداد الاقتران.
- بعد ذلك، انتقل إلى جهات الاتصال على نوكيا. نخصص الأرقام، ويفضل أن تكون جميعها. انقر فوق الزر "الوظائف".
- ستظهر قائمة على الشاشة تحتاج فيها إلى العثور على "نقل". انقر فوق "عبر البلوتوث".
- نذهب إلى الهاتف الذكي ونؤكد نقل الأرقام.
بعد ذلك، يجب على Android إدخالها في قاعدة البيانات تلقائيًا.
دعونا نسلط الضوء على إيجابيات وسلبيات هذه الطريقة:
- + سريع؛
- + لا يتطلب منك أية معرفة؛
- - في حالة عدم تمكن الهاتف من نقل جميع جهات الاتصال المتاحة، يجب تكرار العملية عدة مرات.
إذا لم تتمكن من التحرك عبر البلوتوث، فانتقل.
نقل عبر MOBILedit
هذه الطريقة أكثر صعوبة وتستغرق وقتًا أطول من الطريقة السابقة. لتتمكن من نقل الأرقام، ستحتاج إلى تنزيل برنامج خاص MobiLedit. إنه مدفوع، ولكن هناك فترة استخدام مجانية. يرجى تنزيل الأداة المساعدة من الموقع الرسمي، وكذلك فحص الملفات التي تم تنزيلها باستخدام برنامج مكافحة الفيروسات. بعد هذا نقوم بالخطوات التالية:
- نقوم بتشغيل البرنامج.
- نقوم بتوصيل الهاتف عبر كابل USBوفي قائمة MobiLedit نقوم بتكوين الاتصال ونوع الاتصال.
- في قائمة "الأجهزة"، انقر على "تصدير".
- بعد ذلك، حدد "استيراد" بعد توصيل الهاتف بالكمبيوتر.
الايجابيات:
- + جميع جهات الاتصال سوف تتحرك بشكل آمن.
- + سوف تكتسب الخبرة.
السلبيات:
- - البرنامج باللغة الإنجليزية بالكامل.
- - إنها ليست مجانية، لذا سيكون عليك أن تكتشفها بنفسك.
قم بالنقل باستخدام Nokia PC Suite وGoogle
يعتبر هذا الخيار هو الأفضل لنقل الأرقام. ومع ذلك، الأفضل لا يعني السهولة. يتم توفير البرنامج على الأقراص المضغوطة المضمنة مع نوكيا. إذا لم يكن هناك، فإننا سوف نحل هذه المشكلة. في البداية، يجب عليك تنزيله عبر الإنترنت من الموقع الرسمي.
تثبيت على جهاز الكمبيوتر الخاص بك. من الجيد أنه يشمل اللغة الروسية. وفيما يلي كيف يبدو عند اختياره.
ثم نقوم بما يلي:

ثم سيتم نقل جهات الاتصال تلقائيًا إلى Android. يعتبر هذا الخيار ممتازا نظرا لأنه يناسب معظم هواتف نوكيا.
الايجابيات:
- + مريحة للحمل.
- + اكتساب الخبرة.
- + تنوعا.
السلبيات:
- - تأخذ وقت.
الاستيراد من بطاقة SD
إذا لم تكن راضيًا عن الطرق المذكورة أعلاه، فنحن نقدم لك المزيد. لكن هذا الخيار لنقل الأرقام ممكن إذا كانت نوكيا تدعم بطاقة الذاكرة. لهذه العملية سوف تحتاج إلى نفس جوجل:

بعد ذلك نقوم بمزامنة الهاتف الذكي وكل شيء جاهز.
Yandex.Moving
لن نفكر في هذا الخيار بالتفصيل، لأن الخدمة نفسها توفر تعليمات عند اختيار طراز الهاتف. ستحتاج إلى تنزيل التطبيق على هاتفك الذكي واختيار هاتف Nokia واتباع الخطوات خطوة بخطوة.
يعتبر برنامج PC Suite بحق خيارًا عالميًا لنقل جهات الاتصال من هاتف Nokia إلى Android. ولكن إذا كنت لا تريد أن تهتم، فستجد طرقًا إضافية في المقالة.