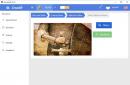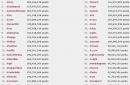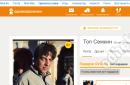لطباعة الملفات عبر شبكة Wi-Fi، يجب عليك توصيل جهازك بالشبكة شبكة لاسلكية. يتم إجراء هذا الاتصال عادةً عبر بروتوكول WPS، دون الدخول إلى إعدادات الشبكة. في بعض الحالات، يتم استخدام الاتصال عن طريق تحديد طريقة التشفير وإدخال كلمة المرور.
كيفية توصيل الطابعة عبر شبكة Wi-Fi
قم بتوصيل الجهاز، وانتظر حتى يتم تشغيل النظام، ثم اضغط على زر "WPS" الموجود على لوحة التحكم. كقاعدة عامة، بعد الضغط عليه، تحتاج إلى الضغط على نفس الزر الموجود على جهاز التوجيه أو تنشيط وظيفة "Wi-Fi Protected Setup" في لوحة التحكم الخاصة به. إذا لزم الأمر، أدخل رمز PIN في لوحة إدارة جهاز التوجيه للاتصال السريع. يمكن توضيح ذلك على الملصق الموجود عادةً على اللوحة السفلية للجهاز.
توصيل Android بالكمبيوتر عبر Wi-Fi: فيديو
لقد كانت طريقة ملتوية وغير بديهية لطباعة الأشياء بها أجهزة محمولة. اليوم في العالم الحديثتعد الطباعة أسهل كثيرًا لأنها مدمجة في نظام التشغيل ومعظم تطبيقاتك. في الواقع، هذا هو القيد الوحيد الذي يجب عليك مراعاته: يجب أن يدعم التطبيق الطباعة.
كيفية إضافة الطابعات وإدارتها
كان هذا التطبيق يدور حول البحث عن الطابعات وإدارتها، ولكن نظرًا لأنه لم يعد منتجًا مستقلاً، فقد تم الآن وضع كل ذلك في قائمة الإعدادات. للتحقق من حالة الطابعة، قم أولاً بإزالة مركز الإشعارات ثم انقر فوق الرمز. سينقلك هذا إلى قائمة الإعدادات. الآن، هذا هو المكان الذي يمكن أن تصبح فيه الأمور صعبة: يبدو أن كل مصنع يخفي الإعداد الذي نبحث عنه في مكان آخر. لذا، من أجل البساطة والقبول العالمي، سنفعل هذا بطريقة بسيطة: اضغط على أيقونة العدسة المكبرة، ثم ابحث عن طباعة.
مهم! إذا لم يكن هناك زر منفصل، اتبع دليل المستخدم. في معظم الحالات، يتم إعداد الاتصال بدون تقنية WPS من خلال شاشة خاصة على اللوحة الأمامية.
الطباعة اللاسلكية على هواتف أندرويد
معظم طريقة ملائمةالطباعة اللاسلكية للمستندات والصور على الهواتف قيد التشغيل نظام التشغيل Android - تقنية الطباعة السحابية من Google. يتيح لك الاتصال بالطابعة متعددة الوظائف عبر الإنترنت والطباعة الملفات الضرورية. لتتمكن من الوصول سوف تحتاج إلى تسجيل الدخول حساب جوجلوإضافة جهاز جديد.
وبغض النظر عن مكان وجود الإعداد على هاتفك المحدد، يجب أن يظهر الخيار. انقر فوق هذا الرجل وكن ممتنًا لأداة البحث. لقد وفر عليك الكثير من المتاعب. الآن بعد أن أصبحت هناك، قد تكون بعض الخيارات متاحة أو لا تكون متاحة. على سبيل المثال، يجب أن تكون الطابعة السحابية موجودة بغض النظر عن نوع الجهاز لديك.
بغض النظر عن عدد الخيارات المدرجة هنا، تظل النتيجة كما هي: هذا هو المكان الذي يمكنك فيه التحكم في خيارات الطباعة الخاصة بك. إذا كنت تريد إدارة طابعاتك، فانقر على Virtual Printer، ثم القائمة التي تحتوي على ثلاثة أزرار زائدة في أعلى اليمين. هنا يمكنك إضافة طابعة إلى السحابة الخاصة بك - ما عليك سوى تحديد "إضافة طابعة". سيبدأ التطبيق تلقائيًا في البحث عن الطابعات الموجودة في جهازك شبكه محليه. إذا كانت بالفعل جزءًا من الطباعة السحابية، فلن تظهر هنا، مما سيساعد على تجنب التكرارات.
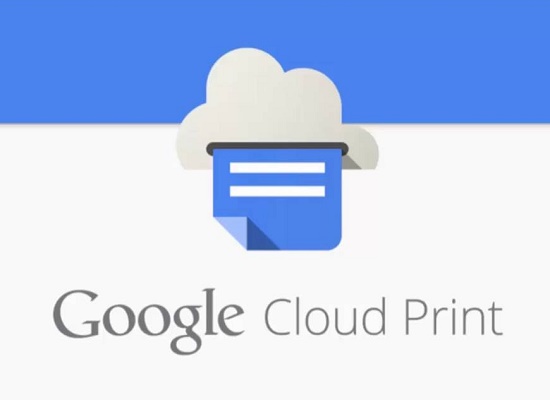
إذا كان جهازك لا يدعم طباعة المعلومات من السحابة، فمن المستحسن تثبيت أداة مساعدة منفصلة تم تطويرها من قبل الشركة المصنعة للطابعة أو الطابعة متعددة الوظائف. في هذه الحالة، يتم تنفيذ العملية من خلال واجهة منفصلة.
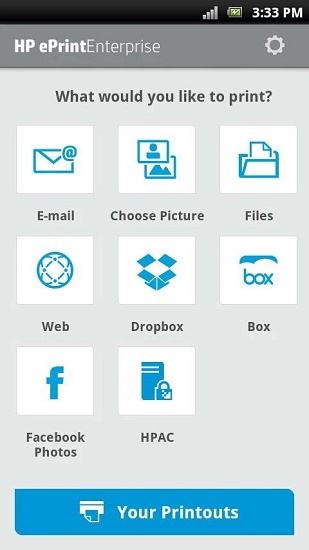
إذا كنت على سبيل المثال، فلن ينجح هذا الأمر، ولكن لدينا بعض الخيارات الأخرى لك في نهاية هذه التدوينة. إذا كنت لا ترغب في إضافة طابعة، فما عليك سوى النقر فوق "الإعدادات" بدلاً من "إضافة طابعة". يمكنك أيضًا تحديد الطابعات التي استخدمتها مؤخرًا فقط.
كيفية الطباعة من التطبيقات المدعومة
وإلا، فسوف تقوم بإدارة مهام الطباعة والطابعات. كل شيء بسيط جدا. والآن بعد أن عرفت كيفية إضافة الطابعات وإدارتها، فلنتحدث عن كيفية طباعة شيء ما من هاتفك فعليًا. الحقيقة هي أنها مخفية في بعض التطبيقات. على سبيل المثال، يظهر في المنتصف الأمامي في الصور، ما عليك سوى النقر على القائمة الكاملة المكونة من ثلاثة أزرار، ثم طباعة. بسيط جدا.
ملحوظة!عند استخدام برامج من الشركات المصنعة للطابعة، يجب توصيل الهاتف وجهاز الطباعة بنفس نقطة الوصول. إذا كنت متصلاً بشبكات مختلفة، فلن تتمكن من طباعة مستند عبر هاتفك.
فيديو تعليمي: الطباعة من الهاتف الذكي إلى الطابعة عبر Wi-Fi
كيفية طباعة الملفات على iPhone عبر Wi-Fi
بديل لطباعة Google على هواتف ايفونهو AirPrint. تتيح لك هذه التقنية توصيل الأجهزة الخارجية وطباعة الملفات من خلال واجهة Apple واحدة. هذا الحل يلغي الاعتماد على برمجةالمعدات المستخدمة.
كيفية طباعة الملفات باستخدام Dropbox
ومع ذلك، في جداول البيانات أو المستندات، فإن الأمر ليس بهذه البساطة. من هناك، سيتم فتح تطبيق Print Cloud مع تحديد الطابعة الافتراضية مسبقًا. يمكنك تغيير أشياء مثل عدد النسخ المطلوب طباعتها وحجم الورق واتجاهه ولونه. لتغيير هذه الإعدادات، ما عليك سوى النقر فوق السهم الصغير الموجود أسفل عنوان الطباعة.
إذا كان لديك عدة طابعات مثبتة، فيمكنك تحديدها من القائمة بالنقر فوق اسم الطابعة في الجزء العلوي من الرأس. سيؤدي هذا إلى عرض قائمة بجميع خدمات الطباعة المثبتة أو المتاحة، بما في ذلك الكل الطابعات المتاحة. بمجرد قفل جميع خياراتك، انقر فوق زر الطباعة الصغير. من المفترض أن يرسل المستند تلقائيًا إلى الطابعة الخاصة بك وستكون جاهزًا للمضي قدمًا.
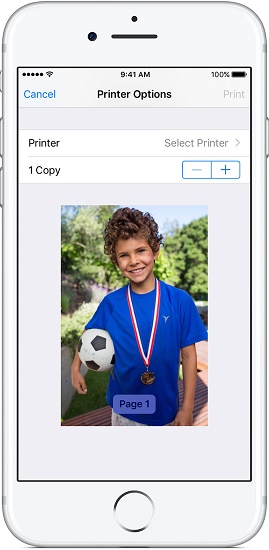
يمكنك أيضًا استخدام تطبيقات خاصة من الشركات المصنعة للطابعات. معظمها متاح للتنزيل مجانًا على iPhone عبر متجر التطبيقات. يمكن عادة العثور على تعليمات خطوة بخطوة لاستخدام التطبيقات على الموقع الرسمي للمطور. بالإضافة إلى الطباعة، تدعم معظم هذه الأدوات المساعدة المسح الضوئي والنسخ (إذا كان جهاز العميل يدعم هذه الوظائف).
في بعض الأحيان قد لا تحتاج إلى نسخة ورقية فعلية من شيء ما، ولكنك تريد أن يعمل المستند المشترك فقط في المكان الذي تحتاج إليه. حدد خيار الطباعة الموضح في القسم أعلاه، ثم انقر فوق القائمة المنسدلة التي تحتوي على جميع خيارات الطابعة المتاحة.
الطباعة باستخدام Google Cloud Print
بمجرد تحديد الخيار المناسب، ما عليك سوى النقر فوق زر الطباعة. إذا اخترت حفظ الملف محليًا، فسيظهر مربع حوار "حفظ باسم". فقط احفظ الملف أينما تريد. ومع ذلك، ليس هذا هو الحال لأنه يجب أن يكون المستند متاحًا في المجلد الجذر لـ Drive الخاص بك. من الغباء عدم وجود خيارات للحفظ، ولكن، للأسف، هذا هو الحال.
![]()
نصيحة! يمكنك معرفة اسم برنامج طباعة الصور أو المستندات عبر iPhone على موقع الشركة المصنعة للطابعة. يمكنك أيضًا البحث عن الأداة المساعدة المطلوبة مباشرةً في متجر التطبيقات عن طريق إدخال اسم الطابعة في شريط البحث.
أصبحت الهواتف الذكية والأجهزة اللوحية التي تعمل بنظام Android مثل أجهزة الكمبيوتر تمامًا. إنها بالتأكيد ليست قوية مثل أجهزة الكمبيوتر المحمولة أو أجهزة الكمبيوتر المكتبية، ولكن لديها بطاقتها الرابحة - إمكانية النقل. مثل أي جهاز كمبيوتر، هذه أجهزة محمولةيمكن استخدامها لإرسال البريد، وتصفح الإنترنت، مشاهدة يوتيوبوغيرها من الأنشطة اليومية. نعم، لقد نسيت تقريبا - ولطباعة الوثائق اللازمة.
الطباعة على ماركات معينة من الطابعات
توفر العديد من العلامات التجارية الشهيرة للطابعات أيضًا تطبيقًا مصاحبًا لأجهزتها، مما يسمح لك بالوصول إلى المزيد من الميزات المتقدمة. لسوء الحظ، كل شيء من الآن فصاعدًا سيكون خاصًا جدًا بالعلامة التجارية، لذلك قد تكون هناك حاجة إلى بعض الأبحاث المستقلة من جانبك، خاصة إذا كنت تحاول القيام بشيء محدد. ومع ذلك، ستتيح لك بعض التطبيقات القيام بأشياء مثل المسح الضوئي وإرسال الفاكس مباشرة من هاتفك، لذا فإن الأمر يستحق النظر فيه على الأقل.
مع قدوم خدمات سحابيةبالنسبة للطباعة والتطبيقات اللازمة لذلك، هناك مشكلة في الطباعة الروبوت المحمولالأجهزة مفقودة. في هذه المقالة سوف نعلمك كيفية طباعة ملف من جهاز لوحي أو هاتف ذكي.
توصيل الطابعة بخدمة Google Cloud Print
تسمح لك بعض الطابعات بالطباعة عبر Wi-Fi أو Bluetooth أو اتصال USBومع ذلك، إذا كانت الطابعة الخاصة بك غير قادرة على استخدام أي من هذه الطرق، فستحتاج إلى تسجيل الطابعة الخاصة بك في Google Cloud Print. هذه تقنية وخدمة في نفس الوقت تسمح لك بتوصيل الطابعة الخاصة بك بشبكة الإنترنت، ونتيجة لذلك ستسمح لك بالطباعة عليها من أي مكان في العالم حيث يوجد اتصال بالإنترنت. والأفضل من ذلك، أنه يمكنك السماح لأصدقائك بالطباعة على الطابعة الخاصة بك.
كيفية طباعة الملفات على iPhone عبر Wi-Fi
إذا كنت ترغب في الطباعة مباشرة إلى هذه الطابعة، فسيتعين عليك استخدامها تطبيق طرف ثالث. ولسوء الحظ، لا توجد تطبيقات عالية الجودة متاحة للقيام بذلك مجانًا. ولحسن الحظ، يمكنك طباعة مستندات الاختبار باستخدام تطبيق مجانيللتحقق مما إذا كان تكوين الطابعة الخاصة بك مدعومًا.
الخطوة 1: هل طابعتك تعتمد على السحابة؟
لذلك، إذا أردت، يمكنك إرسال العناصر إلى الطابعة في المنزل، حتى عندما تكون في منزل أحد الأصدقاء. وهذا يعني أنه يمكنك الطباعة على الطابعة الخاصة بك حتى إذا كان جهاز الكمبيوتر الخاص بك متوقفاً عن التشغيل. تعليمات خطوه بخطوهستختلف حسب كل طابعة، لذا لن نتخطيها هنا.

تعمل خدمة الطباعة في السحاب من Google مع معظم الطابعات المتوفرة في السوق اليوم، ولكن يوصى باستخدام الطابعة المجهزة للطباعة في السحاب. يمكن لهذا النوع من الطابعات الاتصال مباشرة بالإنترنت ولا يتطلب جهاز كمبيوتر. فيما يلي قائمة بالطابعات المجهزة للطباعة السحابية المتوافقة والتي تدعم الطباعة السحابية من Google.
بمجرد إعداد هذا، ارجع وانتقل إلى الخطوة التالية. طالما أن جهاز الكمبيوتر الخاص بك قيد التشغيل ومتصل بالإنترنت والطابعة الخاصة بك متصلة، فيمكنك طباعتها. ما عليك سوى الضغط على زر القائمة في أي تطبيق وتحديد طباعة. ستظهر نافذة تتيح لك تحديد طابعتك من القائمة المنسدلة، بالإضافة إلى خيارات متنوعة مثل حجم الورق ولونه. انقر فوق "طباعة" وسيتم إرسال العنصر إلى الطابعة الخاصة بك.
يمكنك التثبيت تطبيق جوالمباشرة إلى هاتفك، حدد الطابعة الخاصة بك ثم قم بالطباعة. نظرًا لأنه ينشئ اتصال نظير إلى نظير مع جهاز الكمبيوتر الخاص بك، فهو لا يتطلب ذلك طابعة الشبكة. إذا كان المستند الخاص بك يحتوي على صفحات متعددة، فيمكنك تحديد الصفحات التي تريد طباعتها. أولاً، باستخدام الطابعة السحابية، ليس من الضروري أن تكون على نفس الشبكة التي تتصل بها الطابعة التي تريد طباعتها؛ إنها تعتمد على الويب، لذلك يمكن تحديد موقع الطابعة المستهدفة في أي مكان تقريبًا طالما أنها متصلة بالإنترنت.
اذا كنت تمتلك طابعة عادية، فلا يزال من الممكن توصيلها بخدمة Google Cloud Print، ولكنك ستحتاج بالتأكيد إلى جهاز كمبيوتر للقيام بذلك. لهذه الوظيفة سوف تحتاج إلى أن يكون لديك حسابجوجل و جوجل كرومالمتصفح على جهاز الكمبيوتر الخاص بك (إذا كنت تستخدم نظام التشغيل Windows XP، فتأكد من تثبيت Service Pack 3).
وهكذا، نقوم بتوصيل الطابعة بخدمة Google Cloud Print:
- تشغيل كمبيوتر جوجل متصفح كروم.
- اضغط على زر "القائمة" على اليمين الزاوية العليا browser.
- حدد "الإعدادات".
- ثم "إظهار الإعدادات المتقدمة".
- قم بالتمرير إلى أسفل الإعدادات إلى قسم Google Cloud Print، ثم انقر فوق "إضافة طابعة".
- تسجيل الدخول مع الخاص بك حساب جوجللتسجيل الدخول إلى Google Cloud Print.
- ستظهر رسالة تأكيد على الشاشة. سيتم تسجيل الطابعة قيد التشغيل هذه اللحظةمتصل بجهاز الكمبيوتر الخاص بك. انقر فوق "إضافة طابعة" للتأكيد.
- الطابعة الخاصة بك مسجلة الآن في Google Cloud Print.
يعمل Google Chrome كنوع من الجسر بين الطابعة وخدمة الطباعة في السحاب من Google. عندما تقوم بطباعة شيء ما من جهازك المحمول من خلال Google Cloud Print، فإنك ترسل البيانات إلى Google Cloud Print، ثم تقوم الخدمة بإعادتها متصفح جوجل Chrome، ويقوم المتصفح بالفعل بإرساله إلى الطابعة للطباعة. ولذلك، لتتمكن من الطباعة عبر الطباعة السحابية، يجب أن يكون جهاز الكمبيوتر الخاص بك متصلاً بالإنترنت دائمًا، ويجب عليك تسجيل الدخول إلى حساب Google الخاص بك، ويجب تشغيل الطابعة.
الشركة المصنعة للطابعة
تختلف الخيارات حسب الشركة المصنعة للطابعة و نموذج محددطابعة. اعتمادًا على تقنيات الطباعة المحمولة المرتبطة ببائعين محددين أيضًا وظائف اضافيه، مثل القدرة على مسح المستندات ضوئيًا مباشرة على جهازك المحمول أو طباعة المستندات من بعيد عن طريق إرسالها إلى عنوان بريد إلكتروني فريد مخصص للطابعة الخاصة بك.
مع القدرة المتزايدة باستمرار على إنجاز المزيد من العمل باستخدام أجهزتنا المحمولة، فهي مسألة وقت فقط قبل أن تجد نفسك تبحث عن زر طباعة. إذا كان لديك أو يمكنك الوصول إلى طابعة مدعومة، فأنت محظوظ. يمكنك العثور على أيقونة الطباعة في السطر السفلي.
الطباعة من جهاز لوحي أو هاتف ذكي
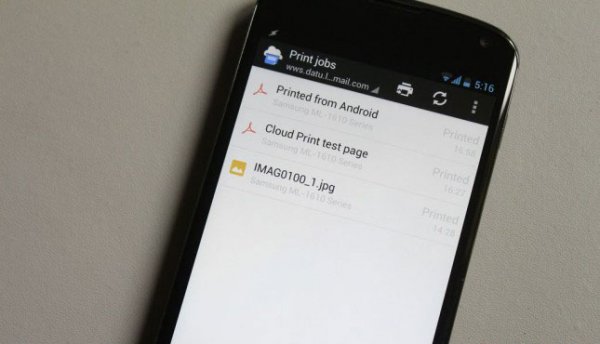
إذن، أصبحت طابعتك الآن متاحة من خلال Google Cloud Print، وحان الوقت لطباعة شيء ما من جهازك جهاز أندرويد. للقيام بذلك، ستحتاج إلى تطبيق Cloud Print لنظام Android:
انقر عليها، وحدد الطابعة الخاصة بك وقم بتعيين عدد النسخ المراد طباعتها. إذا حدث خطأ ما، فيمكنك التحقق من حالة مهمة الطباعة الخاصة بك عن طريق الضغط على زر الصفحة الرئيسية مرتين والتمرير إلى اليمين مرة واحدة. ستظهر نافذة الملخص القابل للطباعة؛ اختياره سوف يعطي معلومات إضافيةحول أية مهام طباعة مفتوحة.
أفضل نصيحتي هي البدء في البحث عن أمر الطباعة في القائمة. لكن الطابعات القديمة ليست مدعومة دائمًا. تحديث. يجب عليك شراء تطبيق متميز لطباعة الصفحات فعليًا. يمكنك تشغيله عن طريق النقر على مفتاح الطاقة في الأعلى. في هذا التطبيق، تحتاج إلى النقر على أيقونة تحديد الطابعة بالقرب من الحافة السفلية للشاشة. بعد ذلك، عليك تحديد نوع الطابعة التي تتصل بها.
- قم بتثبيت Cloud Print على جهاز Android الخاص بك.
- اتصل بحساب Google، واستخدم نفس الحساب الذي سجلت فيه طابعتك باستخدام Google Cloud Print.
- انقر على أيقونة الطابعة لتحديد ملف للطباعة. يمكنك تحديد ملف من Google Drive أو Dropbox أو المعرض أو أي ملف آخر مدير الملفاتالمثبتة على جهازك اللوحي أو الهاتف الذكي.
- على الشاشة التالية سترى قائمة الطابعات المثبتةعلى خدمة الطباعة السحابية من Google. حدد الطابعة الخاصة بك.
- تظهر شاشة معاينة الطباعة. هنا يمكنك تحديد اتجاه المستند وحجمه وDPI وعدد النسخ.
- بمجرد ضبط جميع الإعدادات، انقر فوق زر الطائرة الورقية الموجود أعلى الشاشة: سيؤدي هذا الإجراء إلى إرسال الملف إلى Google Cloud Print ثم الطباعة.
طباعة صفحات الويب ورسائل Gmail
من الممكن أيضًا طباعة صفحات الويب عبر الطباعة السحابية. افتح المتصفح الموجود لديك جهاز أندرويدحدد: القائمة -> المشاركة -> الطباعة السحابية. من هذه القائمة يمكنك الطباعة صفحات الانترنتعلى أي من طابعاتك المسجلة في Cloud Print.
يستغرق تنزيل برامج التشغيل وتثبيتها جزءًا من الثانية فقط. من المثير للدهشة، مثل الحبوب، أنك تحتاج أحيانًا إلى نسخة مطبوعة قديمة الطراز. سواء كنت بحاجة إلى تضمين مقال للمدرسة أو نشر منشور لكلب ضائع، فإن القدرة على الطباعة مباشرة من جهازك اللوحي أفضل بكثير من إرسالها بريد إلكترونيالملف وحاول العثور على الكمبيوتر المحمول.
ولهذا السبب قمنا بتجميع هذه القائمة من التطبيقات والاستراتيجيات للطباعة من جهازك اللوحي. ربما مازلنا على بعد سنوات من تحقيق حلم المكتب الخالي من الأوراق، لذلك دعونا نتأكد من أنه لا يزال بإمكاننا الحصول على الورق عندما نحتاج إليه. كل ما عليك فعله هو النقر على الأيقونة الوصول العامأو الإعدادات في التطبيقات المتوافقة، حدد طابعتك، وحدد عدد النسخ، ثم انقر فوق طباعة.
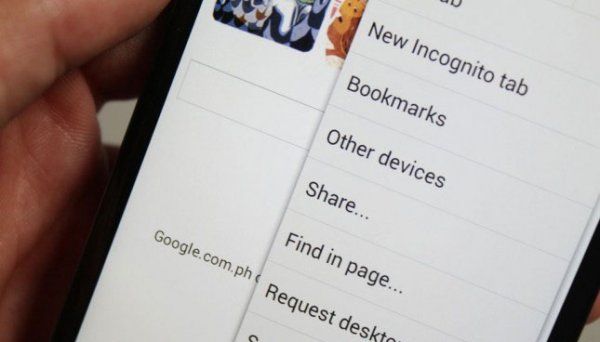
إذا كان متصفح الإنترنت بجهازك يدعم وظيفة الطباعة، فيمكنك طباعة صفحات الويب مباشرة عبر Wi-Fi أو Bluetooth أو USB.
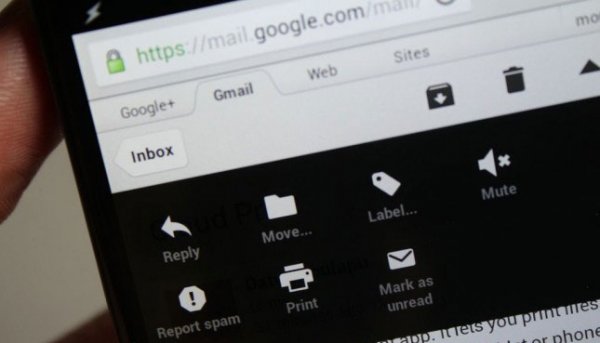
طلب جوجل جوجللا يحتوي نظام Android على ميزة طباعة الرسائل، ولكن إذا قمت بتسجيل الدخول إلى حسابك حساب جوجلمن خلال المتصفح، فستتاح لك هذه الفرصة. افتح الرسالة وحدد الزر "طباعة"، وستتم إعادة توجيهك على الفور إلى Google Cloud Print لطباعة الرسالة.
الاتصال عبر Wi-Fi و USB
سيكون هذا التطبيق هو التطبيق الوحيد الذي ستحتاج إليه على الإطلاق لأن ميزاته تتجاوز بكثير ما يمكنك طباعته من جهازك اللوحي. كما أنه يعمل أيضًا كمدير للمستندات وقارئ، وأداة مساعدة لنقل الملفات، وتطبيق للبريد الإلكتروني.
طلبات من الشركات المصنعة
بعد ذلك، سيؤدي تحديد خيار "الطباعة" في أي تطبيق إلى فتح نافذة بها الإعدادات القياسيةالطابعة: حجم الورق، نطاق الصفحات، إلخ. يمكنك أيضًا مشاركة الطابعة الخاصة بك مع الآخرين. يمكنك أيضًا التحقق من حالة طباعة المهام التي أرسلتها بالفعل.
هذه هي الطريقة التي يمكنك بها الطباعة من جهاز لوحي أو هاتف ذكي يعمل بنظام Android. ربما تعرف عدة طرق أخرى؟ قل لنا في التعليقات.
يحب
23
4