يمكنك اليوم العثور على مجموعة متنوعة من الطرق لتثبيت Windows 7 على جهاز الكمبيوتر الخاص بك. كقاعدة عامة ، يفضل معظم المستخدمين استخدام محرك أقراص فلاش لتثبيت نظام التشغيل هذا. ومع ذلك ، هناك طريقة تتضمن تثبيت Windows 7 دون استخدام محرك أقراص محمول وقرص ، وهي مناسبة للمستخدمين الذين لا يمكنهم استخدام هذه الوسائط على أجهزة الكمبيوتر الخاصة بهم. دعونا نرى كيف يمكن القيام بذلك.
إذا قمت بتحديد برنامج التشغيل المناسب ، فانقر فوق التالي. انقر فوق خيارات القرص. انقر على "خيارات القرص" للتقسيم HDDأو تنسيق المقاطع. سيتم فتح قائمة موسعة في الجزء السفلي من النافذة. لنفترض أنك تريد تقسيم المنطقة غير المخصصة من القرص ، ثم انقر فوق تلك المنطقة ثم انقر فوق "إنشاء".
انقر فوق "إنشاء" لإنشاء قسم جديد. الآن يمكنك تحديد سعة القسم الجديد. في هذا المثال ، نقسم قرصًا صلبًا بسعة إجمالية تبلغ 128 جيجابايت إلى قسمين متساويين في الحجم. أدخل حجم القسم الجديد بالميغابايت. ملحوظة. يتم ترقيم الأقسام بالتسلسل وتبدأ بالرقم 1 ، بينما تبدأ الأحجام بالرقم 0.
اليوم سنلقي نظرة على:
تحضير النظام
- بادئ ذي بدء ، قم بتثبيت الأداة المساعدة أو برنامج UltraISO على الكمبيوتر.
- بعد ذلك ، قم بإنشاء صورة نظام التشغيل. اقرأ المزيد عنها.
- قم بتنزيل التطبيق وتثبيته EasyBCD ، والتي سيتم من خلالها تنفيذ التثبيت الإضافي لنظام التشغيل Windows 7.
إعداد القرص الصلب
بعد نسخ صورة ISO وتثبيت الأداة المساعدة EasyBCD ، ستحتاج إلى إنشاء قسم جديد على الكمبيوتر ، حيث سيتم وضع نظام التشغيل المثبت حديثًا لاحقًا.
يمكنك حذف الأقسام بالنقر فوق "حذف" وتكبيرها بالنقر فوق "توسيع" إذا كانت هناك مساحة غير مخصصة على القرص الصلب. حدد القسم الجديد كهدف التثبيت. يبدأ المثبت الآن في النسخ والتفريغ ملفات النظام. اعتمادًا على سرعة جهاز الكمبيوتر الخاص بك ، قد تستغرق هذه العمليات من 20 دقيقة إلى ساعة واحدة. أول تشغيل: قم بإعداد ملف حساب.
بعد إعادة التشغيل التلقائي ، سيُطلب منك إعداد حساب المستخدم الأول. اختر اسم تسجيل الدخول. إذا كنت ترغب في استخدام كلمة مرور ، فيجب عليك إدخالها مرتين للتأكد من صحتها. لا ينبغي أن يكون التلميح واضحًا جدًا إذا كان لدى المستخدمين الآخرين حق الوصول إلى جهاز الكمبيوتر الخاص بك. اختياريًا ، أدخل اسم مستخدم وكلمة مرور.
لهذا:

إطلاق برنامج EasyBCD
حان الوقت لاستخدام أداة EasyBCD:
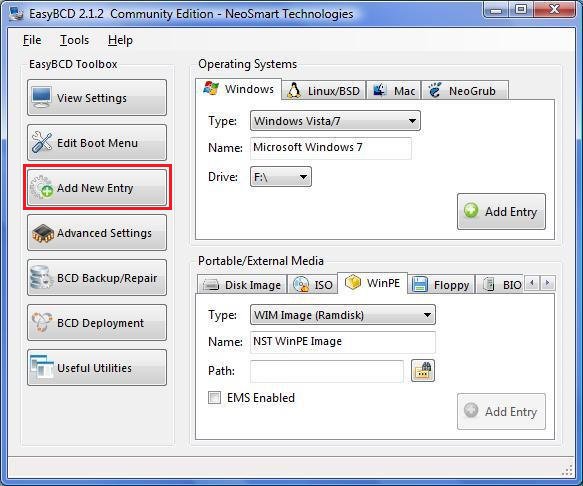
عندما تفعل كل شيء ، سيتم تكوين النظام بطريقة يتم فيها تحميل نظام التشغيل الذي قمت بإنشائه في المرة التالية تحت الاسم الذي منحته إياه في المرة التالية. الآن يبقى فقط تثبيت Windows 7 بشكل صحيح.
اختر صورة ملف تعريف مختلفة وانقر فوق "التالي". في مربع الحوار التالي ، يجب عليك تحديد اسم الكمبيوتر. إذا كنت تريد استخدام شبكه محليهلاحقًا ، يجب عليك تغيير الاسم ، وإلا يمكنك الاحتفاظ بالاسم المقترح. حدد اسم كمبيوتر. اختياريًا ، حدد أيضًا خلفية لسطح المكتب.
تحميل المرافق اللازمة
يجب ألا يتطابق اسم الكمبيوتر مع اسم المستخدم المحدد في الخطوة السابقة. الآن يمكنك الاختيار الصورة الخلفيةلسطح المكتب الخاص بك ، ثم انقر فوق التالي. ثم يجب عليك التحقق من وقت النظام. اضبط الوقت والتاريخ ، بالإضافة إلى المنطقة الزمنية.
تثبيت نظام التشغيل
بعد إعادة تشغيل الكمبيوتر ، سترى مدير تثبيت Windows. سيكون نظام التشغيل الذي قمت بإنشائه في المركز الأول. حدده.
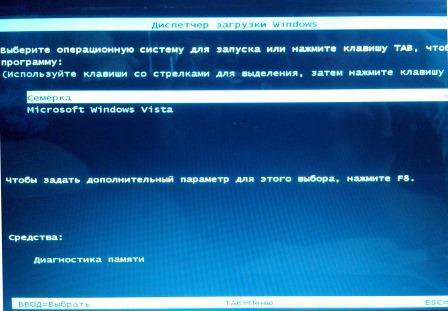
بعد القيام بذلك ، ستبدأ عملية تثبيت Windows 7 القياسية (المزيد حول هذا). يبقى فقط لإنهاء عملية تثبيت نظام التشغيل.
بناءً على اختيارك ، يتم بعد ذلك تكييف إعدادات الأمان. هذا يسمح لك باستخدام الشبكات المشتركة في منزلك و شبكات الشركات، بينما هذا غير ممكن في "الأماكن العامة". اختر الموقع الأنسب لموقعك.
لقد أكملت الإعداد. من الآن فصاعدًا ، ما عليك سوى إجراء بعض التعديلات. قبل تسجيل الدخول لأول مرة ، سيتم إنشاء نتيجة النظام. قم بتسجيل الدخول باستخدام كلمة المرور التي قمت بتعيينها أثناء التثبيت. لن يظهر الخيار حتى تسجيل الدخول التالي ولن يكون متاحًا عند تسجيل الدخول لأول مرة. لا يتم عرض الخيار حتى تسجيل الدخول التالي.
"تنظيف ذيول"
عندما يتم تثبيت "Windows" الجديد بنجاح على جهاز الكمبيوتر ، في المرة التالية التي تبدأ فيها تشغيل الكمبيوتر ، في المدير تمهيد ويندوزسيتم عرض ثلاثة أنظمة تشغيل:
- الذي استخدمته من قبل ؛
- الصورة التي تم استخدامها للتثبيت ؛
- نظام تشغيل تم إنشاؤه حديثًا.
دعنا نتخلص من الأشياء غير الضرورية باستخدام أداة EasyBCD المألوفة بالفعل:
إذا لم يتم العثور على تحديثات ، يقوم المحدث بتمييز هذا بعلامة تحذير حمراء. انقر فوق الزر "التحقق من وجود تحديثات". انقر فوق التحقق من وجود تحديثات. بمرور الوقت ، المزيد والمزيد من التحديثات. قد يستغرق البحث عن التحديثات بعض الوقت.
هل كل شيء لا يزال يعمل؟ إذا لم تقدم مفتاح منتج أثناء التثبيت ، فيجب عليك إدخال واحد. أدخل المفتاح المكون من 25 رقمًا وانقر فوق التالي. يجب ألا يستغرق تفعيل الإنترنت أكثر من دقيقة. للتأكد من أن جهاز الكمبيوتر الخاص بك محمي أيضًا من هجمات الآفات المعروفة ، يجب عليك تثبيت برنامج مكافحة فيروسات موثوق به في أسرع وقت ممكن. تتوفر برامج مكافحة الفيروسات الجيدة مجانًا على الإنترنت.
- قم بتشغيل تطبيق EasyBCD.
- قسم مفتوح تحرير قائمة التمهيد.
- ضع علامة على جميع أنظمة التشغيل التي تريد إزالتها.
- عندما تكون جاهزًا ، اضغط على الزر يمسح.
مهم! تحتاج إلى إزالة أنظمة التشغيل غير الضرورية فقط من النظام المثبت عليه برنامج EasyBCD. يمكنك تثبيت التطبيق على ملف نظام التشغيلوتنفيذ عملية الإزالة من هناك.
تحقق من وجود تحديثات البرامج
تقارن منتديات الإنترنت ومجلات الكمبيوتر بانتظام بين مختلف المجانية والمدفوعة برامج مكافحة الفيروسات. إفعل واحدا من ما يلي. ليس من الضروري الرد على مربعات حوار المثبت التي تظهر لفترة وجيزة أثناء عملية التثبيت ، ولكن إذا طلب منك مربع الحوار التثبيت برمجةالجهاز ، انقر فوق تثبيت. إذا لم يحدث شيء ، فقد تكون هناك نوافذ مخفية تتطلب انتباهك. عند انتهاء تثبيت برنامج التوافق ، انقر فوق "إنهاء".
- اتبع الإرشادات التي تظهر على الشاشة.
- هام: لا تنقر فوق الزر "إلغاء" في أي لوحة مثبتة.
- انظر خلف النوافذ المفتوحة.
كما هو الحال دائمًا ، نحن مستعدون لدعمك في هذه المهمة الطويلة والصعبة من خلال الإجابة على أسئلتك في التعليقات.
مثل محرك أقراص فلاش USB أو الأقراص الضوئية. للأسف ، ليس من الممكن دائمًا شراء محرك الأقراص الضروري ، فغالبًا ما تكون منافذ USB معطلة على الكمبيوتر أو الكمبيوتر المحمول نفسه أو لا يوجد محرك أقراص. لذلك ، في هذه المقالة سوف نتعرف على كيفية تثبيت Windows بدون قرص ومحرك أقراص فلاش.
هنا يجب أن نكون حذرين ، لأننا سنلعب بالأقسام والأقراص ، وإذا أخطأنا ، فيمكننا تنزيل جميع بياناتنا. العين الصغيرة تكفي لعدم فعل شيء خاطئ. إنه ليس الوحيد ، لكنه بسيط إلى حد ما ومتوفر على كلا النظامين. مع العلم بهذا ، نختاره بمساعدة. ونقضي على كل شيء فيه بالترتيب.
وقم بتنشيطه بأوامر قليلة. كل شيء جاهز للنسخ. قد لا يكون القسم المحجوز للنظام موجودًا أيضًا ، وفي هذه الحالة يتم تخزين الملفات المطلوبة للتمهيد في قسم التمهيد. يمكن أن يكون أحد الأقسام نظامًا وتمهيدًا.
تختلف خوارزمية إنشاء برنامج التثبيت بدون قرص أو محرك أقراص USB عن الخوارزمية القياسية.
نقوم بتخزين البرامج الضرورية
دعنا نحاول الاستعداد لتثبيت Windows بدون قرص ومحرك أقراص فلاش وعدم إنفاق فلس واحد من أموالنا التي حصلنا عليها بشق الأنفس. للقيام بذلك ، نحتاج إلى تنزيل صورة Windows ISO. افتح المتصفح وقم بتنزيل أي صورة تريدها. إذا كنت لا تفهم كيفية الاختيار ، فانقر على أي واحد يظهر وتنزيله باستخدام برنامج تورنت.
ومع ذلك ، قبل أن تبدأ ، من الجيد إعداد الكتلة الهدف عن طريق إنشاء قسم نظام و قسم التمهيد. النصيحة هي استخدام الأدوات المساعدة المذكورة سابقًا لتقسيم القرص الهدف عن طريق إنشاء ملفات قسم النظام، وقسم التمهيد.
بالطبع ، إذا قررت حذف جميع البيانات ، فيجب عليك نسخ البيانات إلى جهاز خارجي قبل متابعة إعادة التثبيت. سيتم تخزين قائمة التطبيقات غير المثبتة على سطح المكتب. لا تقم بإعادة تشغيل جهاز الكمبيوتر الخاص بك حتى يكمل النظام التثبيت.
البحث بالعبارة
مع تثبيت القرص ، لم يبق شيء آخر. للقيام بذلك ، يمكنك استخدام البرنامج المحدد. التطبيق مجاني ولا يتطلب التثبيت. هناك فرصة جيدة ألا يُطلب منا توفير مفتاح منتج تم تثبيته بالفعل في نظامنا. لا يمكن عرض الفيديو في هذا الوقت.
نحن بحاجة إلى برنامج لمحاكاة الوسائط الافتراضية. جارى التحميل نسخة مجانية أدوات الشيطانقليل الدسم. نحن بحاجة أيضا برنامج مجاني EasyBCD ، قم بتنزيله من الموقع الرسمي أو موقع الطرف الثالث. على الموقع الرسمي للتنزيل ، ستحتاج إلى تحديد العمل صندوق بريد، اختر نفسك. لم نعد بحاجة إلى المتصفح ، أغلقه. برامجنا وصورة ISO جاهزة للعمل.
تحضير محرك التمهيد
كيفية تثبيت الويندوز بدون قرص و فلاشة؟ الأمر بسيط للغاية ، نحتاج إلى عمل نظير خاص بنا لمحرك أقراص فلاش! عادة ما يتم تقسيم القرص الصلب إلى قسمين قرص افتراضي: مع نظام التشغيل (عادةً (C :)) وملفات للاستخدام اليومي (عادةً (D :)). لتثبيت نظام تشغيل من قرص صلب ، نحتاج إلى "قضم" حوالي 10 غيغابايت من المساحة القابلة للاستخدام من القرص الذي يحتوي على ملفات المستخدم.
للقيام بذلك ، انتقل إلى إدارة القرص. يمكنك الوصول إلى هناك بالنقر بزر الماوس الأيمن على أيقونة جهاز الكمبيوتر إذا كان لديك Windows 7 وعلى لوحة ابدأ إذا كان لديك Windows 10. بعد ذلك ، انتقل إلى الإدارة.
نجد قسمًا به مساحة خالية (لا ينبغي أن يكون قسمًا في النظام) وانقر عليه بزر الماوس الأيمن. حدد تقليص الحجم. سنحصل على مقدار المساحة الفارغة الجاهزة للضغط. على الأرجح ، سيكون هذا الرقم أكبر بعدة مرات من الرقم الذي سيكون كافيًا لنا ، لذلك قمنا بتعيين الرقم 10000 يدويًا ، على سبيل المثال. اضغط على زر "ضغط".
لدينا مساحة غير مخصصة ، وعادة ما يتم تمييزها باللون الأسود. انقر بزر الماوس الأيمن على المساحة غير المخصصة وحدد "إنشاء وحدة تخزين بسيطة". بعد ذلك ، اتبع تعليمات المعالج لإنشاء واحد جديد. حجم بسيط. في الإعدادات ، يمكنك تحديد الحرف الذي تريده وتحديد نظام الملفات الذي سيتم إجراء التنسيق به. تقصير نظام الملفاتسيكون NTFS ، لا يوصى بتغييره. لقد نجحنا في إنشاء حجم جديد. يمكنك إعادة تسميته بالفعل في Explorer في نافذة "جهاز الكمبيوتر" لجعله أكثر وضوحًا.
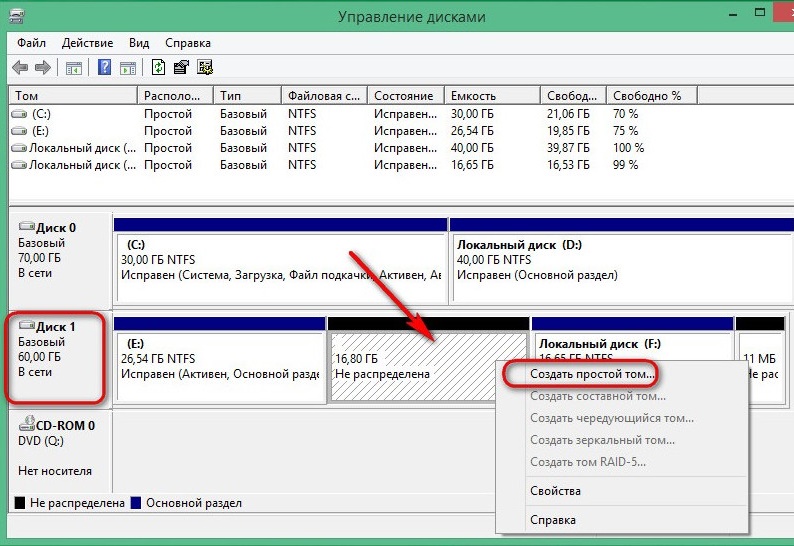
الآن نبدأ العمل مع طريقة ISOنظام التشغيل. قم بتثبيت برنامج Daemon Tools Lite ، قم بتنشيط الترخيص المجاني. عند التثبيت ، لا تنس إزالة جبال مربعات الاختيار غير الضرورية أمام الأدوات المختلفة لسطح المكتب ومنتجات Yandex ، على سبيل المثال. داخل البرنامج ، انقر فوق الزر "إضافة صورة". نتذكر أين لدينا صورة نظام التشغيل ، ونشير إلى المسار إلى ذلك. نصعد الصورة.
نفتح محرك أقراص وهميمن خلال المستكشف والنسخ ملفات الإعدادإلى المنطقة التي "تم إيقافها" مؤخرًا من قسم (D :).
حان الوقت لطلب المساعدة من برنامج bootloader. نقوم بتشغيل EasyBCD كمسؤول. تفتح نافذة جديدة ونحتاج فيها إلى النقر فوق الزر "إضافة إدخال". انتقل إلى علامة التبويب "WinPE". يتم ملء حقل "الاسم" حرفًا بحرف كما قمت بتسمية القرص الذي تم إنشاؤه حديثًا. في الحقل التالي ، انقر فوق رمز المجلد وانتقل إليه ، وحدد المسار إلى صورة التمهيدنظام تشغيل جديد. على الأرجح ، سيكون موجودًا في مجلد "المصادر" تحت اسم boot.wim. انقر فوق الزر "إضافة" ، وبعد ذلك سيظهر زر آخر في أداة تحميل التشغيل دخول جديدلتثبيت الويندوز.
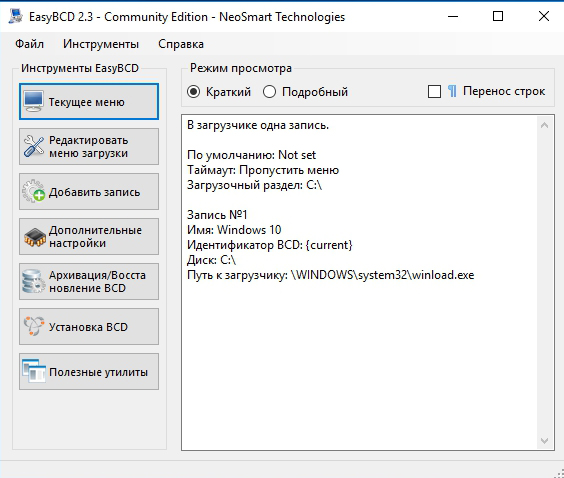
بهذا نختتم خطواتنا للتحضير لتثبيت نظام التشغيل مع قرص صلبيمكن اعتباره مكتمل. أغلق EasyBCD.
لنبدأ التثبيت
لذلك ، تثبيت Windows بدون قرص ومحرك أقراص فلاش. من قطاع التمهيد الذي تم إنشاؤه ، سنقوم بتثبيت نظام التشغيل على القرص (C :) ، أو على القرص الموجود لديك كنظام. من حيث المبدأ ، يمكنك أيضًا التثبيت على (D :) ، ثم سيكون لدينا نظامان للتشغيل ، وسنكون قادرين على اختيار أيهما سيتم الإقلاع منه عند بدء تشغيل الكمبيوتر. نحن نعيد التشغيل.
بعد كل ما فعلناه ، لدينا قائمة بها معلمة إضافية. ظهر قسم التمهيد الذي أنشأناه. حدده واضغط على "أدخل".

- حدد اللغة الروسية ، انقر فوق "التالي".
- إذا كنت بحاجة إلى استعادة النظام بعد خطأ فادح ، فانقر فوق الزر "استعادة النظام" ، لكننا لا نحتاج إلى استعادة أي شيء ، انقر فوق الزر "تثبيت".
- إذا كان لدينا مجموعة أنظمة تشغيل متعددة المتغيرات مع إصدارات مختلفة، ثم ستكون النافذة التالية مع اختيار نافذة معينة. اختر المفضلة لديك نسخة ويندوزوانقر على زر "التالي".
- نحن نقبل شروط الترخيص.
- بعد ذلك ، تأكد من تحديد "تثبيت مخصص للمستخدمين المتقدمين" إذا ظهرت النافذة المقابلة. حتى نتمكن من تخصيص جميع المعلمات لأنفسنا.
- النافذة التالية هي إدارة الأقراص. هنا يمكننا التنسيق القرص المطلوب، حذف ، إنشاء واحدة جديدة. نحتاج إلى العثور على النظام الأول وتهيئته وتثبيته على نظام التشغيل الخاص بنا. للقيام بذلك ، حدد القسم الذي يحمل علامة "النظام" ، وابحث عن الزر "تنسيق" الوردي أدناه ، وانتظر بضع ثوان. نضغط على زر "التالي". تأكد من ذلك قبل النقر فوق "التالي" بالضبط قرص النظام، وإلا فسيتم تثبيت Windows على قسم مختلف.
- تم تثبيت نظام التشغيل. يمكنك أن ترى أنه ينتقل أسرع بكثير من أي وسيط آخر: محرك أقراص محمول أو محرك أقراص ضوئية.
- انتهى الجزء الرئيسي ، ويبقى التعامل مع الإعدادات الصغيرة مثل اسم الكمبيوتر ، نظام الألوانوالأذونات وما إلى ذلك ، لن نتوقف هنا ، فجميع الإعدادات فردية بحتة.
نحن في نظام تشغيل جديد مثبت من قرص صلب. متبقي قرص التشغيليمكننا الحذف من خلال نفس إدارة القرص إذا لم نعد بحاجة إليها.




