Добридень!
У деяких користувачів Windows 10 мимоволі зникає піктограма гучності з панелі завдань, це відома проблема. В інших версіях операційної системи Windows (XP, Vista, 7, 8) такої проблеми немає. На щастя, повернути його дуже просто. Нижче наведена моя докладна інструкціяпро те, як це зробити.
Зник значок гучності (повертаємо):
Перше, що вам необхідно зробити - подивитися, чи увімкнено відображення значка в налаштуваннях системи. Натисніть кнопку Пуск, Параметри, Система і перейдіть на вкладку "Сповіщення та дії" і натисніть посилання "Увімкнення та вимкнення системних значків":
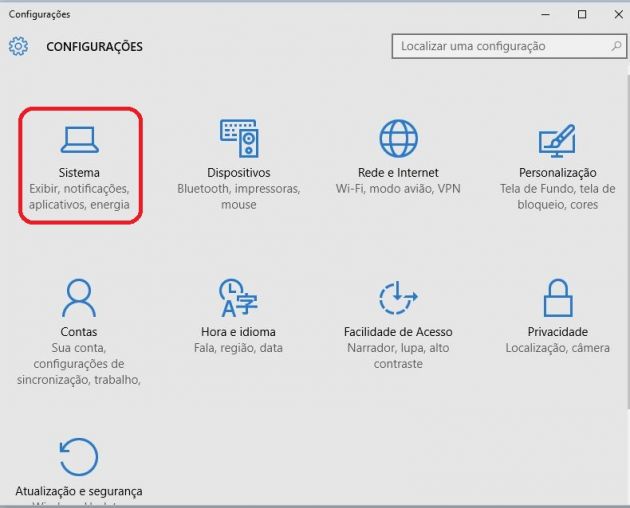
Натисніть «Повідомлення та дії». У правій частині вікна з'явиться набір швидких дій, які відображаються в Центрі. Це перші чотири дії, які ви побачите щоразу, коли ви відкриваєте Центральний. Ви можете змінити їх та вибрати інструменти, які ви використовуєте найбільше у повсякденному житті. Для цього натисніть «Вибрати піктограми, які мають з'явитися на панелі інструментів», і активуйте значки, які найбільше використовуються.
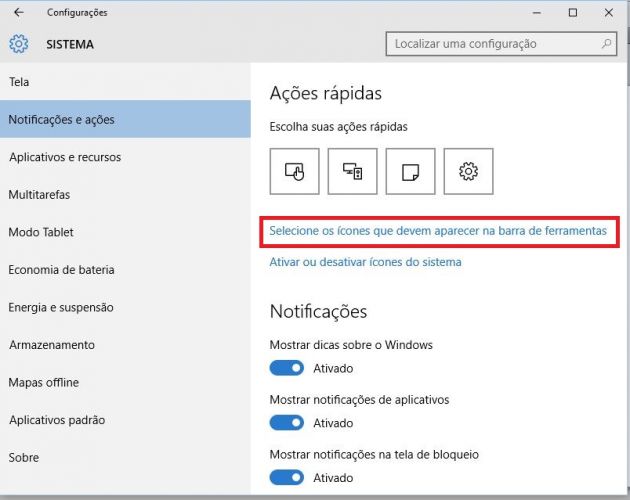
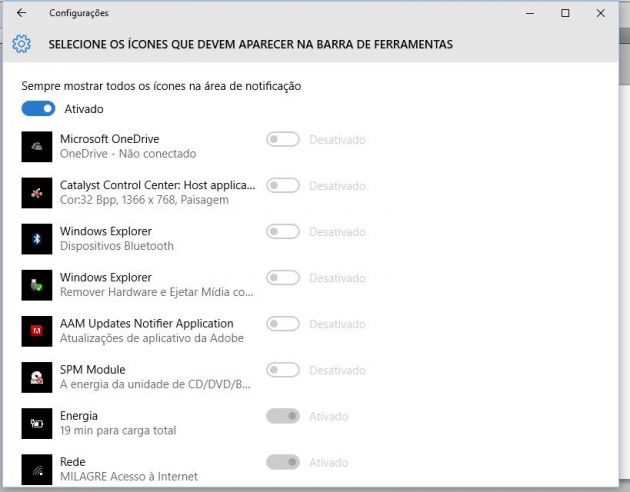
Поверніться на початкову сторінкуналаштувань, ви можете натиснути «Увімкнути та вимкнути значки системи», щоб увімкнути або вимкнути їх, будь то годинник, регулятор гучності, мережа і навіть сам Центр дій. 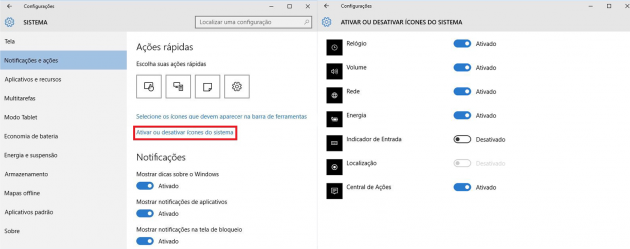
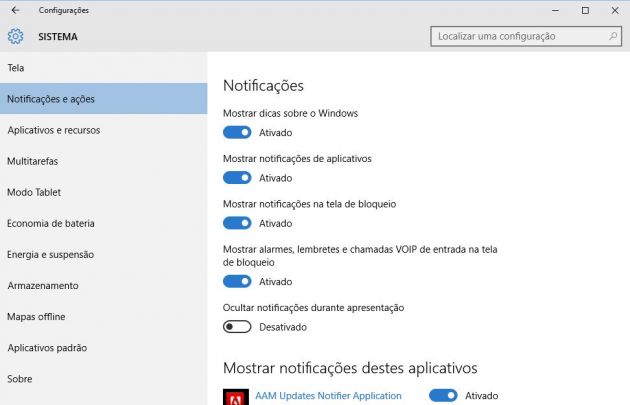
Нарешті, налаштування повідомлень та дій дозволяють вимикати повідомлення для певних програм.
Переконайтеся, що навпроти піктограми "Гучність" стоїть "Увімк.". Якщо це не так – увімкніть його.
Виконайте ті ж дії і в пункті "Виберіть значки, що відображаються в панелі завдань", він знаходиться на вкладці "Сповіщення та дії", поруч із "Увімкнення та вимкнення системних значків".
Якщо перелічені вище дії не допомогли - виконайте інструкції нижче:
Усунення проблем зі звуком
![]()
Крім того, можливість вибору швидких дій, які вам найбільше підходять, підвищує рівень налаштування системи. Переконайтеся, що звук не вимкнено. Деякі ігри запускаються в повноекранному режимітому ви не зможете побачити панель завдань. Ось як перевірити, чи не надто низький звук чи ні.
На панелі інструментів натисніть значок гучності та переконайтеся, що гучність встановлена на номер більше 0 і звук не вимкнено. Рішення друге: перевірте з'єднання. Якщо ви використовуєте навушники, динаміки або інші покращення звуку, і ви чуєте клацання або спотворений звук, аксесуар може бути неправильно підключений. Якщо ви чуєте лише спотворення під час використання цього аксесуара, воно може бути пошкоджено і потребує заміни. Перевірте та вимкніть будь-які аудіоаксесуари. Якщо у вас є ще один аудіоаксесуар, підключений до пристрою, і ви не використовуєте його, звук може бути обійдений для цього аксесуара.
1. Натисніть правою кнопкою миші на будь-якому порожньому місці робочого стола та виберіть меню "Параметри екрана".
2. Встановіть повзунок "Зміна розміру тексту, програм та інших елементів" у будь-яке значення більше 100:
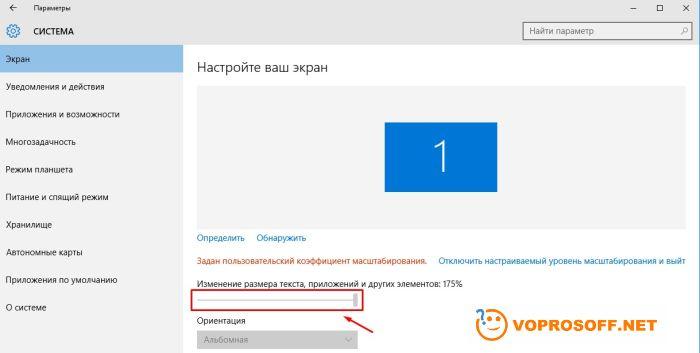
3. Натисніть кнопку "Застосувати" або просто закрийте вікно з налаштуваннями.
Переконайтеся, що з цього аксесуара виходить звук. Обов'язково вимкніть додаткове аудіо-підсилення, а потім переконайтеся, що звук із гучномовців основного пристрою виходить. Якщо у вас немає останніх оновленьаудіо, у вас може виникнути проблема з аудіо.
Пошук відео або зображень
Рішення 6: Перевірте відомі проблеми та оновлення виробника. Це апаратне забезпеченнязалежить від програмного забезпеченняяка називається драйверами для роботи. Драйвери оновлюються часто, тому навіть якщо ваше обладнання є новим, рекомендується перевірити наявність оновлень. На вкладці «Звук» знайдіть постачальника або виробника аудіопристрою та зверніть увагу на ім'я, модель та номер версії аудіодрайвера. Виконайте дії, описані для пошуку конкретного аудіопристрою, а потім перевірте наявність доступних оновленьдля завантаження. Відкрийте браузер та перейдіть на веб-сайт виробника. . Перевірте з'єднання зовнішнього дисплея.
4. Знову зайдіть у налаштування екрана та встановіть значення розміру тексту знову на 100%, знову натисніть кнопку "Застосувати" або закрийте вікно.
5. Перезавантажте комп'ютер, після чого значок гучності повинен повернутися.
Якщо у вас залишилися питання або потрібні уточнення - будь ласка, запитайте або залиште коментар.
Проблеми зі звуком у Windows 10 відомі з перших днів роботи серед нової ОС родом з Редмонда. Сьогодні постараємося розглянути всі аспекти неполадок, що виникають із відтворенням аудіоінформації: від апаратних неполадок до перевстановлення драйверів та правильної конфігурації аудіопараметрів системи.
Неправильне з'єднання може спричинити проблеми. Рішення друге: перевірте налаштування дисплея. Ось як перевірити налаштування. На вкладці «Зображення» виділіть нижню частину екрана та виберіть « Додаткові параметрипопереднього перегляду». Поряд із оптимальним параметром перегляду з'являється повідомлення «Рекомендоване». Це устаткування залежить від програмного забезпечення, яке називається контролерами, для роботи. На прохання кількох читачів, які поставили цей сумнів, давайте в цій статті перевірити, чи можна контролювати обсяг двох або більше додатків.
Проблеми з обладнанням
Проблеми можуть виникнути з кількох причин, одними з яких можуть бути:
- Старі аудіоплати. Встановивши десятий Віндовс на старий комп'ютерабо ноутбук можна стати жертвою серйозної недоробки Microsoft. Розробники «десятки» не стали впроваджувати в неї підтримку дуже старих девайсів, до яких увійшли і звукові плати. Якщо ви є власником комп'ютера, який добряче застарів, відвідайте сайт Майкрософт і пошукайте, чи є у списку підтримуваних аудіоплата.
- Несправність пристроїв відтворення звуку, портів, дротів. Перевіряємо, чи функціонує пристрій для відтворення звуку на іншому девайсі. Уважно огляньте аудіопорти щодо окислення, видимих фізичних ушкодженьта перевірте цілісність кабелів, що з'єднують колонки або навушники зі звуковою платою.
- Несправність гнізда передньої панелі. Це є актуальним для користувачів ПК, чиї пристрої мають висновки на передній панелі корпусу. Їм слід переконатися про працездатність портів на передній панелі та їхню активність, що перевіряється в BIOS.
Програмні джерела неполадки
- старі драйвери;
- неправильні параметри відтворення аудіо;
- завантаженість ЦП;
- використання звукових ефектів лише на рівні драйверів.
Аудіо заїкається та переривається
Часто користувачі стикаються з тим, що заїкається звук, який відтворюється через будь-який програвач або браузер. Джерел такої роботи ПК два:
Не затримуючись, приходьте подивитися, як це робиться. Відповідаючи на запитання, яке ми поставили спочатку, так, можна почути пісню, поставити звук майже на мінімум або навіть розрізати його, спостерігаючи за відео, щоб добре слухати звук відео. Він дозволяє керувати гучністю кожної програми, яка відтворює звук, а також дозволяє керувати гучністю звукового програвача. Щоб відкрити програму, знайдіть піктограму звуку на комп'ютері біля годинника на панелі завдань у нижньому правому куті екрана.
Крок №1 – Відкрийте «Налаштування». Крок №2 - У рядку пошуку введіть слово "том" і натисніть "Налаштувати гучність системи". Програма дуже проста у використанні. Просто натисніть на об'єм програми, яку потрібно завантажити, або збільште гучність. Щоб вирізати звук програми, потрібно натиснути кнопку під відповідним додатком.
Нульова гучність
Через те, що гучність на комп'ютері зменшена до 0, користувач нічого не чує під час відтворення чогось. У такому разі й іконка динаміків у треї перекреслена. Клацаємо по ній і збільшуємо параметр до потрібного значення.
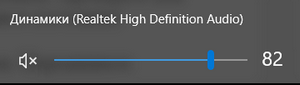
Пошук елементів на панелі керування
І ми закінчили ще один підручник. Якщо цей відгук був корисним, обов'язково поділіться ним зі своїми друзями, родиною та колегами. Щоб знайти потрібний параметрабо завдання, яке ви бажаєте виконати, введіть слово або фразу в полі пошуку. Наприклад, введіть "звук", щоб знайти настройки, характерні для вашої звукової карти, системні звуки та піктограму гучності на панелі завдань. Ви можете вивчити панель керування, вибравши різні категорії та відображаючи загальні завдання, перелічені у кожній категорії. Або в розділі "Перегляд" натисніть "Великі значки" або "Маленькі значки", щоб переглянути список усіх елементів панелі керування. Якщо ви переміщаєтеся по значках панелі керування, ви можете швидко знайти елемент у списку, ввівши першу літеру імені елемента.
Неправильні налаштування
Через наявність кількох девайсів для відтворення звукової інформації, у тому числі і віртуального аудіопристрою, система може передавати цифрові дані не на той пристрій, який потрібно користувачеві. Проблема вирішується просто:
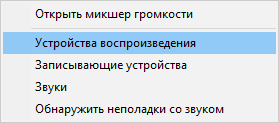
Якщо потрібно обладнання не виявляється, то робимо таке:
Ряд статей, отриманих машинним перекладом, надаються вам на додаток до статей, перекладених французькою мовою професійними перекладачами. Це дозволяє вам мати доступ вашою рідною мовою до всіх статей бази знань, спочатку написаних на англійською. Автоматично перекладені статті не завжди є ідеальними і можуть включати словниковий запас, синтаксис або помилки граматики. Однак, крім цих недоліків, цих статей має бути достатньо, щоб допомогти вам і допомогти вам вирішити вашу проблему.
Значок мережі Піктограма області піктограми живлення. . Якщо у вас залишилося достатньо часу для завершення завантаження завантажувальних файлів, перш ніж перезапустити комп'ютер, і якщо після перезапуску один або кілька системних значків не з'являться в області сповіщень, ви можете знову побачити видалення двох підрозділів з реєстру.
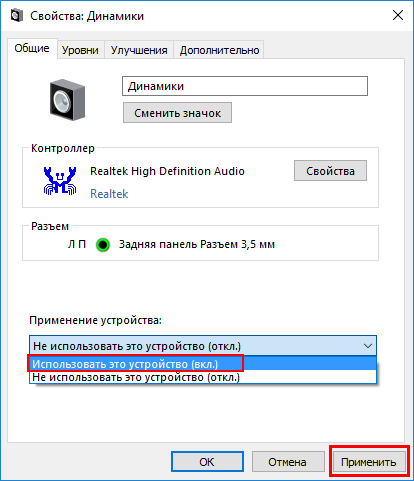
Аудіоефекти
Програмні фільтри можуть викликати відчутні спотворення аудіо, чому користувачу може здаватися, що хрипить звук на комп'ютері Windows 10. Позбутися такого спотворення вихідного сигналу можна шляхом деактивації аудіофільтрів:
Коли ви запускаєте новий комп'ютерВперше операційна система зазвичай запускає ботову службу, яка може тривати від одного до шести годин в залежності від програм, попередньо завантажених на комп'ютер. Переконайтеся, що ви надали операційній системі достатньо часу для завершення цих ініціалізацій, перш ніж вимкнете або перезавантажте комп'ютер. Ця проблема зазвичай не повторюється після того, як операційна система завершила ініціалізацію всіх фонових служб до її перезапуску.
Ви можете визначити, чи завершено завантаження служби, та спостерігати за роботою світлодіода жорсткого диска. Якщо світлодіод жорсткогодиск періодично блимає, а не горить суцільним світлом, черевики обслуговування можуть бути припинені. Якщо завантаження процесора складає менше 15 відсотків, завантаження сервісу завершено, і ви можете вимкнути або перезавантажити комп'ютер.
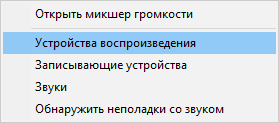
Аналогічно налаштування звуку в середовищі Windows 10 здійснюється і через Диспетчер Realtek HDпри використанні аудіоплати від та наявності утиліти «»:
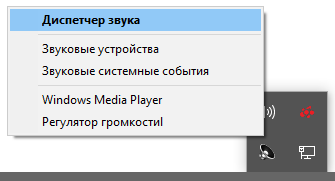
Зміна формату звуку
Звучання може спотворюватися через використання неправильного формату аудіо, що виходить. Змінюється він засобами Windows 10 і через Диспетчер Realtek:
Ви можете знову відкрити їх, вилучивши два підрозділи з реєстру. Для цього виконайте наведені нижче дії. Можливо, вам доведеться повторно застосувати це обхідне рішення після перезавантаження комп'ютера, якщо значки, як і раніше, не відображаються в області сповіщень. Однак у разі неправильної зміни реєстру можуть виникнути серйозні проблеми. Тому обов'язково слідуйте цим крокам скрупульозно. Для кращого захисту створіть резервну копіюреєстру, перш ніж змінювати його. Потім можна відновити реєстр, якщо виникла проблема.
Для отримання додаткових відомостейпро резервне копіюваннята відновлення реєстру клацніть наступний номерстатті бази знань Майкрософт. Миттєві повідомлення Перевірте, хто може надсилати миттєві повідомлення, як відображаються смайли та налаштувати шрифт. Набір голосових та відеодзвінків Встановлює параметри переадресації, відповіді та дзвінка, такі як автоматична переадресація дзвінка або вхідні відеодзвінки. Аудіо Змінює чутливість мікрофона та регулює рівні гучномовців. Звуки Настроювання тонів дзвінка, миттєвих повідомлень, оповіщень та сповіщень. Відео Встановлює налаштування веб-камери та екрана. Додатково Вмикає автоматичні оновлення, дозволяє поєднувати клавіші та режим доступності. В Інтернеті: виберіть "Параметри". . Чи готові ви отримати додаткову інформацію?
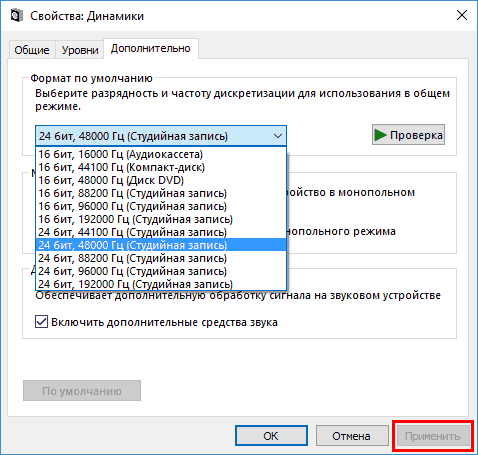
Або теж саме проробляємо через Диспетчер завдань. У вкладці « Стандартний формат» вибираємо теж студійну якість або тиснемо на кнопку Формат DVD . 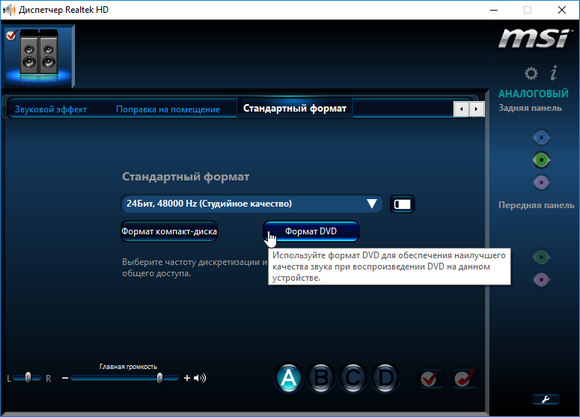
Основною темою цього видання є так зване «розумне домогосподарство», тобто пристрої з дистанційним керуванням. У наступних статтях ми дамо вам поради про те, як зробити якісний аудіоплеєр з вашого комп'ютера та поради щодо відповідних динаміків та навушників. У додатку «Мобільний для всіх» ви знайдете поради та посібники із захоплення відео по мобільному телефону. Як це зробити, як легко редагувати електронні таблиці текстовий документ, як створювати відео з фото та як використовувати повну версіюпрограм на компакт-диску, що додається, для відтворення фільмів і оптимізації продуктивності комп'ютера.
Монопольний режим
При активації монопольного режимуаудіо може на мить перериватися. Для вирішення цієї проблеми виконаємо послідовність дій
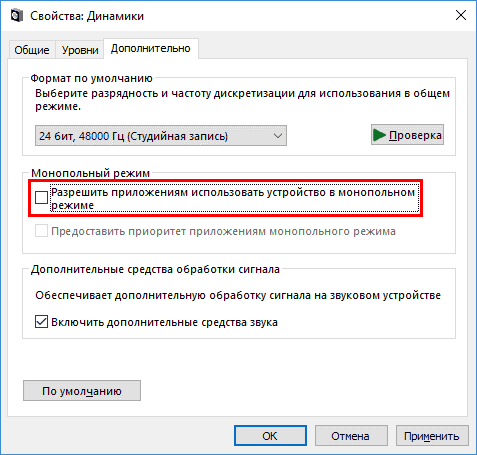
Системні звукипрактично відсутні. Microsoft відмовилися від озвучування більшості дій у системі. Все ж таки перевірити, чи не відключені всі звуки Windows 10, і задіяти їх можна так:
Ми порадимо вам все, що можна відстежувати та контролювати віддалено через Інтернет, і ми познайомимо вас з доступними та простими у використанні системами та пристроями, які дозволяють віддалено керувати будинками. Ми зосередимося на програмах, які варто інвестувати. У той час як більшість дій вашого комп'ютера можна обробляти за допомогою безкоштовних інструментівабо включати в установку операційної системи, є також високоякісні платні програми- І це, звичайно, не дуже корисно вам ігнорувати.
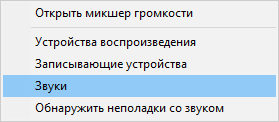
Інша причина хрипу звуку
Ще одна, відома багатьом, причина якої звук може хрипіти - підвищена гучність звуку, особливо це стосується відтворення музичних композицій зі значною складовою низьких частот(НЧ), у разі є як частоти менше 100 Гц.
Мобільні телефони можуть представляти камери та камери в деяких відношеннях. Вони можуть не лише знімати нерухомі зображення, а й знімати відео. Якщо ви вирішите зробити рухомі зображення за допомогою мобільного телефона, корисно дотримуватися кількох простих правил, щоб зробити результат вартим. Ми пропонуємо поради про те, як уникнути найбільш поширених помилок та порад щодо корисних аксесуарів та аксесуарів.
Плеєр також підходить для сенсорних дисплеїв та моніторів. Ви можете знайти посилання та інструкції у журналі. Наступний випуск – вересень. Розділення жорсткого диска на розділи гарантує гарну організаціюзібраних у ньому даних. Зазвичай ми встановлюємо розмір кожного тому у разі встановлення нової операційної системи, не приділяючи більше уваги правильному компонування місця. Часто буває, що зумовлений розмір розділу недостатній, але ще відсутній. Робота стає стомлюючою, коли ми змушені, наприклад, після кожної установки нового програмного забезпечення з'ясовувати, чи достатньо вільного місця на системному розділідля правильної роботи системи або її функцій, таких як відновлення системи або файл підкачування.
В основному джерелом звуку з такими частотами є барабани. Більшість звичайних настільних колонок та динаміків ноутбуків є середньо- та високочастотними пристроями і не призначені для відтворення низьких частот на великій гучності.
Існують три методи як подолати хрип у такій ситуації:
- Найпростіший спосіб – зменшити гучність звуку.
- Зменшити частку НЧ частот за допомогою системного еквалайзера чи еквалайзера програвача.
- Якщо ви фанат звуку барабанів та інших НЧ музичних інструментів, то звичайно рекомендуємо придбати потужнішу апаратуру відтворення, що включає в себе сабвуферпризначений для якісного відтворення НЧ звуків.
Для виклику системного еквалайзера Windows 10 необхідно попрацювати з наведеним раніше системною утилітоюЗвук:
Звук → Вкладка «Відтворення» → Динаміки → Властивості → Покращення → Еквалайзер → Внизу праворуч від мітки «Налаштування» натиснути на …
Після цього зменшіть гучності НЧ складових звуку, за які відповідають ліві повзунки. Докладніше з процесом виклику еквалайзера можна ознайомитись, подивившись відео наприкінці цієї статті.
Переустановка драйвера для звукової плати
Застарілий звуковий драйвер, що містить помилки, найчастіше є джерелом неполадок із звучанням у «десятці». Оновлювати його слід лише з офіційного ресурсу розробника чи підтримки. Розглянемо, як це робиться на прикладі звукової плати від:
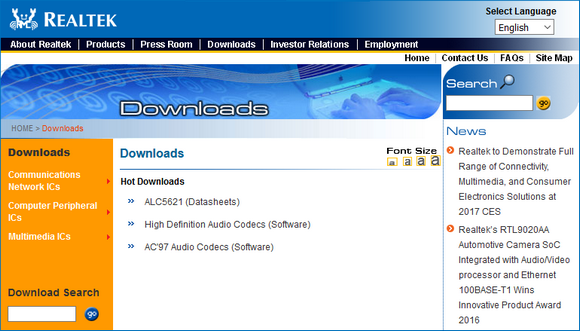
Після цього всі проблеми зі звуком перестануть турбувати користувача.
Висновок
У цій статті були розглянуті проблеми зі звуком у Windows 10, які виникають через неполадки в обладнанні, неправильні або застарілі настройки параметрів і драйверів. Було запропоновано їх можливі рішення.
Відео на тему




