28.07.2017
«Командний рядок» або «консоль» — засіб, що використовується для виконання різних завдань за допомогою команд, що вводяться з клавіатури, без залучення стандартного графічного. інтерфейсу Windows. Сама собою вона представляє чорне вікно з миготливим курсором. Зазвичай їй користуються лише досвідчені користувачі.
Способи виклику "Командного рядка"
Існує декілька різних способіввиклику "Командного рядка". Одні легші, інші складніші, але всі вони приведуть вас до заповітного чорного віконця.
Роздрукує список файлів у поточному каталозі. Змінює поточний каталог відповідно до вказаного вами шляху. Шлях може бути абсолютним чи відносним до поточного каталогу. Шлях - це параметр, тому між ім'ям програми та параметром має бути пробіл. Роздруковує вміст вказаного файлуна екрані. Якщо вказано кілька файлів, друкує один файл за іншим.
Цей привілей має лише програми, розташовані у системних каталогах. Щоб визначити поведінку для кожного типу файлу, виконайте наведені нижче дії. Відкриється вікно, де ви можете вибрати іншу функцію з програми відкриття, в якій будуть відкриватися дані.
Спосіб 1: Команда «Виконати»
Це найпростіший і зручний спосібдля виклику консолі.
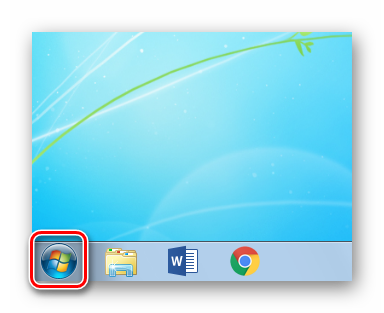
Спосіб 2: Ярлик у меню «Пуск»
В операційній Системі Віндовспрограми та утиліти, заздалегідь встановлені на комп'ютер, групуються по папках, там ми знайдемо те, що нам потрібно.
Як визначити, чи працює сайт? З'явиться вікно, в якому ви побачите стовпець "Процесор" на вкладці "Процеси" та відсоток процесора на кожен процес. Якщо ви хочете постійно відстежувати систему, ви можете мінімізувати правила на панелі. Однак у меню "Параметри" необхідно відзначити параметр "Приховати мінімізацію", тільки вікно не працюватиме над іншими.
Щоб видалити цей проміжний крок перед перетягуванням даних до кошика або встановленням максимально можливого розміру, клацніть правою кнопкою миші значок робочого столу та виберіть «Властивості» в меню. Відобразиться вікно налаштування спливаючих вікон для кожного пристрою. Ви можете легко визначити максимальний розмір певного пристрою.
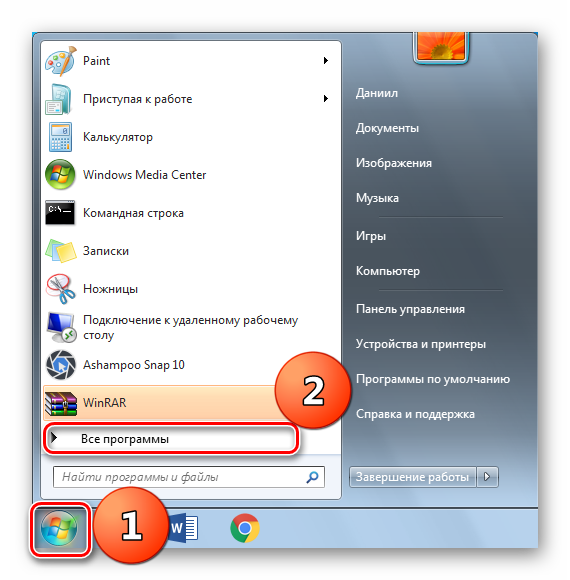
Спосіб 3: "Провідник"
Цей спосіб заснований на тому, що "Командний рядок" - це програма, яка заздалегідь встановлена на будь-який комп'ютер під OC Віндовс, а її файл, що виконується, розташовується в системній папці.
Деякі програми не можуть бути виконані без спеціальних дозволів – прав адміністратора. Для запуску «консолі» в цьому режимі потрібно виконати всі операції, описані в цьому способі за винятком запуску файлу CMD. Натомість клацаємо правою кнопкою миші по ньому і натискаємо на відповідний пункт. 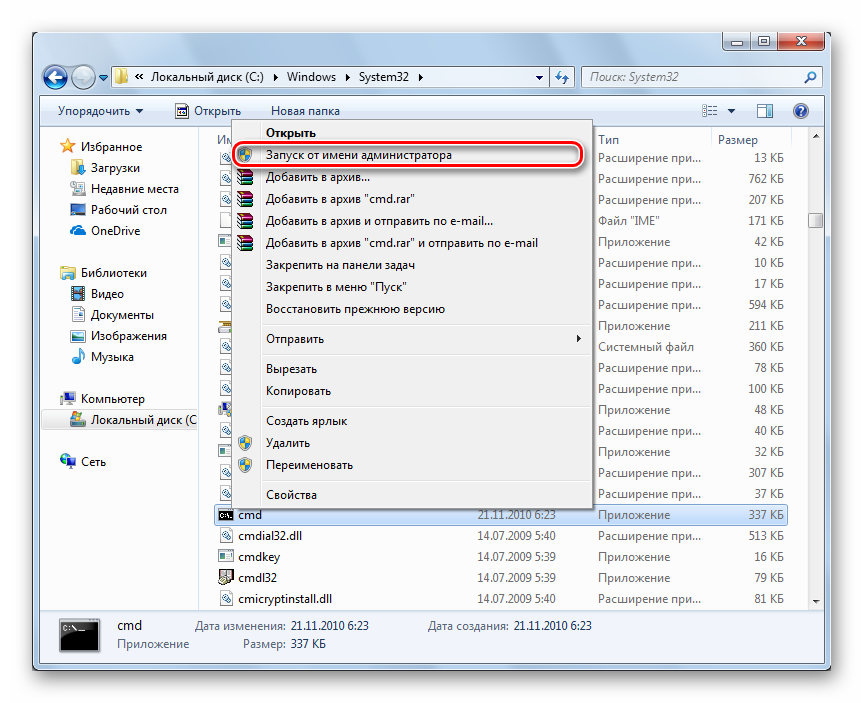
У нижній частині вікна з'явиться поле внизу, щоб відобразити запит на підтвердження. Скасування більше не відображатиметься для деякого непотрібного діалогового вікна передачі даних. Як використовувати віртуальний диск? Він може працювати так, ніби це був класичний диск або пучок. Як швидко запустити диспетчер пристроїв? Завдяки диспетчеру пристроїв ви маєте можливість встановлювати, налаштовувати та встановлювати все обладнання під наглядом.
Щоб відкрити його, ви можете вибрати значок «Властивості» в контекстному менюна піктограмі "Комп'ютер" і натиснути посилання "Диспетчер пристроїв". Як настроїти засіб відновлення системи? Ця інформація зберігається на жорсткому диску комп'ютера. Якщо ви хочете встановити максимально можливий розмір служби або повністю закрити її, то ви зробите це у властивостях системи. Натисніть посилання «Захист системи» ліворуч. У новому вікні ви можете не тільки запустити цей інструмент, але також створити точку відновлення і, перш за все, використовувати кнопку "Налаштувати", щоб визначити максимальний розмір папки, параметри відновлення або видалити всі точки відновлення.
Спосіб 4: Пошук
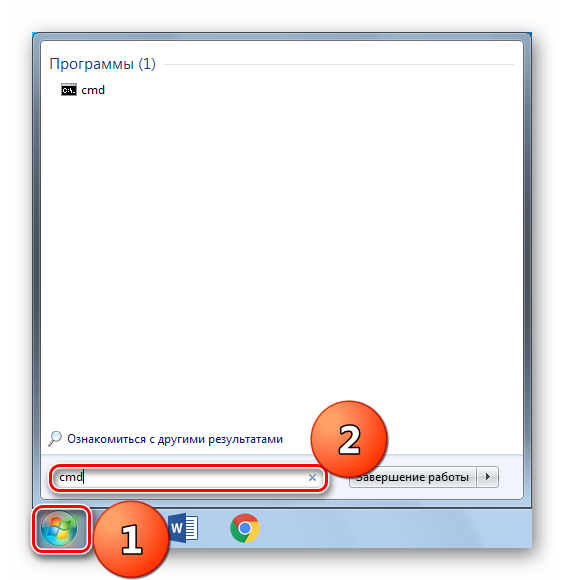
Спосіб 5: Для конкретної папки
Відкриваємо абсолютно будь-яку папку, натискаємо "Shift"на клавіатурі, а потім по порожньому місцю (не за іншими папками, ярликами та файлами) клацаємо правою кнопкою миші, і натискаємо .
Дуже важливою особливістю даного методує те, що у відкритому «Командному рядку» автоматично прописується шлях до папки, з якої вона відкрита, адже не завжди зручно писати довге повне ім'я папки з потрібними матеріалами, розташованою за межами відомої системи розташування. 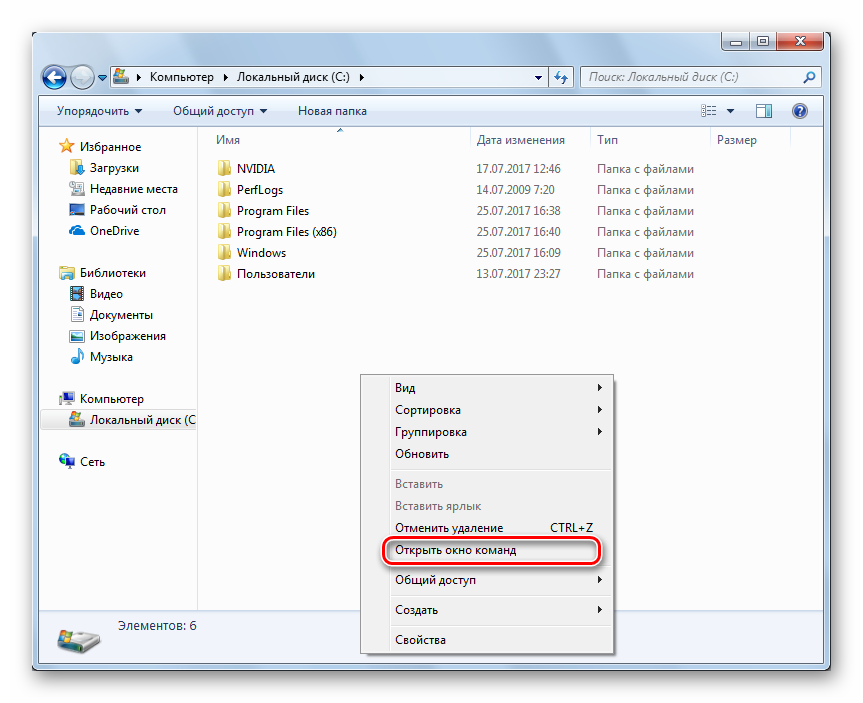
Як змінити папку із встановленими програмами? Якщо ви хочете вибрати інше або інсталювати його на іншому пристрої, зробіть це. Відкриється вікно редактора реєстру. Введіть нове ім'я або весь шлях, який може знайти пристрій. До них відносяться, зокрема, різні кнопки, діалогові вікна та контекстні меню. Спробуйте використати командний рядок, і ви виявите, що налаштовуєте певний елементнабагато раніше звичайного методу. Він служить для відкриття файлів, папок, підключення до спільному комп'ютеру, запуску додатків і, що не менш важливо, він також може обробляти ряд внутрішніх командопераційна система.
Спосіб 6: Створення ярлика
Якщо вам доводиться часто запускати Командний рядок, то було б набагато зручніше робити це прямо з робочого столу.
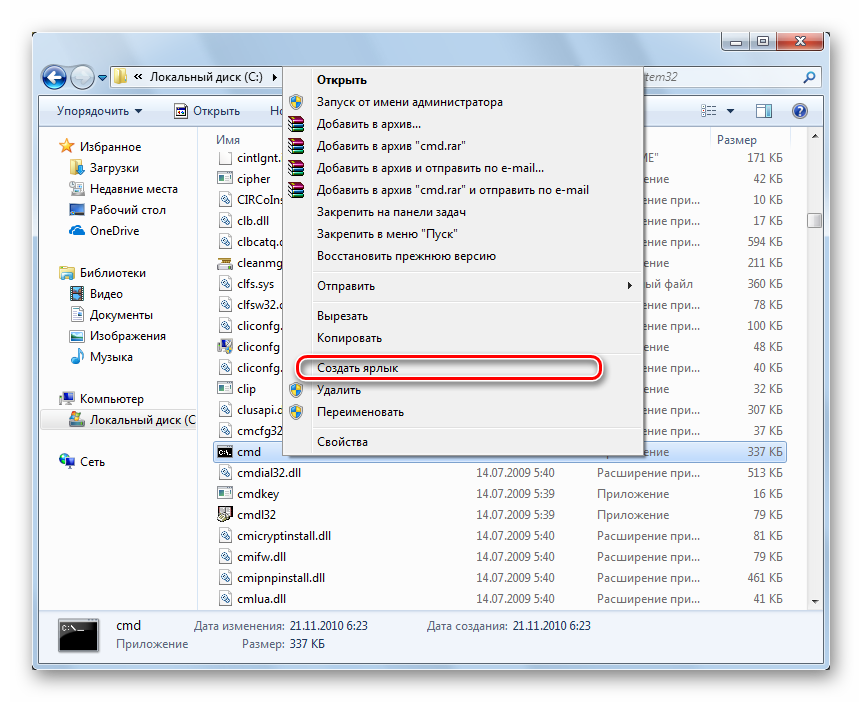
Існує й інший спосіб створення ярлика.
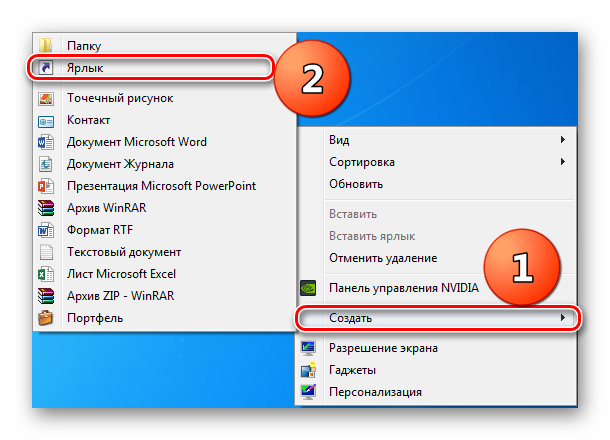
Як ми з'ясували, відкрити такий потрібний інструментяк «Командний рядок» зовсім не складно і не забере багато часу, а створення ярлика дозволить це робити у два кліки.
Нагадаємо, що для деяких із них є ключовий ярлик. У полі введіть розташування запису, а потім введіть ім'я функції у наступному вікні. Параметри папки керування папкою. Мережеве підключення. Принтери та принтери для друку факсів. Запуск контрольних завдань.
Мовні функції мовного управління. В оновленні були видалені ярлики, що дозволяють запускати командний рядок. Однак їх можна легко відновити. Користувачі, які використовують командний рядок, знають два варіанти виклику командного вікна. Перший спосіб - клацнути правою кнопкою миші в меню "Пуск" і вибрати "Командний рядок" з контекстного меню.
Що таке командний рядок? Це просто програмна оболонка, яка дозволяє керувати деякими функціями ПК через текстові запити. Більше того, раніше це був єдиний спосіб виконати ту чи іншу функцію. Зараз практично всі користуються зручним інтерфейсом, але ж рядок залишився, і користуватися нею досить просто.
Відновлення командного рядка у меню «Пуск»
Як відновити старі параметри, щоб відкрити вікно командного рядка? на Наразіу списку доступні два варіанти. Командний рядок командного рядка. . На щастя, це місце легко відновити старий командний рядок. Для цього перейдіть в меню «Пуск» та увімкніть «Параметри».
Просто зніміть цей прапорець. Цей параметр запускає командний рядок, тому шлях відразу вказує на папку, з якої викликається командний рядок. На жаль, відновлення командного рядка в цьому меню є трохи складнішим і вимагає зміни декількох записів у редакторі реєстру.
Як відкрити командний рядок?
Як відкрити командний рядок у Windows XP
В принципі, методи для відкриття командного рядка схожі між собою. Відмінності можуть бути лише в самому інтерфейсі та написах. Для того, щоб відкрити командний рядок у Windows XP, можна скористатися стандартним меню «пуск». Далі слідуєте "всі програми" - "стандартні" - "командний рядок".
Тим не менш, ми полегшимо роботу з готовим скриптом. Перейдіть до меню «Пуск» і відкрийте класичний блокнот. Коли ви відкриваєте Блокнот, введіть у ньому наступне. Відкриється вікно збереження файлу. Як ім'я. Сама назва не має значення, але важливо зберегти файл із розширенням. На диску буде створено новий файл розширення. Перейдіть до цього файлу, двічі клацніть його та підтвердьте додавання запису до реєстру.
Цей файл автоматично змінюватиме системний реєстр, вносячи зміни, які відновлюють параметр командного рядка. У списку опцій у контекстному меню ви знайдете стару функцію "Відкрити командне вікно тут". Пінгвіни – така чудова опція в контекстному меню.
Це ж можна зробити поєднанням клавіш WIN+ R. У вікні, введіть cmd і натисніть ОК.

Як відкрити командний рядок у Windows 7
Так як операційна система Windows XP трохи схожа з Windows 7, то методи можна застосувати в обох випадках. З невеликою лише різницею в тому, що метод зі стандартним меню може не спрацювати, оскільки в Windows 7 меню трохи відрізняється. Тоді можна скористатися звичайним пошуком. Просто у стандартному пошуку наберіть команду cmd.
Відкрийте тут вікно команд із правами адміністратора
Збережіть файл на диск і почніть з подвійного натискання або виберіть "Об'єднати" з контекстного меню. Якщо вам потрібно скасувати зміни, можна використовувати. Правила прогресу файлу залишаються постійними. Вищезгадане рішення - це саме те, що робить ця кнопка, але при включеному управлінні обліковими записами користувачів командний рядок запускається із звичайними привілеями користувача. Іноді це дратує, тому ви можете внести відповідну модифікацію, яка зробить ярлик командного рядка з правами адміністратора.
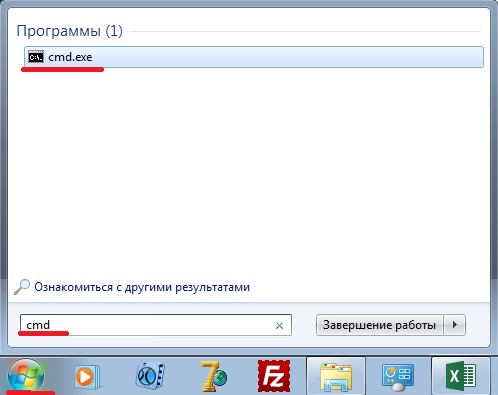
Як відкрити командний рядок у Windows 8
У Windows 8 не можна скористатися стандартним меню, оскільки його просто немає. Внизу робочого столу є іконка – всі додатки. Клацаємо по ній та шукаємо пункт меню «командний рядок».
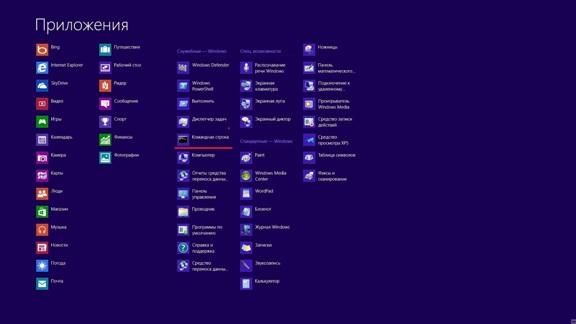
Автоматичні зміни
Модифікації можуть бути виконані за допомогою сценаріїв реєстру. Процедура з обома файлами аналогічна до процедури, описаної раніше. Якщо ви не бажаєте або не можете використовувати сценарії реєстру, спробуйте наступну програму. Цей параметр доступний лише при натисканні правою кнопкою миші на піктограму каталогу або диска.
Операційних систем також не вистачає в пакетному файлі, який я використовував перед командою вибору, але це можна легко перезаписати. Проблему можна вирішити за допомогою двох сценаріїв. Перший дозволяє увімкнути кнопку в контекстному меню, а другий - виключити її. Після виклику сценарію необхідно прийняти модифікацію.
Можна також використовувати метод комбінації клавіш WIN+ R.
Як запустити командний рядок від імені адміністратора?
Як відкрити командний рядок від імені адміністратора Windows XP та Windows 7
Запустити командний рядок з правами адміністратора у Windows XP, як і в Windows 7, дуже просто. Через стандартне меню "пуск" запускаємо командний рядок, як описано вище і клацаємо по пункту правою кнопкою миші, вибираємо "запустити від імені адміністратора".
Відкрити командний рядок за допомогою пошуку або завіси
Але якими є всі способи запуску командного рядка? Ви колись ставили це питання? Ми запитали та знайшли 7 способів відкрити командний рядок. Чи знаєте ви інші способи? Пошук дуже корисний. Потім натисніть на результат командного рядка. На жаль, вам потрібно буде говорити англійською, тому що румунська не підтримується. Одним із самих швидких способівдоступом до командного рядка є використання вікна «Виконати».
Створити ярлик для командного рядка робочого столу
Там ви знайдете ярлик командного рядка. Якщо ви віддаєте перевагу використати власні ярлики, то не соромтеся створювати їх для командного рядка. Цей посібник покаже вам, як це зробити. Крім того, ви можете завантажувати та використовувати нашу колекцію ярликів. У цьому пакеті ви також знайдете багато інших корисних ярликів.
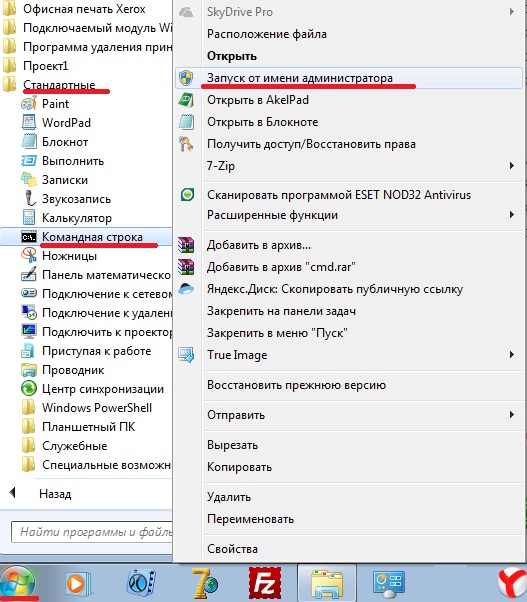
Можна зробити також, але за допомогою робочого столу. Створюємо ярлик і називаємо його "cmd.exe". Клацаємо на нього правою кнопкою та вибираємо пункт «запуск від імені адміністратора».
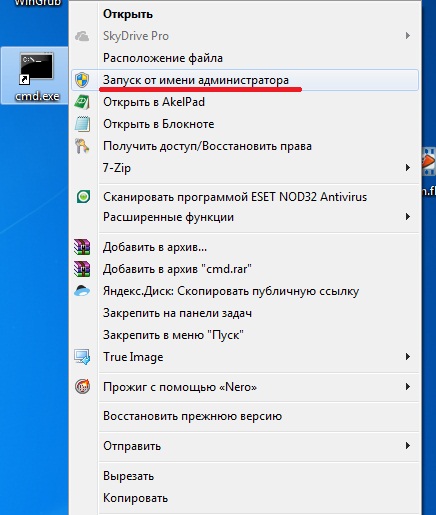
Якщо ви віддаєте перевагу чистому робочому столу, ви можете встановити Командний рядок на панелі завдань у меню «Пуск» або на екрані «Пуск». Ось кілька посібників, які допоможуть вам зробити це. Меню містить багато корисних ярликів, включаючи дві швидкі клавішідля командного рядка.
Якщо ви знаєте інших, не соромтеся згадувати їх у коментарі наприкінці цієї статті. Крім того, якщо вас цікавлять інші аспекти використання Лінії замовлень, будь ласка, ознайомтеся з нашими рекомендаціями нижче. В одному з попередніх посібників ви бачили, як використовувати команди у командному рядку. Настав час перейти на наступний рівень та подивитися, як використовуються складніші команди. Сьогодні ми зосередимося на деяких дуже корисних мережевих командах. Ми дізнаємось, як переглянути інформацію про мережні пристрої та підключення, а також про те, як перевірити наявність мережевого пристроюабо веб-сайту.
Як відкрити командний рядок від імені адміністратора Windows 8
З Windows 8 дещо складніше. Тут це можна зробити за допомогою диспетчера заду. І так запускаємо диспетчер завдань натискаємо Файл потім Запустить нове завдання. У віконці, що відкрилося, вводимо cmd і трохи нижче ставимо галочку навпроти Створити завдання з правами адміністратора і натискаємо ОК.
Дізнайтеся про свої підключення до мережі
Ви також побачите такі дані, як стандартний шлюз, маска підмережі або статус мережевого адаптера.
Перевірте з'єднання з веб-сайтом або мережевим розташуванням
Показує середнє арифметичне результатів пінг-ордерів. Перевірте мережеві підключення та відкриті порти. Мережні команди, які можна запускати в командному рядку, можуть бути корисними, коли вам потрібна інформація про пристрої, підключені до вашої мережі, або коли ви хочете перевірити стан мережевих підключень. Вони також дуже корисні, коли у вас виникають проблеми з мережею і намагаєтеся самостійно її усунути.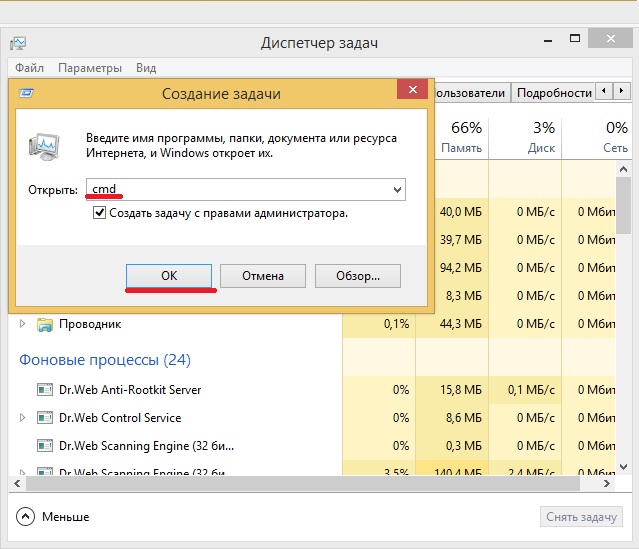
Через провідник відкриваємо «Мій комп'ютер» та обираємо локальний диск, далі слідуємо такому алгоритму: Файл->Відкрити командний рядок -> Відкрити командний рядок як адміністратор.
![]()
Як запустити командний рядок
Якщо у вас є питання про ці мережеві команди або якщо вам потрібна допомога з будь-яким з них, не соромтеся залишати коментарі нижче. Командний рядок легко доступний. Якщо інтернет працює добре, час прийому не повинен перевищувати 2-3 мілісекунди. Може статися так, що сайт працює, але недоступний з вашого інтернет-провайдера.
Як вимкнути миттєвий комп'ютер: вимкнення
У вас є файл у невідомому форматіі не знаєте, яку програму потрібно відкрити? Навіщо вам потрібен ярлик на робочому столі, створений у командному рядку, щоб вимкнути комп'ютер?
Як видалити файли назавжди: шифрувати
Не секрет, що ви можете, якщо область на жорсткому диску не переписана іншим файлом.Це можна зробити за допомогою клавіш WIN + X. Після натискання цього сполучення клавіш з'явитися меню в якому вибираємо пункт «командний рядок (адміністратор)».
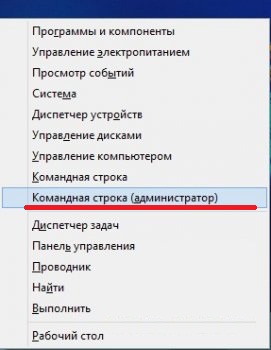
Як бачите, кожен із цих способів досить простий і не вимагає спеціальних знань чи навичок.
Перегляд завдань для серйозного використання кількох програм
Що ви знаходите найбільш корисною функцієюу командному рядку? У цій статті ми розглянемо їх. Але ж і живі фрагменти! Насправді ні, це просто чудово.




