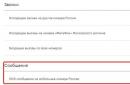Після тривалого використання ОС Windows, роботи та встановлення програмного забезпеченнячасто відбувається накопичення різних непотрібних даних, що призводить до уповільнення запуску системи. Потрібно адекватне обслуговування, і Ви зможете знову прискорити старт та роботу вашого ПК.
Існують різні програми для очищення операційної системи, щоб виключити не потрібні програмиавтозапуску або затримувати їх час початку для того, щоб використовувати Windows якнайшвидше, і тільки тоді вони починають свою роботу. Які програми схожі на ті завдання, найкраще ми спробуємо розібратися, а вам вирішувати, що вам більше підійде.
Багато користувачів використовують сплячий режим комп'ютера, тому хоч якось намагаються прискорити завантаження. Інша група знову рекомендує лише за допомогою MSConfig системи, де включають лише служби, які вам потрібні.
Для менш досвідчених користувачів, які в MSConfig не впевнені, пропонуємо кілька порад щодо програм, які з великою проблемоюможуть вирішити простим та безпечним способом.
CCleaner отримала значну підтримку серед користувачів. Це дуже універсальна та здатна програми очищення, видалення всіх непотрібних та неправильних записів у реєстрі, а також почистить тимчасові файли та сліди перебування в інтернеті (системи та додатків, таких як IE, Firefox, Opera, Netscape, MS Управління та багато інших).
Додаток також має переваги в тому, що можна використовувати його абсолютно безкоштовно та портативну версію можна завжди мати з собою на флешці. Рекомендуємо CCleaner за хорошу продуктивністьта зручність.
З керуванням програми впорається і рядовий користувач.
Auslogics BootSpeed.
Програма з повним наборомфункцій для запуску системи швидше. Очищує реєстр, дефрагментує жорсткі диски, зачищає місце від раніше віддалених даних, навіть відновлює випадково видалені файлиі, звичайно, надає широкий спектр корисної інформації, отриманої під час ретельного сканування комп'ютера.

Він також містить функції для роботи з програмами, які автоматично запускається під час завантаження Windows. Можете вимкнути або навіть видалити програми, які ви вважаєте непотрібними та стримують систему.
Дуже проста утиліта, з ясною місією — щоб запобігти процесам і програмам в автозапуску. Він йде в таблиці з цих додатків, розподілених відповідно до критеріїв у 17 різних категоріях, так що користувач легко знайти проблемний процес.

завантажити:
Soluto є спеціалізованою програмою швидкого завантаження Windows. Основні плюси цієї програми є вільними ліцензіями, простота використання та графічно приємний інтерфейс. Додаток також забезпечує резервне копіюванняу разі будь-яких збитків зробленого користувачем для того, щоб поставити систему назад у робочий стан. Після перезавантаження програма вкаже, скільки часу йде на завантаження кожної програми.

Ви можете легко вибрати які процеси та програми відключити, а які просто відкласти старт (секунди, хвилини, десятки хвилин). Завдяки цьому ви зможете нормально працювати з комп'ютером, а ці програми будуть запущені повільно та плавно.
Працюючи за комп'ютером і часто запускаючи ті самі програми, звичайно ж, було б корисно налаштувати їх швидкий запуск, щоб не витрачати зайвий час на їх пошук.
Тому в цій статті ми розглянемо доступні можливості Windows(без встановлення додаткових програм) що дозволяють налаштувати найбільш оптимальну для нас схему швидкого запускуулюблених програм.
Зокрема ми поговоримо про налаштування автозапускупрограм, запуску програм за допомогою ярликів на робочому столі, запуску програм через Панель завданьчерез закріплену область в меню Пускта за допомогою гарячих клавіш.
Розглянемо вищезгадані можливості докладно, використовуючи операційну систему Windows 7, а Ви вже виходячи з наведених прикладів, зможете вирішити, як особисто Вам налаштувати запуск Ваших улюблених програм найкращим чином у своїй операційній системі.
Отже, почнемо по порядку.
Швидкий запуск улюблених програм через автозапуск
Більшість програм можна налаштувати таким чином, щоб вони запускалися автоматично під час запуску операційної системи. Як правило, це можуть бути найулюбленіші та щодня використовувані програми, такі як поштова програма, Скайп, електронна записник і т.п.
Увімкнення та вимкнення завантаження програм під час запуску операційної системи можна зробити в налаштуваннях програм. Розглянемо цей процес на прикладах кількох програм, встановлення та використання яких ми вже розглядали на нашому сайті.
Автозапуск для Скайпу
Для налаштування її автозапуску, спочатку на Панелі задач знаходимо піктограму цієї програми, натискаємо на неї правою кнопкою миші і в меню переходимо в Налаштування:


Автозапуск для Evernote
Для закріплення цього способу налаштування швидкого запуску улюблених програм розглянемо ще налаштування для автоматичного запуску записника.
Заходимо, у меню Сервіс-> Налаштування:

І у вкладці Загальнівідзначаємо Запускати Evernote під час старту системиі тиснемо ОК:

Налаштувавши, в такий спосіб, автоматичне завантаження найулюбленіших, тобто. найчастіше використовуваних програм, можна зробити додаткову зручність при завантаженні комп'ютера, - потрібні програми вже запущені!
Але варто сказати, що в автозавантаження не слід додавати багато програм, оскільки чим більше програм в автозавантаженні, тим довше запускається операційна система при старті.
Швидкий запуск програм за допомогою ярликів
Це найпоширеніший спосіб запуску програм у користувачів-початківців, оскільки ярлики на більшість програм, як правило, за умовчанням при установці вже додаються на Робочий стіл.
Ярлик, це маленький за розміром файл, який запускає потрібну програму. Видалення ярлика не призводить до видалення самої програми. Звичайний ярликна робочому столі відображається зі значком самої програми (щоб було видно наочно, що за програма) і позначається додатково стрілочкою, щоб було видно, що це ярлик:

Плюсивикористання ярликів на Робочий стіл: наочно відразу видно, яку програму вибрати для запуску.
Недолікивикористання ярликів на Робочий стіл: якщо безладно додавати ярлики все підряд, то відбувається захаращення Робочого столу і сама суть, для чого додаються ярлики (для швидкого запуску) втрачається, тому що у великому списку стає складніше швидко знайти потрібний ярлик для запуску програми.
Крім того, при використанні комп'ютера ми можемо періодично тимчасово додавати на Робочий стіл якісь файли, наприклад, музичний або відео файл, документ, щоб потім вирішити, куди його подіти.
А якщо багато ярликів, то даний файл(Файли) може серед великої кількості ярликів просто загубитися. І якщо це великий файл, наприклад, який-небудь фільм, то це зайве місце в оперативної пам'ятікомп'ютера, що може проводити швидкість роботи комп'ютера.
Також доступ до ярликів на Робочому столі можна мати тільки при згорнутих вікнах, а якщо у нас відкриті вже якісь програми та (або) вікна Провідника, то потрібно виконати додаткову дію зі згортання вікон. До речі, у тому, як зробити описано у окремій статті: .
Ну і коли багато ярликів на робочому столі, то це ж «закриває» саму заставку Робочого столу, що саме по собі, на мій погляд, не дуже красиво.
Тому, моя думка, — ярликів на Робочому столі має бути небагато чи за можливості взагалі виключити.
Як зробити Вам, вирішуйте самі. Залишилось лише показати, як самому додавати ярлики на Робочому столі.
Розглянемо на прикладі додавання ярлика на робочий стіл для запуску перекладача.
Потрібно спочатку зайти до меню Пуск— > Усі програми. Там знайти у списку папку з потрібною програмою, відкрити її, знайти файл, який запускає програму. Далі натиснути правою кнопкою миші і у вікні, що з'явиться, перейти в Відправити— > Робочий стіл (створити ярлик):

На робочому столі з'явиться ярлик:
Нагадаю, що такі ярлики з Робочого столу можна видаляти, сама програма при цьому видалена не буде.
Примітка: Ярлики можна створювати не тільки для запуску програм, але й для будь-якої папки або файлу. Наприклад, якщо ми часто заходимо в папку з музикою або фільмами, можна таким же чином створити на ці папки ярлики і помістити їх на Робочий стіл.
Швидкий запуск програм через Панель завдань
Зробити швидкий запуск для деяких програм можна, скориставшись ще Панеллю завдань, розташованої, як правило, внизу екрана (вона також може розташовуватися збоку або зверху, залежно від налаштувань).
Головна перевага розташування ярликів програм на Панелі завдань, це їхня доступність в один клік, оскільки вони завжди на увазі.
Розглянемо додавання улюблених програм для швидкого доступу до Панелі завдань, на прикладі двох програм: (одна з стандартних програм, що входить до операційної системи) та браузера.
Провідник на панелі завдань
Заходимо у меню Пуск-> Усі програми(1), переходимо до папки Стандартні(2), знаходимо (3). Далі натискаємо праву кнопку миші і в вікні тиснемо Закріпити на панелі завдань(4). В результаті на панелі задач з'явиться значок (5) для запуску провідника:

Браузер на панелі завдань
Заходимо також у меню Пуск-> Усі програми(1), знаходимо Браузер(2). Далі натискаємо праву кнопку миші і в вікні тиснемо Закріпити на панелі завдань(3). В результаті на Панелі завдань з'явиться значок(4) для запуску Браузера:

Звичайно, багато програм в Панель завдань додавати не слід, тому що там ще додаються запущені програми. Але кілька часто використовуваних програм додати буде до речі.
Швидкий запуск програм через меню Пуск
Ще один достатньо зручний спосібзапуск улюблених програм, це використання меню Пуск. Тільки на відміну від попереднього, у цьому способі програми можна запускати не в один, а в два кліки.
Покажу використання меню Пуск на прикладі чистильника.
Заходимо також у меню Пуск-> Усі програми, знаходимо Ccleaner. Далі натискаємо праву кнопку миші і в вікні тиснемо Закріпити в меню "Пуск":

І ярлик для запуску Ccleanerдодається та закріплюється у верхній частині (1) у меню Пуск, тоді як всі інші програми, які ми запускаємо, по черзі змінюють одна одну нижче (2):

Швидкий запуск програм за допомогою гарячих клавіш
У властивостях ярликів програм, є можливість налаштувати їх запуск за допомогою клавіш, що горять. Про цей спосіб я дізнався.
У цьому курсі розглядається швидкий запуск програми для шифрування даних. Покажу в друкованому вигляді, як зробити таке настроювання, а Ви вже за цим прикладом зможете налаштувати будь-яку програму.
Знаходимо в меню Пуск потрібну нам програму, яку ми хочемо налаштувати на швидкий запуск за допомогою гарячих клавіш, натискаємо на неї правою кнопкою миші та вибираємо Властивості:

У Властивості ярлика вказуємо комбінацію клавіш для швидкого запуску програми, натискаємо Застосуватиі ОК:
Всі! Тепер можемо запускати цю програмуза допомогою гарячих клавіш. А якщо потрібно змінити швидкий виклик на інші клавіші, то теж просто заходимо сюди і змінюємо на іншу комбінацію.
Примітка: Для встановлення комбінацій клавіш потрібно поставити курсор у поле Швидкого дзвінка та натиснути на клавіатурі потрібні клавіші одночасно. Для прикладу я вказав комбінацію Ctrl+Alt+T(я використовував літеру Т, — по початку назви програми. Ви ж можете вибирати будь-яку зручну і Вам, що запам'ятовується саме Вам):

Що саме раджу зробити:
- Почистити Робочий стіл, прибравши непотрібні етикетки.
- Добавити в автозавантаженняпару-трійку найулюбленіших програм, які потрібні зазвичай відразу після завантаження операційної системи.
- Додати теж 1-3 ярлики в Панель завданьна програми, що часто використовуються.
- Закріпити 3-5 програм у меню Пускякі використовуються трохи рідше попередніх.
Таким чином, виходить швидкий доступ до 7-10 основних програм, які ми використовуємо найчастіше.
У цій статті ми розглянули лише можливості операційної системи швидкого запуску програм. Але, існують також окремі програми, що дозволяє отримувати швидкий доступ до будь-яких програм, папок та файлів на комп'ютері в 1-2 кліки. Одну з таких програм ми розглянемо в одній із наступних статей.
Якщо перед вами стоїть завдання – прискорити завантаження Windows, і зробити це потрібно без використання сторонніх програм, то вам безумовно потрібно прочитати цю статтю. Оскільки в ній зібрані прості, а головне дієві способи прискорення завантаження операційної системи Windows 7, вплив яких ви зможете відчути без секундоміра.
Починаючи роботу будь-який комп'ютер насамперед запускає BIOS (від англійської Basic Input/Output System – Базова система Вводу/Виводу), а тому прискорення запуску Windows потрібно почати саме з нього. У BIOS(і) нас цікавлять дві речі: черга пріоритетів завантаження та функція Fast boot.
Остання може значно прискорити запуск системи, скасувавши пошук і перевірку BIOS(ом) підключених пристроїв. Однак у цій функції є свої мінуси – відключивши її, користувач відключає використання пристроїв, підключених через нестандартні роз'єми (USB, S-Video, хости мобільних пристроїв). Вони почнуть працювати після повного запуску Windows.
Для прискорення завантаження за допомогою налаштування BIOS необхідно:

Важливо! На малюнку показано «Черга завантаження» для ноутбука Dell Inspiron. На інших пристроях вона може незначною мірою відрізнятися. Як правило, відмінності стосуються лише візуальної складової, тоді як назви закладок та команд майже завжди ідентичні (стандартизовані) для всіх пристроїв.
Також слід зазначити, що Fast boot іноді працює надто добре. Внаслідок чого користувачі не встигають натиснути вчасно потрібну кнопку для повторного входу в BIOS. Ця проблема вирішується натисканням кнопки відкритої налаштування BIOS(а) до увімкнення комп'ютера.
Другий крок
Наступна дія прискорення завантаження відноситься до підключення всіх ядер процесора (якщо їх більше одного) для запуску операційної системи. Для цього:

Виконані маніпуляції почнуть працювати при наступному перезавантаженні операційної системи.
Крок третій
Наступним кроком буде відключення непотрібних програмта служб, що впливають на запуск системи.
Вимкнення служб

Тут потрібно вимкнути непотрібні службиоскільки вони навантажують систему, навіть якщо не використовуються користувачем. Особливо при запуску Windows. Детально про те, що можна відключити, а що краще не чіпати можна прочитати в інтернеті, проте деякі служби можна здогадатися і самому. Наприклад, «Диспетчер друку» вам не потрібний, якщо у вас немає принтера.
"Служба" вимикається шляхом натискання на неї правою кнопкою мишки, де натискається пункт "Властивості". Після чого відкриється віконце, де у графі «Тип запуску» виберіть «Вимкнути». 
Крок четвертий
Далі налаштовуємо те, які програми Windowsварто автоматично запускатися при старті системи. Оскільки дуже багато програм люблять прописуватися в автозапуску, при цьому користувач мало того, що не використовує їх, він навіть не підозрює, що вони працюють.
Налаштування автозавантаження Windows 7

Внесені зміни набудуть чинності під час наступного запуску операційної системи.
Крок п'ятий
Останній пункт прискорення запуску системи - це впорядкування зайнятого файлами простору на жорсткому диску, іншими словами дефрагментація жорсткого диска. Ця процедура нагадує впорядкування розміщення книг у бібліотеці. Що потрібно для зручнішого, швидкого пошуку книг (у нашому випадку файлів) та їх використання.
Служба дефрагментації дисків у Windows 7 запускається окремою командою - defrag.exe. Її потрібно ввести в пошуковий рядок меню "Пуска" або у вікні "Виконати" (Win + R). 
Запустивши цю команду, ви відкриєте вікно "Дефрагментації", де слід вибрати диск, на якому встановлена операційна система та запустити його дефрагментацію. 
Процес дефрагментації може тривати багато часу, іноді кілька годин.
Також у цьому віконці краще одразу включити функцію періодичного запуску дефрагментації, натиснувши «Налаштувати розклад». 
І вибравши оптимальні вам параметри запуску. Після цього можна розпочати дефрагментацію жорсткого диска.
Порада. Не варто під час дефрагментації завантажувати комп'ютер, найкраще залишити його доки процес не закінчиться.
Напевно, вже зрозуміло, що програми такого типу дозволяють використовувати запуск програм. Вони належать до типу ланчерів. Здебільшого такі програми найбільше необхідні для мобільних пристроїв, коли операційна система смартфона сам не в змозі запустити ту чи іншу програму. За великим рахунком, ланчери є мультиплатформенними додатками і можуть працювати під управлінням абсолютно відмінних між собою операційних систем. Причому справа, як зрозуміло, не обмежується саме стаціонарними комп'ютерами чи смартфонами. Так само добре, такі програми працюють і на планшетних ПК.
Програми для запуску програм дозволяють, як мінімум, оптимізувати запуск програм, що найчастіше використовуються і файлів. Насамперед, це досягається за рахунок використання встановлених параметрів самої системи. Справа в тому, що запуск кожної програми або служби може контролюватись за кількома критеріями. Наприклад, це можливо конфігурація запуску, пріоритет, початкові параметри старту та багато іншого. Стандартні засобиопераційних систем типу Windows не дозволяють виконувати таке точне налаштування. Саме тому програми для запуску програм стали настільки затребуваними.
З іншого боку, програми, створені для роботи на смартфонах, вирізняються небувалою продуктивністю. Це пов'язано з тим, що вони використовують менше системних ресурсів і не займають місце на флеш-пам'яті телефону. Саме вони дозволяють робити запуск абсолютно різних програмз підтримкою платформи Java або спеціалізованих програмних додатків. Саме версії мобільних ланчерів, як правило, є тією категорією, яку прийнято називати «безкоштовні програми». Для того, щоб скачати безкоштовно програми для запуску програм, можна скористатися нашим сайтом. Абсолютно всі програмні продукти безкоштовного розповсюдження не мають обмежень щодо використання та термінів дії. Цілком можливо, що деякі комерційні продукти мають дещо більшу функціональність. Проте, зважаючи на безкоштовні програми, це не зовсім так. Безкоштовні програми, найчастіше, пропонують можливості, які у платних комерційних продуктах можуть взагалі не передбачені. Особливо це стосується збереження налаштувань. Комерційний файлз налаштуваннями "важить" досить багато. Файл безкоштовної програмизаймає мінімум місця і, в основному, є текстовим, тобто має розширення.
На завершення хочеться сказати, що такі програми потрібно використовувати. Особливо щодо мобільних пристроїв. А що саме використовувати, вирішувати вже самому користувачеві. Самі розумієте, перевага полягає в тому, що данчер здатний запустити програму навіть якщо система її не сприймає.
Ми живемо у світі з дуже шаленим темпом. Ми намагаємось на всьому заощаджувати свій час. Одразу робити багато справ. Намагаємося, вчимося. Але багато хто на цьому не зупиняється і шукає додаткових шляхів, як викроїти час при роботі за комп'ютером.
І тут є один такий простий варіант – додати більше автоматизму у свою роботу за ПК чи ноутбуком. Але спочатку про все по порядку.
Існують два основних методи роботи за комп'ютером (чисто умовні, у чистому вигляді вони практично не зустрічаються):
- ручний.Коли самостійно запускаються потрібні програми, відкриваються необхідні документи тощо. Найпоширеніший метод. І найвитратніший з погляду часу. Поліпшити його роботу можуть різні. Тобто будуть створені панелі для швидкого запуску програм та файлів, наприклад, як на Mac OS. Це робиться за допомогою таких програм, як RocketDock і Winstep Nexus.
- автоматичний.Тут вже прописується певний алгоритм, наприклад, через 10 хвилин після включення комп'ютера запуститься програма для читання та відправлення електронної пошти. Тут вже реально економиться час, але спочатку доведеться спостерігати за собою: які програми і коли ви відкриваєте. Це можуть бути такі проги, як Hot Keyboard.
Відповідно, всі програми для швидкого запуску програм діляться на:
- ручні.Тобто у них більше ручних дій, їх головний інструмент- Це панелі для швидкого запуску. Вони подібні до ярликів, але вони набагато зручніші і у них є різні додаткові можливості. Та й до того ж роблять роботу за комп'ютером приємнішою.
- автоматичні.З назви зрозуміло, що вони роблять все за заздалегідь написаним алгоритмом.
Тепер докладніше розберемо другу групу софту для швидкого запуску додатків та файлів. І, зокрема, алгоритм запуску, який буває трьох видів:
- натискання певної комбінації клавіш.Тобто так звані "гарячі клавіші", які є і у Віндовсі. Але тільки для певних команд, типу "Скопіювати" та "Вставити". А тут вже для будь-якої програми можуть бути присвоєні свої спеціальні комбінації клавіш. Це дуже зручно. Швидко клацнув на кнопці і не потрібно шукати ярлик або значок для запуску.
- натискання певної комбінації на миші.Тут уже за аналогією з попереднім варіантом. Але тут вже кількість програм або файлів для запуску набагато обмежена. Оскільки у миші в основному лише три кнопки.
- по часу.Наприклад, запуск будь-якої програми через 10 хвилин після роботи комп'ютера. Тут вже потрібно буде безпосередньо прописувати кожну програму для автоматичного запуску. Також можна вмикати та вимикати комп'ютер за розкладом. Використовувати його, наприклад, як будильник, тобто комп'ютер включається сам о 7:00, запускає медіа-програвач і там вже вашу улюблену пісню і ви встаєте під неї.
Однак, перш ніж почати працювати з програмами для швидкого запуску програм, необхідно відповісти на такі питання:
Програми віртуальні робочі столи
(просто натисніть її назву, щоб перейти до аналізу і потім її скачати):
Її цінують за чудову роботу, якщо її налаштувати; за зручність у роботі з ПК та ноутбуком; за те, що наводить лад на робочому столі; за безоплатність; за те, що чудово підходить для швидкого запуску програм; за те, що допомагає оптимізувати роботу із файлами; за те, що зручна та не глючна; за те, що приємна на вигляд.
Її цінують за стабільну роботу на 64 бітних ОС; за можливість робити скріншоти; за те, що виглядає красиво та працює ефективно; через те, що зручна; за можливість створення кількох робочих столів; за безоплатність; за те, що красива та симпатична.
Її цінують за те, що проста; за те, що економить багато часу; через те, що реально працює; за те, що зручна та ефективна; за чудову підтримку сучасних операційних систем; за великий функціонал; за те, що чудово підійде для веб-дизайнерів та редакторів; за зручну навігацію; за те, що звільняє робочий стіл від усякого мотлоху.