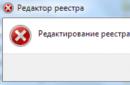Кожен користувач ПК стикався з проблемою, коли операційна система починала працювати зі збоями та часто перезавантажувалася. Це трапляється через втрату системних файлів, велику кількість вірусів або технічні неполадки обладнання.
Особливо неприємно потрапити до ситуації, коли Windows перестає завантажуватися. Це може призвести до втрати даних: цінних документів, музики та фотографій.
Основні способи відновлення системи
У більшості випадків можна скинути систему до заводських налаштувань або відновити роботу Windows із робочими системними файлами на комп'ютері. Для цього необов'язково мати спеціальну освіту чи глибокі знання програмного забезпечення. Достатньо скористатися наведеними нижче порадами. Найбільш дієвими вважаються такі методи:
- Завантаження останньої успішної конфігурації;
- Вбудована функція « Відновлення системи Windows »;
- Використання системного завантажувального диска.

У різних ситуаціях зробити повернення до колишнього стану допоможе один із перерахованих вище методів. Кожен користувач повинен вміти робити налагодження системи, тому зупинимося на способах відновлення Windows детальніше.
Завантаження останньої вдалої конфігурації
Цей варіант вважається найпростішим, він дає змогу швидко повернути робочий стан системи. Для початку потрібно перейти в Безпечний режим. Для цього під час завантаження Windowsпотрібно натиснути клавішу F8 та вибрати пункт « Остання вдала конфігурація». Після чого система відновить попередні робочі налаштування та системні файли, далі завантаження піде повторно.
У різних моделяхноутбуків вхід у безпечний режимдля подальшого скидання або відновлення системи здійснюється за допомогою системних утиліт. Нижче наведено комбінації для запуску деяких із них:
- ASUS-F9;
- Dell XPS-F8;
- Lenovo ThinkPad-F11;
- Lenovo IdeaPad - спеціальна клавіша OneKey Rescue;
- Toshiba - F8 або 0;
- Sony VAIO-F10 або клавіша ASSIST;
- HP Pavilion-F11;
- LG-F11;
- Rover – Alt (утримувати);
- Samsung-F4.
На останніх моделях ПК з UEFI для переходу в безпечний режим потрібно змінити значення за промовчанням під час вибору ОС. Більше детальну інформаціюможна прочитати у технічній документації.
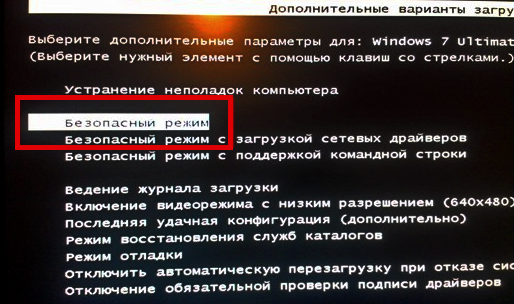
За допомогою останньої вдалої конфігурації можна відкотити останні версіїдрайвери, які ви могли встановити некоректно. Або повернути робочі системні файли, на які вплинуло шкідливе програмне забезпечення. Такий метод повернення до колишньої конфігурації допоможе при дрібних багах та зависаннях, які з'явилися з останніми змінамив системі. При серйозніших поломках він може виявитися марним і потрібно буде пробувати інші способи, щоб повернути файли.
Відновлення системи Windows
Його зазвичай використовують після попереднього методу, який не дав результатів. Операційна система може робити кілька точок відновлення, які фіксують стан всіх програм на певний момент. Такі точки можна зробити самому або налаштувати періодичність автозбереження.
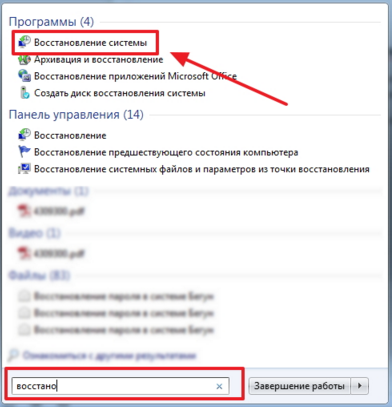
Перед тим, як створити точку відновлення вручну, краще закрити працюючі програми. Заходимо в « Панель управління» та вибираємо пункт « Система». Далі переходимо в меню « Захист системи», у вікні вибираємо « Створення точки відновлення» та вказуємо її назву. Після закінчення процедури буде виведено системне повідомлення - "Точку відновлення створено успішно".
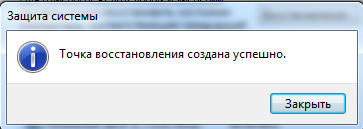
Щоб розпочати процедуру відновлення заходимо в меню « Пуск», натискаємо на « Панель управління», Переходимо в пункт « Відновлення- Запуск відновлення системи». У вікні можна вибрати останню точку або подивитися всі доступні. Натиснувши « Пошук програм, що зачіпаються», ви побачите весь перелік програм, які будуть змінені. Зазвичай достатньо вибирати крапку за 3-4 дні до появи несправностей та збоїв. Після вибору точки відновлення та її підтвердження комп'ютер буде перезавантажено.
У цьому меню можна зробити відновлення за допомогою зробленого заздалегідь образу. Його попередньо зберігають на dvd-носій, флешку або зовнішній жорсткий диск. Сьогодні найчастіше відновлюють параметри з образу через usb з'єднання – це швидко та зручно.
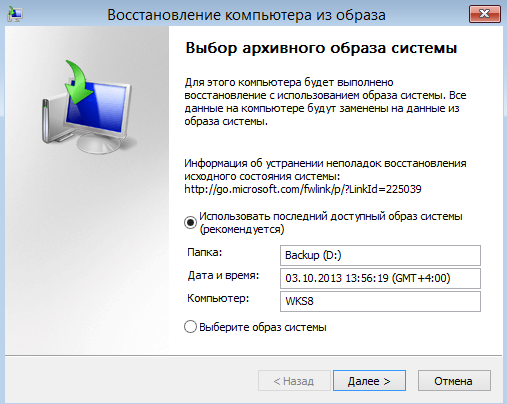
Для недосвідчених користувачів усі запропоновані установки краще залишити за замовчуванням, після кількох переходів підтверджуємо процес скидання, натиснувши кнопку Готово . Варто зазначити, що якщо ви створили бекап з помилками або носій з образом був пошкоджений, то запуск системи може бути перерваний. У цьому випадку краще встановити нове середовище на комп'ютері з попереднім форматуванням жорсткогодиска.
Використання системного завантажувального диска
При серйозних порушеннях у роботі Windowsабо сильного впливу вірусів може знадобитися завантажувальний диск. З його допомогою можна скинути систему або відкотити її до робочого стану та потрібних налаштувань. У безпечному режимі вибираємо пункт « Усунення несправностей комп'ютера», після цього вставляємо диск у dvd-привід і у вікні натискаємо на кнопку «».

Програма пропонує нам на вибір кілька шляхів встановлення параметрів за замовчуванням:
- Відновлення запуску - пошук основних несправностей, що перешкоджають запуску Windows;
- Відновлення системи – пошук точки відновлення із робочими налаштуваннями для скидання;
- Відновлення образу системи - використання зробленого раніше бекапу;
- Діагностика пам'яті Windows- Перевірка системної пам'яті;
- Командний рядок – робота з файлами через текстовий рядок.
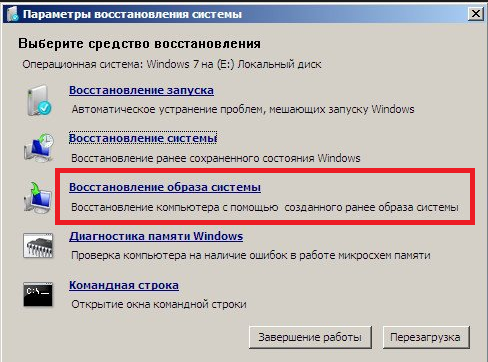
Процес відновлення такий самий, як і з вбудованим додатком. Але працюючи з диском, ви унеможливлюєте шкідливого впливу на роботу вірусів та іншого стороннього ПЗ.
Повне скидання до заводських налаштувань
Якщо вищеописані методи відновлення не дали результатів, можна спробувати зробити повне скиданнядо заводських налаштувань. Для цього деякі моделі ноутбуків і ПК мають прихований системний розділ копією Windowsу базовому стані.

Виробники пропонують користувачам спеціальні утилітизавдяки яким процес скидання стане простим і зрозумілим. Принцип роботи таких програм схожий і розібратися в них можуть навіть недосвідчені користувачі. Запустити роботу утиліти можна за допомогою спеціальної клавішіабо через безпечний режим під час завантаження комп'ютера. Якщо така утиліта передбачена розробником, її назву буде виведено в кінці списку параметрів відновлення.
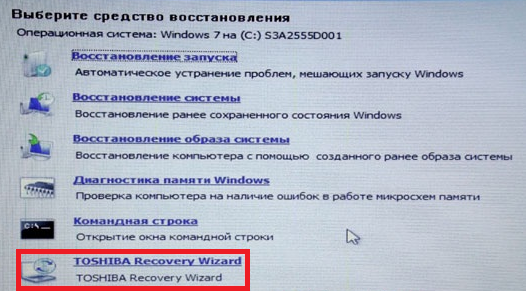
У вікні нам потрібно вибрати перший пункт – « Відновити до стану на момент придбання». Після закінчення роботи комп'ютер буде перевантажено, відбудеться відкат до заводських налаштувань (потрібно знову вибрати мову за умовчанням та створити обліковий запис).
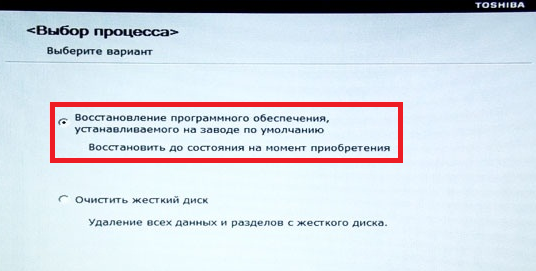
Варто зауважити, що всі файли, які були раніше на жорсткому диску, видаляться безповоротно. Тому рекомендуємо заздалегідь зберегти все необхідне флешку або інший носій.
Відео на тему
Відкат Windows до заводських налаштувань або обнулення - функція, яка дозволяє повернути жорсткий диск до стану "Як з магазину": всі особисті файли та персональні параметри будуть видалені, залишиться лише стандартна операційна система із заданими за замовчуванням налаштуваннями.
Навіщо обнулювати Windows?
Відразу слід зазначити, що така можливість присутня лише з комп'ютерах, де операційну систему було встановлено за умовчанням. Як правило, це всі пристрої фірмового збирання, які продаються в магазинах.
Можна виділити 5 основних причин відкату Windows на заводські параметри:
- Продаж/передача пристрою.Для того, щоб вручну не видаляти всі особисті файли на комп'ютері, можна скористатися обнуленням. Будь-який покупець буде тільки радий «магазинному» HDD;
- Переустановка ОС.Відкат системи Windows до заводських налаштувань найкраща альтернативаперевстановлення ОС у разі критичного збою;
- Сміття операційної системи та системних каталогів.Якщо Windows використовувалася довгий час, то засмічення - неминуче явище, при якому ОС починає гальмувати та працювати некоректно;
- Невдала установка драйвера. Windows 7 після інсталяції нового драйвера перестала працювати - відновлення до вихідного стану виправить подібну проблему;
- "Зліт" системи.Якщо Віндовс злетіла з незрозумілих причин, то скидання до заводських налаштувань буде найбільш оптимальним рішенням.
Зауваження. Відновлення Windows 7 до стандартних параметрів можливо лише зі справним жорстким диском.
Як визначити наявність функції обнулення налаштувань
Жорсткий диск комп'ютера, на якому Windows інстальовано за замовчуванням, розмічений особливим чином. Тут є прихований чи сервісний розділ. На ньому зберігається резервна копія оригінальної системиз усіма необхідними утилітами та драйверами. Через провідник диск не видно, однак він відображається в керуванні дисками. Алгоритм:
Зауваження. Як приклад взято марку Samsung, звідси і назву диска з резервною копією Samsung_REC.
Розділ не має буквеного позначенняі недоступний у момент, коли користувач працює із системою. Подивитися вміст (без особливої необхідності краще цього не робити) можна лише через завантаження комп'ютера із зовнішнього носія, де можна присвоїти диску букву.
Підготовка до відкату
Частина виробників інтегрують у оболонку користувача Windows утилітудля обнулення налаштувань, що дозволяє запустити процедуру відновлення під час роботи із системою. Але якщо ОС не завантажується через критичну помилку, то це не принесе користі, тому всі пристрої фірмового складання оснащені засобом відкату до заводських налаштувань, яке можна запустити при старті комп'ютера, натиснувши спеціальну клавішу.
На зображенні представлений список поширених моделей ПК та клавіш ініціації запуску відновлення системи, встановлених за замовчуванням:
Процедура підготовки включає всього два етапи:
- Зробіть резервну копію всіх ключових файлів на будь-який інший носій (бажано на флешку) з усіх жорстких дисків якщо таких кілька;
- Перевірте заряд батареї на ноутбуці. Він повинен бути повним, тому що несподіване відключення електрики може викликати на комп'ютер багато бід, аж до необхідності нести пристрій. сервісний центр. Власники стаціонарників або мають бути впевнені у своїй станції, або підключати комп'ютер до безперебійного живлення.
Відновлення за допомогою гарячих клавіш
Натискання однієї з наведених вище на скринях клавіш ініціює запуск майстра відновлення. Вся програма адаптована під російську мову, тому навіть недосвідченого користувача проблем з використання утиліти не буде:
Зауваження. У деяких випадках власнику буде запропоновано копіювати дані на інший носій. Якщо інформація вже збережена, цей пункт можна пропустити.
Не варто забувати і про те, що перервати процедуру буде неможливо. Після запуску процес має завершитись. Тривалість залежить від продуктивності пристрою. У середньому йде 20-30 хвилин.
Відновлення за допомогою вбудованої утиліти
Як приклад вибрано ноутбук HP Pavilion G6, де програма для обнулення налаштувань встановлена за замовчуванням. Для того щоб почати відкат виконуємо наступні дії:

Після натискання утиліта дозволить створити резервну копію даних на зовнішній носій. Погоджуємось чи відмовляємось.
Відкат через середовище відновлення
Якщо Windows не завантажується до інтерфейсу користувача, то майстри відновлення можна запустити і через середовище відновлення. Для цього:
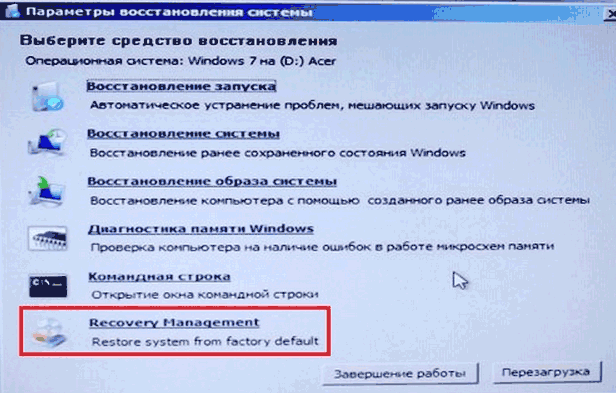
- Після запуску середовища власник повинен вибрати мову інтерфейсу та обліковий запис (якщо на ПК стоїть пароль, його необхідно ввести);
- У параметрах відновлення вибираємо пункт, який розташовується нижче за командний рядок:
На кожному пристрої такий розділ називається по-різному, але принцип запуску завжди один.
Для наочності нижче представлена відео-інструкція:
Сьогодні розглянемо, як скинути Windows 10 до заводських налаштувань та здійснити відкат системи до стану лише встановленої операційної системи. Тема вимагає детального розгляду через фактичну відсутність цих функцій у попередніх редакціях Windows та концепції зберігання образу для здійснення відкату стану операційної системи. Вся краса «десятки» тут полягає в тому, що для реалізації описаної вище процедури не потрібно інсталяційний диск, завантажувальна флешказ програмним забезпеченням, як True Image, або образ працездатної системи.
Увага, переходити до виконання інструкції слід лише в крайньому випадку, коли розв'язанням проблеми може стати лише повторна інсталяція Windows 10. Коли виконання інструкцій завершується невдало, просто виконайте інсталяцію операційної системи, переконавшись, що жодні дані не постраждають.
Усі виникаючі та можливі проблеми, що супроводжують процес відкату «десятки», розглянуті в останньому розділі. Якщо зіткнулися з одним із них - переміщайтеся вниз сторінки.
Перш ніж дізнатися, як скинути Windows 10, слід знати, навіщо виконувати її скидання взагалі. Повернення операційної системи до вихідного стану необхідно у випадках, коли вона неправильно функціонує, а повернення до штатного режиму роботи не виходить. Також функція є повноцінною заміною переустановки Windows 10, але з деякою перевагою: збереження особистих файлів (документи, налаштування програм).
Виконуємо скидання з працюючої системи
Даний метод виконання скидання "десятки" можливий тільки у випадку, коли воно запускається. Здійснюється все досить просто.
1. Викликаємо нове меню "Параметри" (найшвидше це робиться за допомогою комбінації "Win + I").
2. Натискаємо по елементу «Оновлення та безпека».
3. Ідемо до підрозділу «Відновлення».
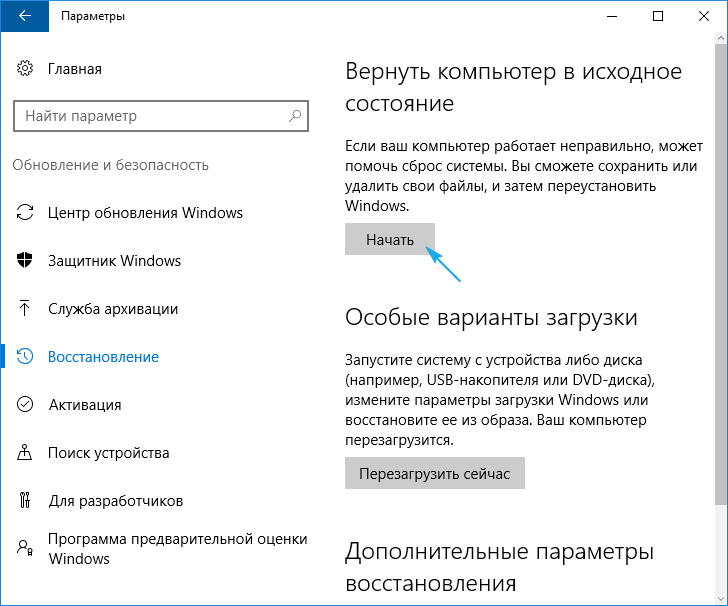
4. У першому розділі вікна тиснемо по кнопці «Почати».
Буває, що операційна система повідомляє про неможливість виявити необхідні файли. У такому разі йдемо до наступного розділу статті.
5. Вибираємо найбільш підходящий варіант із запропонованих (рекомендується перший, але все залежить від ситуації).
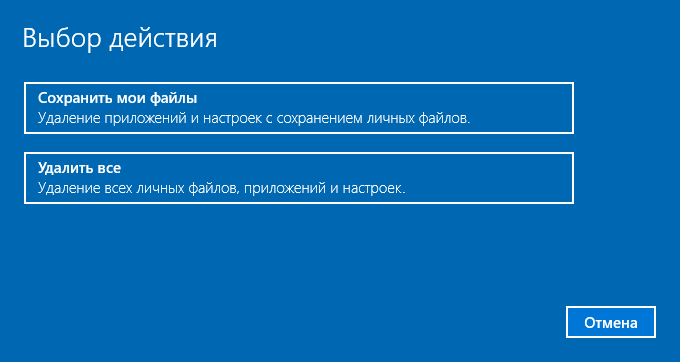
Далі йде розгалуження: якщо вибрали другий спосіб, буде запропоновано форматування диска або його просте очищення. Тут також все залежить від ситуації. Наприклад, коли збираєтеся продати комп'ютер, краще підійдеваріант з повним очищенням диска, але процес може зайняти багато часу при великому обсязівінчестера або безлічі битих секторівна поверхні магнітної пластини.
6. В останньому вікні натискаємо «Скидання», якщо не передумали.
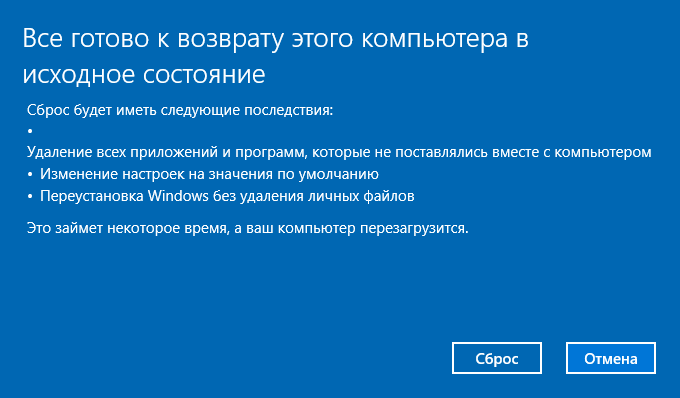
Кнопка запустить процес автоматичної інсталяції операційної системи, у процесі ПК 2-3 рази перезапуститься. Внаслідок цього комп'ютер запуститься з новою операційною системою.
При виборі варіанта зі збереженням особистих даних на системному розділіз'явиться каталог Windows.old, де зберігається копія всіх файлів попередньої Windows 10 (наприклад, вміст робочого столу, каталогів «Завантаження», «Мої документи»).
Чисте встановлення «десятки» за допомогою інструмента Refresh Windows Tool
В одному з перших серпневих оновлень Windows 10 за 2016 рік з'явився інструмент Refresh Windows Tool, що дозволяє виконати відкат операційної системи або її переустановку зі збереженням документів користувача.
Утиліта справляється з відкатом системи у ситуаціях, коли перший метод із якоїсь причини не спрацював.
1. Як і раніше, заходимо до параметрів відновлення.
2. В останньому розділі тиснемо по піктограмі «Дізнайтесь, як почати заново з …».
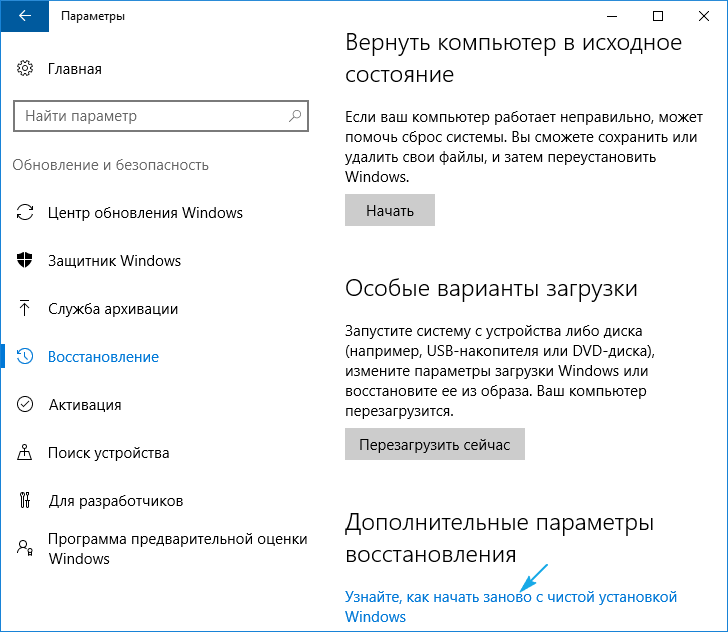
3. Після цього відкриється сайт Майкрософт у браузері, де внизу необхідно клікнути: "Завантажити засіб зараз".
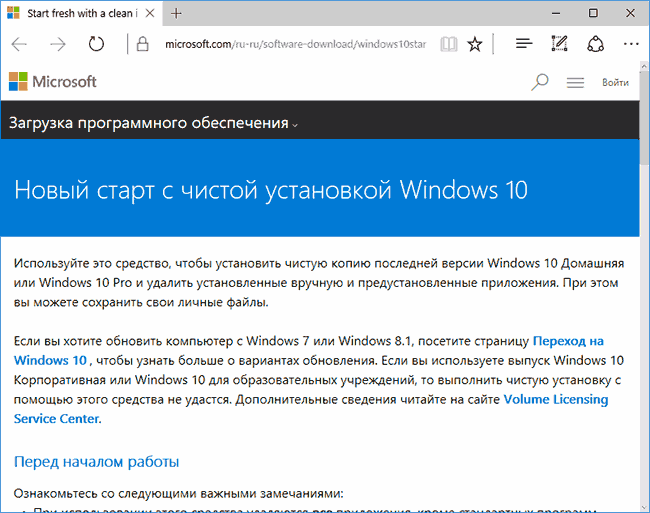
4. Після завантаження запускаємо додаток, погодившись з умовами його використання.
5. Вибираємо варіант збереження особистої інформації або задаємо спосіб її видалення, з якими ознайомились у попередньому розділі.
Решта дій здійснюються в автоматичному режимі.
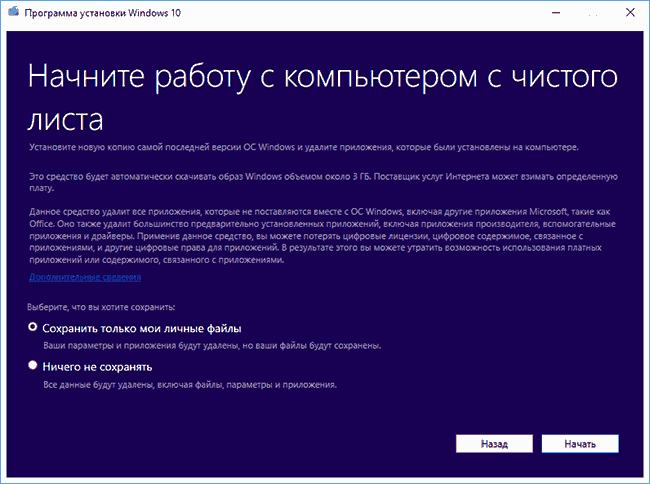
Закінчення процесу може затягнутися через безліч факторів (продуктивність комп'ютера, немає фрагментації файлів на системному томі, пошкодження деяких секторів системного диска, обраний значний обсяг інформації, що зберігається).
Після завантаження комп'ютера з чистою Windows 10 не зайвим буде виконання наступної процедури:
- викликаємо командний інтерпретатор Win + R;
- вводимо "cleanmgr";
- виконуємо команду;
- натискаємо по піктограмі "Очистити системні файли".
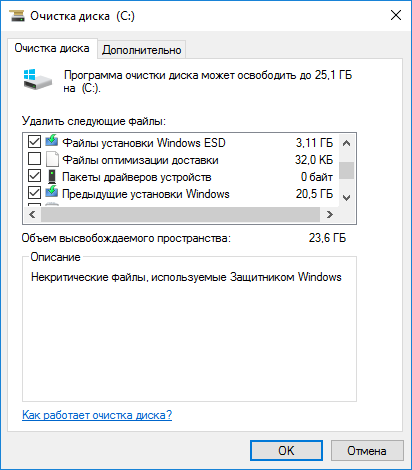
Внаслідок цього можна звільнити до 23 та більше Гб дискового простору.
Скидання системи, коли та не запускається
У розділі розглянемо, як скинути Windows 10, якщо відмовляється завантажуватися. Тут знадобляться кошти виробників материнських платабо ноутбуків або завантажувальний флеш-накопичувач або диск відновлення системи.
Для пристроїв, користувачі яких придбали ліцензійної Windows 10 під час купівлі комп'ютера існує елементарний метод його скидання. Це використання комбінації певних кнопок для відкату пристрою.
У більшості випадків, коли потрібен відкат системи, комп'ютери не купувалися з ліцензійною «десяткою», тому потрібно наявність диска/флешки відновлення. З нього необхідно завантажитись у режимі відновлення.
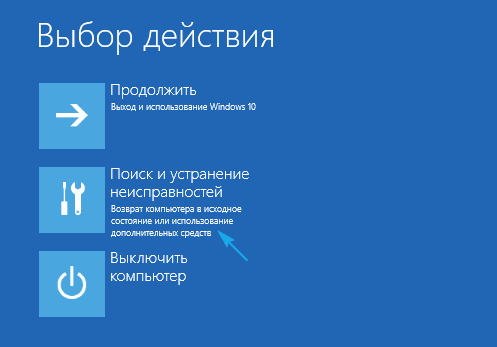
1. Запустившись у середовищі відновлення, тиснемо за пунктом пошуку та усунення несправностей.

4. У меню вибору операційної системи вибираємо Windows 10.
5. Якщо впевнені у своїх діях, натискаємо по піктограмі «Повернути комп'ютер у вихідний стан».
6 Після знайомимося зі списком дій, які будуть виконані в автоматичному режимі.
Це видалення додатків, скидання системних налаштуваньна заводські з інсталяцією Windows 10.
7. Тиснемо «Повернути у вихідний стан», якщо впевнені у необхідності виконання операції.
Це запустить процес відновлення системи, який супроводжується перезавантаженням комп'ютера.
Порада: якщо для завантаження з завантажувального носіязмінювали налаштування БІОСА (змінювали пріоритетність пристроїв завантаження), змініть їх порядок назад.
Можливі проблеми зі скиданням Windows 10

Буває, що при спробі відкотити «десятку» до вихідного стану та перезапуску комп'ютера з'являється віконце з текстом «Проблема при поверненні комп'ютера у вихідний стан. Зміни не було внесено». Помилка свідчить про проблеми з файлами відновлення, розташованими в каталозі WinSxS (вони пошкоджені, відсутні або модифіковані автором збірки). Якщо після невдалої спроби«десятка» справно запускається, обов'язково перевірте системні файли на цілісність, жорсткий диск - на наявність пошкоджених секторів.
Якщо нічого не допоможе, виконайте чисту інсталяцію операційної системи, не забувши подбати про важливої інформаціїна системному диску
Друга поширена помилка – прохання вставити компакт-диск (флеш-накопичувач) із файлами інсталяції операційної системи. Для цих випадків і була розроблена Refresh Windows Tool, про яку йшлося в другому розділі поточної статті. Також рішенням може стати використання флешки/диска з файлами установки Windows 10 тієї ж розрядності та редакції, що й інстальована на комп'ютері операційна система.
Другим варіантом алгоритму дій, якщо повернути операційну системудо колишнього стану не вдалося через відсутність носія з файлами відновлення, є реєстрація власного образу зі знімком системи для її відновлення. Але при цьому «десятка» має справно працювати, адже операції здійснюються у її оточенні.
- Завантажуємо файл образ диска з Windows 10.
- Монтуємо його через засіб емуляції віртуальних дисководіві копіюємо файл "install.wim", розташований у каталозі "sources", в папку "ResetRecoveryImage", створену на будь-якому, відмінному від системного, розділі.
- Замість емулятора фізичного приводу можна скористатися будь-яким архіватором.
- Запускаємо з адміністраторськими привілеями командний рядокі вводимо команду типу «reagentc /setosimage /path D:ResetRecoveryImage /index 1», де як шлях до створеного в третьому кроці каталогу є D:.
Цими діями створюється та реєструється у системі образ її відновлення.
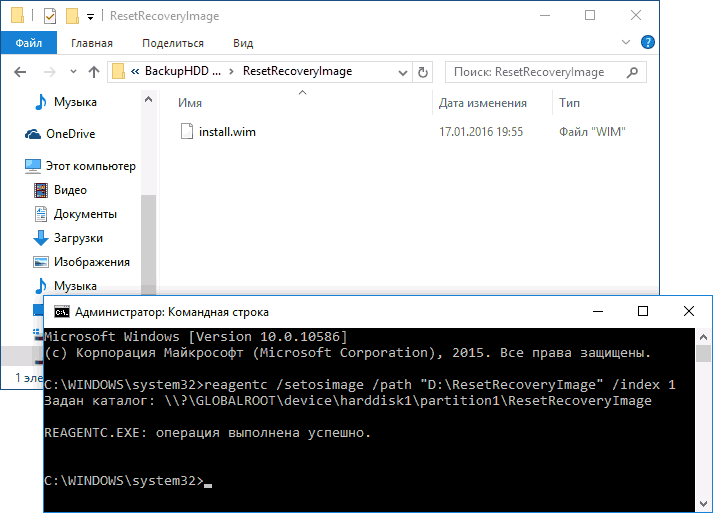
Після успішного виконання операцій знову запускаємо автоматичну перевстановлення Windows 10, попередньо обзивавшись її резервною копією. Це прискорить процес повернення до поточним станомОС у разі виникнення проблем.
У разі виникнення будь-яких питань, інших проблем чи наявності нових рішень не соромтеся писати про це в коментарях.