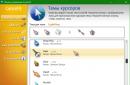Роутер RT G32 призначений для трансляції інтернет трафіку бездротовим та дротовим шляхами. Його налаштування займає близько 5-10 хвилин у досвідченого користувача, а новачкові доведеться дотримуватися інструкції.
Налаштувавши роутер, ви зможете скористатися домашнім інтернетом з будь-якого мобільного пристрою без будь-яких дротових з'єднань. Достатньо лише провести авторизацію у Wi-Fi мережі.
У статті ви навчитеся налаштувати маршрутизатор ASUS RT-G32.
Підключення роутера
В упаковці передбачені всі елементи, необхідні для підключення роутера:
- комплектний шнур (джек-джек) для з'єднання пристрою із ПК;
- блок живлення;
- сам маршрутизатор.
На зображенні зображені всі необхідні порти.
Для підключення необхідно виконати такі дії:
- вставте шнур вашого інтернету в зазначений порт INTERNET (зазвичай він виділений синіми гранями);
- комплектним шнуром необхідно з'єднати будь-який вихідний "LAN" порт роутера з відповідним роз'ємом на комп'ютері;
- мережний зарядний пристрій встромити в роз'єм живлення «DC 12V».
Таким чином, реалізуємо ланцюжок: Інтернет – Роутер – ПК. При цьому додатковим шляхом буде окреме джерело живлення.
Авторизація
Щоб зайти в налаштування роутера ASUS RT G32, відкрийте браузер та введіть в адресний рядок http://192.168.1.1.
Після натискання Enter з'явиться вікно із запитом авторизації:
- Login (User name);
- Password.

Перед першим налаштуванням в обидва поля необхідно ввести значення «admin». За замовчуванням це і логін, і пароль одночасно.
У меню, що з'явиться, слід вибрати мову інтерфейсу. Вибір мови знаходиться у верхній частині сторінки між загальною інформацією та виходом із панелі.

Налаштування інтернет
Це головне підстроювання, яке дозволить роутеру приймати та відправляти трафік вашому провайдеру. Вона вимагатиме детальної інформації про підключення до інтернету.
Більшість користувачів вважають за краще відмовитися від самостійного проведення такої операції та віддають гроші тим, хто зробить це за них. Жахливого тут нічого немає. Але подумайте, чи варто віддавати пристойні суми за дії, які з набуттям досвіду займуть не більше 5 хвилин?
Якщо ж ви дійшли правильного висновку, і займетеся справою самі, ознайомтеся із загальною інформацією. Насправді її мало, а тому легко засвоїти.
Кожен провайдер використовує один із допустимих типів з'єднання:
- PPPoE;
- L2TP;
- DHCP.
Ця інформація вказується в меню WAN (найперший пункт).
Слідувати до цього меню потрібно по ланцюжку:
- "WAN";
- "Інтернет з'єднання".
Тут ви вкажіть тип зв'язку.

Процедура налаштування значно спрощується в тому випадку, якщо ваш провайдер використовує технологію з динамічним IP. Якщо ви маєте цю технологію, достатньо вказати тип з'єднання «Dynamic IP». Тоді роутер автоматично отримає доступ до Інтернету.
В інших випадках необхідно далі виконувати інструкції. Якщо вам не буде зрозуміло, звідки взяти інформацію для заповнення полів, зверніться до провайдера в телефонному режимі. Також вона може бути розміщена у вашому письмовому договорі (дані облікового запису у провайдера).
PPPoE підключення (Ростелеком, Dom.ru)
У налаштуванні WAN, наприклад, для провайдера Ростелеком слід використовувати такі параметри:
- оберіть PPPoE типом з'єднання;
- в установці IP-адреси встановіть автоматичне отримання;
- підключення до DNS серверу також має бути автоматичним;
- у полях облікового запису потрібно вказати ваш логін та пароль, виданий провайдером;
- обов'язково введіть "rostelecom" нижче в полі "Ім'я хоста".

Після введення даних зверніться до візуальної підказки та натисніть «Застосувати».
L2TP підключення (Білайн)
Після вибору L2TP (L2TP + Dynamic TP) типом передачі Beeline, продовжуйте заповнювати поля:

Якщо дані введені правильно, натисніть «Застосувати» і спробуйте скористатися Інтернетом.
Візуальна таблиця параметрів відповідає зображенню вище (Підключення Ростелеком).
Зауважте, що для Білайн обов'язково вказувати сервер та ім'я хоста.
PPTP (VPN) при автоматичному отриманні локальної IP-адреси
Вкажіть технологію зв'язку:
- налаштування інтернет;
- тип підключення.
Зробіть налаштування:
- "ТАК" на автоматичному отриманні IP;
- "ТАК" на автоматичному підключенні до DNS;
- введіть логін та пароль, отриманий від провайдера;
- заповніть поле Сервер.. у блоці постачальника послуг (дані вказані у договорі або можна уточнити у провайдера в телефонному режимі).

PPTP (VPN) за статичною локальною IP адресою
Ця технологія не передбачає автоматичного отримання даних. Тому доведеться вказувати всю інформацію вручну. Як джерело використовуйте письмовий договір із провайдером.
Починайте налаштування інтернету, вибравши відповідний тип з'єднання:
- налаштування інтернет;
- тип підключення.
- автоматичне отримання IP - "НІ";
- вкажіть IP адресу;
- маска підмережі;
- Основний шлюз;
- DNS сервер 1 та 2;
- вкажіть логін та пароль для провайдера;
- заповніть поле Сервер Heart-Beat або PPTP/L2TP(VPN).
Відео: налаштування роутера
NAT при автоматичному отриманні IP-адреси (DHCP)
Це та сама технологія передачі даних, яка не потребує жодної додаткової інформації.
Єдиним кроком у налаштуванні буде вказівка з'єднання:
- пройдіть у меню параметрів;
- Виберіть тип WAN підключення Dynamic IP.

Після вибору натисніть «Застосувати» та користуйтеся інтернетом.
Налаштування IPTV на роутері ASUS RT G32
Дана маніпуляція проводиться в тому випадку, якщо ви хочете транслювати передачі на ваш телевізор через інтернет провідним шляхом. Адже так набагато простіше, ніж оплачувати окрему послугу телебачення.
Перед безпосереднім налаштуванням IPTV переконайтеся, що у WAN з'єднанні вказаний відповідний порт (номер порту знайдіть під шнуром, який ви вставили для трансляції ТБ). Цей пункт знаходиться одразу під типом підключення.
- Маршрут.

Вкажіть скрізь «ТАК». Через кілька секунд телевізор відтворить зображення.
Якщо зображення не з'явилося, розгляньте кілька можливих причин:
- ваш провайдер не надає цю функцію (уточнювати у постачальника послуг);
- параметри пристрою не відповідають параметрам вашого ТБ (що буває в окремих випадках);
- постачальник використовує спеціальний тип підключення.
Wi-Fi
Налаштування бездротової мережі – фінальний крок у підготовці пристрою до повноцінної роботи. Винятком є лише додаткові можливості пристрою.
Щоб встановити Wi-Fi мережу, пройдіть по ланцюжку:
- бездротова мережа;
- загальні.

Тут є безліч полів, деякі з яких заповнювати обов'язково:
- SSID – це назва вашої Wi-Fi мережі (можна вказати будь-яку);
- вибравши «ТАК» або «НІ» навпаки Сховати SSID ви визначите, чи буде видно мережу мобільних пристроїв під час пошуку;
- код країни номінально визначає місцезнаходження;
- канал встановлює потік з'єднання і, якщо у вас поблизу є багато мереж, варто самостійно визначити вільний канал, щоб уникнути перешкод з'єднання з Wi-Fi (якщо поряд з вами мережі відсутні, виберіть «Auto»);
- метод автентифікації – рівень захисту (найпоширеніший WPA2);
- Попередній ключ WPA – пароль для використання Wi-Fi.
Відео: ASUS Wireless Router RT G32
Для завершення налаштування слід натиснути застосувати та перезавантажити роутер. Після чого він успішно роздаватиме трафік бездротовим шляхом.
Налаштування з'єднання з клієнтом DC++
З використанням маршрутизатора найчастіше виникає проблема під час роботи з клієнтом DC++. Ця проблема викликана тим, що функція трансляції трафіку перенаправляється з комп'ютера на роутер. А це ускладнює взаємодію з торентами.
Щоб вирішити цю проблему, зайдіть у меню:
- Віртуальний сервер.
- "ТАК" на пункті включити віртуальний сервер;
- ім'я служби – будь-яке;
- діапазон портів вибирайте самостійно (наприклад 3211 або 3333);
- локальна IP адреса відповідає тому, на якому має працювати DC;
- локальний порт – будь-який із зазначеного діапазону (він має бути не зайнятий);
- протокол – BOTH (ви обираєте обидва).

Щоб завершити, натисніть додати, а потім застосувати.
Цим ви завершили перший крок. Тепер приступайте до другого.
Синхронізація DC клієнта:
- режим з'єднання - файрвол з ручним перенаправленням портів;
- вкажіть вашу зовнішню IP адресу в полі (можна дізнатися через роутер «Системний журнал» «Стан системи»);
- порти TCP/UDP – вказуйте той, що вибрано у попередньому налаштуванні віртуального сервера на роутері (прикладом було вказано 3333).
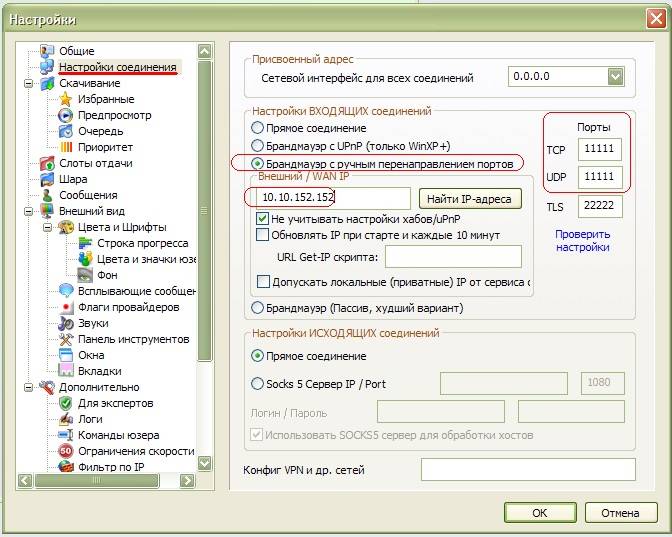
Після проведених операцій проблема має бути усунена.
Збереження або відновлення налаштувань
Досить часто трапляється, що налаштування пристрою збилися.
Причин тому може бути кілька:
- випадкова зміна параметрів налаштування;
- виникає помилка у прошивці маршрутизатора.
Щоб уникнути повторної маніпуляції з налаштування, скористайтеся функцією відновлення.
Для цього необхідно пройти по ланцюжку меню:

Зверніть увагу! Якщо прошивка роутера збилася, існує ймовірність того, що ви не зможете скористатися адміністраторською панеллю. Для таких випадків на задній панелі пристрою передбачено кнопку «Reset». Вона знаходиться глибоко в корпусі і тому потрібно використовувати тонкий предмет.
Тут ви побачите всі три доступні операції:
- відновити – призведе до повного скидання та повернення на заводські налаштування;
- зберегти – дозволить зробити копію всіх налаштувань у спеціальному файлі на жорсткому диску;
- завантажити (можливо Надіслати) – допоможе повернути збережені параметри зі збереженого файлу.
Не варто панікувати, якщо параметри збилися з невідомої причини. Якщо ви не передбачили таку ситуацію вперше, обов'язково зробите збереження наступного разу.
Оновлення прошивки
Прошивка - програмна сторона апарату, яка відповідає за його функціональність.Придбаний роутер може не відповідати останній версії прошивки. Адже в оновленнях містяться усунення виявлених неполадок у попередніх своїх версіях.
Щоб оновити прошивку, слід заздалегідь знайти цей файл на офіційному сайті виробника. Достатньо вказати версію операційної системи та завантажити файл.
Потім пройдіть у меню роутера:

У полі «Файл нової мікропрограми» натисніть «Огляд..» та виберіть завантажену мікропрограму.
Після натискання Відправити, роутер повинен самостійно здійснити оновлення та перезавантаження. Якщо перезавантаження не відбулося, зробіть його самі.
Важливо! Якщо ви оновили прошивку, роутер доведеться налаштувати повторно.
Налаштування вай-фай роутера ASUS RT G32 досить проста. Виробник добре постарався з візуалізацією меню, щоб користувачеві було зрозуміло, де знаходиться вкладка. За допомогою такого підходу ви зможете проводити налаштування самостійно вже після 3-х маніпуляцій.
Слід пам'ятати, що інформація, яка відсутня в варіантах налаштування, що пропонується, зі стовідсотковою ймовірністю знаходиться в договорі з провайдером. В основному, це ваші Login та Password. Так само це може бути тип підключення та адреси серверів у випадку з неавтоматичним отриманням даних.
>Крок 1.Уточніть для себе параметри вашого провайдера – постачальника Інтернет-послуг, які потрібно буде ввести на сторінці конфігурування роутера:
- По якому Протоколуваш оператор надає вам Інтернет ( PPTP, L2TP, PPPoE, - Статичний чи Динамічний);
- Автоматичноабо вручнувашому ПК присвоюються IP-адреса та DNS;
- Чи надається доступ через Логін та Пароль;
- Чи є прив'язка мережної карти ПК до сервера оператора по фізичною адресою (MAC-адреса).
Крок 2У властивостях підключення по локальній мережі, у властивостях Інтернет-протокол версії 4 (TCP/IPv4), якщо Ви бачите цифри, їх слід переписати в блокнот, після чого встановити автоматичне налаштування IP-адреси, маски, шлюзу та DNS від провайдера:
- Пуск – Панель керування – Мережеві підключення або Центр керування мережами та загальним доступом – Зміна параметрів адаптера – Підключення по локальній мережі – клацаємо правою кнопкою властивості:
Крок 3Фізична адресаможна дізнатися, якщо клацнути правою кнопкою по значку:
- Підключення по локальній мережі – Стан – Відомості – У вікні, у списку третій рядок – Фізична адреса
Приступаємо до налаштування маршрутизатора (роутера)
Включаємо роутер, кабель від оператора вставляємо в гніздо INTERNET, з'єднуємо кабелем (постачається, як правило, у комплекті) мережні карти роутера (роз'єм LAN 1) та ПК (роз'єм мережної карти Ethernet). На роутері повинні спалахнути, як мінімум, діоди харчування (PWR), активного першого портута WLAN ( AIR), хоча буває, що останній у налаштуваннях роутера вимкнено. Перед налаштуванням рекомендуємо виконати повне скидання роутера, довго, секунд на 10 затиснути ззаду кнопку в отворі Reset.
Налаштування бездротового роутера RT-G32
Крок 1.Запускаємо на ПК Оглядач інтернету(за замовчуванням, Internet Explorer, але також можуть бути Mozilla Firefox, Google Chrome, Apple Safari чи Opera). В адресному рядку вказуємо IP-адресу роутера, яка, як правило, вказується на днище роутера: http://192.168.1.1
Для входу до конфігуратора роутера використовуються Ім'я користувача, як правило, adminі Пароль – admin, але краще уточнити інформацію на днищі роутера або в посібнику із застосування.

Крок 2Якщо ваш провайдер надає вам Статичний IP-адреса і саме 192.168.1.1 , що збігається з IP-адресою роутера, у цьому випадку слід увійти в роутері в розділ « ЛОМ» та IP-адресу роутера змінити на 192.168.100.1 , після чого натиснути « Застосувати» та роутер перезавантажити:

Крок 3Після зміни адреси можна приступати до основного настроювання роутера. На сторінці у розділі « WAN» зі списку вибрати Протокол вашого оператора та вказати параметри IP-адреси WAN:



Згідно з наведеним малюнком 6, можна змінити ім'я мережі defaultна будь-яке, яке Вам подобається. Вибираємо шифрування, щоб захистити домашню мережу від підключення допитливих сусідів:) WPA-PSK TKIP – надійне шифрування, яке забезпечить нам безпеку. Залишається придумати та вказати пароль у полі « Попередній ключ WPA», запам'ятати його та записати собі в блокнотик.
Крок 6Тиснемо « Застосувати», після застосування параметрів мережі тиснемо «», потім « Вихід»
Після завершення перезавантаження наш роутер готовий до обслуговування.
ПРИ НАЛАШТУВАННІ БЕЗПРОВІДНОЇ МЕРЕЖІ СЛІД ВЛІЧИТИ!
- Рекомендуємо змінити канал мовлення Wi-Fi сигналу з автоматичного вибору на певний, наприклад, 6 або 9 .
- Для досягнення максимальної швидкості обміну даними через мережу не використовуйте типи шифрування
Фірма Asus – виробник якісної електроніки, у тому числі роутерів для доступу до інтернету.
Модем Asus версії RT-G32 визнано класичною бюджетною моделлю.
Цей пристрій продається у будь-якому магазині електроніки. Коштує воно недорого, тому є одним з модемів, що найбільше продаються. У професіонала налаштування роутера Asus RT займають близько 10 хвилин. Для новачків складено зручну інструкцію, завдяки якій легко та швидко виконується самостійна підготовка Asus до роботи.
Технічні характеристики бездротового маршрутизатора "Асус" RT:
- Тип – точка доступу WiFi.
- Стандарт зв'язку 802.11n, точка доступу знаходиться на звичайній частоті 2,4 ГГц.
- Швидкість з'єднання 150 Мбіт/с.
- Шифрується за допомогою WEP, WPA та WPA2.
- Потужність 18 dBm.
Зовнішній вигляд Asus
 G32 має стильний сучасний вигляд, його можна кріпити на стіні або плоскій поверхні. RT-G32 виконується тільки в білому кольорі. На передній частині Asus знаходяться світлові індикатори живлення, а також вогники бездротової та глобальної мереж. На задній панелі G32 розташовуються кнопки скидання, запуску з'єднання WiFi, роз'єм для підключення мережевих пристроїв, блоку живлення. Роутер RT-G32 оснащений однією незнімною зовнішньою антеною. Розміри пристрою Asus 110 х 33 х 167 мм.
G32 має стильний сучасний вигляд, його можна кріпити на стіні або плоскій поверхні. RT-G32 виконується тільки в білому кольорі. На передній частині Asus знаходяться світлові індикатори живлення, а також вогники бездротової та глобальної мереж. На задній панелі G32 розташовуються кнопки скидання, запуску з'єднання WiFi, роз'єм для підключення мережевих пристроїв, блоку живлення. Роутер RT-G32 оснащений однією незнімною зовнішньою антеною. Розміри пристрою Asus 110 х 33 х 167 мм.
Підключення та підготовка до роботи
У комплекті з модемом G32 йдуть всі необхідні для підключення елементи: мережний кабель для підключення до комп'ютера, джерело живлення, сам маршрутизатор, інструкція з підключення та інсталяційний диск. 
Щоб виконати встановлення роутера RT-G32, потрібно виконати кілька кроків:
- Підключити Asus до блоку живлення, увімкнути в мережу.
- Підключити кабель Ethernet до гнізда WAN.
- З'єднайте мережну карту з портом LAN1 на модемі за допомогою кабелю Ethernet.
- Виконати скидання до заводських налаштувань, натиснувши Reset.
За допомогою цих пунктів реалізується шлях: "Інтернет - Роутер Asus - Комп'ютер".
Налаштування
Для роботи з модемом Asus необхідно налаштувати карту комп'ютера. Для цього:

Автоматичне налаштування
Налаштування G32 виконується через російськомовний веб-інтерфейс. Насамперед у браузері вводиться IP-адреса: 192.168.1.1, потім треба натиснути Enter. У вікнах потрібно вказати ім'я користувача та пароль. За замовчуванням, і в тому, і в іншому випадку для пристроїв Asus вводиться слово admin, якщо не змінювалася логіна/пароля. У разі вказуються змінені дані. 
На моніторі з'явиться вікно, де встановлюється мова інтерфейсу у верхній частині сторінки.
Підключення до Інтернету вручну на прикладі деяких провайдерів
 Підключення до інтернету – це головна частина, яка дозволяє модему приймати та відправляти трафік. Для коректного підстроювання потрібно уважно ознайомитись із загальною інформацією. Кожен із існуючих провайдерів використовує один із кількох видів з'єднання:
Підключення до інтернету – це головна частина, яка дозволяє модему приймати та відправляти трафік. Для коректного підстроювання потрібно уважно ознайомитись із загальною інформацією. Кожен із існуючих провайдерів використовує один із кількох видів з'єднання:
- PPPoE.
- L2TP.
- DHCP.
Ці дані вказуються у WAN (перший пункт меню). Після проходження авторизації наступні кроки ідентичні. Загальний алгоритм роботи – WAN; інтернет-з'єднання (тут треба зазначити тип зв'язку). Далі потрібно слідувати інструкції. Якщо будь-яка інформація для заповнення буде невідома, слід зателефонувати до провайдера.
 "Дом.Ру", "Ростелеком"
"Дом.Ру", "Ростелеком"
Для налагодження WAN цих провайдерів потрібно вказати такі параметри:
- Виберіть тип з'єднання PPPoE.
- Встановити автоматичне отримання IP-адреси та автоз'єднання з DNS.
- Вказати видані провайдером логін та пароль.
- У полі "Ім'я хоста" вказати rostelecom.
- Натиснути «Застосувати».
 «Білайн»
«Білайн»
Провайдер "Білайн" використовує L2TP-підключення до інтернету. Для підключення G32 заповнюються пункти:
- Автоматичне одержання IP.
- Ввести логін та пароль, видані "Білайном".
- У рядку "Постачальник послуг" вказати tp.internet.beeline.ru, продублювати в "Ім'я хоста" (обов'язково вказуються ці пункти).
- Натисніть кнопку «Застосувати».
NetByNet
Підключення роутера Asus моделі RT-G32 до NetByNet здійснюється через PPTP (VPN). Можливо два варіанти підключення: при автоматичному локальному IP і статичному локальному IP.
 Для автоматичного IP:
Для автоматичного IP:
- Автоматичне одержання IP.
- Автоматичне підключення до DNS.
- Логін та пароль від провайдера.
- Заповнюється поле Сервер для постачальника послуги.
 При статичному ІР:
При статичному ІР:
- Вказується технологія зв'язку: WAN, налаштування інтернету, тип підключення.
- "Ні" для автоматичного IP.
- Вказується потрібна IP-адреса.
- Маска підмережі.
- Шлюз.
- Сервери 1 та 2 DNS.
- Логін та пароль.
- Заповнюються пункти Сервер HeaRT-Beat або PPTP/L2TP(VPN).
 Щоб налаштувати WiFi, потрібно відкрити вкладку «Бездротова мережа» та встановити у ній такі аргументи:
Щоб налаштувати WiFi, потрібно відкрити вкладку «Бездротова мережа» та встановити у ній такі аргументи:
- Вказати ім'я вай-фай мережі в полі SSID.
- Для захисту доступу до «сітки» увімкнути «Приховати SSID», у такому разі назва точки доступу буде відома лише обізнаною.
- Вказати в меню «Метод автентифікації» пункт WPA Personal. У рядку Шифрування вибрати TKIP. Ці способи захисту на даний момент є найсучаснішими, надійними та поширеними.
- У рядку "Попередній ключ" вказати пароль для авторизації в мережі. Комбінація повинна містити не менше 8 символів з використанням будь-яких знаків. Рекомендується встановити складний для підбору сторонніми особами пароль. У цьому випадку буде максимальний захист від злому любителям безкоштовного Wi-Fi. У цьому пункті можна буде змінювати пароль у майбутньому.
- Натиснути «Застосувати».
Коли регулювання виконано, потрібно зробити перезавантаження Asus та перевірити підключення маршрутизатора до мережі.
Налаштування Asus RT у режимі повторювача (репітера)
Репітером називається пристрій, потрібний для збільшення радіусу дії мережі. Багато сучасних модемів здатні працювати в режимі репітера. Налаштувати його для Asus можна, дотримуючись алгоритму:

Важливо, що у режимі повторювача неможливо змінити значення за адресою 192.168.1.1. Це з тим, що роутер G32 привласнює репітеру якийсь адресу IP. Зайти в панель керування Asus можна трьома способами:
Щоб повернути повторювач у нормальний режим роботи, потрібно перейти на вкладку «Адміністрування», вибрати пункт «Бездротовий роутер» та натиснути «Зберегти». У вікні вказуються нові ім'я мережі та пароль, після чого відбудеться перезавантаження Asus RT-G32.
IPTV
Додаткові налаштування G32 мають доступ до IP-телебачення. У меню WAN вибирається порт, до якого підключається ТБ, встановити динамічну IP-адресу. Ці зміни потрібно зберегти, натиснувши клавішу «Застосувати». 
Потім увімкнути телевізор, перевірити його працездатність. Якщо зображення не спостерігається, значить:
- Провайдер не надає такої послуги.
- Налаштування модему Asus G32 не збігаються з установками телевізора.
- Потрібен спеціальний тип підключення.
DHCP
Ця технологія не вимагає додаткових даних, єдиним пунктом буде вказівка з'єднання. Для цього потрібно перейти на WAN, вибрати тип підключення «Динамічний IP». 
Налаштування безпеки
У роутері Asus RT реалізовано додаткові функції безпеки:

Ці дані дозволяють безпечно працювати у мережі «Інтернет» та реалізовувати батьківський контроль.
Налаштування принтера
Підключення безпосередньо до принтера для G32 відсутнє, можна з'єднатися лише через мережні принтери з IP.
Налаштування DLNA на роутері
DLNA надає доступ до аудіо-, відео- та фотофайлів для телевізора, який підтримує цей сервер. Якщо на моделі є USB-роз'єм, потрібно підключити до USB-роз'єму накопичувач, до якого буде отриманий доступ з ТБ. Потім треба зайти в налаштування маршрутизатора Asus G32 за адресою 192.168.1.1, вказати ім'я користувача та логін.  У меню "Загальні" вибрати пункт "USB-додаток" і в ньому - "Файл/медіасервер".
У меню "Загальні" вибрати пункт "USB-додаток" і в ньому - "Файл/медіасервер". 
У пункті «Медіасервер» встановлюється перемикач On у пункті Enable DLNA Media Server. Після цього натиснути кнопку «Застосувати». 
Для увімкнення доступу з комп'ютера, смартфона або іншого пристрою перейти у вкладку «Мережеве оточення», встановити On навпаки «Дозволити загальний доступ до ресурсу». Після цих дій у вікні «Мережа» з'явиться накопичувач, підключений до Asus G32.
Основні помилки при налаштуванні роутера RT-G32
Якщо після встановлення налаштувань RT-G32 не працює, причинами можуть бути такі проблеми:

Якщо проблема не вирішується вказаними методами, слід звернутися до технічної підтримки компанії-постачальника інтернет-послуг.
Оновлення прошивки через веб-інтерфейс
Прошивкою називається програма, завантажена з офіційного сайту, що відповідає за функціональність приладу. Старіші роутери Asus не відповідають останній версії програми, це слід враховувати при завантаженні.
Для перепрошивки пристрою Asus потрібно завантажити файл із програмою, встановити та запустити її. Потім перейти в меню роутера в адміністрування - Оновлення мікропрограми. У полі, що з'явилося, вказується адреса із завантаженою прошивкою. Потім натиснути кнопку «Надіслати», почнеться прошивання пристрою. Роутер Asus сам здійснить оновлення та виконає перезавантаження. Якщо Asus RT не перезавантажився, слід зробити це самостійно. Налаштування G32 після оновлення вимагатиме повторних дій. 
При покупці нового роутера G32 або виникненні проблем рекомендується скинути налаштування до заводських. Для цього на маршрутизаторі Asus є «потоплена» кнопка Reset, на яку треба натиснути за допомогою шпильки або дроту та утримувати протягом 10 секунд. 
Також можна скинути налаштування через панель керування. Для цього в адресному рядку браузера ввести: 192.168.1.1, перейти на вкладку "Адміністрування" - "Керування налаштуваннями", натиснути кнопку "Відновити" та Ok. Скидання налаштувань розпочнеться, потрібно дочекатися закінчення процесу відновлення. 
Іноді може статися збій у налаштуваннях. Це відбувається випадково або через помилку в прошивці маршрутизатора G32. Щоб знову не вводити дані для налаштування, потрібно скористатися функцією відновлення. Для цього потрібно:

Висновок
"Асус" - простий і недорогий пристрій для підключення до мережі "Інтернет". Налаштувати маршрутизатор Asus RT-G32 за інструкцією, підключити до глобальної мережі досить просто. Веб-інтерфейс виконаний російською мовою, має легке, інтуїтивно зрозуміле меню. Asus RT – гарний варіант для домашнього використання із середніми швидкостями інтернету. Для високих швидкостей краще підібрати професійніший пристрій. Сумісний з багатьма існуючими інтернет-провайдерами.
Плюси Asus RT
Пристрій G32 має наступні переваги:
- Простота у використанні.
- Невелика вартість.
- Наявність налаштувань безпеки, у тому числі захист від інтернет-атак.
- Доброзичливий інтерфейс.
- Підтримка інтернет-ТВ.
- Продається в будь-якому магазині, оскільки RT-G32 — найпоширеніший модем.
Мінуси RT-G32
Основні недоліки RT-G32:
- Не підходить для високошвидкісного з'єднання.
- Невелика зона покриття, що призводить до малої потужності "вай-фай".
- Відсутність кнопки увімкнення.
- Можливе перегрівання пристрою.
Роутер RT-G32 дозволяє створити до чотирьох WiFi мереж одночасно. Як і в інших моделях маршрутизаторів Asus, налаштування з'єднання здійснюється через веб-інтерфейс, який можна відкрити у будь-якому браузері. Велика кількість змінюваних параметрів і швидкість бездротової мережі до 150 Мбіт/с роблять Asus RT-G32 відповідним не тільки для домашнього, але і для офісного використання.
Вхід у налаштування роутера
Стандартна IP-адреса, за якою можна зайти в панель керування Asus RT-G32 через браузер: 192.168.1.1. Для авторизації потрібно вказати ім'я користувача та пароль роутера. За промовчанням це admin/admin, але якщо раніше хтось уже виконував налаштування маршрутизатора, він міг змінити ці дані. У такому разі рекомендується уточнити нові логін та пароль у того, хто налаштовував пристрій.

Порада! Якщо ви не можете дізнатися про змінені параметри облікового запису, скористайтеся скиданням налаштувань. Він виконується довгим натисканням на кнопку "Reset" ззаду маршрутизатора.
Початкова сторінка панелі керування містить меню, коротку карту мережі та доступ до швидкої зміни основних налаштувань. За допомогою них можна:
- Змінити SSID (назва WiFi).
- Обмежити максимальну швидкість WiFi.
- Увімкнути або вимкнути радіомодуль.

Зміна параметрів Інтернету на RT-G32
Щоб настроїти Інтернет, відкрийте вкладку WAN у лівому меню. На цьому етапі бажано мати доступ до інформації про ваше підключення, що надається провайдером. Залежно від використовуваної технології, вона може включати IP-адресу, маску підмережі, адреси DNS-серверів і дані для входу в обліковий запис.
Виберіть тип підключення WAN з першого списку. Під час використання IPTV позначте порт, до якого підключено обладнання, що забезпечує цифрове телебачення. Параметр «Увімкнути UPnP» рекомендується залишити без змін (значення «Так»). Він полегшує додавання нових клієнтів мережі.

Для автоматичного підключення до серверів доменних імен виберіть пункт «Так» у відповідному пункті. Нижче введіть IP основного та резервного DNS-серверів. Вкажіть дані облікового запису, якщо тип підключення вимагає їх введення. Решту налаштувань роутера Asus RT-G32 для конкретного провайдера можна уточнити на сайті компанії, що надає доступ в Інтернет.

Зверніть увагу!Як DNS-сервери можна використовувати адреси сервісів Google Public DNS або Яндекс DNS.
Навчальне відео: Деякі нюанси налаштування Asus RT-G32
Додаткові параметри маршрутизатора
Налаштувати WiFi на роутері Asus RT-G32 можна у вкладці «Бездротова мережа». У полі SSID введіть бажану назву бездротової мережі. Мережа можна зробити прихованою, якщо відзначити пункт «Приховати SSID». Як метод шифрування оптимальний вибір протоколу WPA2-Personal, тип AES. Пароль WiFi вказується в рядку "Попередній ключ WPA".

Важливо! 1.
Маршрутизатор ASUS RT-G32 налаштовується та працює у мережі freedom, якщо на ньому встановлена версія прошивки V3.0.2.1 Ru09, з іншими прошивками виникають проблеми, аж до неможливості зберегти внесені налаштування.
2.
На жаль, цей маршрутизатор не підтримує режим перемикання швидкості підключення до WAN. Тому можуть бути проблеми через неузгодження швидкості з пристроями, де примусово встановлено швидкість 10 Мбіт/сек.
Після підключення кабелю, що входить до вашої квартири до точки доступу, необхідно зробити первинні налаштування на вашій мережній карті. Для цього необхідно зайти у властивості мережевої карти, далі у властивості протоколу інтернету TCP/IP та виставимо параметри відповідно до картинки:
Налаштування маршрутизатора та властивостей бездротової мережі у маршрутизаторі будемо проводити через веб-конфігуратор пристрою. Для початкового налаштування Wi-Fi підключіться до маршрутизатора через кабель Ethernet. Запустіть браузер Internet Explorer і наберіть в адресному рядку 192.168.1.1.

Увага!! Для коректної роботи зв'язки IPTV+Інтернет, налаштування роутера необхідно проводити за протоколом PPTP.
Далі переходимо на закладку Інтернет-з'єднання, пункт WAN. Тут необхідно виставити такі налаштування:
1) Тип WAN-підключення: PPTP
2) IP адресу, маску та адресу шлюзу взяти з реєстраційної картки абонента або уточнити у тех-підтримці. (Приклад: IP Address (IP адреса) - 10.0.x.x; Subnet Mask (маска підмережі) - 255.255.255.192; Default Gateway (шлюз) - 10.0.х.х)
3) Підключитися до сервера DNS автоматично? - No
DNS сервер1: 195.98.64.65 DNS сервер2: 195.98.64.66
4) User name - Ваш логін (облікове ім'я)
5) Password - Ваш пароль
6) Сервер pptp: l2tp.freedom
Далі натиснути Застосувати.


Далі переходимо на закладку ЛОМ – Маршрут.
Для перегляду телепередач IPTV встановлюємо Увімкнути багатоадресну маршрутизацію? у становище Yes
Apply to routing table?(Включити статичні маршрути?) – Yes
Потім вводимо постійний маршрут. Для цього послідовно вводимо в Network/Host IP - IP адресу (згідно з малюнком), в Netmask - маску (згідно з малюнком), в Gateway - Ваш шлюз, Interface - "MAN". Після введення першого рядка натиснути Add (рядок додасться в Static Route List) і вводити аналогічно другий рядок, потім третій. Потім натиснути Застосувати.

Потім перейти до закладки Бездротова мережа – Загальні.
Щоб забезпечити бездротове захищене з'єднання в маршрутизаторі, вкажіть такі настройки:
SSID – HOME
Channel – 10
Wireless Mode - 54G Only
Authentication Method – WPA-Personal
WPA Encryption – TKIP+AES
WPA Pre-Shared Key – введіть ключ шифрування довжиною від 8 до 63 символів. Ключ, який використовується, потрібно буде вказувати при підключенні клієнтів до точки доступу.
WEP Encryption – None
Key Index – Key2
Network Key Rotation Interval – 0
Потім натиснути Застосувати.

Тепер потрібно налаштувати бездротове мережне з'єднання на Вашому комп'ютері. Для цього необхідно зайти в меню Пуск/Панель Управління/Мережеві з'єднання. Правою кнопкою миші виберіть мережну карту («Бездротове з'єднання») і в контекстному меню виберіть пункт «Властивості».

За допомогою смуги прокручування виберіть пункт «Протокол Інтернету (TCP/IP)» та натисніть кнопку «Властивості».