Користувачі часто стикаються з тим, що при спробі записати великий файлна флешку вони одержують помилку. Зазвичай це трапляється при спробі записати файл розміром більше 4 гігабайт. Система повідомляє, що файл занадто великий і відмовляється робити запис. При цьому в момент запису на флеш накопичувачі може бути кілька десятків вільних гігабайт, але використовувати їх не виходить. Якщо ви зіткнулися зі схожою проблемою, то ця стаття має вами допомогти. Тут ви дізнаєтеся чому система відмовляється записувати великі файли на флешку і як це можна виправити.
Причина виникнення цієї проблеми в тому, що більшість флешок із заводу постачаються з файловою системою FAT32. Дана файлова система досить стара і тому має багато обмежень, які в сучасних реаліях є дуже відчутними. Зокрема файлова система FAT32 не підтримує файли розміром більше 4 гігабайт.
Для того, щоб позбавитися цього обмеження і записувати на флешку файли будь-яких розмірів, вам необхідно змінити файлову систему флешки з FAT32 на NTFS. Зробити це можна двома способами: форматувавши флешку в NTFS або виконавши конвертацію файлової системиз FAT32 до NTFS. Далі ми розглянемо обидва ці способи.
Спосіб №1. Форматування флешки.
Найпростіший спосіб отримати можливість запису файлів великого розміру на флешку це. Всі файли з флешки будуть видалені. Тому перед початком форматування їх потрібно перенести на комп'ютер чи іншу флешку.
Отже, для того щоб форматувати флешку в NTFS вам необхідно відкрити "Мій комп'ютер" і клацнути правою кнопкою мишки по флешці. У меню потрібно вибрати пункт «Форматувати».
В результаті перед вами відкриється невелике вікно форматування флешки. Тут у меню «Файлова система» буде вибраний варіант «FAT32». Вам необхідно відкрити це меню і вибрати файлову систему NTFS.
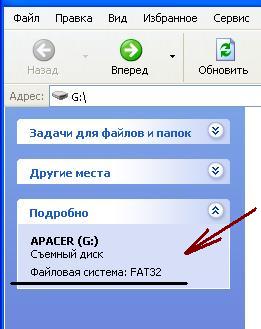
Інші налаштування можна залишити без змін. Після зміни файлової системи просто натисніть кнопку «Почати».
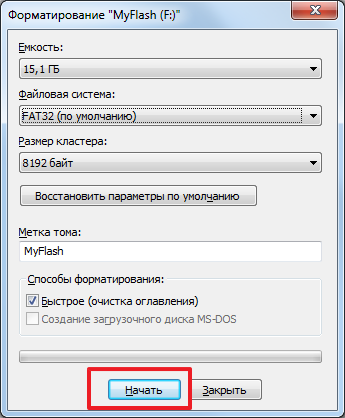
Після цього ви побачите попередження про видалення файлів із флешки. Для того, щоб продовжити вам потрібно натиснути на кнопку «OK».

Після цього система почне форматування флешки у NTFS. Зазвичай процес форматування займає лише кілька секунд. Після того, як все буде готове ви побачите відповідне повідомлення.

Спосіб № 2. Конвертація файлової системи з FAT32 у NTFS.
Другий спосіб отримати можливість записувати великі файли на флешку це виконати. При конвертації файлової системи файли на флешці зберігаються. Але вам все одно потрібно зробити резервну копіюфайлів. Оскільки у разі збою процесу конвертації, файли можуть бути втрачені.
Для того, щоб конвертувати файлову систему вам потрібно відкрити «Командний рядок» з правами адміністратора та виконати команду « convert X: /FS:NTFS». При цьому букву «X» потрібно замінити на букву, яка була присвоєна флешці при підключенні.

Після виконання цієї команди система почне конвертувати файлову систему. Час, який потрібний для конвертації, залежить від розміру флешки, її швидкодії та кількості файлів. Але, як правило, конвертація проходить менш ніж за 1 хвилину. Після завершення конвертації в командному рядку з'явиться повідомлення про завершення перетворення.

Тепер можна спробувати записати файл великого розміру на флешку. Якщо все було зроблено правильно, то тепер файли розміром більше 4 гігабайт будуть записуватися без проблем.
Іноді потрібно записати на флешку файл великого обсягу. Наприклад, образ гри або фільм, який "важить" більше 2х Гб.
У цій статті не буде "збоченств" і складних маніпуляцій з сторонніми програмамиабо налаштуваннями Windows. Все набагато простіше.
Справа в тому, що всі флешки поставляються на прилавки магазинів із файловою системою FAT32, яка дозволяє записувати на неї файл не більше 2-х Гб. У принципі немає різниці яка ФС на флешці, тому ми її просто відформатуємо в NTFS, що дозволить записати файл максимум 16 Гб і у вас не буде помилки з написом " Диск, на який виконується запис, переповнений. Вставте наступний диск".
Слід пам'ятати, що при форматуванні на флешці всі файли видалятимуться. Тому краще заздалегідь скопіювати їх на комп'ютер і зробити форматування стандартним способом: Пуск- ПКМ на флешці - Форматувати, вибравши в полі Файлова система NTFS.
Але тут є маленький нюанс. Якщо Windows 7 все це пройде як по маслу, то Windows XP не буде такої системи в списку, т.к. цього не передбачено:
Щоб виправити це, потрібно зайти до диспетчера пристроїв (
У Windows XP: ПКМ на Моєму комп'ютері - Властивості- Вкладка Устаткування - Диспетчер пристроїв
У Windows 7: ПКМ на Моєму комп'ютері - Властивості- зліва посилання Диспетчер пристроїв
Розкриваємо гілку Дискові пристрої
і знаходимо свою флешку:

ПКМ по ній - Властивості
У вікні потрібна вкладка Політика, в якій ставимо перемикач на Оптимізувати для виконання:

І все. Тепер закриваємо все що треба, тиснемо де треба ОКі форматуємо флешку, не забувши виставити у файловій системі NTFS(Вона там з'явиться).
До речі, можна ще "поповертатися" і розділити великий файл на кілька через архіватор. Це підійде для тих, кому не хочеться форматувати флешку.
Можна зберігати колекції фільмів у високій якості, образи, ігри, архіви. Якщо ви спробували перенести щось на таку флешку, і спливло вікно "Файл занадто великий для кінцевої файлової системи" або напис "Немає місця на диску", це не означає, що флеш-диск несправний або пошкоджений. Швидше за все, на ньому стоїть обмеження. І вам не вдасться перенести на нього файл, розмір якого більше 4 Гб. Навіть якщо пам'ять носія 32 Гб. При цьому без проблем можна скинути 10 відеороликів по 3 Гб кожен.
Це відбувається через файлову систему (ФС) і з деякими її особливостями. Зазвичай на flash-дисках стоїть одна з версій FAT – File Allocation Table. Саме вона не дає записати великий файл на зовнішній диск. Навіть на флешку на 128 Гб.
Існує й інша ФС – NTFS або New Technology File System. Вона широко використовується в Microsoft Windows. І не блокує завантаження, якщо файл перевищує 4 Гб. Ще в NTFS набагато менше розмір кожного кластера - це область, в яку додається інформація.

Щоб провести аналогію, уявіть аркуш паперу, на якому намальовано поля для гри в хрестики-нуліки. Одна клітина дорівнює кластеру. Якщо ви поставите в ній хрестик, заповніть її повністю (тобто вже не зможете записати туди ніякі дані). Навіть якщо ще залишилося місце. Для обох файлових систем загальний розмір цього поля однаковий - наприклад, один зошитовий лист. У FAT на ньому міститься 9 клітин (поле 3 на 3). А в NTFS – 49 (поле 7 на 7). Тому що у другому випадку кластери (клітини) менші.
Крім того, у NTFS можна налаштувати квоти та встановити права доступу. Там є журнал, який підвищує надійність.
Якщо під час копіювання ви побачили оповіщення «Файл занадто великий для кінцевої файлової системи», то в накопичувачі встановлено FAT. Щоб це перевірити:
- Вставте флешку в порт USB.
- Відкрийте "Мій комп'ютер". Там має відображатися ваш flash-носій.
- Клацніть на нього правою кнопкою миші.
- Виберіть «Властивості». Там буде потрібна інформація.
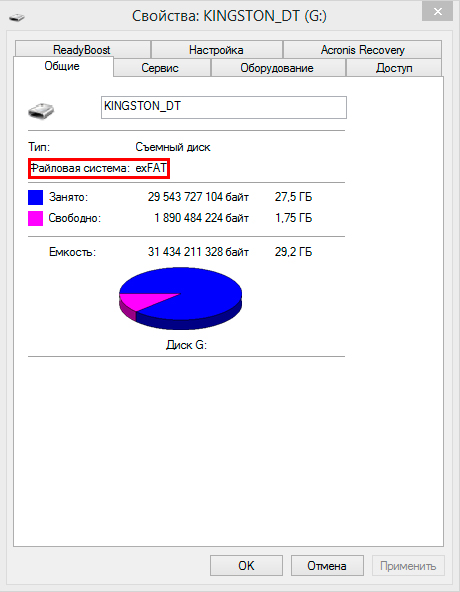
Дізнатись тип ФС легко – для цього зайдіть у Властивості носія
Якщо вказано «FAT», то на диск можна записати лише дані розміром до 4 Гб. Але що робити, якщо ви завантажили відео та хочете подивитися його на телевізорі? Або вам потрібно перенести архів із фотографіями?
Можна зняти обмеження на максимальний обсяг. Перед тим, як скопіювати великий файл на флешку, поміняйте ФС. Якщо накопичувач є завантажувальним диском, потрібно залишити FAT.
Форматування
Найлегший спосіб – відформатувати USB-носій і одразу задати йому потрібні налаштування. Але з нього буде стерта абсолютно вся інформація, навіть закодована та прихована. Тому треба скинути все, що є, на інший носій. Потім ви зможете повернути документи на відформатований диск.
Ось як записати великий файл на флешку:
- Вставте USB-порт.
- Відкрийте «Мій комп'ютер»
- Клацніть правою кнопкою миші за назвою флеш-носія.
- Натисніть "Форматувати".
- У списку виберіть «NTFS».
- Клацніть «Почати».
- Зачекайте.
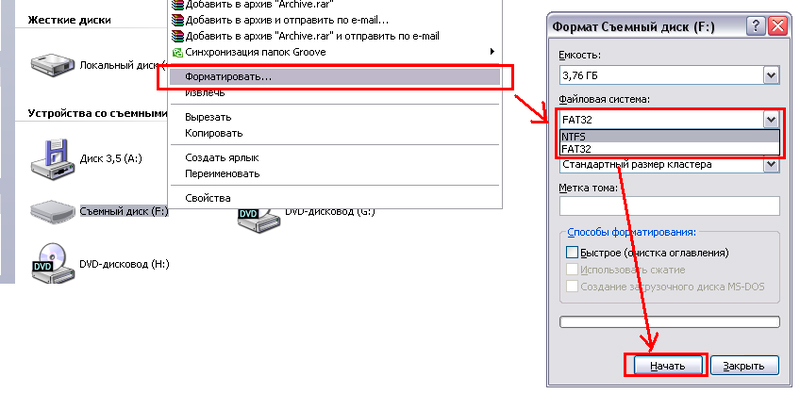
Після цього зникне повідомлення "Файл занадто великий для кінцевої файлової системи".
Якщо в меню немає рядка «NTFS», зробіть наступне:
- Відкрийте панель керування. До неї можна зайти через "Пуск".
- Вам потрібний "Диспетчер пристроїв". Він знаходиться в категорії «Обладнання та звук». Відкрийте його.
- Розгорніть список дисків.
- Знайдіть у ньому свою флешку.
- Клікніть правою кнопкою миші за її назвою.
- Пункт "Властивості".
- Вкладка "Політика".
- Поставте маркер поруч із рядком «Оптимізувати для виконання».
- Натисніть "OK".
Спробуйте знову відформатувати флешку в NTFS. І ви можете скинути на неї великий файл.
Конвертація
Накопичувач можна конвертувати у потрібну файлову систему. Для цього у Windows є опція "File System Conversion Utility" або "Convert.exe". Запускати її вручну не треба. У ній керування через команди.
Ось як перекинути великий файл на флешку:
- У полі для введення напишіть cmd без лапок. Відкриється вікно з чорним фоном та білими символами. Це командний рядок.
- Вставте накопичувач у USB-слот.
- Відкрийте "Мій комп'ютер".
- Знайдіть там вашу флешку. Подивіться, яка у неї назва диска (зовнішнім пристроям надаються імена-літери «F:», «L:», «H:»).
- У командний рядоктреба ввести або скопіювати команду "convert [ім'я накопичувача] /fs:ntfs /nosecurity/x". Замість "ім'я накопичувача" напишіть літеру flash-диска. І після неї поставте двокрапку. Тобто має вийти щось на кшталт «convert G: …».
- Зачекайте, доки не з'явиться повідомлення «Перетворення завершено».
Тепер спробуйте записати великий файл на накопичувач.
При конвертації з носія нічого не стирається. Але все одно перед зміною файлової системи почистіть флешку та створіть резервну копію даних. Для успішного перетворення на USB-накопичувачі має бути вільне місце.
Якщо під час конвертації з'явилася помилка «Введіть мітку для диска» напишіть мітку (повна назва диска). Або зніміть її в меню «Властивості» у розділі «Загальні». Просто заберіть те, що написано в полі для введення зверху.
Програма HP USB Disk Storage Format Tool
Щоб перетворити флешку, використовуйте програму HP USB Disk Storage Format Tool».
- Знайдіть в інтернеті та скачайте цю утиліту. Там має бути лише один виконуваний файл HPUSBDisk.exe.
- Клацніть правою кнопкою миші.
- Виберіть «Від імені адміністратора».
- У списку "Devices" знайдіть вашу флешку. Вона вже має бути вставлена у USB-роз'єм.
- У полі "File system" вкажіть "NTFS".
- Можете задати мітку (Volume Label).
- Під час перетворення всі дані з накопичувача будуть стерті. Має сенс скопіювати їх на ПК, щоб потім повернути на flash-диск.
- Натисніть "Start". Перед цим перевірте, чи правильно вибрали носій. Щоб випадково не відформатувати щось інше.
Після цього спробуйте записати необхідні дані на накопичувач.
Тепер ви знаєте, як скинути великий файл на флешку. Потрібно перевести її в іншу файлову систему. Тоді зникне обмеження розміру. Вибирайте будь-який спосіб, що сподобався.
Більшість з тих, хто користується комп'ютером і іноді переносить файли з одного комп'ютера на інший, використовують у побуті флешку. Ця маленька дрібниця прийшла на зміну "стародавнім" дискетам, які були великого розміру і маленької ємності. Флешки навпаки - мають маленькі розміри, а місткість їх набагато перевищує не тільки дискету, але і DVD-диски.
Які ми переносимо файли? Це можуть бути не великі текстові документи, музичні файлиабо трохи більше файли відеофільмів, або інші, які я не згадав до 1-1,5 Гб. Але якщо потрібно скопіювати файл розміром більше 4 Гб, це можуть бути відеофільми високої якостізображення або образ DVD-диска, це може виявитися нездійсненною дією.
Власники флешок розміром від 8 Гб і вище можуть мати справу з такою проблемою, яка відображена на фото, а саме: з неможливістю скопіювати файл, що перевищує об'єм 4 Гб. При копіюванні з'явилося повідомлення, що диск заповнений, хоча на фото видно флешка порожня, без жодного файлу.
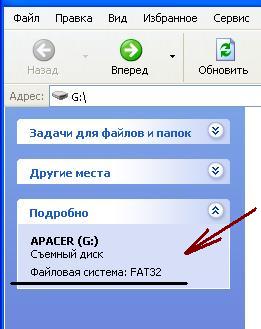 Це пов'язано з тим, що основна маса флешок мають файлову систему "FAT-32" і вона не підтримує файли розміром більше 4Гб.
Це пов'язано з тим, що основна маса флешок мають файлову систему "FAT-32" і вона не підтримує файли розміром більше 4Гб.
Яка файлова система у Вашої флешки ви можете дізнатися, якщо відкриєте «МІЙ КОМП'ЮТЕР» та у пристроях зі змінними носіями виділіть Вашу флешку. Зліва в рубриці "ПОДРОБНО" буде відображено її назву та тип файлової системи. Як бачимо малюнку, ім'я флешки «APACER» та її файлова система “FAT-32”.
Вийти з цієї ситуації можна по-різному: або переносити окремо, або змінити на флешці файлову систему, щоб стали сприйматися великі файли.
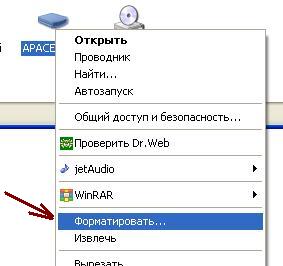 Щоб змінити файлову систему на флешці, її треба форматувати. Клацаємо правою кнопкою мишки на значку флешки, в меню знаходимо пункт "Форматувати" і натискаємо на ньому лівою кнопкою мишки. У вікні, що з'явилося в пункті “Файлова система” змінюємо рядок “FAT-32” на рядок “exFAT” або, у кого більше вибір рядків, на “NTFS”. "Розмір кластера" не чіпаємо, мітку тома (тобто назву флешки), на Ваш розсуд, у "Спосібах форматування" галочки не ставимо, і натискаємо кнопку "Почати".
Щоб змінити файлову систему на флешці, її треба форматувати. Клацаємо правою кнопкою мишки на значку флешки, в меню знаходимо пункт "Форматувати" і натискаємо на ньому лівою кнопкою мишки. У вікні, що з'явилося в пункті “Файлова система” змінюємо рядок “FAT-32” на рядок “exFAT” або, у кого більше вибір рядків, на “NTFS”. "Розмір кластера" не чіпаємо, мітку тома (тобто назву флешки), на Ваш розсуд, у "Спосібах форматування" галочки не ставимо, і натискаємо кнопку "Почати".
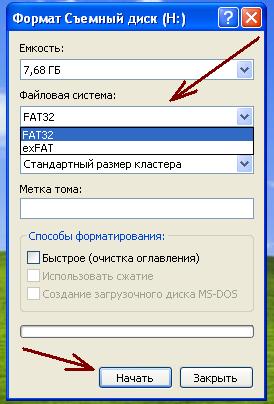
Після завершення форматування пробуємо знову скопіювати наш великий файл і радіємо, що нам вдалося.
Рекомендую форматувати у файлову систему "NTFS" так як "exFAT" - система може не на всіх комп'ютерах підтримуватись. Я сам стикався з такою ситуацією. На своєму комп'ютері я відформатував флешку в "exFAT", скопіював на неї фільм розміром 7 Гб, але на іншому комп'ютері флешка не відкрилася, а Windows запропонувала відформатувати флешку, щоб з нею працювати. Нічого не форматуючи, переставили флешку в третій комп'ютер і там змогли без проблем її відкрити і забрати фільм. Тому ще раз рекомендую форматувати у файлову систему "NTFS"
Маленьке застереження: Флешки з файловою системою "NTFS" можуть не працювати на деяких DVD- і TV-пристроях. Деякі з цих пристроїв хоч і працюють зі змінними носіями (флешками), але не розуміють таку файлову систему, оскільки запрограмовані тільки на FAT
Як відформатувати флешку за допомогою програми "Акроніс".
Обсяг цифрової інформації неухильно зростає: у фотографій збільшується роздільна здатність; програми стають більш функціональними і як наслідок їх дистрибутиви збільшуються обсягом; з'являються нові, масивні формати фільмів - HD, Full HD, Full HD 3D та ін. Виробники цифрових носіїв інформації теж не сплять. Наприклад, ємність USB флеш-накопичувача вже впевнено переступає за 128 Гбайт. Флешка може бути легко використана як для перенесення, так і для зберігання великих обсягів інформації.
Але не все так просто у цьому світі. При копіюванніна флешку файлу об'ємом більше 4 Гбайт, Ви можете отримати повідомлення про неможливість цієї операції:
У чому може бути справа? Вільного місця на флешці достатньо. Може, вона несправна? Не лякайтеся, ваш абсолютно справний. Історично так склалося, що більшість флешок виходять із заводського конвеєра з файлової системи FAT32 і лише деякі NTFS. Файлова система FAT32 не підтримує роботу з файлами розміром більше 4 Гбайт.
В Інтернеті можна знайти чимало статей про те, як вирішити цю проблему. В основному її обходять шляхом форматування USBфлешки в NTFS, іноді в exFAT. В обох варіантів є свої переваги та недоліки.
Файлова система NTFS:
- підтримує роботу з файлами розміром понад 4 Гб;
- займає більше місця своєї розмітки, тобто. ємність накопичувача доступна для копіювання файлів буде трохи менше ніж при FAT32;
- осередки пам'яті будь-якої флешки мають обмеження кількість циклів записи (для якісних накопичувачів близько 10000 циклів). Файлова система NTFS є журнальною, тобто. операційна системачастіше звертатиметься до певних областей пам'яті на відміну від FAT32, що призводить до більш швидкого "зносу" флешки;
Файлова система exFAT:
- була розроблена спеціально для вирішення проблеми із записом великих файлівна USB флешки;
- для роботи на системах Windows XP та Ubuntu потрібна установка окремого програмного забезпечення;
- не підтримується більшістю побутових медіапрогравачів, фотопринтерів тощо.
- якщо у флешки невелика ємність (наприклад, 8 Гбайт), залиште на ній FAT32. А для перенесення великих файлів використовуйте зовнішній жорсткий диск(HDD) або флешку більшої ємності з відмінною від FAT32 файловою системою;
- якщо ваша часто використовується для підключення до побутових медіаплеєрів (DVD-плеєр, музичний центр), до принтера, тоді залиште FAT32;
- якщо ви використовуєте флешку для перенесення даних між 2-3 комп'ютерами, використовуйте exFAT;
- у всіх інших випадках використовуйте NTFS;
- не забудьте перед форматуванням накопичувача зробити з нього резервну копіюданих!
Для тих, хто вже вибрав тип файлової системи, можна скористатися такими статтями з докладним описом процедури форматування:
- FAT32 ( ,




