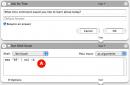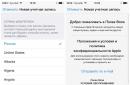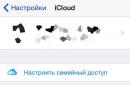Покажу як зберегти резервну копію айфону в iCloud, тобто в інтернеті на сервері Apple, щоб у разі втрати айфону або, якщо щось трапиться в комп'ютері, у вас завжди була резервна копія айфону «в хмарі». Також цей спосіб обов'язково потрібен тим, хто не має комп'ютера, а тільки айфон.
Ось витримка із сайту Apple та інформація про те, що зберігається в резервній копії iCloud.
При реєстрації в iCloud Ви безкоштовно отримуєте 5 ГБ вільного простору у сховищі. Сховище iCloud використовується для iCloud Backup, iCloud Drive, бета-версії Медіатеки iCloud, даних додатків та документів, що зберігаються в iCloud та повідомлень iCloud Mail (ваш обліковий запис @icloud.com).
Якщо сховище заповнено, можна придбати додатковий простір. Також ви можете керувати сховищем, зменшивши розмір резервної копії iCloud, вилучивши фото, відео або інші файли, збережені в iCloud.Що зберігається під час створення резервної копії в iCloud
iCloud автоматично виконує щоденне резервне копіювання інформації на ваших пристроях (iPhone, iPad та iPod touch) через мережу Wi-Fi, коли вони увімкнені, заблоковані та підключені до джерела живлення. Маючи резервну копію даних в iCloud, можна швидко налаштувати новий пристрій і легко відновити інформацію на будь-якому зі старих пристроїв.При створенні резервної копії в iCloud зберігається така інформація:
Історія Ваших покупок (музики, фільмів, телешоу, додатків та книг).В резервній копії iCloud міститься інформація про покупки, але не самі покупки. При відновленні даних із резервної копії iCloud виконується автоматичне завантаження придбаного контенту з iTunes Store, App Store або iBooks Store. Деякі типи контенту доступні для автоматичного завантаження не в усіх країнах, а попередні покупки, яких більше немає в магазині або суми, за якими були відшкодовані, можуть бути недоступні.
Фото і відеона пристроях з iOS, якщо не ввімкнено бета-версію Медіатеки iCloud на пристрої з iOS 8.1. Якщо увімкнено бета-версію Медіатеки iCloud, ваші фото та відео вже збережені в iCloud, тому вони не включаються до резервної копії iCloud Backup.
- Налаштування пристрою
- Дані додатків
- Вигляд головного екрана та порядок розташування програм
- Повідомлення iMessage, SMS- та MMS-повідомлення
- Рінгтони
- Повідомлення візуальної голосової пошти
1. Включаємо резервне копіювання до iCloud
Заходимо до Установок > iCloud.
Увійшовши в налаштування iCloud, прокручуємо вниз і шукаємо резервну копію.

Натискаємо на резервну копію.

Коли цей iPhone підключено до джерела живлення, заблоковано та підключено до мережі Wi-Fi, на ньому автоматично виконується резервне копіювання даних, таких як медіатека фотографій, облікові записи, документи, дані програми «Здоров'я», конфігурація HomeKit та налаштування.
Включаємо Резервну копію в iCloud.

Почати копіювання в iCloud. Резервна копія iPhone більше не створюватиметься на комп'ютері автоматично при синхронізації з iTunes.
Натискаємо ОК.

Включається резервне копіювання до iCloud.

2. Створюємо резервну копію в iCloud
Тепер ми можемо створити резервну копію, яка зберігається на сервері Apple. Натискаємо Створити резервну копію.

Починається підрахунок часу, що залишився для створення копії в iCloud.

І починає створюватись резервна копія айфону в iCloud. На це знадобиться від 10 до 30 хвилин, залежно від швидкості вашого Wi-Fi та завантаженості сервера Apple.

Після того, як резервна копія в iCloud буде створена, тут буде вказано час останньої копії.

3. Вибрати що включити до резервної копії в iCloud
У Налаштування > iCloud увімкніть повзунки на тих пунктах, які потрібно включити в резервну копію айфона, яка буде зберігатися в iCloud. Наприклад, можна увімкнути пошту, контакти нотатки, тоді ваші контакти та номери будуть збережені в резервній копії iCloud. І якщо ви потіяєте айфон, всі ваші контакти ви зможете відновити з резервної копії iCloud.

Також можна увімкнути зв'язування ключів.

Щоб зв'язування ключів зберігалося в резервній копії iCloud. У зв'язці ключів iCloud зберігаються паролі та дані кредитних карток, збережені вами дотепер на підтверджених вами пристроях. Інформація зберігається у зашифрованому відео та не може бути прочитана Apple.

4. Вибрати те, що зберігається в резервній копії iCloud
Щоб переглянути, які програми зберігають дані в резервній копії iCloud, заходимо в Установки > iCloud > Сховище.

Тут відображено скільки доступних місць для зберігання вашої резервної копії, скільки залишилося. Щоб подивитися, що зберігається у вашій резервній копії айфону в iCloud, натискаємо на Сховище.

У сховищі показано ваші пристрої (якщо у вас їх кілька) і скільки місця вони займають їхні резервні копії в iCloud. Натисніть на ваш айфон, щоб подивитися які програми скільки місця займають.

У Налаштування > iCloud > Сховище > Сховище > Цей iPhone відображено скільки займають програми у вашій резервній копії iCloud.

Ви можете вимкнути ті програми, які ви не бажаєте зберігати у вашій резервній копії iCloud. Також тут можна видалити резервну копію в iCloud.

5. Купити місце в iCloud
Якщо вам замало 5 ГБ. для зберігання вашої резервної копії, це місце можна збільшити аж до 1 ТераБайта. Заходимо до Установок > iCloud > Сховище. Щоб збільшити місце в iCloud для резервної копії вашого айфону заходимо в Налаштування > iCloud > Сховище та натискаємо Купити ще місце.

За замовчуванням Apple надає 5 ГБ. безкоштовно для зберігання ваших резервних копій у iCloud.

Але ви можете збільшити місце та розширити сховище в iCloud (гроші списуватимуться з рахунку в App Store):
- 20 ГБ., але це коштує 39 рублів на місяць
- 200 ГБ., але це коштує 149 рублів на місяць
- 500 ГБ., але це коштує 379 рублів на місяць
- 1 ТБ. (це 1000 ГБ.), але це буде коштує 749 рублів на місяць

Ви також можете скасувати тарифний план або зменшити обсяг сховища. Це можна зробити на пристрої будь-якої миті. Зверніться до Apple протягом 15 днів після переходу на новий тарифний план для повернення коштів. Можливі часткові повернення коштів у встановленому законодавчому порядку.
Це якщо ви передумали використати платний тарифний план та вирішили повернути гроші.

Допустимо ви хочете збільшити сховище в iCloud до 20 ГБ. Вибираємо 20 ГБ. та натискаємо Купити.
Тепер необхідно увійти в iTunes Store, щоб зробити покупку (гроші списуватимуться з рахунку в App Store).
Вводимо свій пароль від Apple iD та натискаємо OK.
Відбувається покупка місця у сховищі iCloud.
Покупку завершено. Тепер вам є 20 ГБ. сховища iCloud. Натискаємо OK.
Розмір сховища в iCloud збільшено.
Напевно, кожен iOS-користувач, який більш-менш розбирається, розуміючи наскільки важким часом буває процес відновлення особистих даних (контактів, облікових записів, календарів), насамперед піклується про надійне їх резервне копіювання.
Навіщо все це потрібно?
У Ваших руках сучасний мобільний пристрій з величезною кількістю функцій. Цей пристрій, чи то iPhone, чи iPad створений для того, щоб зробити Ваше життя простіше. Протягом усього дня Ви часто звертаєтеся до нього: здійснюєте дзвінки, додаєте нові контакти, робите важливі нотатки, використовуєте нагадування в календарі, зберігаєте закладки в браузері або просто граєте в ігри. Це далеко не все, на що здатний Ваш iOS-пристрій.
Згодом Ваш iPhone або iPad стає сховищем найважливішої інформації, яку Ви накопичили за довгі місяці або роки. Сотні контактів, нотаток, настроєних календарів, закладок та збережень в іграх… Чи неправда, ця інформація дуже дорога Вам?
На жаль, у нашому житті мають місце і неприємні несподіванки, через які ми часто змушені розлучитися з нашими пристроями.
Так ось, гіркота втрати гаджета буде ще сильнішою, якщо разом з ним Ви втратите всі особисті дані, що знаходяться в пристрої, зібрані по крихтах за багато місяців або років. Купити новий девайс іноді набагато простіше, ніж відновити дорогоцінні особисті дані.
Щоб цього не сталося, і Ви максимально спокійно поставилися до розлучення з улюбленим пристроєм, необхідно періодично вдаватися до резервного копіювання особистих даних.
Як ми вже зазначили Вище, існує збереження особистих даних шляхом створення резервних копій. Про те, що ми розповідали в одній із наших статей, про збереження даних на пристрої з джейлбрейком за допомогою утиліти iLex BackupВи можете дізнатись . Також, дуже корисним може виявитися і сторонній додаток, який має воістину величезні можливості.
Як створити резервну копію в iCloud на iPhone, iPad або iPod Touch
iCloud— стандартний хмарний сервіс, доступний на всіх пристроях Apple із прошивкою iOS 5 та вище. За допомогою iCloudВи можете налаштувати автоматичне збереження даних практично будь-якої програми, встановленої на пристрої iOS.
1.
Зареєструйте Apple ID. Обліковий запис Apple ID можна зареєструвати безпосередньо на пристрої або в iTunes. .
2.
Відкрийте стандартну програму Налаштуванняна Вашому iOS-пристрої та перейдіть до розділу iCloud.

3.
Введіть дані облікового запису (Apple ID), зареєстровані в пукт 1.
4.
Виберіть пункт Резервна копія.
 5.
Активуйте пункт "".
5.
Активуйте пункт "".
 Резервна копія буде автоматично створена, якщо iOS-пристрій підключено до джерела живлення та підключено до мережі Wi-Fi. Натискання на кнопку Створити резервну копіюпризведе до негайного створення резервної копії.
Резервна копія буде автоматично створена, якщо iOS-пристрій підключено до джерела живлення та підключено до мережі Wi-Fi. Натискання на кнопку Створити резервну копіюпризведе до негайного створення резервної копії.
Переглянути створену резервну копію можна буде по дорозі Налаштування -> iCloud -> Сховище -> Керувати.

Як вибрати програми, які зберігаються в резервній копії iCloud, ви можете прочитати .
Як перенести з iCloud на комп'ютер фотографії та інші дані, щоб звільнити місце на хмарному сховищі? Використання web-інтерфейсу та клієнта на Windows для керування інформацією на iCloud.
Збереження фото в iCloud
Щоб перенести фото, спочатку потрібно налаштувати їхнє збереження на Айклауд:
- Відкрийте налаштування.
- Натисніть на обліковий запис iCloud.
- Перейдіть до розділу "iCloud".
- Відкрийте підменю «Фото» та увімкніть Медіатеку iCloud.
При активації цієї опції телефон переноситиме на сховище фотографії та відео – розділити Медіатеку не можна. Як альтернативний варіант можна використовувати опцію «Мій фотопотік» - в iCloud будуть надсилатися тільки фотографії, але вони зберігаються лише 30 днів, а на місяць не можна завантажити більше 1000 знімків.
У налаштуваннях iCloud ви також можете включити синхронізацію контактів, нотаток, нагадувань, календаря тощо. Якщо не вистачає місця, а на комп'ютер переносити дані не виходить, доведеться збільшити місткість сховища
- Відкрийте розділ «iCloud».
- Натисніть кнопку «Сховище».
- Виберіть «Купити місце»
- Вкажіть потрібний обсяг і заплатіть за розширення місткостів.

Якщо не бажаєте платити, періодично очищайте сховище від великих файлів. Перенесення фото на комп'ютер – чудовий спосіб звільнити місце на iCloud.
Використання веб-інтерфейсу
Найпростіший спосіб перенести фотографії на комп'ютер - завантажити їх із сайту iCloud:

Головна незручність у веб-інтерфейсі – відсутність кнопки «Виділити все». Якщо ви хочете завантажити всі фотографії, виділіть мишкою перший файл, потім спустіться до останнього знімку, затисніть клавішу Shift і натисніть на ньому. Так ви виділите всі файли на сторінці.

Якщо ви хочете розібратися, як перенести контакти, тут теж немає нічого складного. На сайті iCloud є розділ «Контакти», де відображаються синхронізовані з iPhone записи.

Ви можете завантажити їх усі або окремо у вигляді файлів vCard, а потім відкрити у Контактах Windows.
iCloud Drive
Ще один зручний спосіб завантажувати фотографії у хмарне сховище та завантажувати їх на комп'ютер – використовувати програму iCloud Drive. Його плюс у тому, що ви можете завантажувати знімки окремо. Це ж є мінусом: масове завантаження файлів не передбачене.
- Відкрийте на iPhone фотографію, яку хочете зберегти у хмарі.
- Натисніть кнопку зі стрілкою в нижньому кутку.
- Виберіть «Додати до iCloud Drive».

Повторити операцію доведеться для кожної фотографії, яку ви хочете надіслати до iCloud. Далі можна скористатися інструкцією про те, як перенести дані з iCloud на комп'ютер через веб-інтерфейс, або встановити на ПК програму iCloud для Windows. Власникам Mac встановлювати додатковий софт не потрібно - програма управління iCloud вбудована в систему.
Хмарне сховище iCloud – одна з найвидатніших розробок компанії Apple. Проте доступ до резервної копії в iCloud для користувачів обмежений. Але чи знаєте Ви, що відкрити і подивитися дані в iCloud на Вашому ПК або Mac все ж таки можливо? Взагалі, існує кілька способів переглянути дані сховища, в даній статті ми розглянемо два з них. За допомогою нашої інструкції Ви зможете переглянути дані вашої резервної копії в iCloud, навіть якщо вона зроблена для останньої версії iOS 12.
3 Способи відкрити резервну копію iCloud
Переглянути резервну копію iCloud через її відновлення на пристрої з iOS
Перший спосіб пов'язаний із відновленням резервної копії iCloud на пристрої із встановленою iOS, включаючи iPhone, iPad та iPod touch. Цей спосіб офіційний – його пропонує сама компанія Apple. Однак при цьому всі дані Вашого iPhone будуть заміщені відновленою резервною копією. Якщо Ви все ж таки вирішили використати цей спосіб, дотримуйтесь нижченаведеної інструкції.
Крок 1. Перейдіть в "Налаштування" -> "Основні" -> "Скинути". Виберіть «Стерти контент та налаштування».
Крок 2. Відкриється вікно «Програми та дані». Натисніть кнопку «Відновити з копії iCloud». Увійдіть до свого облікового запису.
Крок 3. Перейдіть до функції «Вибрати копію» та позначте резервну копію, яку Ви бажаєте переглянути.
Крок 4. Дочекайтеся завершення завантаження даних із резервної копії iCloud, після чого Ви можете переглядати файли цієї копії.
Чи можливо переглянути дані резервної копії iCloud без її відновлення? Як подивитися резервну копію iCloud без втрати даних? У цьому допоможе інша програма для перегляду резервної копії iCloud – про це далі в нашій статті.
Спосіб 2. Відкрити та переглянути до 25 типів даних у резервній копії iCloud
Програма дозволяє зайти та переглянути до 25 різних типів файлів, збережених у резервній копії iCloud. Ви можете переглянути та експортувати дані з резервних копій iCloud або iTunes, а також поточні дані Вашого iOS-пристрою. Програма працює як з Windows, так і з Mac і відрізняється високою ефективністю та оперативністю.
Крок 1. Завантажте програму, встановіть та запустіть її на ПК.
Крок 2. Виберіть режим відновлення "Відновити файли з iCloud". Увійдіть до Вашого облікового запису iCloud. Тут ви можете вибрати будь-який із двох варіантів входу: 1) увійдіть за допомогою ідентифікатора Apple; 2) якщо на Вашому ПК вже виконано вхід у хмарне сховище, перейдіть до опції «Програмний доступ» та вхід буде виконано автоматично.


Крок 3. Після входу в обліковий запис на екрані з'явиться перелік доступних резервних копій. Тут можна перевірити деталі (ім'я, дату, версію, розмір) будь-якого файлу резервної копії. Виберіть резервну копію, в якій містяться необхідні дані та натисніть «Вперед».
Крок 4. У вікні виберіть тип фалів для завантаження та сканування. Для прискорення процесу Ви можете завантажити ті типи файлів, які Вам потрібні. Натисніть «Вперед», щоб розпочати завантаження вибраних об'єктів із хмари.
Крок 5. Після завершення завантаження програма автоматично почне сканування даних та надасть Вам деталі об'єктів для перегляду. На лівій панелі можна вибрати необхідну категорію файлів. Результати сканування містять як наявну на Вашому пристрої, так і віддалену інформацію із резервної копії. У нижній частині вікна Ви можете увімкнути функцію «Показати лише видалені».

Крок 6. Позначте об'єкти, які потрібно відновити, і натисніть «Відновити». Ви можете відновити файли вибірково або відразу. Крім того, програма дозволяє вибрати бажаний формат для збереження файлів. Медіа-контент (фото, відео) буде збережено у своїх оригінальних форматах. Для контактів, повідомлень та нотаток пропонується два варіанти відновлення: «Відновити на пристрій» та «Відновити на комп'ютер». При виборі першого варіанта переконайтеся, що Ваш iPhone, iPad або iPod підключено до ПК за допомогою кабелю USB.

Ви також можете відновити і через UltData
Спосіб 3. Лайфхак: Як перевірити збережені дані в iCloud Online
Якщо Ви не створювали резервну копію в iCloud, але зберігаєте свої дані у хмарному сховищі за допомогою наступного шляху: Налаштування -> (Ім'я) -> iCloud -> Програми, що використовують iCloud; Ви можете легко отримати резервну копію через iCloud.com.
Крок 2. На екрані буде відображено доступні типи даних. Натисніть тип даних, щоб побачити його вміст.

Цей спосіб досить ефективний для перегляду даних в iCloud, проте його недолік полягає в обмеженому доступі до вмісту. Так, наприклад, недоступними виявляються MMS, текстові повідомлення, iMessages, інші програми та деякі інші типи даних.
Для гарантовано ефективного перегляду даних резервної копії в iCloud без будь-яких втрат даних можна використовувати різні сторонні програми, розроблені спеціально для зручності користувачів, наприклад, програму Tenorshare UltData. Своєю оперативною роботою, зручним інтерфейсом та простотою використання програма завоювала популярність серед користувачів Apple-продукції. Її головна особливість – ефективність роботи та збереження всіх Ваших даних – безперечно, сподобається і Вам!
Привіт всім! Нещодавно мені зателефонувала знайома, у якої зникли всі контакти з iPhone 6, і вона не розуміла, як це сталося і через що. В результаті розпитувань з'ясувалося, що свій старий iPhone 5 вона віддала мамі… Хтось уже здогадався, що могло статися з її адресною книгою? Якщо ні, то я поясню — вона просто віддала свій телефон мамі, не видаливши з апарата свій обліковий запис iCloud, а мама, як любитель чистоти та порядку, вирішила видалити зі свого «нового» iPhone усі непотрібні їй контакти, тим самим вилучивши контакти з iCloud, та з усіх прив'язаних до обліку пристроїв! Давайте я зараз детальніше розповім про контакти iCloud і як уникнути подібних бід!
Резервна копія iCloud
Як створити резервну копію iCloud?
Якщо я все правильно розумію, то якщо копія була створена вночі, наприклад о 1:00, а в обід ви вирішили видалити пару-трійку контактів, а потім схаменулися, то можете вільно скинути налаштування і відновити дані з останньої і єдиної (!! !) копії. «Чому єдиною?» - Ви можете запитати, адже копії можуть бути ще й в iTunes. Але зараз ми говоримо про один із найпоширеніших способів (який я сам використовую). створення копії лише в iCloud.
Найневеселе в описаній вище ситуації наступне: а якщо ви видалили контакти вранці, о 8:00, а потім приїхали на роботу і знову підключили iPhone до зарядного пристрою, iPhone вже знайшов і потоваришував з вашою робочою WiFi мережею і ви залишили його на пару годин, і тільки після обіду вирішили, що віддалені контакти все ж вам ще можуть стати в нагоді? Відновлювати з копії сенсу немає, оскільки остання та єдина (!!!) копія у вас датується 8+N годин (коли ви поставили iPhone на зарядку на роботі) та там уже немаєвіддалених контактів! Як кажуть, попадос… Причому те, що ми описали з контактами, відбувається і з календарями, нотатками тощо.
Якщо на iPad залишились дані?
Врятувати батька російської демократії вас може лише дві речі — якщо, раптом якимось чином залишилася копія потрібних даних на іншому пристрої — комп'ютері чи iPad або локальна копія контактів на комп'ютері. Знову ж таки, якщо на iPad ці дані є і він підключений до інтернету, то вони вже і там зникли (через iCloud синхронізація відбувається протягом декількох секунд або хвилин). Хоча, якщо раптом вдома зник інтернет, iPad розрядився до того, як були видалені дані або він взагалі був вимкнений, то витягнути дані не складе труднощів, головне бути обережними. пристрій не повинен підключатися до Інтернету!Якщо вмикатимете пристрій, то вимкніть домашній WiFi роутер і витягніть SIM-карту, щоб пристрій не зміг зайти в інтернет і зробити синхронізацію, видаливши тим самим потрібні дані!
Я все думаю, а що, складно реалізувати аналог Time Machine для iCloud? (Ура, виявилося, що така функція є, і ви можете подивитися, . Правда там реалізовано не все, про що я мрію, але про це трохи далі ...) Не створювати там копії копій всього поспіль, а лише того, що є найважливішим - контакти, нотатки, закладки Safari, зв'язування ключів тощо
Що я маю на увазі? У Time Machine є остання копія, а також щотижнева копія, щомісячна і т.п. Що заважає зробити в iCloud кілька копій маловажливих даних, таких як контакти/нотатки, а також дозволяти вручну вибирати потрібні дані? Найцікавіше, це займало б зовсім небагато місця - копія контактів, нотаток, сторінок Safari займає максиму 100 Мб. Так, пошта може займати трохи більше місця, але там є окремий кошик на випадок помилки 🙂
Як зберегти контакти з iCloud?
Зберегти контакти в Mac
Почну саме з Mac 🙂 Для початку, треба переконатися, що сервіс iCloud підключений до Mac і там включена синхронізація контактів. Якщо ні, то йдемо в Системні налаштування -> iCloud і там вводимо свій Apple ID та пароль для iCloud, або переходимо до наступного пункту (у разі, якщо Mac не ваш, або просто не хочеться заводити на ньому обліковий запис). Якщо ви завели на Mac облік iCloud, то спокійно йдемо в програму Адресна книга (Mac OS 10.7, 10.8) або Контакти (Mac OS 10.9, 10.10, 10.11). Якщо у програмі ви бачите всі свої контакти, значить все йде як треба, інакше йдемо в налаштування iCloud на Mac і перевіряємо, що контакти у вас включені в синхронізацію.

Отже, програма Контакти відкрита (показую на прикладі OS X 10.10), і для збереження потрібно вибрати всі контакти, і зробити це можна, тримаючи на клавіатурі клавіші CMD+A. Або ж можна вибрати один або кілька контактів, клацнувши по них, затиснувши клавішу CMD. Після вибору контактів треба зайти в меню Файл - Експорт і там вибрати "Експорт vCard ..." або "Архів Контактів ..." У новому вікні вибрати місце для збереження та натиснути Зберегти. Всі контакти збережені у вас на комп'ютері в окремому файлі, і незалежно від чого ви завжди зможете відновити свою адресну книгу. Особисто я в момент збереження вмикаю режим параноїка і роблю копію як в vCard, так і в Архіві адресної книги - повірте, краще перестрахуватися! 🙂 До речі, режим параноїка не безпідставний - якщо раптом вам знадобиться перенести контакти в Gmail або iCloud, то завантажити через сайти можна файл vCard, а не Архів адресної книги.

Збережіть сформовані файли в пошті, хмарі та ще багато куди, щоб у разі потреби, вони завжди були під рукою!
Зберегти контакти через iCloud
Якщо під рукою є Mac або комп'ютер з Windows або Linux, можна просто через браузер зайти на сайт і звідти вже зберегти всі свої контакти. Для початку треба зайти на цей сайт iCloud, ввести свій Apple ID і пароль для iCloud. Після того, як ім'я та пароль ввели, з'явиться вікно з набором сервісів - пошта, контакти, календарі та інше. Нам потрібні контакти:

Після входу в контакти також можна виділити один, кілька або всі контакти, як у попередньому пункті. Виділити всі контакти можна поєднанням CMD+A або натиснути на шестерню в нижньому лівому кутку і вибравши пункт Виділити все. Після того, як необхідні контакти виділені, можна приступати до збереження на комп'ютер. Для цього потрібно натиснути на іконку шестерні та вибрати пункт Експорт vCard:

Якщо з якоїсь причини завантаження не розпочалося, спробуйте інший браузер (у мене в Google Chrome не з першого разу відбувається збереження контактів із iCloud)… Через Safari контакти зберігаються практично миттєво. Може, це проблема в моєму Mac, я не знаю, головне знати запасний варіант 🙂
Зберегти контакти у Windows
Тут все дуже просто - або треба ставити iCloud для Windows і там уже щось колупати (ви вже друзі вибачте, але я не знаю що там і як робити - не люблю я Windows), або просто зайти через браузер на сайт і там уже зробити, як у попередньому пункті! Сподіваюся, що ви мені вибачите таке свавілля і зможете зберегти контакти через браузер 🙂 Проблема з Windows полягає в тому, що в різних версіях Outlook, Контактах (Windows) все робиться по-різному, і розбирати +100 500 варіантів у мене немає бажання. До того ж більшість моїх читачів працює з OS X та iOS 🙂
Якщо резервна копія контактів є, то можна буде в будь-який момент відновити їх з архіву, відкривши на потрібному пристрої, або завантаживши їх у сервіси Google або iCloud. на всіх прив'язаних пристроях. Також можна завантажити цей файл vCard в iCloud або зробити синхронізацію з Nokia, наприклад…
І маленька порада від мого особистого досвіду — створюйте резервну копію контактів на комп'ютер щоразу, коли хочете внести зміни до адресної книги. Я буває, переглядаю свою адресну книгу на актуальність даних, сортую контакти по групах, і кожного разу, перш ніж розпочати процес, я створюю копію на комп'ютер, а також копію після всіх змін! Це як у старому анекдоті – краще вистрілити перезарядити та ще раз вистрілити, ніж світити ліхтариком та питати «хто тут?» 🙂