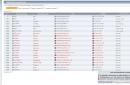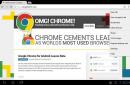Мультимедійна приставка Apple TV, як і інші електронні гаджети, у якійсь може перестати нормально працювати — видавати на екрані телевізора помилку або ще гірше, не вмикатися, при цьому індикатор на приставці блиматиме. Не варто панікувати і відразу ж нести її до сервісного центру, швидше за все це програмний збій, який можна вирішити і самому.
Щоб усунути проблеми з Apple TV, потрібно підключити приставку до PC або Mac і відновити її за допомогою iTunes. Але буває, що при підключенні до комп'ютера приставка не хоче визначаться iTunes, для цього її, як iPhone і iPad, потрібно перевести в спеціальний режим DFU для повної переустановки ПЗ (перепрошивки).
Як перепрошувати Apple TV у режимі DFU і що для цього потрібно
Для прошивки приставки вам знадобиться:
- приставка Apple TV;
- комп'ютер з macOS або Windows із встановленою останньою версією iTunes (свіжу версію програми можна завантажити з офіційного сайту Apple);
- кабель Micro-USB або USB Type-C (Apple TV 4-покоління та вище).
Якщо всі складові є, приступимо до переведення Apple TV в режим DFU та її подальшого прошивки.
Крок 1 Від'єднайте Apple TV від телевізора та підключіть його до комп'ютера, використовуючи кабель Micro-USB або USB Type-C, залежно від моделі приставки
Крок 2 На комп'ютері запустіть програму iTunes
Крок 3 Перезавантажте Apple TV. Для цього натисніть і утримуйте на старому пульті кнопки Menu та Вниз, на новому (Siri Remote - Apple TV 4) — Menu та Home протягом 6 секунд, доки індикатор на приставці не почне швидко моргати, після чого відпустіть кнопки

Крок 4 Коли пристрій почне перезавантажуватися, це станеться, коли Ви відпустите кнопки, переведіть приставку в режим DFU — натисніть і утримуйте кнопки Menu та Play/Pause (близько 10 секунд), поки в iTunes не з'явиться повідомлення про те, що Apple TV знаходиться в режимі відновлення (DFU)

Крок 5 Клікніть Відновити Apple TV та iTunes завантажить із серверів Apple останню вервію прошивки та встановить її на приставку

Якщо Ви хочете прошити Apple TV на нову бета-версію або встановити іншу версію, більш ранню, якщо вона все ще підписується Apple, тоді в режимі відновлення натисніть на клавіатурі клавішу ⌥Option на Mac, ⇧Shift на Windows і натисніть кнопку Відновити Apple TV в iTunes. Після цього ви зможете вибрати на комп'ютері вже завантажений файл з прошивкою для приставки.
Після зроблених кроків усі дані на Apple TV будуть видалені, налаштування скинуться до заводських і на приставці буде встановлена нова прошивка iOS або tvOS. Підключайте Apple TV до телевізора та насолоджуйтесь його роботою.
З усім цим галасом навколо, пристрій Apple TV (як завжди) залишився в тіні новинних хайвеїв. Тим не менш, незважаючи на відсутність будь-яких новин щодо джейлбрейка цього пристрою, з'явилося якесь, скромно припускає можливість появи джейлбрейка в майбутньому.
І хоча на даний момент я б не став серйозно сприймати ці чутки, проте, можливо, це буде корисно для тих хто користується Apple TV 4 з прошивкою tvOS 10.1.1 і хоче знизити прошивку до tvOS 10.1. Читайте цей посібник для отримання більш детальної інформації.
Цей посібник допоможе вам відновити оригінальну прошивку на пристрої Apple TV будь-якого року випуску. Цей процес стане корисним не тільки при оновленні або даунгрейді версії прошивки, які ще підписуються, але й у випадках, коли необхідно відновити пристрій, на якому спостерігаються серйозні проблеми і є необхідність відновити такий пристрій як новий.
Вимога:
- Пристрій Apple TV.
- Кабель Micro-USB або кабель USB-C, залежно від року випуску пристрою Apple TV.
- Комп'ютер із встановленим додатком «iTunes».
- Файл IPSW із прошивкою для встановлення на ваш пристрій Apple TV. Версія прошивки повинна відповідати вимогам вашого конкретного пристрою Apple TV. Версія прошивка має бути підписується.
Процес відновлення прошивки Apple TV
1) Скачайте необхідний вам файл IPSW:
2) Від'єднайте всі кабелі від пристрою Apple TV. Підключіть Apple TV до комп'ютера за допомогою кабелю Micro-USB або USB-C.
3) Підключіть мережний кабель до пристрою Apple TV.
4) Запустіть на комп'ютері програму «iTunes» і зачекайте, поки пристрій не визначиться у списку підключених пристроїв. Як видно зі скріншота, ми відновлюємо пристрій із прошивкою «tvOS 9.0».
Якщо програма «iTunes» не визначає ваш пристрій Apple TV, то можливо вам доведеться перевести його в режим “відновлення”.
5) Знайдіть кнопку «Restore Apple TV…».
6 a) Якщо ви працюєте на комп'ютері під керуванням ОС Windows, то затисніть клавішу « Shift» , а потім натисніть на кнопку « Restore Apple TV…» .
6 b) Якщо ви працюєте на комп'ютері під керуванням MacOS, то затисніть клавішу « Option/alt» , потім натисніть кнопку « Restore Apple TV…» .
7) Відобразиться вікно браузера файлів. Вкажіть шлях до файлу прошивки IPSW, який ви раніше завантажили, і виберіть його.

8) У діалоговому вікні, перевірте правильність номера версії прошивки, на яку ви відновлюєте пристрій, і натисніть кнопку « Restore» .

9) На вашому пристрої Apple TV почнеться процес відновлення. Не від'єднуйте пристрій від комп'ютера або від кабелю мережі до завершення відновлення.

10) Після закінчення процесу відновлення з'явиться таке повідомлення: «Ваш пристрій Apple TV відновлено до заводських налаштувань. Будь ласка, від'єднайте пристрій Apple TV від комп'ютера та підключіть його до Вашого телевізора».

У цьому посібнику розповімо про джейлбрейку Apple TV 3 і про те, чому необхідновиконати операцію на цій приставці. Для Apple TV 3 Jailbreak виконується за допомогою спеціальних утиліт. Скориставшись однією з них, ви зможете переглядати багато онлайн медіа-сервісів. Крім того, можна відтворювати музику, дивитися фільми, відео або фотографії через tvOS за допомогою функції Airplay. Через Air Play Mirroring ви можете транслювати та передавати відео на приставку, якщо у вас є новий комп'ютер Mac. І не кажучи вже про те, що інтерфейс Apple TV 3 в даний час є, мабуть, найкращим у світі, що веде конкуренцію з великим відривом.
Незважаючи на те, що у «яблучного» TV 3 дійсно дивовижні функції, які він може запропонувати кожному користувачеві, не потрібно багато часу, щоб помітити, що в порівнянні з іншими подібними медіаприставками він пропонує досить обмежений контент. І ви не зможете не помітити цього факту, якщо не будете справді в екосистемі «яблука». Наприклад, порівняно з конкурентами, TV пропонує не таку широку різноманітність каналів. Можливості трансляції також дуже обмежені.
Але все ж таки, незважаючи на деякі обмеження, це не означає, що вам не під силу їх обійти. Існує спосіб, який дозволить отримати набагато більше доступного контенту, більше можливостей і максимум від Apple TV 3. Потрібно просто виконати процедуру джейлбрейка.
Сам термін Apple TV 3 Jailbreak може звучати трохи жахливо. Але це не так, тому що ми не говоримо безпосередньо про зло. Йтиметься лише про отримання доступу до tvOS Apple TV 3. Jailbreak для Apple TV 3 — це популярний метод обходу обмежень tvOS. Хоча багато людей можуть сумніватися в його законності та безпеці, це не завадить вам його виконати. Крім того, джейлбрейк пристрою tvOS зробити не так вже й складно (якщо знати алгоритм дій і суворо слідувати йому).
Загалом процедура дуже легка. Її виконання не складе труднощів для всіх, хто хоча б раз інсталював софт на ПК. Операція є безпечною для самого пристрою і не повинна викликати негативних наслідків. Тому ні про що не хвилюйтеся та повторюйте кроки, запропоновані нижче.
Навіщо зламувати Apple TV 3?
Перше питання, яке може виникнути у вашій свідомості з приводу джейлбрейка, — що дасть ця операція? Чи варто це робити і чи це буде шкідливо для девайсу? Виконавши цю просту операцію, ви суттєво розширите можливості приставки. До цього її функції будуть обмежені відтворенням лише стандартних типів музики та відео.
Якщо при Використовуючи Apple TV 3, ви захочете передати медіадані на телевізор, знадобиться програма iTunes. Іншими словами, ви обмежені типом медіа та програм вибраними Apple. Це стосується софту, доступного в офіційному магазині iTunes. Крім того, є можливість встановити популярні програми, такі як XBMC, що значно спростить потік цифрового контенту у вашу домашню мережу.
Знайте, що після виконання джейлбрейка Apple TV 3, жодна з «рідних» програм не зітреться. І жодна з функцій, включених до операційної системи. не зникне. Іншими словами, ви зможете здійснювати покупки прокату преміум-фільмів через iTunes та отримувати доступ до деяких потокових відео додатків, таких як Netflix.

Вигоди злому Apple TV 3
Результат злому залежить від початкових цілей. Припустимо, якщо ви прагнули до розширення функціоналу Apple TV 3, то безсумнівно досягнете цього. А якщо при цьому у вас велика бібліотека з медіа — файлами, інсталяція XBMC або іншого менеджера дозволить вам переглядати контент будь-якого типу.
Якщо ви хочете отримати доступ до потокового відео, потрібно встановити XBMC і Plex-сервер.
Але якщо ви хочете отримати доступ до всіх безкоштовних телевізійних епізодів з популярних мереж кіно, таких як NBC, SyFy, FXmYSAmThe CW, ABC… Було б непогано інсталювати репозиторій Bluecop, який буде встановлений у XBMC, і це дозволить отримати доступ до всіх безкоштовних телевізійних роликів з популярних телевізійнихмереж.
Крім того, якщо ви зацікавлені в зміні макета меню навігації, зміні деяких інших параметрів або додаванні інших фонів, що настроюються, то виконавши злом, отримайте все це. Крім того, є багато інших переваг, які ви отримаєте, просто зробивши цю операцію. Вона займе лише кілька хвилин часу. Після джейлбрейку девайс не матиме жодних обмежень і зможе підтримувати та відтворювати всі формати файлів. Це дійсно рекомендована річ, на яку просто зобов'язаний коженКористувач .
Як зробити джейлбрейк Apple TV 3?
Метод виконання операції на «яблучному» TV не несе нічого складного.. Будь-який користувач здійснить процес за дві секунди, використовуючи Pur Jailbreak Apple TV 3 Tool. Ви не повинні володіти передовими технічними знаннями - знадобиться лише використовувати інструкції нижче. Метод був протестований, і підтверджено, що на це не повинно піти понад десять хвилин..
В даний час цілком очевидно, що третє покоління телевізорів від фірми вже доступне на ринку. І якщо ви не знали, повідомляємо, що головною причиною цього є безкоштовний інструмент для джейлбрейку для Apple TV 3. Якщо ви замислитеся, який найкращий медіаплеєр у світі, можна без сумнівів вирішити, що це Apple TV 3. І все це тому, що комплект від «яблука» дозволяє дивитися фільми, відтворювати відео, слухати музику безпосередньо з девайсу tvOS.
І єдина вимога доступу до контенту – закачати його з ресурсу фірми у мережі. Крім того, якщо ви вирішите підписатися на сервері Netflix, то зможете дивитися найкращі у світі телесеріали. Але якщо вирішите зробити джейлбрейк, у вас також з'явиться багато інших варіантів. Після джейлбрейка ви можете легко встановити новітні та кращі програми, сервіси та системи у «яблучний» TV 3. І все це абсолютно безкоштовно. Якщо ви зацікавлені у злому Apple TV 3 тоді просто дотримуйтесь інструкційнижче.

Інструкції зі злому Apple TV 3
Почніть завантаження програмного забезпечення. Розархівуйте його на комп'ютер і виконайте інсталяцію. Інструмент для джейлбрейку сумісний з комп'ютерами Mac та Windows.
- Після запуску інструмента виберіть «Створити IPSW» і продовжіть Jailbreak для Apple TV 3.
- Після створення IPSW відкрийте цей файл IPSW на вашому пристрої.
- Підключіть Apple TV 3, використовуючи кабель USB для підключення до комп'ютера. Поки це робите, переконайтеся, що залишили Power Power Disconnected і після цього просто натисніть Play/Pause приблизно на 5-10 секунд.
- Як тільки виконайте попередній крок, девайс запустить процес автоматичного перезавантаження. Як тільки він буде завершено, ваш Apple TV 3 буде успішно джейлбрейкнутий.
Всі кроки, які описані вище, досить прості та легкі для виконання. Ми абсолютно впевнені, що у вас не буде жодних із зломом Apple TV 3 та проведенням процедури самостійно.
багатьом користувачам вже вдалося виконати джейлбрейк на Apple TV 3. Просто скачайте безкоштовний інструмент та спробуйте самі. Навіщо обмежувати відтворення лише контенту з хмари в Apple TV 3, якщо можете безкоштовно отримати доступ до всіх видів медіа та потокового контенту. Злам Apple TV 3 - ідеальне рішення. Не відкладайте операцію на майбутнє та виконайте її прямозараз.
Не вмикається, і при цьому блимає індикатор - не поспішайте звертатися до сервісу. У більшості випадків це пов'язано з програмним збоєм, який вирішить допоможе відновлення (перепрошивка) приставки в режимі DFU Mode.
Вконтакте
Як і у випадку з iPhone та iPad, ця процедура дозволить виявити пристрій у iTunes та відновити заводські налаштування або встановити нову прошивку.
Варто зазначити, що у випадку, коли Apple TV не вмикається (при цьому на передній панелі блимає індикатор), приставка може не визначатися в iTunes на комп'ютері, що унеможливлює стандартний процес відновлення. У багатьох випадках, щоб побачити Apple TV з програмним збоєм в iTunes необхідно перевести приставку в режим DFU.
Що потрібно, щоб перепрохати (відновити) програмне забезпечення на Apple TV у режимі DFU?
- Apple TV;
- Комп'ютер Mac або Windows;
- iTunes з актуальною (найостанньою) версією прошивки (завантажити можна);
- Кабель (для приставки четвертого покоління та вище) або microUSB (для старіших версій). Зверніть увагу - у комплекті з Apple TV вони не йдуть.
1 . Підключіть Apple TV до комп'ютера за допомогою кабелю USB-C. Одночасне підключення до телевізора через HDMI не потрібно.
2 . Відкрийте програму iTunes на Windows або Mac.
3 . Перезавантажте приставку: натисніть та утримуйте кнопки Menuі Додомуна пульті керування Siri Remote (Apple TV 4) або Менюі внизна більш старих моделях протягом 6 секунд, доки індикатор на приставці не почне швидко моргати.
У момент, коли ви відпустите кнопки, відбудеться перезавантаження пристрою.
4 . Буквально через 1 секунду після того, як ви відпустили кнопки Menuі Додомузатисніть та утримуйте кнопки Menuі Play / Pauseдо тих пір (приблизно 10 секунд), доки iTunes не повідомить вам, що Apple TV знаходиться в режимі відновлення (DFU).

5 . Скидання (перепрошивка, відновлення) Apple TV до заводських налаштувань (всі дані з пристрою будуть видалені!) здійснюється шляхом натискання кнопки Відновитив iTunes. Після чого на приставку автоматично буде завантажено з Інтернету та інстальовано новітню версію tvOS.
6 . У випадку, якщо прошивка для Apple TV вже була завантажена на комп'ютер раніше (наприклад, ), для перепрошивки необхідно натиснути кнопку Відновитиразом із клавішею ⌥Option (Alt)для Mac ( ⇧Shift + Відновитидля Windows). Далі вкажіть шлях до файлу із прошивкою.

Після встановлення програмного забезпечення відбудеться перезавантаження. Для активації приставки потрібен вихід до Інтернету.
Сьогодні я вам розповім, як прошити Apple TV 2 версії 4.4.4, встановити на неї XBMC, доповнення до нього та NitoTV.
Що ми отримаємо в результаті:
1. Можливість дивитися відео в будь-якому форматі по мережі (не потрібна конвертація та itunes)
2. Можливість дивитися фільми та серіали із сайту Zoomby.ru
3. Можливість встановлювати різні доповнення, що розширять можливості Apple TV
Нам знадобиться:
1. Apple TV (друге покоління), підключена до інтернету будь-яким способом (у мене atv підключена через WiFi)
2. Пульт (Apple remote)
3. Кабель miniUSB – USB (я використовував оригінальний кабель від HTC Desire S)
4. Комп'ютер (маю MacBook pro, mac os x 10.7.3)
5. Тіливозір
6. Диван
Якщо все необхідне у вас є, можемо починати.
1. Перевірка та оновлення поточної версії пристрою
Підключаємо ATV до телевізора та інтернету.
У головному меню вибираємо пункт "Налаштування"->"Основні"->"Про Apple TV".
На екрані з інформацією шукаємо рядок "ПО Apple TV", не повинно бути значення "4.4.4 (ще цифри)", якщо це так, переходимо до кроку 2, якщо ні, оновлюємо ПЗ через пункт меню "Налаштування"->" Основні"->"Оновлення ПЗ", переконуємося, що версія стала 4.4.4 і рухаємося далі.
2. Jailbreak
Завантажуємо програму Seas0npass (версія для Mac), за допомогою неї і проводиться прошивка пристрою.
Запускаємо програму та вибираємо пункт "Create IPSW"
Програма сама завантажить необхідну версію прошивки, зробить деякі зміни в ній, одним словом, підготує правильну версію. Весь процес супроводжується текстовими повідомленнями, у тому числі зрозуміло, чим програма займається нині.
В результаті програма попросить підключити atv до комп'ютера і ввести його в режим оновлення прошивки (DFU). живлення до atv не потрібно підключати, тільки usb.
Після підключення пристрою на ньому почне швидко блимати лампочка на передній панелі, беріть в руки пульт, наводьте на пристрій і одночасно затисніть кнопки MENU і PLAY/PAUSE на 7 секунд, потім відпустіть (покладіть поруч із собою годинник, секундомір, хронометр, що завгодно , головне точно засікти 7 секунд, у мене вийшло не з першого разу, навіть довелося закрити програму і зробити все спочатку). Якщо все пройшло успішно, текст на картинці зміниться, відкриється iTunes і почнеться процес прошивки. Нехай вас не лякають вікна, що відкриваються, це нормально. Весь процес відбувається автоматично, але у мене мабуть щось зглючило і все зупинилося на відкритому діалоговому вікні вибору прошивки для відновлення, я просто натиснув кнопку "Відкрити" і далі спостерігав як iTunes прошиває пристрій, в результаті з'явилося повідомлення iTunes, що все завершено успішно , можна вимкнути пристрій, закрити програму та iTunes.
Для перевірки прошивки, підключаємо atv до телевізора, якщо в нижньому правому кутку екрана з'явився червоний квадрат з білими літерами FC, отже, все пройшло успішно, якщо ні, спробуйте повторити процес знову.
3. Встановлення XBMC
Наша приставка прошита, підключена до телевізора та інтернету, саме час встановити XBMC, але для початку нам потрібно дізнатися IP адресу atv, для цього заходимо в меню "Налаштування"->"Основні"->"Про Apple TV" і дивимося значення в рядку IP-адреса (у мене виявився 192.168.1.124).
Далі на комп'ютері викликаємо вікно терміналу (можна натиснути ctrl+пробіл і ввести terminal, додаток з'явиться в списку), у вікні терміналу пишемо:
ssh [email protected] (замість 192.168.1.124 підставте своє значення)
якщо буде запит, що потребує варіантів yes/no, пишіть yes та натискайте enter. Коли з'явиться запит на пароль, необхідно ввести alpineі натиснути enter (потрібно відзначити, що при введенні пароля зірочок або інших символів не з'являється. це нормально). Якщо все пройшло вдало, то рядок у консолі має змінитися на Apple-TV:~ root#
Тепер необхідно скопіювати команди нижче та вставити їх у вікно терміналу:
echo "deb http://mirrors.xbmc.org/apt/atv2 ./" > /etc/apt/sources.list.d/xbmc.list
apt-get update
У вікні терміналу відображатиметься процес оновлення списку програм, а також відображатиметься загальний відсоток завершення. По завершенню необхідно ввести команду встановлення самої програми XBMC:
apt-get install org.xbmc.xbmc-atv2
Після закінчення установки, atv повинен перезавантажитись і в основному меню з'явиться новий пункт "XBMC". (Установку xbmc я робив в іншій кімнаті, тому на всі 100% стверджувати, що atv перезавантажиться після установки, не можу, я вручну його не перезавантажував, але XBMC в меню з'явився)
4. Додаємо мережеві папки з фільмами у XBMC
Для початку необхідно увімкнути шаринг папок по мережі на нашому маку. Для цього вибираємо будь-яку папку, в якій зберігатимемо фільми, відкриваємо її властивості та в розділі "Sharing & Permissions" для користувача Everyone змінюємо права доступу на Read only.
Відкриваємо налаштування системи (System Preferences), вибираємо меню "Sharing", ліворуч у списку ставимо галочку в пункті "File Sharing", праворуч у вікні "Shared Folders" натискаємо "+" і додаємо папку, яку ми вибрали раніше. У
цьому ж вікні натискаємо кнопку "Options" і перевіряємо, що стоїть галочка в пункті "Share files and folders using AFP". На цьому налаштування комп'ютера завершено. Залишилося лише додати фільми до папки.
Повертаємось до ATV. Заходимо в меню "XBMC", (мову можна змінити в System -> Appearance -> International) вибираємо меню "Відео", далі "Файли" і "Додати відео...", у вікні натискаємо кнопку "Огляд", висунеться панель праворуч, у ній буде список можливих місць, нам потрібен "Zeroconf Browser", відкриється ще одна панель, у ній буде список доступних мережевих ресурсів, у нашому випадку там має бути назва нашого комп'ютера та у дужках протокол (AFP). Вибираємо рядок нашого комп'ютера, натискаємо центральну кнопку на пульті та бачимо список доступних папок. Вибираємо потрібну та в інтерфейсі натискаємо кнопку "ОК", панелі заберуться і у вікні з'явиться повний шлях до нашої папки, далі ще раз вибираємо "ОК". Відкриється вікно з вибором вмісту папки, я вибрав "Фільми", знову натискаємо "ОК", буде видано запит "Оновити відомості для всіх елементів у цій папці", погоджуємося.
Тепер у нас у меню відео з'явився рядок з ім'ям нашої папки на комп'ютері, можна сміливо до неї заходити, вибирати фільм та дивитися.
5. Встановлення доповнення для перегляду відео із сайту zoomby.ru
Сам я глибоко не розбирався, але є сайти, які надають можливість дивитися відео онлайн, хороші люди пишуть доповнення для xbmc, щоб відео з цих сайтів можна було дивитися на atv, таких сайтів, судячи з усього, не мало, але я спробував поки що. розповім як встановлювати доповнення, а далі ви вже самі пошукайте цікаві сайти та варіанти.
Для початку завантажуємо саме доповнення з сайту розробника (він так і називається Плагін для сайту Zoomby.ru), отримуємо zip архів з іменем подібним до plugin.video.zoomby.ru_2.0.1.zi p, розпаковувати архів не потрібно. Тепер нам потрібно записати файл на диск atv, для цього я використовував CyberDuck, все просто, створюємо нове підключення SFTP, логін root, пароль alpine, IP-адресу пристрою. Після підключення закидаємо завантажений архів у папку \User\Documents на atv. Відключаємось від atv, закривши CyberDuck
Повертаємося до приставки, в XBMC вибираємо меню "Система" -> "Додатки" -> "Встановити з файлу ZIP", у вікні відкривається папки atv, знаходимо наш архів (у мене він був Домашня папка/Documents) і тиснемо "ОК" , XBMC видасть повідомлення про те, що додаток успішно встановлено. Залишилося тільки перевірити, чи йдемо з головного меню в "Відео" -> "Додатки", зі списку вибираємо "ZOOMBY", а далі все гранично зрозуміло, вибираємо потрібний розділ, вибираємо фільм/серіал і дивимося.
6. Встановлюємо NitoTV
Процес практично не відрізняється від встановлення XBMC.
Відкриваємо термінал, підключаємось до приставки
ssh [email protected]
Пишемо:
echo "deb http://apt.awkwardtv.org ./" > /etc/apt/sources.list.d/awkwardtv.list
apt-get update
apt-get install com.nito.nitoTV
тиснемо enter, чекаємо завершення і пишемо
killall Lowtide
тиснемо enter, приставка повинна перезавантажитись і в головному меню з'явиться пункт NitoTV
7. Висновок
Якщо все пройшло успішно, ми стали власником Apple TV 2 з можливістю дивитися кіно відразу з інтернету, не хвилюватися з приводу форматів файлів і не бути прив'язаними до iTunes, при цьому зберігши весь рідний функціонал пристрою.
Якщо щось не вдалося, спробуйте все вимкнути та повторити знову.