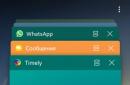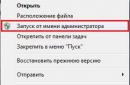Щоразу, коли ми чуємо про якийсь смартфон, ми чуємо і згадку про його інтерфейс користувача. Багато пристроїв мають ОС Android, але що користувачі мають на увазі, коли говорять про те, що смартфон HTC 10 оснащений інтерфейсом Sense, а Galaxy Note 5 має TouchWiz? Нижче в нашому невеликому порівняльному оглядіми розповімо і покажемо вам, як ряд поширених інтерфейсів користувача відрізняється між собою.
По-перше, що ми маємо на увазі під інтерфейсом користувача? Незважаючи на те, що у всіх пристроях, які будуть позначені трохи пізніше, є Android, ця ОС характеризується різними обличчями. Nexus 5X, як і інші Nexus-пристрої, включають стокову версію Android, в той час як інші виробники смартфонів використовують її для створення власних версій. Такі брендові інтерпретації Android іноді називають "вилочними" версіями.
Чому не використовувати спільний інтерфейс на всіх мобільних пристроях?
Виробники пристроїв використовують власні види інтерфейсів з багатьох причин, хоча головною причиною є слово "брендинг". Здатність Android до кастомізації означає, що виробники фірмового обладнання (також відомі як OEM-виробники) мають можливість вносити власні корективи в програмне забезпечення, зокрема, в галузі дизайну та функціональності.
В реальності всі ці різні інтерфейси не надають великого впливу на ваш користувальницький досвід, так як всі вони створені для виконання універсальних завдань. Різниця є лише у наборі додатків, які постачаються разом із такими інтерфейсами.

Важливо розуміти, що сторонні інтерфейси часто різняться між пристроями одного і того ж виробника. Наприклад, TouchWiz в моделі Samsung Galaxy S5 виглядає трохи інакше, ніж у Galaxy S7, навіть якщо обидва такі інтерфейси йдуть у парі з останньою версією Android.
Аналогічним чином (хоча це і може здатися очевидним), різні версіїінтерфейсу стокове Android можуть виглядати по-різному. Наприклад, Android Lollipop не зовсім ідентична Android Marshmallow.
Основні інтерфейси для Android
Нижче ми наводимо список деяких основних інтерфейсів для Android, а також розглянемо їх зовнішній виглядта функціональність.
TouchWiz
TouchWiz являє собою оболонку користувача для Android від компанії Samsung. Коханий одними, ненавидимий іншими, цей інтерфейс настільки всюдисущий, що спадає на думку багатьом людям у першу чергу, коли мова заходить про Android, незважаючи на те, що він дуже відрізняється від стандартної версії.
Нинішня версія TouchWiz базується на блакитно-синій палітрі, з відтінками білого та сірого кольорів. Подобається вам це чи ні, але цей інтерфейс сьогодні можна побачити у всіх девайсах від Samsung – планшети або смартфони різних цінових категорій.

Коли ви ставите пристрій на заряджання, на екрані блокування відображається годинник, дата та рівень заряду у відсотках. Іконки на домашньому екрані та клавіші мають типовий вигляд від Samsung, зі звичним зображенням квітки на іконці програми «Галерея» та простою жовтою іконкою програми «Повідомлення». Зверніть увагу, що піктограма Програми знаходиться в нижній частині екрана, а не в звичному місці знизу в центрі. Плюс пошуковий рядок Google знаходиться в середині дисплея, а не у верхній його частині.

Символи, які є на домашніх екранах в даний час, також є розробкою Samsung: головний домашній екран, або початковий екран (той, де за замовчуванням віджет погоди або годинника) зображається значком у вигляді будиночка. Меню новин, представлене Flipboard на крайньому лівому екрані, зображено у вигляді двох бічних смужок, тоді як інші домашні екрани виглядають як невеликі точки. Плюс до всього, панель програм має прозорий фон, На відміну від багатьох інших інтерфейсів, і її можна прокручувати по горизонталі.

Панель повідомлень має дизайн, який можна назвати найбільшою візуальною відмінністю при порівнянні інтерфейсу з іншими. Значки часу та дати відображаються у верхньому лівому куті екрана, а іконки опцій знаходяться на всьому дисплеї. Також у панелі повідомлень є повзунок регулювання яскравості дисплея, який є у нижній частині екрана.
TouchWiz, в цілому, характерний своїми сірими, білими і синіми відтінками кольорів, причому всі вони дуже помітні в меню швидких налаштувань, яке включає в себе різні круглі іконки.

Xperia UI
Xperia UI – це інтерфейс користувача від Sony. Аналогічно TouchWiz, він займає іншу естетичну нішу в порівнянні з стоковем Android, і має певні відмінності від них.
З того часу, як смартфони від Sony позбулися фізичної клавіші «Додому», клавіші «Назад», «Додому» та «Недавні» стали частиною програмного забезпечення інтерфейсу. Зовні вони представлені у вигляді трикутника, п'ятикутника та квадрата.

Як і більшість виробників, Sony використовує власні іконки для дзвінків, повідомлень і контактів. Меню програм знаходиться в центрі нижньої частини екрана, а різні домашні екрани зображені у вигляді точок над ним. На відміну від Samsung, HTC і LG, інтерфейс користувача від Sony не має стрічку новин у лівій частині дисплея.

Шпалери інтерфейсу складаються з яскравих кольорів хоча його меню представлено в сіро-чорному кольорі, а панель запуску додатків має прозорий фон (так само як і у TouchWiz).
Xperia UI, до того ж, включає деякі додатки власної розробки Sony - наприклад, Music, Album, Video, або фірмовий магазин"What's New?".

Панель повідомлень та меню швидких налаштувань інтерфейсу Xperia UI, по суті, такі ж, як і у стокове версії Android, але меню налаштувань помітно відрізняється. У цьому інтерфейсі ви знайдете фірмовий магазин тим, деякі розширені опції для аудіо (включаючи еквалайзер), та різні режимиенергозбереження.

І насамкінець скажемо, що досить велике значення Sony приділила програмному забезпеченню камери, що включає в себе ручний і автоматичний режими, разом з безліччю спеціальних налаштувань та плагінів.
Sense
Sense є інтерфейсом тайванського виробника HTC. остання версіяцього інтерфейсу складається з набору іконок та віджетів, приправлених естетикою стилю Material Design, та на Наразівона багато в чому схожа на версію Android. Меню недавніх програм, панель сповіщень та меню швидких налаштувань зовні майже такі ж, як у стокове Android, хоча мають певні відмінності домашні екрани та панель запуску додатків.

HTC має виділену стрічку новин на крайньому лівому екрані, відому як Blinkfeed, яку можна налаштувати відповідно до особистих уподобань. Крім того, в Sense присутня панель запуску додатків з вертикальним прокручуванням з фоном сірого кольору, завдяки якому ця панель має діловий вигляд.

Аналогічно інтерфейсам TouchWiz і Xperia UI, Sense є магазин тим, так що ви можете кастомізувати ваш смартфон за власним бажанням. Меню налаштувань цього інтерфейсу багато в чому схоже на стікову Android, за винятком ряду спеціальних доповнень, наприклад меню BoomSound для налаштування звукових профілів.

Також відзначимо, що Sense має власні режими енергозбереження, свайп-жести та трансфер-опції для отримання контенту від іншого пристрою (наприклад, при оновленні). Такі настройки включають ряд додаткових функцій до стандартного пакету Android.
LG UX
LG UX - це фірмовий інтерфейс користувача, створений компанією LG, який входить до числа перших речей, що приходять на думку при користуванні смартфона від LG з дивним поєднанням шпалер за замовчуванням. Ситуація з виходом моделі LG G5 трохи покращилася, проте нам, як і раніше, не дуже подобається зелено-фіолетовий колір домашнього екрану.

Флагманський девайс LG G5 має плоскі іконки квадратної форми, і в ньому, як і в інтерфейсі Emotion UI, відсутня панель додатків. Це означає, що всі програми розміщуються на ваших домашніх екранах.

Панель повідомлень трохи відрізняється від аналогічної в стокове Android. Вгорі ліворуч можна побачити значки часу та дати, а також швидкий доступ до налаштувань, у супроводі кнопок швидкого доступу на панелі слайдів. Тут знаходиться регулятор рівня яскравості дисплея.

Також хочемо відзначити той факт, що в інтерфейсі у користувачів немає можливості включити або відключити передачу мобільних даних безпосередньо з панелі швидкого доступу за замовчуванням. Однак, таку функцію можна перетягнути в дану панель, якщо у вас є бажання.
Крім іншого, в LG UX є фід-стрічка під назвою Smart Bulletin, яка за замовчуванням включає оновлення для таких додатків, як Calendar, Music, Evernote і LG Health.
Emotion UI
Фірмовий інтерфейс користувача від компанії Huawei носить назву Emotion UI, який також відомий як EMUI. Аналогічно інтерфейсу LG UX, у EMUI відсутня панель запуску додатків – це одна з причин, чому його часто порівнюють із ОС iOS.

До речі, схожість з iOS, періодичні проблеми з продуктивністю і дещо нелогічне меню цього інтерфейсу дуже часто критикують. Однак є ряд фішок в EMUI, які можуть розглядатися як гідні поліпшення щодо стандартної системи Android.

Зазначимо, що форма та колір іконок інтерфейсу від Huawei змінюється в залежності від конкретної моделіпристрої, однак вищезазначений виробник, як правило, використовує форму квадрата (із закругленими кутами), а також білий або бежевий кольори. На наш погляд, екран блокування в EMUI є одним з найунікальніших серед багатьох. мобільних пристроїв, причому його можна використовувати для отримання доступу до додатковим функціямнаприклад, ліхтарика або диктофона.

Як кажуть, немає диму без вогню, і в ряді випадків EMUI, як і раніше, відстає від своїх Android-конкурентів. Проте компанія Huawei за останні роки досягла значних успіхів, і, враховуючи популярність цього виробника, немає жодних сумнівів у тому, що він продовжуватиме ці проблеми в майбутньому.
Stock Android
Стокова версія Android є одночасно інтерфейсом, які є у пристроях від Google. Для деяких людей це золотий стандарт для Android - справжній Android, не підданий жодним стороннім змінам. В цілому, основна перевага Stock Android, в порівнянні з іншими інтерфейсами користувача, полягає в швидкості, з якою девайси з таким інтерфейсом працюють і отримують оновлення. Ми анітрохи не здивовані цьому – Google створює програмне забезпечення, яке першими отримують його мобільні пристрої.

Ще одним ключовим аспектом привабливості розглянутого інтерфейсу є те, що він пройшов оптимізацію внутрішніх компонентів пристрою. Компанія Google (у партнерстві з іншим OEM-виробником) випускає лише кілька моделей на рік, спеціально розроблених для нової версії Android. Інші компанії випускають безліч моделей, покликаних виконувати оновлення їх власних інтерфейсів для поточного покоління апаратного ПЗ.

Також скажемо, що стоковий інтерфейс Android використовує плоскі, барвисті іконки, панель запуску додатків з вертикальним прокручуванням та гарну анімацію.
Який інтерфейс найкращий?
Це питання надто суб'єктивне для точної відповіді: кожен користувач має власні смаки та уподобання. Це може звучати як відмовка, але однією з найсильніших сторін Android є те, що ця система може запропонувати безліч інтерфейсів на вибір. Ми впевнені, що більшість людей вважають за краще інтерфейс Android, хоча нам завжди хотілося б бачити ті невеликі зміни, які OEM-виробники включають у своє ПЗ.
А який інтерфейс для Android ви вважаєте найкращим? Розкажіть нам про це у коментарях.
Вступ
Операційна система Android (Android) на сьогоднішній день за поширеністю навряд чи поступається Windows. Вона використовується більш ніж у 90% відсотках смартфонів та планшетів. Відмінна особливість її користувальницького (графічного) інтерфейсу полягає в тому, що він розроблений для використання без клавіатури і миші - тільки з екраном, який реагує на дотик пальців (тачскрин).
У цілому нині управління Андроїд нескладно.
Ця інструкція в деяких деталях може не збігатися інтерфейсом Андроїд на конкретному пристрої. Справа в тому, що деякі виробники пристроїв змінюють стандартний інтерфейсАндроїд. Особливо великі зміни робить Samsung.
Проте загальні принципи організації інтерфейсу зберігаються.
Розблокування екрану та робочий стіл Андроїд
Перше що ви побачите увімкнувши ваш пристрій це екран розблокування:
Потрібно торкнутися пальцем зображення замку і не відпускаючи пальця перетягнути його вправо, на межу кола і там відпустити:

Примітка.На деяких пристроях замість зображення замка може бути інше. Але принцип залишається той самий – потрібно провести пальцем по екрану.
Після розблокування екрана відкриється робочий стіл, на якому зосереджені всі елементи управління:

У самому низу екрану розташований статусний рядок і системний трей – вони чорного кольору. У статусному рядку розміщені головні кнопки управління, зліва направо:
- Кнопка "Назад" Повернення до попереднього вікна активної програми. Якщо у програмі одне вікно ця кнопка закриває програму.
- Кнопка "Додому". Повернення на робочий стіл. Згортає активну програму та відкриває робочий стіл.
- Кнопка "Свап". Відкриває прев'ю всіх запущених програм. Завдяки цьому можна зручно перемикатися між програмами, що працюють.
- Кнопка "Вікно". Меню активної програми. Відкриває меню з командами тієї програми, яка зараз активна.
- Регулювання гучності динаміка.
- Зробити скріншот екрану.
Примітка.На деяких пристроях у статусному рядку може не бути кнопок гучності та скріншота.
У правому кінці статусного рядка знаходиться системний трей. У ньому відображаються повідомлення програм, іконки програм. Якщо торкнутися трею, то відкриється меню з швидкими налаштуваннями:

Примітка.Не на всіх пристроях під час торкання трею відкривається меню швидкими налаштуваннями. У деяких виробників такого меню може бути. Або воно може відкриватися інакше, наприклад, рухом пальця від верхньої межі екрана.
Трохи вище за статусний рядок знаходиться лончер з ярликами обраних програм.
Тачскрін Андроїд
Все керування програмами і самим Андроїдом здійснюється через дотику до екрану. Андроїд поділяє дотики (ще їх називають жести) за їх характером:
- Швидкий дотик (доторкнутися і одразу прибрати палець) - аналогічно комп'ютерному подвійному кліку миші або натискання enter. Виконує стандартну операцію, наприклад, запускає програму або відкриває файл.
- "Довгий" дотик (доторкнутися і утримувати палець) - аналогічно комп'ютерному кліку правої кнопки миші - пропонує додаткові операції. Або виділяє текст, файл, елемент.
- "Масштабування" - дотик двома пальцями одночасно і потім їхній рух назустріч друг другу або навпаки. Збільшує або зменшує шрифт у документі або розмір зображення.
- "Прокручування" - рух пальця поперек або вздовж екрана. Відображає елементи, які приховані за межами екрана. Наприклад, список файлів, наступна картинка в галереї, наступна сторінка документа.
Робота з файлами в Андроїд
Відкриття, копіювання та видалення файлів в Андроїд виконується так само як і в будь-якій іншій ОС - через спеціальну програмуфайловий менеджер. Є багато таких програм для Андроїд. Файловий менеджер, який йде в комплекті з Андроїд, простий у користуванні:

У верхній панелікнопки, які показують папку в якій ви зараз знаходитесь. І кнопки доступних операцій. Швидкий дотик до папки відкриває папку. Швидкий дотик файлу відкриває цей файл.
Якщо вам потрібно виділити файли (папки) для копіювання або видалення, потрібно зробити довгий дотик на одному файлі і коли він виділиться, виділити інші:

Виділені файли можна видалити, скопіювати, вирізати або надіслати через Bluetooth або WiFi. Якщо вам потрібно скопіювати або перенести файли, після їх виділення та копіювання (вирізання) потрібно перейти в іншу папку і там натиснути кнопку "Вставити".
Якщо потрібно виділити всі файли в папці, це робиться так:

Спочатку вибираєте перший файл (довгим тапом), потім торкаєтеся кнопки "Вибрано". Відкриється додаткова кнопка "Вибрати все".
Програми можна запустити через ярлики в лончері або на робочому столі, а також головне меню Андроїд.
Якщо торкнутися значку меню програм у лончері - відкриється меню програм:

На одному екрані можуть не поміститися всі встановлені програми. Для прокручування меню потрібно зробити рух пальцем праворуч наліво.
Якщо зробити короткий торкання ярлика програми, вона буде запущена. Якщо торкнутися та утримувати палець, через деякий час стане видно робочий стіл і можна буде рухом пальця перемістити ярлик на робочий стіл.
Переключення між програмами в Андроїд
Якщо торкнутися кнопки переходу між програмами - .
Відкриється екран у якому будуть превью всіх працюючих програм:

На цьому екрані потрібно торкнутися потрібної програми.
Якщо вікно програми швидко зрушити вниз, програма буде закрита.
Як закрити програму в Андроїд
Перший метод. Натиснути кнопку "Назад" - на панелі завдань Андроїд. Але якщо це програма з декількома вікнами, наприклад браузер, користуватися цією кнопкою незручно. Крім того, насправді програма не закривається, її стає не видно, але вона продовжує залишатися в оперативній пам'яті.
Другий спосіб. Натиснути кнопку "Вікно" - .
Якщо програма має головне меню, в ньому може бути команда вихід або закрити:

Або таке меню програми:

Третій спосіб. Натиснути кнопку "Свап" - на панелі завдань Андроїд. Потім знайти прев'ю вікна і зрушити його вниз:

Четвертий метод. Відкрити налаштування системи, перейти на вкладку програми, потім відкрити вкладку "Працюючі" програми та торкнутися потрібної програми:

та в новому екрані натиснути кнопку "Зупинити"

Примітка
Програми на Андроїді практично не закриваються першими трьома способами! Тобто вони продовжують висіти у фоні та можуть працювати у фоні. З'їдаючи батарею та навіть Інтернет-трафік.
Більше того, навіть після закриття програми, у чотири спосіб, вона через якийсь час може знову стартувати. При настанні якоїсь події. Наприклад, при підключенні до Інтернету.
Тому періодично потрібно переглядати список працюючих програм та зупиняти непотрібні.
Встановлення програм на Андроїд
Підключення до Інтернету на Андроїд
На більшості андроїд пристроїв підключитися до Інтернету можна через мережі стільникових операторівабо WiFi. Обидва ці способи доступні через налаштування пристрою - розділ Бездротові мережі.
Якщо потрібно переключитися з WiFi на 3G або навпаки, попередньо потрібно вимкнути поточне джерело Інтернету і вже потім вмикати інший.

Клавіатура в Андроїд з'являється на екрані автоматично, коли ви торкаєтеся поля для введення даних:

Клавіатура, яка йде в комплекті з Android, не дуже зручна. На ній цифрові клавіші та клавіші спеціальних символів перенесені до іншого набору, на який потрібно перемикатися. Крім того, на ній немає клавіш зі стрілками для переміщення курсору і немає клавіш Alt, Ctrl. Другий набір символів:

І третій набір символів:

Як бачите, якщо вам знадобляться фігурні дужки, то доведеться змінити два набори клавіш, щоб дістатися до них.
Однак в Android клавіатура це програма і це означає, що її можна замінити на іншу. Наприклад на Hacker's Keyboard:

Вона майже як справжня клавіатура. Найголовніше – на ній є клавіші-стрілки для переміщення курсору. Це дуже зручно, тому що переміщати курсор на кілька символів за допомогою пальця або графічного повзунка це пекло. Але оскільки клавіш на ній більше, їх розмір менший і працювати з нею потрібно обережніше.
Для перемикання мов на клавіатурі Hacker's Keyboard потрібно провести пальцем по клавіші пробіл.
Перемикання між клавіатурами виконується в налаштуваннях Андроїд:

Виділення та копіювання тексту в Андроїд
При активній роботі з текстами на комп'ютерному пристрої рано чи пізно виникне необхідність копіювання тексту та перенесення його в іншу програму (документ). У звичайних ОС це робиться легко – контекстне меню або Ctrl+C. В Андроїд складніше. Спочатку потрібно на якомусь слові із фрагмента, який ви хочете скопіювати, швидко, двічі торкнутися екрану. Слово буде виділено і з'являться два повзунки:

Утримуючи пальцем повзунок, ви можете перемістити його і таким чином виділити стільки тексту скільки вам необхідно. Після цього потрібно доторкнутися до виділеного тексту і не відпускати палець доки не з'явиться меню:

В якому потрібно вибрати "Копіювати". У різних програмахтаке меню може виглядати по-різному. Наприклад, замість тексту можуть бути іконки.
Потім переходьте в ту програму (документ) куди потрібно вставити текст і в потрібному місці торкаєтеся екрану і тримайте палець поки не з'явиться аналогічне меню, але в ньому відповідно вибираєте "Вставити".
Звісно, копіювати текст в Андроїді незручно. Але на безриб'ї і рак риба.
Резюме
Звичайно повною мірою пристрій під керуванням Андроїд не може замінити повноцінний комп'ютер, проте, погано, але поширені види робіт на ньому виконувати можна. Аж до редагування простих файлів MS Word, Excel.
Якщо ваш Android-пристрій підтримує режим USB-Host (OTG), тоді до нього можна підключити USB мишу і клавіатуру і вже буде набагато легше працювати з текстом.
Якщо вам виявилася корисною або просто сподобалася ця стаття, тоді не соромтеся - підтримайте матеріально автора. Це легко зробити закинувши грошики на Яндекс Гаманець № 410011416229354. Або на телефон +7 918-16-26-331 .
Навіть невелика сума може допомогти написання нових статей:)
Смартфони на базі "Андроїд" можна назвати надійними апаратами. Однак і їх власники не застраховані від прикрої помилки ОС. Одна з них пов'язана із системним UI Android. Що це і як цю проблему усунути, ми вам розповімо далі у статті.
Як виявляється помилка?
Цей баг системи здебільшого помічають власники гаджетів Самсунг. На екрані пристрою з'являється напис зразкового змісту: "Процес com.android.systemui був припинений". Коли може виникнути?
Ви натиснули на кнопку "Додому", включили камеру, запустили гру, програму, зайшли в "Плей Маркет".
Що це – системний UI Android? Словосполучення com.android.systemui означає службу, яка відповідальна за правильність налаштувань користувальницького графічного інтерфейсу в "Андроїді". Належить до основних, чому відключати її вкрай не бажано.
Поява такої помилки на телефонах – явище масове. Особливо часто воно з'являється після натискання на Home. Власники "Самсунгів" пов'язують цей баг із останнім "кривим" оновленням для платформи. Воно і викликало проблему роботи як з цією службою, так і з іншими.
Якщо вийшло вікно "Системний UI Android зупинено", що робити? Представимо вам три ефективні способи усунення проблеми.
Рішення перше
Ми розібрали, що це – системний UI Android. Тепер давайте подивимося, як відновити правильну роботу служби:
- Зайдіть у програму "Плей Маркет". У рядку пошуку надрукуйте Google.
- Перед вами виникне перша у списку однойменна програма. Видаліть його.
- Далі буде подібне вікно: "Видалити всі оновлення цієї програми?" Підтвердьте це.
- Знову натискайте на клавішу "Додому", увімкніть камеру, зайдіть у програму, при вході в яку спливала помилка. Якщо тепер не виникає набридливого віконця, то проблему вирішено.
Коли дані дії ні до чого не привели, варто дезактивувати автооновлення в налаштуваннях. Така дія допоможе уникнути прояву бага до нового оновлення для ОС "Андроїд".

Рішення друге
Багато хто запитує: "Коли виходить помилка, пов'язана із системним UI Android, як перезавантажити пристрій?" Ми радимо вам піти дещо іншим шляхом:
- Зайдіть до меню налаштувань, знайдіть розділ "Програми".
- Тепер натисніть кнопку "Меню".
- У списку треба вибрати "Показ системних додатків".
- Серед представленого знайдіть "Інтерфейс системи".
- Перейдіть до його розділу "Пам'ять". Очистіть всі дані та кеш.
Після цих маніпуляцій має зникнути. Якщо цього не сталося, то можна подумати над застосуванням такого радикального заходу, як скидання до заводських налаштувань. Але перед цим обов'язково потрібно зробити резервну копіювсі важливі дані, які зберігаються на вашому гаджеті.
Рішення третє
Якщо розуміючись на тому, що це - "системний UI Android зупинено", ви згадаєте, що такий напис з'являвся на екрані смартфона і раніше, задовго до виходу злощасного оновлення, то потрібно йти вже іншим шляхом:
- Зайдіть в меню "Налаштування", перейдіть до "Диспетчера програм". Нам потрібна буде вкладка "Все".
- У цьому розділі знайдіть "Системний UI".
- Натисніть на кнопку "Очистити кеш-пам'ять".
- Після цього дії топніть на "Зупинити".
- Тепер перезавантажте свій смартфон.
- Потім вам потрібно буде увійти в свій "Гугл-аккаунт", який пов'язаний з цим пристроєм, та перезапустити його. Робиться це просто: відключіть його та знову синхронізуйте з телефоном.
- Далі вам має надіслати повідомлення про вихід нових оновлень для вашого гаджета. Постарайтеся якнайшвидше застосувати їх.
Ось і все, проблему вирішено один раз і, сподіваємося, назавжди!

Баг, пов'язаний із системним UI Android, може мати під собою кілька причин. Якщо це сталося після нещодавнього оновлення пристрою, то рішення відбувається за двома першими представленими схемами. Якщо причина не явна, то боротися з багом краще. останньої інструкції, зазначеної у цьому матеріалі.
Якщо раптово, після чергового включення Androidабо якщо не обережно видалили лаунчер або по невідомим причинзник робітник стіл Android, То дана стаття допоможе знайти рішення! Для вирішення цієї проблеми вам будуть доступні кілька способів! Тому не впадайте у відчай і якщо не допоміг один спосіб, пробуйте наступний, найголовніше не панікувати!
Теоретичні відомості
За відображення робочого столу або меню Android відповідає лаунчер. Launcher з англійської мови- пускова установка. Лаунчер - це програмний інтерфейс операційної системи, що дозволяє користувачеві запускати програми та взаємодіяти з ними. Якщо у вас з'явилося повідомлення « На жаль, додаток графічний інтерфейсзупинилося.«, Рішення є, потрібно трохи часу!
Способи рішення якщо Зник робочий стіл Android (лаунчер)
Спосіб 1 - скидання даних
Даний спосіб зможе вам допомогти якщо ви впевнені в тому, що ви випадково не видалилилаунчер на своєму Android пристрої! Якщо це дійсно так, то скидання даних вирішить цю проблему! Як ви напевно вже зрозуміли, скинувши дані вся телефонна книга, програми, смс будуть видалені, крім картинок і мелодій.
Як виконати скидання даних?
Спосіб 2 - встановлення стороннього лаунчера по WI-FI/Internet
Якщо Ви впевнені в тому, що, на вашому Android смартфоніабо планшеті увімкнено WI-FI або працює Internet, а також у вас є обліковий запис Google та програма Google Play з якого ви встановлюєте програми, то робимо ось що:
Вам знадобиться:
- Завантажений apk файл лаунчера
- Увімкнене налагодження USB на Android
- Фірмова програма сайту Adb Run
Інструкція
- Після того, як встановили програму Adb Run запустіть її
- Перейдіть до меню 3 — Install Android App to Device
- Вибрати спочатку меню 0, і в вікно, що відкрилося перемістити apk файл лаунчера та закрити вікно
- Вибрати меню 1 — Install Programm
- Взяти до рук Android пристрійі до встановлення лаунчер
- Перезавантажити Android

Спосіб 5 - прошивка Android
Спосіб 6 - установка Launcher з Recovery (складний спосіб)
Після того як встановили кастомне Recovery, завантажте та встановіть фірмовий додаток Update Zip Creator, а також скачайте apk файл лаунчера. У програмі Update Zip Creator перемістіть лаунчер до папки /system/app/ або /system/app/папка_з лаунчером і створіть update.zip і встановіть його з меню Recovery .
Спосіб 7 - установка Launcher з TWRP Recovery (складний спосіб)
Перемістіть завантажений apk файл лаунчера на карту пам'яті Android, ви повинні встановити TWRP Recovery . Перемістіть файл apkлаунчера в /system/app або /system/app/папка_з лаунчером за допомогою файлового менеджера TWRP. Перезавантажте Android.
Спосіб 8 - установка Launcher з Recovery + Aroma File Manager (складний спосіб)
Необхідно кастомне Recovery та Aroma File Manager
Перемістіть завантажений apk файл лаунчера на карту пам'яті Android та Aroma File Manager . Встановіть Aroma File Manager з кастомного Recovery, після чого перемістіть файл apk лаунчера в /system/app. Перезавантажте Android.
Ви ще залишилися додаткові питання? Задавайте їх у коментарях, розповідайте про те, що у вас вийшло чи навпаки!
Сьогодні ми розберемося з помилкою графічного інтерфейсу на Android. Все досить примітивно та просто. Для початку, давайте, зрозуміємо, що таке графічний інтерфейс. Насправді, це якась оболонка операційної системи Android. Наприклад, усередині тіла є органи, які вкриті оболонкою (шкіра тощо). Тут теж саме, хоча важко підібрати коректне порівняння, оскільки оболонка виступає не тільки якимось зовнішнім покриттям, а й місточком між кодом і користувальницьким розумінням. Завдяки оболонці Вам не потрібно прописати щоразу код, Ви просто тикаєте по потрібній іконці, щоб виконати потрібну дію.
В чому причина?
Помилка графічного інтерфейсу, часто, викликається програмним збоєм. Наприклад, Ви встановили якусь програму, яка заважає роботі стандартного лаунчера або оболонки загалом. Також може бути, що після перепрошивки виникає така проблема через те, що Ви не зробили всі вайпи (повне очищення) і залишилися хвости з попереднього ROM'у.
За підсумком маємо такі ситуації:
- Помилка графічного інтерфейсу після перепрошивки
- Помилка граф. інтерфейсу через лаунчер або інший сторонній ПЗ
Як виправити

Найпростіший і ефективний спосібВиправлення проблеми з графічним інтерфейсом полягає у виконанні скидання до заводських налаштувань. По стуї, це єдиний метод, якщо помилка з'явилася після перепрошивки та крайнім методом, якщо помилка виникла після встановлення лаунчера або іншого програмного забезпечення.
Якщо не допомогли і ці способи, можна спробувати перепрошити смартфонів, можливо, справа в прошивці. У крайньому випадку справа полягає в апаратній частині, тоді потрібно нести пристрій до сервісного центру.