Несправності комп'ютерної технікипроявляються різноманітно, проте деякі «чудеса» змушують нас довго чухати потилицю: що могло статися з ноутбуком, який ще 5 хвилин тому працював на «п'ять із плюсом»? Працював-працював, а потім раптом відмовився... вимикатися. Проблема хоч і нестандартна, але в 90% випадків ви впораєтеся з нею без майстра. Отже, давайте все по порядку.
Як це проявляється
Коли ми говоримо, «не вимикається ноутбук», найчастіше маємо на увазі одне із двох:
- Windows не завершує роботу – не реагує на команду вимкнення через меню Пуск. Або процес завершення продовжується нескінченно, поки користувач не вимкне комп'ютер натисканням кнопки живлення.
- Система завершує роботу як належить, але машина залишається увімкненою - екран гасне, а вентилятор охолодження процесора продовжує крутитися. Іноді залишаються горіти індикатори (power, wi-fi та інші). Закриття кришки та натискання кнопки живлення протягом 4 секунд нічого не дають, ноутбук вдається вимкнути лише від'єднанням джерел живлення.
Чому це виникає
Викликати неполадку може дуже багато. А точніше:
- Програмне забезпечення, зокрема шкідливе.
- Помилки операційної системи. З цим, зокрема, зіткнулися користувачі, які одними з перших оновили комп'ютер до Windows 10.
- Драйвера обладнання (особливо виробництва Intel, а також будь-яких мережевих адаптерів, відеокарт та пристроїв, що підключаються по USB).
- Несправне встаткування.
- Збій BIOS.
Локалізуємо проблему
Софт
Неполадки в роботі програм та вірусне зараження виявляються за першим типом - неможливістю завершити роботу Windows. Цей варіант вірогідний у випадках, коли проблема виникла після встановлення нового програмного забезпечення або супроводжується симптомами присутності вірусів (невідомі процеси в диспетчері завдань, лаги, вискакування рекламних вікон тощо).
Драйвера та система
Помилки драйверів і самої ОС виявляються як нескінченним вимкненням Windows, так і тим, що ноутбук продовжує працювати при закритті кришки та натисканні кнопки Power. Причина, швидше за все, у тому, якщо проблемі передувала одна з подій:
- Перевстановлення операційної системи (збій виникає тільки в новій ОС, а колишня вимикала ноутбук нормально).
- Оновлення операційної системи (налаштування поточних апдейтів, оновлення до Windows 10).
- Оновлення або інсталяція нових драйверів.
- Зміна параметрів живлення комп'ютера.
Втім, помилки операційної системи та драйверів можуть виникати і без видимих причин.
Залізо
Несправність обладнання зазвичай супроводжується іншими симптомами. Наприклад, нескінченне вимкнення Windows, що виникла через некоректну роботи жорсткогодиска, проявляється і повільним завантаженням, і лагами під час використання ноутбука, і помилками, у тому числі синіми екранамисмерті (BSoD). Дефекти оперативної пам'ятітакож виявляються BSoD'ами, проблемами при копіюванні та переміщенні файлів, помилками запуску програм тощо.
«Клініка» апаратних неполадок дуже різноманітна і теж часто не має явних причинно-наслідкових зв'язків.
Помилки BIOSможуть виникнути через вироблення ресурсу елемента живлення CMOS (на ноутбуках старше 4-5 років), некоректної установки оновлення або пошкодження мікросхеми, де зберігається прошивка. Виявляються тим, що машина не вимикається до кінця при натисканні на кнопку живлення, не перезавантажується, не занурюється.
Якщо ви намагалися усунути збій переустановкою операційної системи, але це не допомогло (за умови, що ви встановили коректний дистрибутив і перевірені драйвера), значить причина криється в апаратній несправності або збої BIOS.
Проводимо покрокову діагностику та усуваємо неполадку
Перевірка та налаштування параметрів електроживлення
За статистикою, більшість проблем із вимкненням ноутбука пов'язані з налаштуваннями електроживлення, тому з них і почнемо. Отже, відкрийте «Параметри живлення та сплячого режиму», клацнувши по іконці батареї в системному треї або зайшовши до розділу «Електроживлення» панелі керування. Натисніть у меню переходу (ліворуч) "Дії кнопок живлення".
Переконайтеся, що у списку інструкцій при натисканні кнопок та закритті кришки не вибрано «Вимкнути дисплей» або «Дія не потрібна».
Якщо встановлено "Завершення роботи", "Гібернація" або "Сон", а ноутбук все одно не вимикається повністю, спробуйте по черзі відключити Швидкий запуск, Режим сну та Гібернацію у списку параметрів завершення роботи.
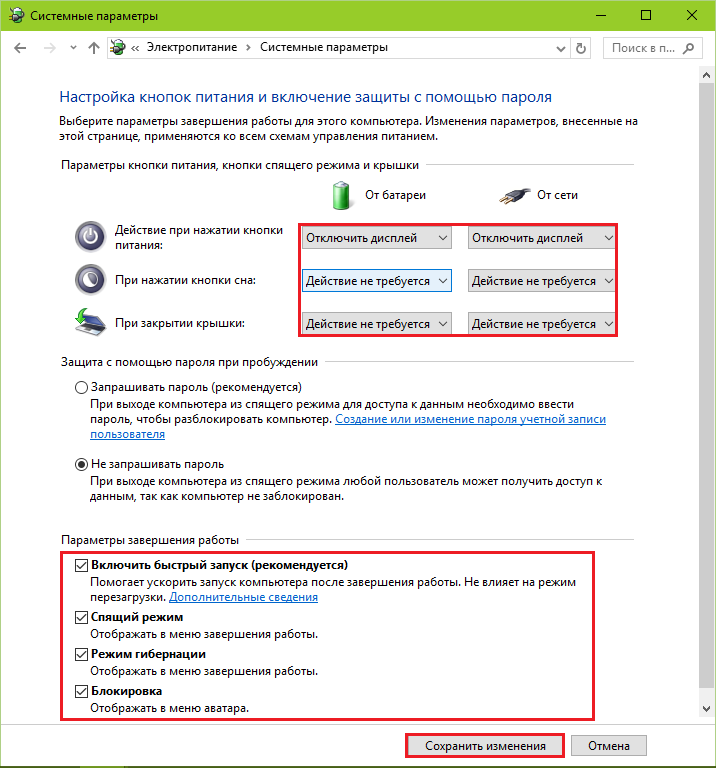
Якщо результату не було, поверніться на початок розділу «Електроживлення» і клацніть «Налаштування схеми живлення» навпроти активного пункту.
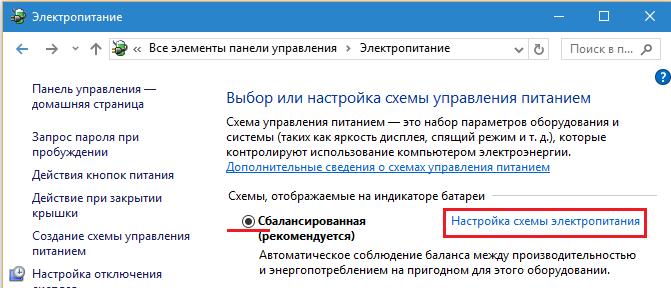
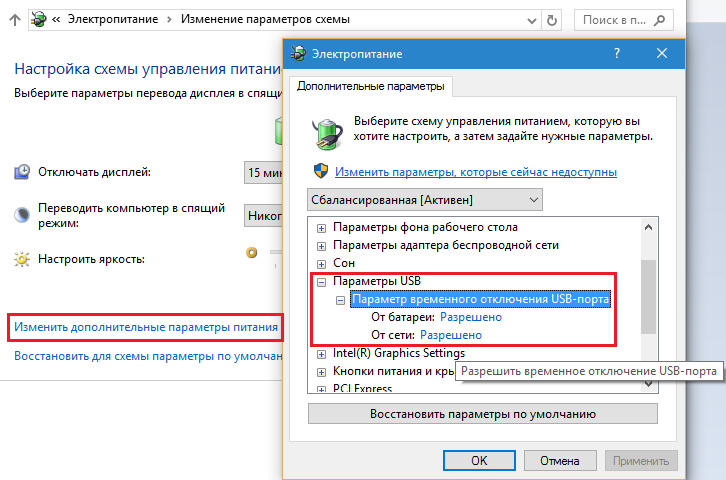
Останню операцію можна зробити і через диспетчер пристроїв, відзначаючи «Дозволити відключення для економії енергії» у властивостях кожного контролера USB, але так виходить швидше.
Тестовий запуск у безпечному режимі
Перевірити, чи причетні до проблеми помилки програм, віруси та основна частина драйверів, допоможе запуск комп'ютера в безпечному режимі. У ньому завантажуються лише основні компоненти операційної системи. Програми, що починають працювати разом з ОС, і віруси у цьому режимі неактивні.
Для заходу в безпечний режим:
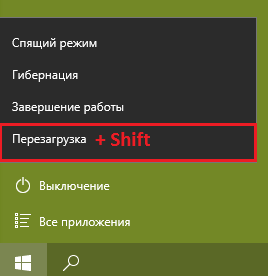
- У Windows ХР, Віста та 7: виконайте перезавантаження, перед початком наступного запуску ОС натисніть клавішу F8 і виберіть у меню «Безпечний режим».
Якщо в безпечному режимі ноутбук вимикається нормально, причина криється в компонентах, які не працюють.
Що робити
- Проскануйте систему антивірусом.
- Завантажтеся в нормальний режим, відкрийте вкладку «Автозавантаження» в диспетчері завдань (у Windows XP і 7 автозавантаження знаходиться в утиліті Msconfig), по черзі відключайте програми, перезавантажуючи кожен раз комп'ютер і перевіряючи, чи несправність усунена.
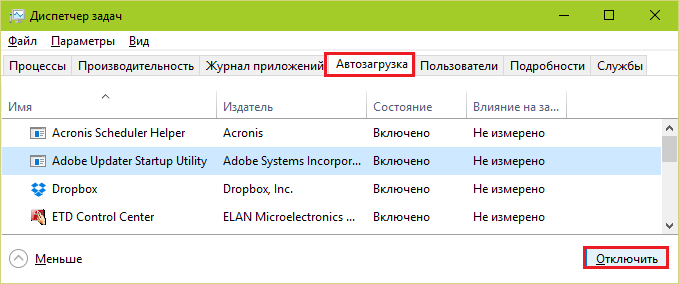
- Перевстановіть драйвери пристроїв. Особливу увагу - драйверам Intel, як одним з найпоширеніших винуватців збою, зокрема Intel Management Engine Interface. Разом з переустановкою цього драйвера рекомендується деінсталювати утиліту Intel Rapid Storage Technology (якщо є).
Оцінка стабільності системи
Якщо після завершення роботи в безпечному режимі ноутбук, як і раніше, не вимикається, джерело проблеми, ймовірно, сидить у самій ОС або в залізі. Підказку може надати монітор стабільності системи.
Для запуску монітора зайдіть у розділ панелі керування «Система та безпека», відкрийте «Безпека та обслуговування», розгорніть вкладку «Обслуговування» та клацніть «Показати журнал стабільності роботи».
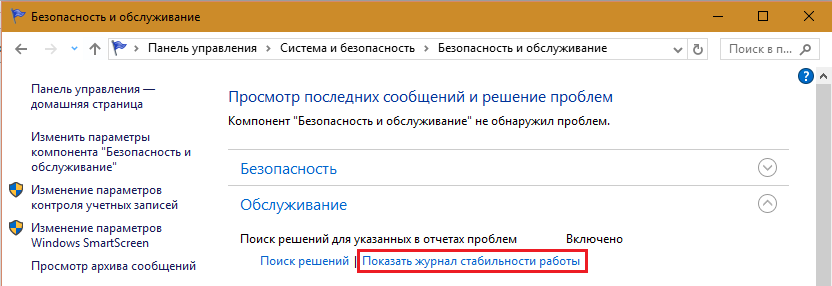
У вікні монітора відображаються події, які вплинули на стабільність Windows. Клацніть дату, коли виникла проблема, та перегляньте список помилок. У деяких випадках система прямо вказує на те, що було їх джерелом. У моєму прикладі це обладнання.
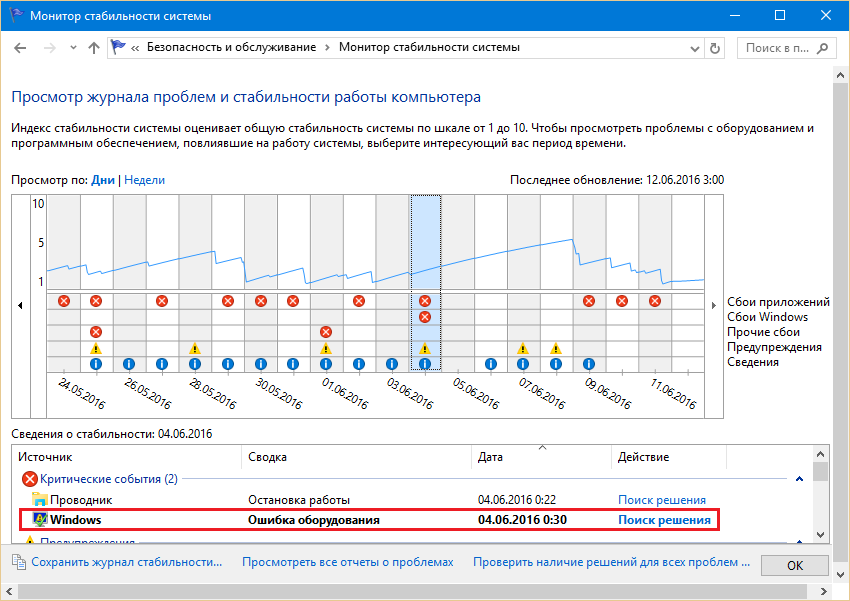
Що робити
- Клацніть «Пошук рішення» навпроти повідомлення про помилку та виконайте вказівки щодо її усунення.
Якщо система нічого конкретного не пропонує або не вказує на джерело проблеми, доведеться закликати на допомогу журнал подій.
Аналіз журналу подій
Журнал подій Windowsсеред іншого збирає інформацію про продуктивність комп'ютера в процесі вимкнення. Якщо завершення роботи триває довше, ніж повинно, у журналі з'являється запис про помилку із зазначенням причини — конкретної програми, служби, драйвера тощо.
Відкривати журнал подій найзручніше за допомогою пошуку:
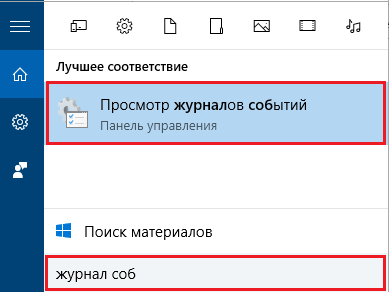
Розділ, де зберігаються потрібні дані, перебуває у списку «Журнали додатків та служб» - «Microsoft» - «Windows» - «Diagnostic-Performance» - «Працює». У середній частині вікна відображаються всі події, які стосуються цієї категорії. Нас цікавить категорія «Контроль продуктивності при вимкненні» (всі коди подій, починаючи з 200).
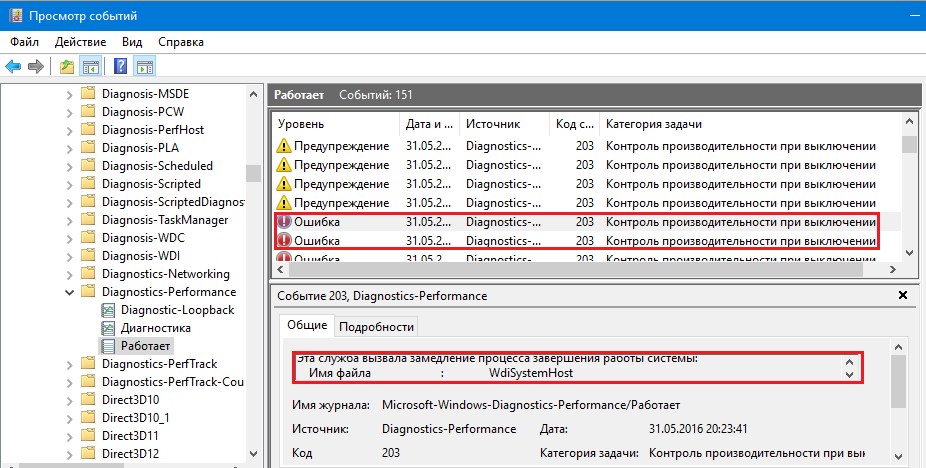
Знайдіть у цьому списку відомості про помилки та критичні події. Одиночний клік рядка показує інформацію про помилку внизу списку. Щоб переглянути її в окремому вікні, клацніть по рядку двічі.
Що робити далі
Виявлене джерело проблеми слід по можливості ліквідувати. Якщо ця програма — прибрати зі списку автозавантаження або деінсталювати. Якщо служба – вимкнути (крім критично важливих для роботи комп'ютера). Якщо драйвер — перевстановити або вимкнути у диспетчері пристроїв пов'язане з ним обладнання.
![]()
Інші способи усунення помилок Windows
- Якщо збій виник після оновлення операційної системи, встановлення або видалення софту, лікування вірусів, чищення реєстру та інших подібних операцій, зробіть відкат на точку відновлення. Натисніть на клавіатурі Windows+R (для запуску утиліти "Виконати"), впишіть у поле "Відкрити" команду rsrtui і клацніть OK - це запустить службову утиліту "Відновлення системи". Виберіть контрольну точку, яка була створена до виникнення неполадки, та дотримуйтесь інструкцій програми.
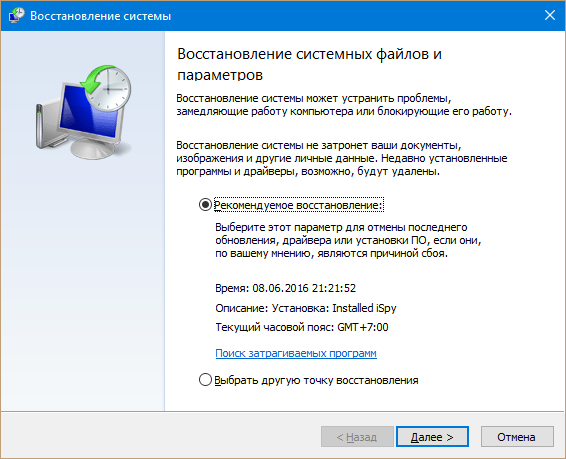
- Збій, що виник через пошкодження системних файлів, усуває службову утиліту sfc.exe. Щоб її запустити, відкрийте командний рядок(від адміністратора), впишіть інструкцію sfc /scannow, натисніть Enter і дочекайтеся закінчення перевірки та відновлення.

- Проблеми Windows 10, які не забираються жодним з описаних способів, часто усуває утиліта Microsoft MediaCreationTool (завантажте кліком по кнопці «Завантажити засіб зараз», запустіть, виберіть опцію «Оновити цей комп'ютер зараз» і дотримуйтесь подальших інструкцій). Її робота триває 40-60 хвилин, вам може здатися, що система встановлюється заново, але після закінчення всі ваші файли та налаштування залишаться на місці. Однак у 2-х випадках MediaCreationTool вам не допоможе: якщо ноутбук не підключений до Інтернету та якщо проблема з вимкненням не пов'язана з операційною системою.
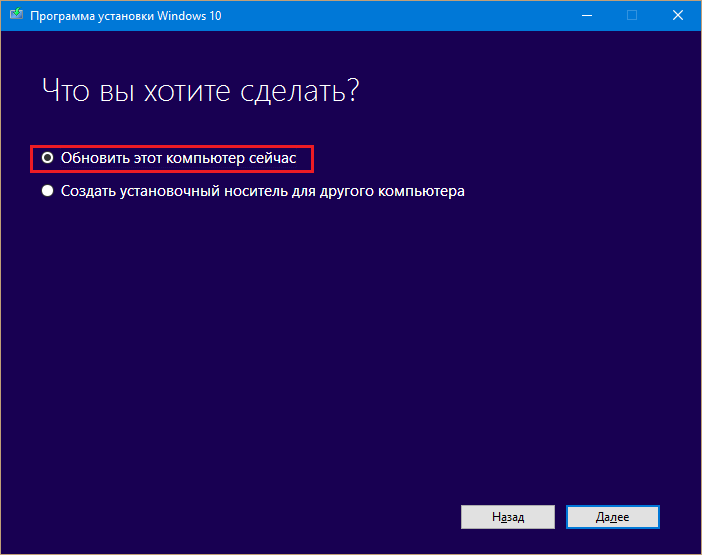
Скидання налаштувань BIOS
Якщо всі спроби вичерпані, а ноутбук, як і раніше, не вимикається, це останнє, що можна зробити вдома. Але за умови, що:
- машина не на гарантії;
- у вас є навички розбирання та складання ноутбука.
Суть методу полягає в короткочасному вилученні джерела живлення пам'яті CMOS - невеликої круглої батареї на материнській платі (або кількох батарейок в одному обплетенні). Складність у тому, що батарейка може бути де завгодно — іноді, щоб до неї дістатися, необхідне повне розбирання апарату. На деяких моделях батарея припаяна, але частіше підключена через конектор або встановлена в гніздо, як на зображенні.
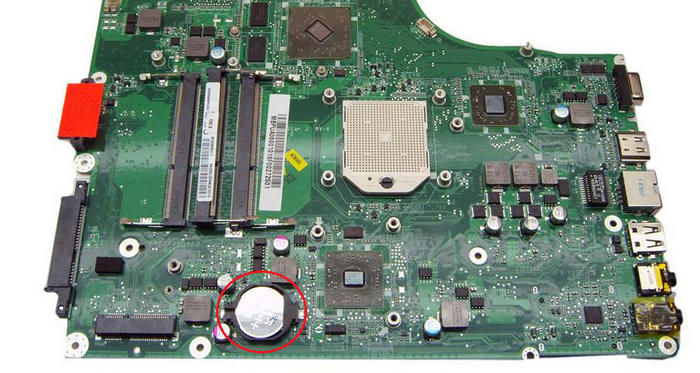
Перед процедурою не забудьте повністю знеструмити ноутбук. Через 15-30 хвилин установіть батарейку на місце, увімкніть апарат і перевірте, чи вирішена проблема. Якщо так, я вас вітаю. Якщо ні, ймовірно, проблема серйозніша, ніж здавалося, і вимагає діагностики в сервісному центрі. Але таке, на щастя, буває нечасто.
Через "Пуск". У такому разі вам знадобиться, як вирішити цю проблему. Подібне може статися на всіх операційних системах, тому ми вирішили розповісти про цю труднощі, а також про її вирішення. Після переходу в «Пуск» та натискання кнопки «Завершення роботи» комп'ютер може просто зависати або екран згасає, але комп'ютер, як і раніше, залишається працювати.
Програмні проблеми
Найпоширеніша причина того, чому не вимикається ноутбук через «Пуск» – це програмні чи апаратні проблеми. Наприклад, апаратні проблеми можуть виникнути відразу після встановлення нових драйверів або їх оновлення. Така проблема може виникнути й у разі підключення нового пристрою. Існують програми, які просто не дають комп'ютеру вимкнутись, оскільки задіяні спеціальні служби. Про них ми якраз сьогодні й поговоримо.
Як це зробити швидко
Якщо вам потрібно негайно вимкнути ноутбук, але через меню "Пуск" він просто відмовляється вимикатися, тоді ви можете вимкнути його вручну. Для цього просто необхідно утримувати кнопку включення доти, доки ноутбук не буде вимкнений. Зазвичай це займає 5-10 секунд. Однак ми не рекомендуємо вам часто використовувати цей спосіб відключення, оскільки він є небезпечним для вашого пристрою. Але якщо немає жодних інших варіантів відключення, тоді скористайтеся наведеним вище. 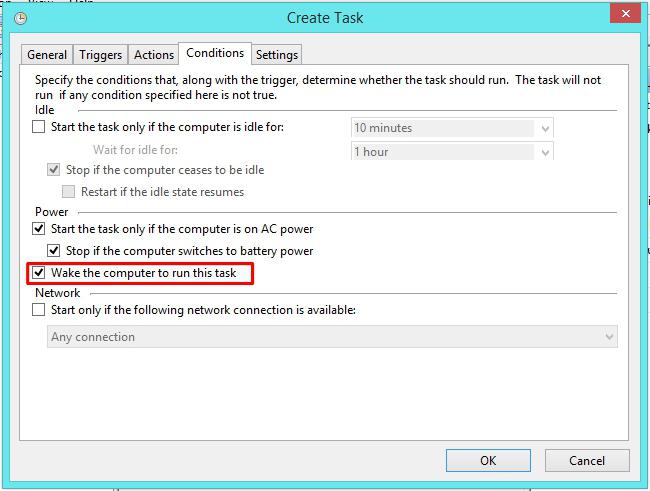 Буває й таке, що комп'ютер через «Пуск» відключається довго (цей процес може тривати понад 20 секунд). У такому разі вам знадобиться всі програми, які уповільнюють відключення ноутбука.
Буває й таке, що комп'ютер через «Пуск» відключається довго (цей процес може тривати понад 20 секунд). У такому разі вам знадобиться всі програми, які уповільнюють відключення ноутбука.
Головне меню
Давайте тепер перейдемо до питання наступного роду: не вимикається ноутбук через «Пуск» – що робити насамперед? 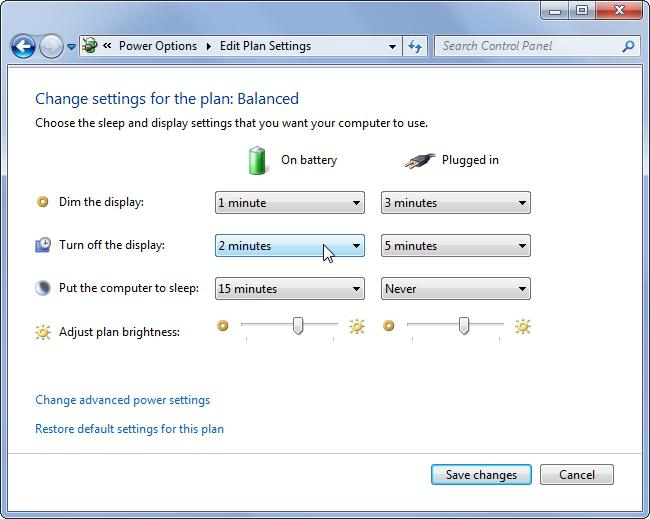
Для початку розберемося з керуванням живлення вашого пристрою. Цей варіант підійде не тільки для ноутбука, але і для персонального комп'ютера, який геть-чисто відмовляється відключатися через меню «Пуск». Також наведений спосіб підійде всім типів операційних систем.
Панель управління
Насамперед вам потрібно зайти до вашого комп'ютера. Ми рекомендуємо вам використовувати самий швидкий спосібдля переходу до диспетчера пристроїв. Для цього просто натисніть і утримуйте клавішу Win, потім натисніть кнопку R на клавіатурі, і перед вами з'явиться віконце, в яке потрібно ввести «devmgmt.msc», а далі просто натиснути кнопку «Enter».
Після потрапляння до диспетчера пристроїв вам слід знайти розділ «Контролери USB». Зверніть увагу на пристрої типу «Кореневий USB-концентратор» або «Generic USB Hub», в більшості випадків їх є кілька. Для кожного подібного пристрою вам потрібно буде виконати особливі дії, які ми зараз опишемо нижче. Відразу натискаємо на вибраний пристрій лівою кнопкою миші, потім натискаємо правою кнопкою миші та вибираємо вкладку «Властивості» - вона розташована в самому низу. Далі перед вами з'явиться нове вікно, де потрібно знайти вкладку «Управління електроживленням». Швидше за все, буде встановлена галочка біля напису "Дозволити відключення цього пристрою для економії енергії", вам необхідно її прибрати. Після того, як галочка буде прибрана, вам обов'язково потрібно зберегти ці параметри. Тепер потрібно спробувати відключити свій портативний комп'ютер через меню «Пуск». Але якщо не вимикається ноутбук через "Пуск" Windows 7, тоді вам потрібно спробувати його просто перезавантажити і знову спробувати вимкнути через дане меню.
У більшості випадків цей варіант вирішення проблеми допомагає, звичайно, якщо ви все правильно виконали. Якщо у вас, як і раніше, не вимикається ноутбук через «Пуск», тоді давайте розглянемо другий варіант вирішення цієї проблеми. Відключення живлення ноутбука через дане меню можуть заважати програми, а також деякі служби, які просто не бажають відключатися в автоматичному режиміАле вирішення цієї проблеми завжди можна знайти, і зараз ми про нього розповімо вам.
Відмова додатків
Не вимикається ноутбук через "Пуск" (Windows 8 або 7), можливо, через те, що після натискання кнопки "Завершення роботи" починають відключатися всі процеси програм, а один з них або навіть дещо не відповідають на ці дії, тому в Зрештою комп'ютер просто зависає. Найпростішим і більше ефективним варіантомВирішення цієї проблеми є виявлення проблемних програм і служб, які можуть перебувати на вашому пристрої. 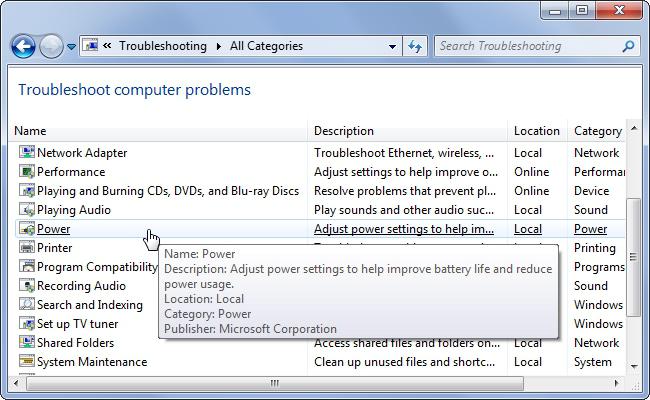
Для того, щоб виявити такі програми, вам потрібно потрапити в монітор стабільності системи, а робиться це просто. Щоб відкрити моніторинг, вам потрібно зайти в панель керування і потім відкрити центр підтримки. У новому вікні центру вибираємо вкладку «Обслуговування», після чого вибираємо монітор стабільності системи. Якщо у вас не вимикається ноутбук через Пуск, тоді в цьому розділі ви зможете побачити всі збої і виправити необхідні параметри.
Перед початком експлуатації ноутбука необхідно спочатку підключити блок живлення (адаптер) до відповідного гнізда в корпусі ноутбука. Підключили? Тепер цей блок живлення вставте в розетку. І на адаптері та на ноутбуці повинні загорітися світлодіодні індикатори. Отже, зроблено все правильно. Ура!
Сміливо відкривайте кришку ноутбука. До речі, при відкриванні тримайте кришку ноутбука посередині, або відразу обидва кути. В іншому випадку, наприклад, при відкриванні за один кут, петлі кришки можуть з часом розбовтатися, а це нічого хорошого не приведе. Це необхідно робити обома руками. Притримуйте однією рукою верхню кришку посередині, а іншою – нижню. Так ви скоротите навантаження на РК матрицю, що значно продовжить термін придатності кабелю шлейфу. Також бажано ставити ноутбук на тверду та плоску поверхню, завдяки чому потік повітря постійно надходитиме до решітки вентиляції.
На ноутбуці можна працювати і без мишки за допомогою тачпадом (сенсорною панеллю). Але, повірте моєму досвіду, набагато зручніше все ж таки користуватися мишкою, яку потрібно підключити до будь-якого USB-роз'єму.
Знайдіть кнопку включення, вона знаходиться прямо під екраном. Як правило, це центральна кнопка, ліворуч і праворуч від неї можуть знаходитися кнопки включення тачпада та Wi-Fi.
Натисніть кнопку живлення. Загориться другий (синій) індикаторний вогник, сама кнопка включення підсвічується.
Якщо ви зробили все правильно, розпочнеться процес завантаження операційної системи: спочатку на екрані монітора з'являться зображення та напис, що повідомляє про те, що запускається Windows. Потім перед вашим поглядом промайне купа різних букв і цифр; потім відкриється вікно привітання «Ласкаво просимо» і наприкінці цієї вистави перед вами з музичним супроводом відкриється вікно з робочим столом.
У процесі першого завантаження можуть з'явитися кілька вікон, які потрібно ввести деякі відомості. Наприклад, ім'я, під яким ви будете працювати на ноутбуці, краща мова (виберіть російську), часовий пояс і т.д.
Для перевірки проведіть пальцем по сенсорної панелі, курсор має пересунутись. Якщо він не реагує, тачпад вимкнено. Для його увімкнення натисніть кнопку поряд з кнопкою ввімкнення, на ній або поруч може бути намальована рука, що стосується сенсорної панелі. У вимкненому положенні кнопка тачпада може бути підсвічена помаранчевим індикатором. Після введення всіх даних система збереже їх, ви побачите робочого стіл Windows 7.
Ноутбук готовий до роботи.
Як правильно вимкнути ноутбук
Існує кілька способів вимкнення ноутбука.
- Традиційне виключення - Пуск - Завершення роботи. У Windows XP операційна система уточнить, яку дію виконати, і тільки після вторинного підтвердження вимкне ноутбук. У Windows 7 ПК вимкнеться без додаткових питань. При цьому все відкриті програмибуде автоматично завершено, дані збережено. Саме вимкнення займе близько хвилини, повторне включення – кілька хвилин, які знадобляться завантаження операційної системи, перевірки антивірусом виконуваних файлів тощо.
- Вимкнення за допомогою кнопки Індикатор живлення, яка зазвичай знаходиться під монітором. Ця кнопка, якщо налаштувати її на завершення роботи, дозволяє одним коротким натисканням коректно вимкнути ноутбук із збереженням усіх параметрів попереднього сеансу.
- Закривання кришки ноутбука. При певних налаштуваннях закриття кришки переводить ПК у режим сну. Роботу програм у разі можна завершувати. Після включення (коротке натискання на кнопку Індикатор живлення) робота всіх незавершених програм буде продовжена, за винятком, мабуть, мережного підключення. При живленні від мережі ноутбук може перебувати в сплячому режимі тривалий час, і якщо ви постійно користуєтеся ним, то режим сну дозволить не відключати комп'ютер взагалі. Якщо під час сплячого режиму батарея розрядиться, ноутбук завершить роботу всіх програм і автоматично вимкнеться.
- Вимкнення за допомогою комбінації клавіш Ctrl+Alt+Del. Спосіб незамінний у тих випадках, коли ноутбук не відповідає на команди користувача, тобто зависає. Одноразове натискання цієї комбінації викликає Диспетчер завдань, повторне – призводить до перезавантаження.
- Примусове знеструмлення ноутбука. Цей спосіб не можна віднести до правильних, до нього доводиться звертатися тоді, коли ноутбук повністю зависає, клавіатура блокується і не реагує на жодні команди користувача. Знеструмити ноутбук можна за допомогою тривалого натискання на кнопку Індикатор живлення. У крайньому випадку доведеться відключити ноутбук від мережі та на кілька секунд витягнути батарею.
Сучасний ноутбук – це дуже складний пристрій не лише з боку обладнання, а й операційної системи. Від правильного завершення роботи ноутбука залежить здоров'я всіх компонентів. Якщо вимикати ноутбук неправильно, то в кращому разі постраждає операційна або файлова система. У найгіршому «материнська» плата та інше обладнання.

Передбачається, що всі фонові програми вимкнено, а робочі документи збережено.
Вимкнути ноутбук із Windows можна:
- Через меню "Пуск" -> "Завершення роботи".
- Через поєднання "Win + R" -> у вікні набрати команду "shutdown /s /t 1 /f" і натиснути кнопку "OK". Параметр "t" відповідає за час. У цьому випадку ноутбук вимкнеться за одну секунду.
- Через командний рядок: "Win+R" ->набираємо "cmd" ->у командному рядку "shutdown /s /t 1 /f". За кілька секунд ноутбук завершить роботу.
Вимкнути ноутбук з Mac OS X можна:
- Через меню з логотипом яблука у лівому верхньому кутку->«Вимкнути». Якщо ноутбук не реагує на цю команду, можна з цього ж списку вибрати пункт «Завершити примусово».
- Через командний рядок: "Finder" -> "Програми" -> "Утиліти" -> "Термінал" -> команда "shutdown -h now". Останнє слово може бути замінено на певний час. Термінал у Mac OSX можна запустити через «Spotlight» шляхом набору в рядку "Термінал" або "Terminal".

На деяких ноутбуках передбачено гаряча клавішавимикання та перезавантаження. Існує й інший метод. Необхідно одночасно натиснути "Fn+Alt+F4". У вікні, що з'явиться, вибрати іконку завершення роботи. Якщо дане поєднання не працює, то слід використовувати комбінацію без клавіші "Fn".
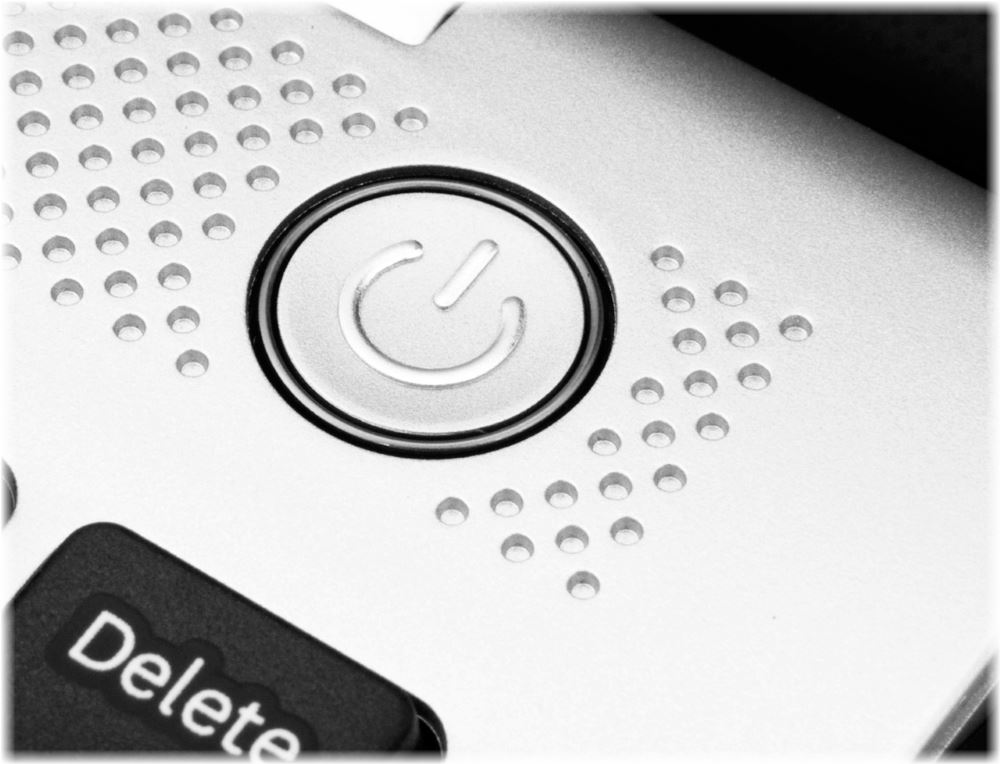
Якщо система не відповідає на запити відключити ноутбук, можна натисканням і утриманням кнопки включення, яка розташована на корпусі. Є ще один спосіб, наприклад, якщо ноутбук не реагує на цю дію, то від'єднати кабель живлення та акумулятор. Якщо акумулятор не знімний, пробуємо ще раз перший варіант або чекаємо, коли акумулятор розрядиться.
Ноутбук Apple також можна вимкнути утриманням кнопки включення на корпусі.

На ноутбуках під керуванням Windowsможна використовувати команду "shutdown /s /t 1 /f" через "Термінал" або поєднання "Win+R". Де змінна "t"-час. Крім цього, в системі є вбудований планувальник завдань, який можна запустити через «Пошук», «Панель управління» або «Всі програми». Для завершення роботи необхідно створити завдання «Запуск програми» і в полі «Сценарій» прописати «C:WindowsSystem32shutdown.exe», вказавши при цьому атрибути -s -t (час) -f без кицьок.
Вимкнути ноутбук Appleчерез певний часможна через « Системні налаштування»->«Економія енергії» ->«Розклад».
Крім цих способів існують сторонні програми(планувальники) або для віддаленого керуванняноутбуком з допомогою iPhone, Androidабо іншого смартфона
А буває це так: ноутбук завис і не реагує на спроби користувача до нього достукатися. Ще один варіант. Стандартна процедура вимкнення через «Пуск» — > «Завершення роботи» не призводить до бажаного результату. Машина починає виконувати протокол, зберігає дані на диск, але не вимикається, а продовжує працювати далі або, знову ж таки, просто висне. Буває, що гасне екран, але при цьому шум кулера та світло індикатора свідчить про те, що система продовжує роботу.
Чому не вимикається ноутбук?
Причин може бути кілька. Вони універсальні, тобто можуть призводити до того, що не вимикається ноутбук Asus, dell, lenovo, планшет або персональний комп'ютер.
- Маса додатків
Довге вимкнення ноутбука може бути наслідком роботи багатьох програм-додатків. І частину з них Ви можете не помічати, якщо вони знаходяться в автозавантаженні та працюють у фоновому режимі. ОС починає закривати, їх зберігаючи дані, відповідно, що більше програм працює, то довше триває процес завершення роботи. - Системний конфлікт
Спровокувати його може якась програма, яка не дозволяє ноутбуку вимкнеться. Зазвичай це процес, який система не завершує через його блокування чи зависання. Подібні проблеми може викликати вірус, тільки в даному випадку програма необов'язково є шкідливим, а просто не знаходить спільної мови із системою. З появою нових версій найпопулярнішої операційної системи досить часто зустрічається ситуація, коли не вимикається ноутбук з Windows 8 або Windows 7. У більшості випадків - це наслідок оновлень сирих версій програм і установки драйверів, які система часто виконує за замовчуванням. У цьому випадку можуть допомогти відкати до попередніх робочих версій, так і установки додаткових драйверів. У кожному конкретному випадку наші фахівці визначать оптимальне рішення та забезпечать нормальну сумісність та працездатність системи. - Операційна система
Якщо не вимикається ноутбук у Windows 7 або Windows 8 і новіших версій, проблема може корінитися в загальному стані системи. Зазвичай про це можна судити і щодо швидкодії системи загалом. Програми та програми гальмують, система регулярно підвисає, не відразу реагує на дії користувача. Зазвичай ноутбук із засміченою ОС все ж таки вимикається, але відбувається це довго. Якщо ні, то могли бути пошкоджені безпосередньо ті файли, які відповідають за виконання цього завдання. - Шкідливі програми
Негативні програми є однією з найпоширеніших факторів блокування системних процесів. Вони можуть впроваджуватися в діючі процеси, перешкоджаючи їх припинення з боку ОС. А це означає, що комп'ютер чи ноутбук працює, але не вимикається. Наявність антивірусу не є гарантією отримання такого вірусу. Кардинальним рішенням є переустановка системи, але вона не завжди рятує від вірусних метастаз, які можуть вразити диски і процеси. Битву з ним можуть виграти наші спеціалісти. - Драйвера
У певному сенсі ця проблема є однією з варіацій системного конфлікту. Проблемні драйвера порушують роботу пристроїв, через що і виникають проблеми з вимкненням ноутбука. - Також однією з причин може бути проблема в роботі системи охолодження, у цьому випадку рекомендується провести повне чищення ноутбука.
Як вимкнути ноутбук, коли він не вимикається?
Найжорсткіший варіант – відключити живлення та витягнути батарею. Однак такий підхід вкрай негативно відбивається на машині.
Другий варіант.Натискання та утримання протягом кількох секунд кнопки живлення. Це теж не самий кращий спосіб, який ваш ноут вимкнеться, але навряд чи його робота завершиться коректно, тому краще цей спосіб зберегти теж на крайній випадок.
Третій спосібдозволяє коректно зробити те, що говорилося вище. Тобто вимкнути харчування.
- Заходьте в диспетчер пристроїв за допомогою поєднання клавіш Win + R, введення в рядок "devmgmt.msc" і натискання Enter.
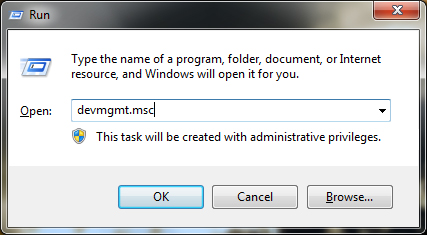
- У диспетчері пристроїв необхідно відкрити меню «Контролери USB». У відкритому слід знайти "Generic USB Hub" та/або "Кореневий USB-концентратор".
- І натискаючи правою клавішею на кожен з них послідовно вибираєте «Властивості», «Управління електроживленням» та прибираєте прапорець біля напису «Дозволити відключення цього пристрою для економії енергії»
- Підтверджуєте, натиснувши Ок.
Четвертий метод.Якщо функція відновлення системи у вашій ОС активна, можна зробити відкат до робочої версії. Ідемо в «Пуск» -> «Всі програми» -> «Стандартні» -> «Службові» -> «Відновлення системи». У вікні відновлення вибираємо "Далі", знаходимо відповідну за часом точку відновлення (коли система працювала без помітних збоїв) і знову тиснемо "Далі".
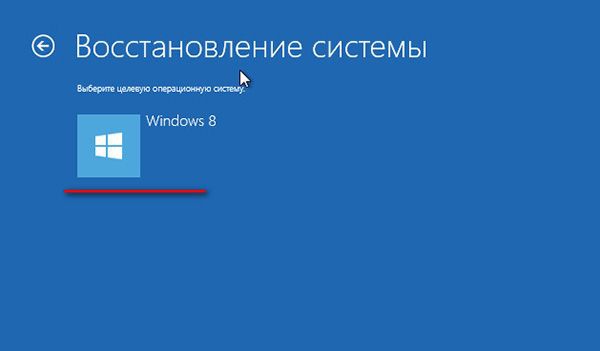
Як тимчасовий варіант можна рекомендувати зробити переведення системи в сплячий режим. В такому стані можете принести ноутбук до нас. Спеціалісти сервісного центру Notebook Center проведуть безкоштовну діагностику, Виявлять справжню причину, того, чому не вимикається ноутбук, і налагодять роботу станції.
Короткі підсумки
Швидкість виконання операцій залежить від технічних характеристикноутбук. Чим він потужніший, тим менше часу необхідно для вимкнення. У нормі вимикання займає від 12 до 30 секунд. Якщо ноутбук не вимикається, або процес на новій машині займає понад 30 секунд – це є симптомом того, що є проблеми.
- Почистіть ноутбук за допомогою спеціальних утиліт, що оптимізують роботу системи та видаляють зайве.
- Збільште обсяг вільного простору. на жорсткому диску. На диску С повинно бути щонайменше 5 вільних гігабайт.
- Роботу ноутбука також покращить чистка від пилу, яку, як і всі роботи з апаратною частиною, краще довірити фахівцям.
- Як показує практика, найкраще заборонити системі встановлювати оновлення автоматично.
Найкращим методом лікування, як відомо, є профілактика. Регулярна профілактика ноутбука в сервісному центрі дозволить запобігти виникненню проблем і дешевше, ніж їх вирішення.
Залишити заявку на безкоштовну діагностику ноутбука ви можете у формі нижче, або зателефонувавши на наші телефони на сторінці контактів або в шапці сайту.




