Усього, кілька років тому, налаштування локальної мережі через роутер DIR 300 у Windows 7 і Windows 8 могло бути здійснено лише фахівцем. Сьогодні цю нескладну завдяки повній автоматизації операцію може виконати навіть недосвідчений користувач. Знадобляться для цього лише комп'ютер, доступний інтернетта роутер.
Підключення роутера
Коли для декількох домашніх апаратів можна застосувати загальний канал зв'язку, але в наявності один тільки провід, в цьому випадку роутер просто незамінний.
Роутер - пристрій з індивідуальним блоком живлення, при з'єднанні з яким кожен комп'ютер, незалежно від кількості, отримує вільний доступ в інтернет.
До router (маршрутизатор) можна підключити кілька пристроїв одночасно: електронну книгу, смартфон, приставку, ноутбук, комп'ютер та планшет.
З'єднання гаджетів забезпечить кожному з них вихід в інтернет та допоможе швидкому обміну інформацією.
Підключення для роутера може здійснюватися двома методами:
- провідним;
- бездротовим.
Це залежить від моделі маршрутизатора (наявність Wi-Fi) та бажання користувача. Наприклад, налаштування локальної мережі через роутер dir 30 – не складна робота, виконати яку зможе навіть недосвідчений користувач.
Інструкція до дротового підключення:
- UTP мережевий кабель за потреби правильно обтиснути;
- підключить роутер до електромережі;
- з'єднати з ним кабелі гаджетів;
- налаштувати функції мережі.
З'єднання через маршрутизатор не тільки створює мережу між кількома комп'ютерами, але й захищає їх від деяких поломок (наприклад: знос кабелю провайдера, розрив цього кабелю, попадання блискавки).
У гніздо роутера вставляється кабель від провайдера.Потім в налаштуваннях роутера прописується IP-адреса користувача, маска вторинної мережі, головний шлюз, два DNS-сервери (переважний та альтернативний). Додатково можна скопіювати повтор MAC-адреси мережної карти, пароль та логін виходу до мережі.
В основному моделі роутерів оснащені чотирма гніздами для підключення. Кожне їх проводиться за єдиним алгоритмом. Після цього слід перевірити та налаштувати мережеві підключення.
Відео: Як підключити роутер
Перевірка фізичного зв'язку
Завершивши необхідну роботу, слід переконатися у коректній роботікомутаторів та кабелів, тобто наявність функціональної фізичного зв'язкуміж гаджетами.
Для цього потрібна утиліта ping, яка перевіряє стабільність налаштування TCP/IP та тестує інші вузлові з'єднання. Процес полягає у надсиланні пакетних даних обмеженого об'єму за вказаною адресою.
За правилами, отримавши інформаційний пакет, кожне мережевий пристрійвідразу ж надсилає відповідь. Лінія зв'язку між конфігураціями порушена або відсутня, якщо відповідь не надходить протягом певного часу.
Перед вживанням утиліти ping слід:
- комп'ютери, що перевіряються на наявність зв'язку, мають бути включені;
- зробити команди Пуск/Виконати;
- ввести дані команди пінг 127.0.0.1, що дозволяють перевірити функціонал самої утиліти;
- адресу в команді, замінити адресою локального комп'ютера, це дозволить перевірити роботу мережевої картки;
- перевірити цільовий комп'ютер (наприклад, ping 10.20.16.1), якщо відповіддю буде рядок «Перевищений інтервал очікування для запиту», це підтвердження несправності комутатора або кабелю.
Надіслати в мережу велику кількість пакетів, можна використовуючи ключ – t, що відокремлюється від команди pingпробілом.
Як налаштувати локальну мережу через роутер wi fi
Вай фай роутер необхідний для об'єднання в одну мережу двох і більше пристроїв, відкриття загального доступу до різних папок, файлів, дисків, щоб отримати можливість обміну інформацією.
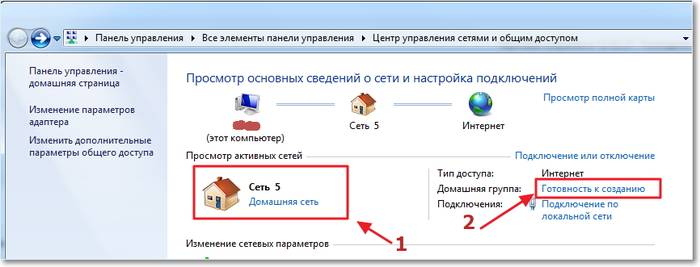
Маючи в наявності:
- Wi-Fi роутер, підключений до віртуальної мережі, з автоматизованою системою IP та DNS:
- комп'ютер, що має провідне підключеннядо Інтернету;
- комп'ютер, з операційною аналогічною першому, але має з'єднання Wi-Fi.
Починаємо підключення через роутер wifiу Windows 7
По-перше, слід перевірити з'єднання командою пінг.Для цього знаходимо у браузері налаштування маршрутизатора. Виконуємо в кілька кліків необхідні переходи по меню та пошуку. Якщо після натискання клавіші «Enter» почнеться обмін пакетами між пристроями, то з'єднання працює.
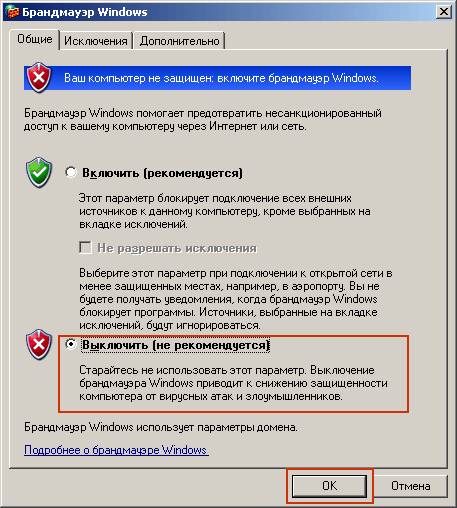
Необхідно відключити антивірус, брандмауер Windowsі фаєрволи в тому випадку, при перших неполадках мережного підключення. Після цього можна розпочати налаштування діючої мережі.
Після перевірки робочих груп гаджетів, задаємо ім'я або змінюємо, що обов'язково потрібно зробити, якщо є. Також слід скасувати запит пароля.
Робота виконана, мережа налаштована. Залишилося перезавантажити усі комп'ютери.
Локальна мережа в Windows 7
Для того, щоб налаштувати параметри адаптера (маску та IP), виконуємо необхідні дії, після яких на екран виводиться весь асортимент підключень до інтернету:
- слід вибрати одне з них, що відповідає адаптеру комп'ютера, що підключається;
- у Властивості знаходимо «Протокол Інтернету версії 4(TCP/IPv4)», за яким здійснюється підключення;
- потім слід вписати IP адресу.
Слід звернути увагу на те, що остання цифра в ньому є номером пристрою, тобто в залежності від того, скільки їх з'єднано в конкретній мережі для першого вписуємо - 1, для другого - 2 і так далі.
Маска підмережі встановлюється автоматично після натискання клавіші «Маска підмережі».

Тепер всі гаджети підключені до мережі відобразяться в меню Мережа, але доступ до кожного з них відбуватиметься щодо налаштувань, прописаних у «Центрі керування мережами та загальним доступом».
Загальний доступ до документів
Для відкриття загального доступу до документів, на комп'ютері 1 вибираємо потрібну папку та у властивостях відкриваємо доступ. Щоб дозволити інші користувачі мережі змінювати вміст, потрібно ще раз дозволити доступ.
У мережевому оточенні комп'ютера 2 знаходимо всі комп'ютери, які знаходяться в робочій групіта натискаємо посилання.
Після цих дій на комп'ютері 1 відображатиметься папка із загальним доступом.
Два роутери мережі
Іноді потрібне з'єднання двох маршрутизаторів. Це також можна зробити самостійно.
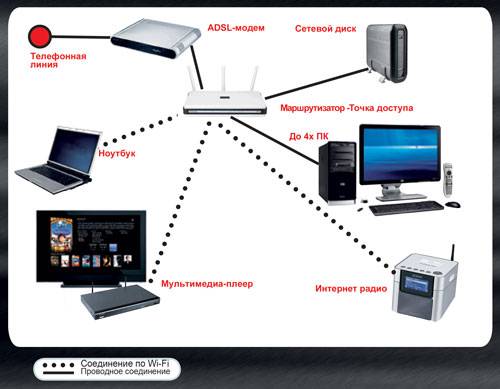
Для початку приготуємо мережевий провід і вирішимо, який ефект бажаємо отримати в результаті дій: з'єднання локальних мереж, що діють, єдина точка доступу в Інтернет, під'єднання пристроїв, дротовим і бездротовим методом, до другого роутера.
Використовуючи вай фай або мережевий кабель, можна підключити до мережі два маршрутизатори.
При використанні кабельного з'єднання один його кінець підключається до основного пристрою (LAN), а другий вставляється до другого (WAN). Отримавши необхідні дані про запит, завершуємо роботу, встановлюючи галочку автоматичного отримання IP-адрес у другому маршрутизаторі.
Використовуючи безкабельну мережу передачі інформації для з'єднання маршрутизаторів, потрібно просто увійти в налаштування другого роутера і, почавши пошук бездротовим мережам, приєднатися до Wi-Fi-мережі, створеної на той час першим пристроєм. Далі слід зробити ті ж дії, що і під час провідного підключення.
Локальна мережа в Windows 8
Нова система Windows 8 робить доступними переглядфільмів, ігри, розмови з приятелями, роботу в Office, шукати улюблені програми у спеціально створеному Магазині Windows прямо з екрана.
Для налаштування заходимо:
- в меню Пуск, відображається на екрані гаджета вже при завантаженні Windows 8;
- далі слід перейти до кількох кліків перейти до підключень, для Windows 8 це Ethernet;
- У властивостях знаходимо "Протокол Інтернету версії 4 TCP/IPv4";
- відкриваємо вкладку Загальні;
- вибираємо «Отримати IP-адресу автоматично» та «Отримати DNS-сервера автоматично».
Погоджуємося кнопкою «Ок», і цією дією завершуємо налаштування локальної мережі Windows 8. Перевірити запуск підключення та доступ в інтернет, можна просто натиснувши на значок «Підключення».
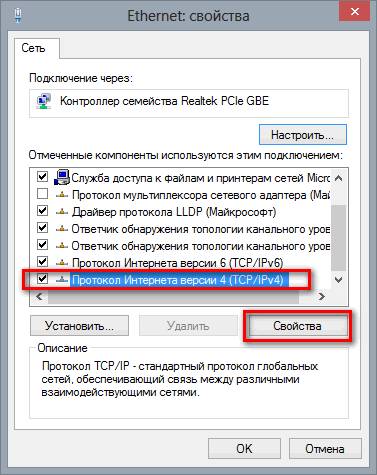
Впадає у вічі той факт, що налаштування локальної мережі через роутер windows 8 і більше ранніх версійОС схожі. Єдина відмінність між ними – вхід до налаштувань. Але користувачі вісімки вже опанували цей пункт, використовуючи гарячі клавіші і пошукову систему. Упоравшись з пошуком панелі керування, решту дій власник Windows 8, виконує аналогічно попереднім версіям.
Підключення та перевірка
При підключенні та налаштуванні бездротового зв'язку, слід перевірити основні налаштування:
- підключення до електромережі точки доступу;
- перевірка її функціональності за допомогою інших гаджетів (виявлення пристрою, повідомляє його роботу);
- провести контроль установки драйверів;
- зробити включення мережевого адаптераякщо він вимкнений;
- натиснути іконку доступу до Інтернету, щоб перевірити налаштування мережі.
Мережевий принтер
Щоб надати загальний доступдо мережного принтера по локальній мережі, слід знайти підключений пристрій у папці "принтери та факси" розташованої на основному ПК. У меню принтера погоджуємося з доступністю пристрою для всіх комп'ютерів і він автоматично визначитися на всіх комп'ютерах, що мають локальне з'єднання.
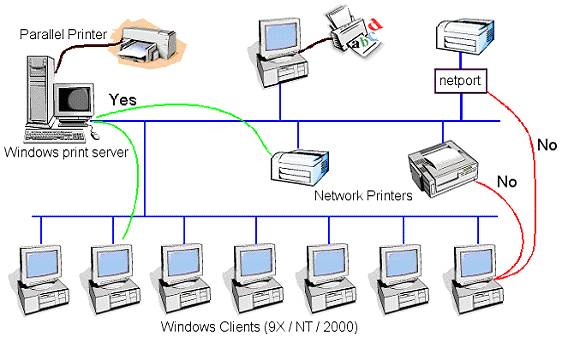
Для подальшого використання обладнання, що знаходиться в єдиному доступі, з комп'ютерів, пов'язаних спільною мережею, необхідно виконати покрокові вказівки майстра підключень у папці «Установка принтера».
- по-перше, вибираємо пункт, в якому йдеться про мережевому принтері, З підключенням до іншого гаджету;
- по-друге, необхідно зробити огляд принтерів;
- по-третє, якщо впевнені у частому чи постійному використанні обладнання погоджуємось використовувати його за умовчанням.
Закінчивши виконання налаштувань, підключаємо гаджети, використовуючи мережеві картиметодом Мережевий Міст.




