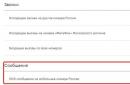Іноді користувачам доводиться залишати на якийсь час комп'ютер, щоб він завершив виконання певного завдання самостійно. Після виконання завдання ПК продовжуватиме працювати вхолосту. Щоб уникнути цього, слід встановити таймер відключення. Подивимося, як це можна зробити в операційній системі Windows 7 у різний спосіб.
Існує ціла низка способів, які дозволяють встановити таймер відключення у Windows 7. Усі їх можна розділити на дві великі групи: власний інструментарій операційної системи та сторонні програми.
Спосіб 1: сторонні утиліти
Існує цілий ряд сторонніх утиліт, які спеціалізуються на установці таймера для вимкнення ПК. Однією з них є SM Timer.
- Після того, як запущений завантажений з інтернету інсталяційний файл, відкривається віконце вибору мови. Тиснемо в ньому кнопку "OK"без додаткових маніпуляцій, оскільки мова установки за умовчанням відповідатиме мові операційної системи.
- Далі відкривається Майстер установки. Тут тиснемо по кнопці «Далі».
- Після цього відкривається вікно ліцензійної угоди. Потрібно переставити перемикач у позицію «Я приймаю умови угоди»та натиснути на кнопку «Далі».
- Запускається вікно додаткових завдань. Тут, якщо користувач бажає встановити ярлики програми на Робочий стілі на Панелі швидкого запуску , то повинен поставити галочки біля відповідних параметрів.
- Після цього відкриється вікно, де вказується інформація про установки установки, які були внесені користувачем раніше. Тиснемо на кнопку «Встановити».
- Після того, як встановлення буде завершено, Майстер установкиповідомить про це в окремому вікні. Якщо ви бажаєте, щоб SM Timer відразу відкрився, потрібно встановити прапорець біля пункту "Запустити SM Timer". Потім тиснемо «Завершити».
- Запускається невелике віконце програми SM Timer. Перш за все, у верхньому полі зі списку, що випадає, потрібно вибрати один з двох режимів роботи утиліти: «Вимкнення комп'ютера»або "Завершення сеансу". Так як перед нами стоїть завдання саме вимкнути ПК, вибираємо перший варіант.
- Далі слід вибрати варіант відліку часу: абсолютний чи відносний. При абсолютному задається точний час відключення. Воно відбудеться при збігу вказаного часу таймера та системного годинника комп'ютера. Для того, щоб встановити цей варіант відліку, перемикач переставляється в позицію «В». Далі за допомогою двох повзунків або піктограм «Вгору»і "Вниз", розташованих праворуч від них, встановлюється час відключення.

Відносний час показує через скільки годин та хвилин після активації таймера ПК буде вимкнено. Для того щоб його задати, встановлюємо перемикач у позицію «Через». Після цього так само, як і в попередньому випадку, встановлюємо кількість годин і хвилин, після яких відбудеться процедура вимкнення.
- Після того, як вказані вище налаштування зроблено, тиснемо на кнопку "OK".









Комп'ютер буде вимкнений через встановлену кількість часу або при настанні вказаного часу залежно від того, який саме варіант відліку був вибраний.
Спосіб 2: використання периферійних інструментів сторонніх додатків
Крім того, в деяких програмах, головне завдання яких зовсім не має до питання, що розглядається, існують другорядні інструменти для відключення комп'ютера. Особливо часто таку можливість можна зустріти у торрент-клієнтів та різних завантажувачів файлів. Давайте подивимося, як запланувати вимкнення ПК на прикладі програми для завантаження файлів.


Тепер при досягненні заданого часу завантаження в програмі Download Master буде завершено, відразу після чого відбудеться вимкнення ПК.
Спосіб 3: вікно "Виконати"
Найпоширенішим варіантом запуску таймера автовідключення комп'ютера вбудованими інструментами Windowsє застосування командного виразу у вікні «Виконати».


Якщо користувач бажає, щоб комп'ютер при вимкненні примусово завершив роботу програм, навіть якщо документи не збережені, то слід встановити в полі вікна «Виконати»після вказівки часу, через який відбудеться відключення, параметр "-f". Таким чином, якщо ви бажаєте, щоб примусове відключення відбулося через 3 хвилини, слід ввести наступний запис:
shutdown -s -t 180 -f
Тиснемо на кнопку "OK". Після цього, навіть якщо на ПК працюватимуть програми з незбереженими документами, то вони будуть примусово завершені, а комп'ютер вимкнено. При введенні виразу без параметра "-f"комп'ютер навіть із встановленим таймером не вимкнеться доти, доки вручну не буде виконано збереження документів, якщо запущені програми з незбереженим вмістом.

Але бувають ситуації, що плани користувача можуть змінитись і він передумає відключати комп'ютер після того, як таймер уже запущено. З цього становища є вихід.


Спосіб 4: створення кнопки вимкнення
Але постійно вдаватися до введення команди через вікно «Виконати», Вносячи туди код, не дуже зручно. Якщо ви регулярно вдаєтеся до таймера вимикання, встановлюючи його на той самий час, то в цьому випадку є можливість створення спеціальної кнопки запуску таймера.
- Клацаємо по робочому столу правою кнопкою мишки. У контекстному меню, що розкрилося, наводимо курсор на позицію «Створити». У списку, що з'явився, вибираємо варіант «Ярлик».
- Запускається Майстер створення ярлика. Якщо ми хочемо відключити ПК через півгодини після запуску таймера, тобто через 1800 секунд, то вводимо в область «Вкажіть розташування»наступний вираз:
C:\Windows\System32\shutdown.exe -s -t 1800
Звичайно, якщо ви хочете поставити таймер на інший час, то в кінці виразу слід зазначити інше число. Після цього тиснемо на кнопку «Далі».
- На наступному етапі потрібно присвоїти назву ярлику. За замовчуванням воно буде "shutdown.exe"але ми можемо додати більш зрозуміле найменування. Тому в область "Введіть ім'я ярлика"вписуємо те найменування, поглянувши на яке відразу буде зрозуміло, що при його натисканні станеться, наприклад: "Запуск таймера вимкнення". Тиснемо за написом «Готово».
- Після цих дій на робочому столі з'являється ярлик активації таймера. Щоб він не був безликим, стандартний значок ярлика є можливість замінити на більш інформативну іконку. Для цього клацаємо по ньому правою клавішею мишки та в переліку зупиняємо вибір на пункті «Властивості».
- Запускається вікно властивостей. Переміщаємось у розділ «Ярлик». Тиснемо за написом "Змінити значок ...".
- Відобразиться інформаційне повідомлення про те, що об'єкт shutdownнемає значків. Щоб його закрити, тиснемо за написом "OK".
- Відкриється вікно вибору піктограм. Тут можна вибрати іконку на будь-який смак. У вигляді такої іконки, наприклад, можна використовувати той же значок, що і при вимкнення Windows, як на зображенні нижче. Хоча користувач може вибрати будь-який інший на свій смак. Отже, вибираємо значок і тиснемо на кнопку "OK".
- Після того, як значок відобразився і у вікні властивостей, там теж тиснемо напис "OK".
- Після цього візуальне відображення іконки запуску таймера автовимкнення на робочому столі буде змінено.
- Якщо в майбутньому потрібно буде змінити час відключення комп'ютера з моменту запуску таймера, наприклад, з півгодини до години, то в цьому випадку знову переходимо у властивості ярлика через контекстне меню тим самим способом, про який йшлося вище. У вікні, що відкрилося, в полі «Об'єкт»змінюємо числа в кінці виразу з "1800"на «3600». Тиснемо на напис "OK".










Тепер після натискання на ярлик комп'ютер вимикатиметься через 1 годину. Так само можна змінити період відключення на будь-який інший час.
Тепер давайте подивимося, як створити кнопку скасування вимкнення комп'ютера. Адже ситуація, коли слід скасувати вчинені дії, теж не рідкісна.


Спосіб 5: використання планувальника завдань
Також запланувати вимкнення ПК через вказаний проміжок часу можна за допомогою вбудованого планувальника завдань Windows.
- Щоб перейти до планувальника завдань, натискаємо кнопку «Пуск»у нижньому лівому кутку екрана. Після цього у списку вибираємо позицію "Панель управління".
- У області, що відкрилася, переходимо в розділ «Система та безпека».
- Далі, у блоці «Адміністрація»обираємо позицію «Розклад виконання завдань».

Існує і швидший варіант переходу до розкладу виконання завдань. Але він підійде тим користувачам, хто звик запам'ятовувати синтаксис команд. У цьому випадку нам доведеться викликати вже знайоме віконце «Виконати»натиснувши комбінацію Win+R. Потім потрібно в поле вписати командний вираз "taskschd.msc"без лапок і натиснути на напис "OK".
- Запускається планувальник завдань. У його правій галузі вибираємо позицію «Створити просте завдання» .
- Відкривається Майстер створення завдання. На першому етапі у полі «Ім'я»слід завдання дати найменування. Воно може бути абсолютно довільним. Головне, щоб користувач сам розумів, про що йдеться. Назвемо найменування "Таймер". Тиснемо по кнопці «Далі».
- На наступному етапі потрібно встановити тригер завдання, тобто вказати частоту її виконання. Переставляємо перемикач у позицію «Одноразово». Клацаємо по кнопці «Далі».
- Після цього відкривається вікно, в якому потрібно встановити дату та час, коли буде активовано автовимкнення. Таким чином, воно задається за часом в абсолютному вимірі, а не відносному, як було до цього. У відповідних полях «Почати»задаємо дату та точний час, коли ПК має бути вимкнений. Тиснемо за написом «Далі».
- У наступному вікні потрібно вибрати дію, яка буде проводитись при настанні вказаного вище часу. Нам слід увімкнути програму shutdown.exe, яку ми раніше запускали за допомогою вікна «Виконати»та ярлика. Тому виставляємо перемикач у положення "Запустити програму". Клікаємо по «Далі».
- Запускається вікно, де потрібно вказати назву програми, яку потрібно активувати. В область "Програма або сценарій"вводимо повний шлях до програми:
C:\Windows\System32\shutdown.exe
- Відкривається вікно, в якому представлена загальна інформація про завдання на підставі введених даних. Якщо користувача щось не влаштовує, слід натиснути на напис "Назад"для редагування. Якщо все гаразд, ставимо прапорець біля параметра «Відкрити вікно «Властивості» після натискання кнопки «Готово»». І тиснемо за написом «Готово».
- Відкривається вікно властивостей задачі. Біля параметра "Виконувати з найвищими правами"встановлюємо галочку. Перемикач у полі «Налаштувати для»виставляємо у позицію Windows 7, Windows Server 2008 R2». Тиснемо "OK".











Після цього завдання буде поставлено в чергу і відключення комп'ютера відбудеться автоматично в заданий час планування.
При виникненні питання, як відключити таймер вимкнення комп'ютера в Windows 7, якщо користувач передумав відключати комп'ютер, робимо таке.


Після вказаної дії завдання автовідключення ПК буде скасовано.
Як бачимо, існує ціла низка способів запуску таймера автовідключення комп'ютера за вказаним часом у Windows 7. Причому, користувач може вибирати шляхи вирішення цього завдання, як вбудованими інструментами операційної системи, так і з використанням сторонніх програм, але навіть усередині цих двох напрямків між конкретними способамиє суттєві відмінності, тому доречність обраного варіанта має бути обгрунтована нюансами ситуації застосування, і навіть особистим зручністю користувача.
Обробка комп'ютером великих обсягів даних вимагає часу, якого в зайнятої людини надміру. Деякі операції, такі як рендеринг відео, перевірка системи антивірусом, завантаження файлів з інтернету виконуються без участі користувача, але далеко не всі програми можуть запропонувати функцію відключення системи в автоматичному режимі.
Багато рядових користувачів запитують: як виконати автоматичне вимкнення комп'ютера за аналогією з таймером вимкнення на побутових приладах ( пральна машина, мікрохвильова піч і т. д.)? У нашій статті будуть розглянуті основні варіанти залучення даного режиму стандартними інструментами та із застосуванням стороннього програмного забезпеченняу Windows 7 та 10.
Можливість автоматичного вимкнення комп'ютера була передбачена заздалегідь ще в ранніх ОС Windows. Цей метод передбачає роботу з основним інтерфейсом системи – командним рядком. Він універсальний для будь-якої версії Віндоус і є найпростішим у використанні.
Для цього виконуємо такі кроки:
- Переходимо в меню «Пуск/Програми/Стандартні»і вибираємо програму "Командна строка"або вводимо назву в рядок пошуку.
- У консолі вводимо команду "shutdown". На екрані з'явиться довідка із зазначенням параметрів та відповідних аргументів.
 Для звичайного вимкнення комп'ютера скористаємося двома аргументами:
Для звичайного вимкнення комп'ютера скористаємося двома аргументами:
- "/s"‒ завершення роботи ПК;
- "/t"‒ час таймера зворотного відліку до виконання завдання (вказується в секундах).
- Наприклад, вам потрібно, щоб комп'ютер завершив роботу через півгодини. Не виходячи з консолі, прописуємо команду "shutdown -s -t 1800" і тиснемо "Enter".

Увага!Команда має бути без лапок.
Відразу після активації автовимкнення комп'ютера на панелі управління Windowsз'являється індикація часу, що залишився.

- Щоб скасувати цю дію, введіть через командний рядок « shutdown -a».
Є і спрощений спосіб активації даного режиму, не вдаючись до введення символів консолі. Для цього у пошуковому рядку меню «Пуск»прописуємо "shutdown -s -t (час у секундах)"та підтверджуємо дію клавішею « Enter».

Вимкнення автовідключення комп'ютера на Windows здійснюється аналогічним способом.
Використання планувальника завдань
Планувальник завдань – стандартний засіб Windows, який може бути корисним у випадку, якщо ви запланували вимкнення комп'ютера в конкретний час і дату. Ще його використовують для інтервальних (регулярно повторюваних) дій. Наприклад, ви хочете, щоб ваш комп'ютер самостійно вимикався щодня о 17:00 або перезавантажувався через кожні 12 годин.
Як приклад, ми покажемо, як поставити щоденне автовимкнення комп'ютера о 17:00.
Щоб скористатися планувальником, потрібно:
- Перейти в «Пуск/Панель управління/Адміністраціяабо «Програми/Стандартні/Службові»та запустити "Планувальник завдань".Ще легше – написати цю назву у рядок пошуку у «Пусці».
У вікні створити просте завдання, натиснувши на однойменну кнопку.

- Відкриється майстер створення завдання, що складається з кількох етапів. На першому потрібно вигадати назву. Ми напишемо "Автовідключення". Після тиснемо "Далі".

- У пункті «Тригер» необхідно вказати інтервал запуску завдання. Ми вибираємо «Щодня».

Там потрібно вказати час і дату спрацьовування тригера.

- В меню "Дія"Користувач вказує процес, який має статися після включення тригера. Для нас необхідний параметр "Запустити програму".

- Назва програми - « shutdown». У полі для аргументів пишемо «- s -f»(через пропуск без лапок).

В останньому вікні ми можемо перевірити ще раз зазначені нами умови та параметри і натиснути кнопку «Готово».
Автоматичне відключеннякомп'ютера відбудеться в заданий час незалежно від операції, завантаженості або інших умов, що виконується. Такий спосіб корисний як підстрахування (якщо людина забула вимкнути ПК на робочому місці) або батьківського контролю(обмежити час перебування дітей перед монітором).
Таймер вимкнення AnvideLabs
Після стандартних засобів Віндоус ми переходимо до огляду маленької та найпростішої в управлінні утиліти «Таймер вимкнення» від вітчизняного розробника AnvideLabs. Вона характеризується своїм мінімалізмом, практичністю та уніфікацією з усіма Windows, включаючи сімку та десятку. ПЗ у безкоштовному доступі та російською мовою.
Щоб почати користуватися програмою:
- Вводимо адресу сайту розробника http://anvidelabs.org/programms/toff у рядку браузера та завантажуємо програму.

- У вікні запущеної програмиКористувач може вибрати дію, починаючи від звичайного вимкнення ПК до відключення миші, клавіатури і навіть інтернет-з'єднання. Нижче вказується умова спрацьовування проги. Внизу розміщено таймер для введення точного часу запуску. Тут можна активувати зворотний відлік.

- Як і минулого разу, ми налаштуємо автоматичне вимкнення комп'ютера о 17:00. Вводимо час та натискаємо зелену кнопку. Почався зворотний відлік.

При натисканні на хрестик у правому верхньому куткуутиліта згортається у трей і не заважає працювати.
Переваги
- Російськомовний інтерфейс та мінімалістичний стиль.
- Декілька доступних дій.
- Цілком безкоштовна.
- Таймер блокується паролем на розсуд адміністратора.
- Підходить для Win 7 та 10.
Недоліки
- Неможливо запланувати автовимкнення за датами або встановити його інтервал.
Таймер-будильник TimePC
Наступна програма на огляді - TimePC, розроблена адміністрацією сайту http://www.loadboard.ru. Це рішеннявигідно відрізняється від попереднього за рахунок наявності планувальника та можливості не тільки вимикати, а й включати ПК у заданий час. Програма дуже проста і функціональна одночасно. Її можна назвати «золотою серединою» між багатофункціональними комбайнами та мініатюрними «затичками».
Для того щоб придбати програму TimePC, робимо наступне:
- Заходимо на сайт http://www.loadboard.ru і знаходимо статтю з її описом та посиланням на скачування. Качаємо та встановлюємо софт на ПК.

- TimePC сигналізує про запуск звуковим вітанням і одразу переносить нас у меню налаштувань.

- Нас насамперед цікавить пункт "Вимк/Увімкнути ПК". Тут можна вибрати між переходом у режим глибокого сну або виходом з нього. Запуск тригера встановлюється за часом та датою.

- Найбільший інтерес має вбудований планувальник. У ньому ви можете вказати дію щодня тижня. Засмучує те, що тут не можна встановити інтервал - він або відсутній, або нескінченний.

- У вікні "Запуск програм"є можливість прив'язати до включення комп'ютера конкретну дію. Наприклад, можна додати автозапуск програм або мелодії як будильник.

Переваги
- Широкий функціонал.
- Є планувальник дій.
- Можна переводити систему в режим глибокого сну і виводити з нього.
- Прив'язка тригера до запуску програм або файлів.
- Російськомовний інтерфейс.
- Повністю безкоштовне ПЗ.
Недоліки
- У системних вимогне вказано Windows 10 (проте працює на ній).
- Структура утиліти децентралізована – немає єдиного головного вікна.
Switch Off
Багатофункціональна програма Switch Off від компанії Airytec має велику кількість налаштувань і надає масу можливостей для керування комп'ютером. Цей менеджер є чудовою альтернативою стандартним засобам Windows. Програма безкоштовна, має зручне керування та зрозумілий опис кнопок.
Для роботи з програмою потрібно:
- завантажити повну версіюдистрибутива Switch Off з сайту http://www.airytec.com/ru/switch-off/get.aspx та встановити його на ПК.

- Запущена програма згортається до третьої. Управління завданням, що настроюється, здійснюється натисканням на іконку проги лівою кнопкою миші. Пункт розклад відповідає за умову автовимкнення ПК та може бути задіяний у будь-яких інтервалах (щодня, щотижня, один раз тощо).

Пункт дії дозволяє вибрати одну з доступних функцій. Великий інтерес представляє параметр «Зумовлені команди», де можна вказати будь-яку команду та прив'язати її до часу чи події.

- Меню керування завданнями відкривається натисканням правої кнопки миші і містить самі команди, але з попередньо встановленими розробниками параметрами.

На скріншоті вище показано, яка різноманітність умов реалізована у Switch Off тільки для одного завдання зі списку.
Переваги
- Повна свобода в управлінні системою: запуск будь-якого завдання у будь-який час із будь-якою кількістю повторень.
- Можливість запланованого відключення від Інтернету.
- Дуже проста структура програми.
- Інтерфейс повністю російською мовою.
- Є редактор команд.
- Безкоштовний софт.
- Підтримка 32 та 64-бітних систем.
Недоліки
- Інтерфейс повністю реалізовано у вигляді контекстних менюпанелі завдань, що дуже інформативно.
- Офіційно не підтримує Windows 10 (але працює).
Чим користуватись?
Сьогодні ми розповіли вам про те, як налаштувати автоматичне вимкнення комп'ютера. засобами Windowsта використовуючи утиліти, завантажені в інтернеті. Ця функціяактуальна для кожного без винятку в офісі та вдома. Питання лише у тому – як це зробити.
У нашій статті ми навели безліч способів реалізації автовідключення ПК. Всі вони хороші, але деякі можуть бути більш менш підходящими для конкретної особи.
Якщо користувач має досвід роботи з системою Windows і вміє її налаштовувати, то для нього кращим буде керування автовимкненням через стандартну консоль CMD та планувальник завдань. Плюс такого рішення без необхідності завантажувати і встановлювати сторонні програми, а також у широкому функціоналі планувальника Windows.
Для малодосвідчених та невибагливих людей ми радимо обрати «Таймер вимкнення» та TimePC. Невеликий функціонал компенсується наявністю зрозумілого опису та досить зручного управління.
Всім іншим, хто не хоче копатися в панелях управління, але потребує точного настроювання системи, ми рекомендуємо до використання Switch Off. Великий список встановлених завдань, конструктор нового завданняі редактор команд роблять із цієї непоказної утиліти професійного менеджера.
Можливо, багато користувачів стаціонарних персональних комп'ютерів задавалися питанням, як організувати. автоматичне включенняі вимкнення комп'ютерау заданий час або за розкладом. У цій статті ми і розглянемо один із найбільш доступних способів.
Для виконання цієї функції роботи персонального комп'ютерабудемо використовувати виключно вбудовані можливості системи введення-виведення BIOS та операційної системи Microsoft Windows 7. Використання програмного забезпечення стороннього виробника виключається само собою.
Визначимо розклад, що з необхідних умов, тобто. нам потрібно щоб персональний комп'ютер включався кожен будній день о 07:00 ранку та вимикався о 17:00 вечора. Щодо вихідних днів, то через обмеження в системі введення-виведення BIOS, комп'ютер запускатиметься о 07:00 ранку і через 10 хвилин відключатиметься через непотрібність, т.к. на робочому місці немає нікого.
Тож почнемо. При включенні комп'ютера потрібно зайти в систему вводу-виводу BIOS. Для цього потрібно натиснути клавішу «DELETE», в основному ця клавіша використовується в багатьох системних платах, але все ж таки зустрічаються й інші варіанти використання клавіш, такі як:
Esc F1 F2 F3 F10 F11 F12
Після натискання клавіші «DEL» відобразиться системне меню BIOS і буде виглядати приблизно так, як показано на малюнку нижче.

Встановлюємо значення параметра Resume by Alarm в , активуючи включення комп'ютера за розкладом. У параметрі "x Date (of Month) Alarm" можна вибрати щоденне виконання або визначити потрібний день місяця, у нашому випадку ми будемо використовувати перше – Everyday. Час увімкнення комп'ютера "x Time (hh:mm:ss) Alarm" визначено на 07:00 ранку.
Таким чином, автоматичне включенняперсонального комп'ютераорганізовано за розкладом: щоденне включення о 07:00 ранку як у будні, так і у вихідні дні.
Налаштування автоматичного вимкнення комп'ютера
Тепер нам потрібно створити розклад за автоматичному вимкненнюперсонального комп'ютера. У цьому нам допоможе вбудований файл консолі taskschd.msc, так званий «Планувальник завдань», який чудово впорається з поставленим завданням. Планувальник завдань можна запустити за допомогою рядка «Знайти програми та файли» та «Провідника» Windows.
1 спосіб - «Знайти програми та файли»

2 спосіб - «Провідник»

Після вищезгаданих команд відкриється «Планувальник завдань», в якому треба перейти на пункт «Бібліотека планувальника завдань» та зробити дію щодо створення завдання – «Створити завдання» або «Створити просте завдання», кому як подобається. Докладний описстворення завдання розписувати не будемо, все доступно та написано російською мовою.

Як Ви бачите, на вказаному нижче малюнку створено два завдання, які і виробляють автоматичне вимкненняперсонального комп'ютера. Перше завдання під назвою «OFF PC» організовує відключення ПК по буднях о 17:00, а друге завдання, яке називається, як «OFF PC Weekend» здійснює відключення ПК у вихідні через 10 хвилин після включення ПК.

Детальний опис створення завдання втрачено, але потрібно знати наступне, що для автоматичного вимкнення комп'ютерапотрібно задіяти запуск програми shutdown.exe –sу кожному завданні.

А також у вкладці «Загальні» для обох завдань встановлені правила виконання завдання лише для зареєстрованого користувача, див. нижче.

Створені завдання нічого очікувати функціонувати, а то й створити автоматичну авторизацію користувача у системі, тобто. коли комп'ютер запуститься і завантажиться, вхід до системи не буде виконано, тому що треба ввести пароль для входу, і це обумовлено у наших створених завданнях.
Тому щоб увійти до « Облікові записикористувачів» та встановити пароль на автоматичний вхід до системи без видимого запиту пароля необхідно відкрити провідник та вказати "control userpasswords2"або "netplwiz"на любителя.



Ось ми і закінчили налаштування автоматичного включення і відключенняперсонального комп'ютера, використовуючи при цьому вбудовані функції BIOS і Windows 7. Спробуйте САМІ!
Буває, що дивишся перед сном фільм, а вставати вимикати комп'ютер після його завершення - немає бажання... Сьогодні ми розглянемо як налаштувати автоматичне вимкнення комп'ютерау заданий час. Причому можна зробити так, що якщо ви продовжуєте користуватися комп'ютером – він не вимкнеться, а перенесе вимкнення на певний час. Є купа безкоштовних програмдля автоматичного вимкнення комп'ютера: таймер вимкнення, Brutus 2006, Switch off, Sleep moon xpress, вимикач і т.д. Але ми у статті розглянемо як налаштувати автоматичне вимкнення без додаткового програмного забезпечення:
1. Для початку нам потрібно знайти оснастку для планування завдань:
Windows XP:Заходимо в "Пуск" => "Всі програми" => "Стандартні" => "Службові" => "Призначення завдань"
Windows 7 та вище:Заходимо в "Пуск" => у пошуковому рядку вводимо "планувальник завдань", або заходимо у пуску у "Всі програми" => "Стандартні" => "Службові" => "Планувальник завдань"
2. Натискаємо "Створити завдання"

3. Вигадуємо назву для завдання (наприклад "Автоматичне відключення комп'ютера"), перевірте, чи варто галочка на "Виконати з найвищими правами"

4. Відкриваємо вкладку "Тригери" => натискаємо "Створити"

5. Виставляємо потрібний час для роботи завдання та дату з якої починати відключення, також є чотири варіанти періодичності виконання:
- одноразово;
- щоденно;
- щотижня;
- щомісяця

6. Заходимо в закладку "Дії" => "Створити" => у полі "Програма" вписуємо C:\Windows\System32\shutdown.exe => додаємо в поле "Додати аргументи" - sщоб по виконанню завдання вимкнення вся програма автоматично закривалася

7. Цей пункт можна пропустити тим, хто хоче вимикати комп'ютер у будь-якому випадку у заданий час, навіть якщо хтось сидить за ним.Переходимо на вкладку "Умова" => ставимо галочку навпроти "Запускати завдання при простої комп'ютера", ставимо потрібний час => ще включаємо "перезапускати при відновленні простою". Якщо виконати дії 7-го пункту - то, можливо, що при настанні заданого часу комп'ютер не вимкнеться, адже може якась програма виконуватиме якусь дію.

8. Заходимо в закладку "Параметри" => ставимо галочку "При збій виконання перезапускати через", ставимо тут час, через який краще перезапускати завдання: 10 хвилин або пів години.

Після натискання "ОК" завдання буде виконуватись у певний час. Тому дивимося фільми, граємо, і не забуваємо, що комп'ютер автоматично вимкнеться в час який ви призначили:). Удачі вам!
При роботі з комп'ютером завжди може виникнути потреба у вимкненні через певний проміжок часу. Це завдання можна вирішити двома способами - створити завдання для операційної системи або скористатися однією з численних програм, які мають відповідний функціонал. Т.к. останній спосіб простіший, з нього і почнемо.
Програми для вимкнення комп'ютера
Розглянемо роботу з кількома популярними програмами, створеними спеціально для керування живленням комп'ютера. Всі вони безкоштовні та перекладені російською мовою.
Wise Auto Shutdown
Повністю безкоштовний додаток, яку можна завантажити з сайту розробників на wisecleaner.com . Програма гранично проста в управлінні:
- Запустіть програму.
- У лівій частині вікна виберіть потрібне завдання (наприклад, "Завершення роботи").
- Далі залишиться налаштувати параметри виконання команди у розділі "Час".
- Програма може вимкнути комп'ютер у вказаний або через певний час, доступні й інші настройки.
- Виберіть потрібні параметризавдання, потім натисніть кнопку "Запустити".
- Програму буде згорнуто в трей (область біля годинника).
- Не виходьте із програми, інакше команда не буде виконана.
Ця програма ще простіше, ніж попередня. Щоб налаштувати завдання вимкнення комп'ютера, виконайте вказівки:
- Виберіть потрібне завдання у верхньому меню.
- У наступному меню виберіть умову спрацювання завдання.
- Введіть час у відповідне поле, потім натисніть кнопку із зображенням зеленої кнопки "Play". У верхній частині вікна буде відображено зворотний відлік до виконання заданої команди.

Менеджери завантажень
Необхідність автоматичного вимкнення комп'ютера найчастіше виникає при завантаженні великих обсягів даних. Наприклад, виконується завантаження якоїсь гри або фільму, на що потрібно близько 10 годин безперервної роботи ПК. Встановлювати час вимкнення комп'ютера по таймеру нерозумно, т.к. швидкість завантаження може зменшитися, що збільшить її загальну тривалість. Саме для таких випадків у програмах-гойдалках (менеджерах завантажень, торрент/хаб/FTP-клієнтах тощо) передбачається спеціальна функція, що дозволяє вимкнути комп'ютер за фактичним завершенням скачування.
Наприклад, у популярному торрент-клієнті це робиться так:
- Виберіть у головному меню розділ "Параметри".
- У меню, що випадає, наведіть курсор на елемент "Завершення роботи Windows".
- Виберіть потрібне завдання, наприклад, "Вимкнути після завантаження".

Деякі менеджери завантажень (наприклад, Download Master) мають ширший функціонал для створення умов вимкнення комп'ютера, включаючи можливість завершення роботи ПК за незалежним таймером або у вказаний час.
Вимкнення комп'ютера засобами Windows
У всіх версіях операційних систем Windowsіснує, як мінімум, два способи вимкнення комп'ютера через певний час:
- Запуск команди вимкнення комп'ютера з командного рядка (консолі) Windows.
- Створення завдання через системну утиліту "Планувальник завдань".
Розглянемо обидва способи.
Командна строка
Запуск функції вимкнення комп'ютера засобами командного рядка є найпростішим. Все, що потрібно зробити:
- Натисніть на клавіатурі "Win + R", впишіть у вікно команду "cmd" (без лапок), потім натисніть кнопку "ОК". Запуститься консоль Windows.
- Для вимкнення комп'ютера служить системна утиліта"shutdown.exe". Її можна запустити таким чином, щоб ПК завершив свою роботу після певного часу. Для цього в консолі потрібно прописати таку команду:

- Параметр "-s" задає програмі команду на вимикання комп'ютера, а параметр "-t" - час вимикання в секундах (в даному випадку - 7200 секунд, тобто 2 години).
- Скопіюйте команду в консоль, поставивши потрібну кількість часу шляхом заміни "7200" на власне значення.
- Консоль можна закрити.
- За 5 хвилин, а потім і за одну хвилину до вимкнення на екрані комп'ютера з'явиться відповідне повідомлення:

Вимкнення комп'ютера можна скасувати. Для цього достатньо знову відкрити командний рядок, а потім виконати команду "shutdown /a". Процедуру з вимкнення ПК можна перервати будь-якої миті.
- Якщо потреба у відключенні комп'ютера виникає часто, запуск команди "shutdown" можна зробити більш зручним та простим:
- Створіть ярлик на робочому столі або іншому місці.
- Відкриється вікно налаштування ярлика.
- У полі "Вкажіть розташування об'єкта" впишіть таке:

- Замість 7200 впишіть своє значення.
- Натисніть "Далі", потім вкажіть ім'я ярлика (наприклад - "Вимкнення ПК") і натисніть "Готово".
- Тепер для запуску таймера вимкнення комп'ютера буде достатньо клікнути 2 рази по ярлику на робочому столі.

Якщо виникне потреба змінити час вимкнення ПК, клацніть по створеному ярлику правою кнопкою миші, потім виберіть пункт "Властивості".

Аналогічним способом можна створити ярлик і для скасування вимкнення комп'ютера. Для цього в полі "Вкажіть розташування об'єкта" під час створення ярлика впишіть:
Планувальник завдань
Системна утиліта "Планувальник завдань" дозволяє автоматизувати виконання великої кількості завдань операційною системоюза заданим розкладом, включаючи вимкнення комп'ютера:
- Щоб запустити "Планувальник завдання", натисніть "Win + R", потім виконайте команду "taskschd.msc".
- У лівій частині вікна знайдіть та перейдіть до розділу "Бібліотека планувальника завдань".
- У центрі вікна з'явиться список діючих або виконаних завдань Windows. Наше завдання – створити нове завдання на вимкнення комп'ютера.
- Виберіть в основному меню програми розділ "Дія", потім клацніть пункт "Створити просте завдання":

- У новому вікні впишіть ім'я завдання, наприклад "Вимкнення ПК", потім натисніть "Далі".

- У розділі "Тригер" виберіть, коли саме виконати завдання (наприклад "Одноразово"), знову натисніть "Далі".
- У наступному розділі потрібно встановити час виконання завдання, натисніть "Далі".
- Виберіть "Запустити програму" та "Далі".
- У полі "Програма або сценарій" впишіть без лапок команду "shutdown", у полі "Додати аргументи" впишіть "-s".

- Натисніть "Далі", а в наступному розділі - "Готово".
- Комп'ютер буде вимкнено у заданий час.
По суті, за допомогою "Планувальника завдань" було настроєно автоматичний запуск утиліти "shutdown.exe", як і у випадку з командним рядком. Тільки тут утиліта спрацьовує одразу, не ведучи звіту часу до вимкнення комп'ютера.