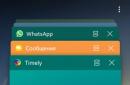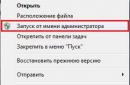Створюючи рінгтони для iPhone стандартним засобами iTunes, у початківців з'являється безліч питань. На момент написання цього матеріалу, у статті по утворилася ціла дискусія, що зашкалює за 100 коментарів, власне, тому і виникла ідея написати FAQ, де ми розглянемо найчастіші питання, що виникають у користувачів під час створення та завантаження рингтона в телефон.
√ Як змінити m4a на m4r?
Питання постає на стадії підготовки рингтона за допомогою iTunes. Найбільш повна відповідь міститься в окремій статті – у матеріалі розглядаються способи роботи з розширеннями в різних операційних системах.
√ Як записувати та видаляти рингтони в iTunes 12.7
У новій версії iTunes рингтони не зберігаються в медіатеці програми, тепер вони лежать у медіатеці самого iPhone, відповідно, трохи змінені способи синхронізації, дивіться окремі інструкції:
√ Який найкращий рінгтон для iPhone?
Не знаю на рахунок найкращого, але хлопець із Нью-Делі (Індія), під ніком MetroGnome, випустив гучний Remix, в основі якого стандартний дзвінок iPhone. Трек наробив багато галасу та набрав мільйони переглядів.
√ Чому в iTunes немає розділу рінгтонів?
Відповідь на це питання також було виділено в окрему посаду, яка розповідає, чому .
√ Як зробити таку гарну назву рінгтону в iPhone?
Не підключаючи iPhone до комп'ютера, запускаємо програму iTunes, заходимо в розділ Звуки, тут на рингтоні клацаємо кнопкою миші, трохи чекаємо і клацаємо ще раз. Включається режим редагування, пишемо свою назву та вставляємо яблучко.
Піктограму яблучка можна скопіювати прямо звідси – ( користувачі Windowsбачать тьмяний кубик, але якщо скопіюють його і вставлять у назву рингтона, то в назві мелодії, iPhone, має з'явитися яблучко). Після редагування назви, рингтон потрібно синхронізувати, як це робиться в другій частині – .
√ Немає «Конвертувати у формат AAC»
Якщо під час створення рингтона в iTunes відсутній пункт «Конвертувати у формат AAC», потрібно виконати такі дії:

У меню iTunes виберіть Додатки – Створити версію у форматі AAC. Після виконання цих дій Ви зможете перетворювати медіафайли на AAC. Якщо «Створити версію у форматі AAC» не активна або замість ACC стоїть інший формат, в iTunes вибираємо: Правка > Установки > вкладка «Основні» > Установки імпорту > у розділі «Імпортер» вибираємо «Кодер AAC» і натискаємо ОК.
√ Чому рінгтон не з'являється у iPhone?
Якщо після синхронізації рінгтон не з'явився в iPhone, зверніть увагу на такі параметри:
- Перевірити наявність рінгтону в комп'ютері може випадково видалити
- Рінгтон має бути не більше 30 секунд
- Розширення має бути
- Назва рингтона має складатися з одного слова, написане маленькими російськими чи англійськими літерами
- Бажано використовувати
Якщо перераховані вище підказки не допомогли і рінгтон все одно не завантажується в iPhone, спробуйте і iTunes, після чого виберіть інші музичні треки і перетворите їх на рингтони за допомогою або iTunes.
√ Як встановити персональну мелодію на контакт?
Щоб вибрати окрему мелодію для певного абонента телефонної книги потрібно виконати
У міру появи нових часто задаваних питань з створення рінгтонів для iPhoneпост оновлюватиметься.
Для мене став несподіванкою той факт, що на iPhone не можна встановити свій власний рінгтон. Тобто не можна просто вибрати пісню, вже завантажену в iPhone, і встановити її на дзвінок. Щоб поставити на дзвінок нестандартну мелодію, потрібно зробити деякі маніпуляції.
Перший варіант – встановити програму, за допомогою якої можна завантажувати мелодії прямо на вашому пристрої. Я собі поставила Unlimited ringtones з iTunes. Там досить великий вибіррінгтонів, але якщо потрібна певна пісня, можна зробити рінгтон самостійно.
У цьому випадку найбільш простим варіантом, знову ж таки, буде використання спеціальної програми, наприклад, Ringtonium Lite. Розібратися в основних налаштуваннях не складно. Потрібно лише вибрати трек із медіатеки та вказати з якого проміжку пісні складатиметься рінгтон. Максимальна тривалість мелодії у безкоштовній версії – 33 секунди. Існують і більш просунуті функції, з якими я ще не ознайомилася. У програмі є вбудована інструкція. Щоб додати створену в програмі мелодію до списку рінгтонів на iPhone, потрібна синхронізація з ПК.
Третій варіант – створення рінгтону безпосередньо через iTunes.
Відкриваємо iTunes та вибираємо вихідну композицію, попередньо завантажену в медіатеку. На вибраному файлі натискаємо правою кнопкою миші та вибираємо «Інформація».
У верхній частині вибираємо «Параметри», встановлюємо часовий відрізок майбутнього рінгтону. Для цього ставимо галочки «Старт», «Час зупинки» та виставляємо час.
Застосувавши налаштування, знову клацаємо праворуч на пісні і вибираємо «Створити версію AAC». Після конвертації у списку з'явиться файл, натискаємо на ньому правою кнопкою миші – «Показати у провіднику Windows».

Відкриється вікно, де знаходиться наш файл із розширенням m4a, тепер потрібно змінити розширення, змінивши m4a на m4r. Остаточний файл додаємо в розділ "Звуки" в iTunes (перетягуванням або "Файл-Додати файл до медіатеки"), проводимо синхронізацію з айфоном. Вибираємо вкладку "Рінгтони" (або "Звуки") і ставимо галочку "Синхронізувати звуки", тиснемо "Синхронізація".

Файл автоматично з'явиться на телефоні.
Після того, як мелодія встановлена, видаліть створений 30-секудний дублікат музичного файлуз медіатеки iTunes та скиньте параметри тимчасового відрізка.
Дуже тішить, що можна встановити індивідуальну мелодію дзвінка або повідомлення певного контакту. Для цього необхідно відкрити сторінку редагування контакту. Спочатку я цієї функції не знайшла, може вона з'явилася при оновленні прошивки, точно сказати не можу.
Будь-якій людині притаманне бажання показати свою індивідуальність. Найпопулярніший спосіб, який доступний сьогодні через девайси. Купуючи iPhone 4S і 5S, багато хто залишає стандартні мелодіїна вхідні дзвінки та повідомлення. Іноді перебуваючи в громадських місцях, це збиває з пантелику. Тобі може здатися, що телефонує твій телефон, а насправді виявляється, що це не так.
Зіткнувшись із питанням, як закачати рінгтон на айфон багатьом може здатися, що це складно. Прагнення компанії Apple убезпечити свій продукт створює деякі труднощі для користувачів. Якщо розібратися в цьому питанні поетапно, то все виявляється зрозумілим.
Як завантажити рінгтон на iPhone 5
Рінгтон - це файл, конвертований з формату mp3 в AAC, що триває менше 40 секунд. Спочатку необхідно створити його або завантажити готовий рінгтон на айфон.
Створюється такий файл на ПК із використанням спеціальних редакторів. Також підійдуть онлайн - сервіси зі створення цих композицій. Формат mp3 перезаписується в AAC через iTunes.
Як створити рінгтон для iPhone через iTunes
Завантажте на айфон 6 мелодію, з якої потрібно створити музичну композицію для дзвінка або SMS-повідомлень. Вона відобразиться у бібліотеці. При використанні версії iTunes до 12.4.0., клацніть по композиції правою клавішею миші та натисніть "створення версії у форматі AAC".
При використанні новішої версії iTunes, позначте мелодію і лівою кнопкою миші натисніть на меню «файл». Клацніть «Створити нову версію», а потім натисніть «Створити версію у форматі AAC». Успішність цих дій буде відображатися як доданий до списку бібліотеки файл, з ім'ям вибраної мелодії, але іншим розширенням.
Клацніть правою кнопкою маніпулятора цей файл і клацніть «показати у провіднику». У області, що відкрилася, зайдіть в меню «сервіс» перейдіть в «властивості папки» і натисніть «вигляд». Поруч із «Приховувати розширення для зареєстрованих типів файлів» заберіть галочку. Так з'явиться відображення розширень. Необхідно змінити формат потрібного для мелодії файлу з m4a на m4r.
Зміна відображення іконки є підтвердженням успішності процедури. Довжина музичної композиції має бути не більше 40 секунд, інакше iPhone не дозволить його встановити. Зараз можна закинутирінгтон на iPhone. Для легкого пошуку перемістіть файл у потрібну папку.
Як створити рінгтон для iPhone 4 через спеціальні програми
Такі програми, завантажувати та встановлювати можна через App Store. Ці програми дозволяють закачувати улюблену музику та трансформувати її у звукові сигнали для телефону. Вони позбавляють додаткових клопотів і на виході створюють файли з розширенням m4r. Популярними програмамиє Ringtones, RMakerPro та RingTunes.
Принцип роботи: ви вказуєте мелодію на телефоні, виділяєте необхідний відрізок, і конвертуєте. В результаті створюється файл формату m4r. Але перекинути мелодію в айфон 4 для встановлення буде можливо лише через iTunes з комп'ютера , Це передбачається політикою компанії Apple.
Вам необхідно підключити телефон до комп'ютера і відкрити iTunes. Внизу вікна з'явиться іконка програми, яку використовували для створення композиції і поряд буде видно створену мелодію. Скопіюйте її на жорсткий диск. Тепер зайдіть в рінгтони через медіатеку і додайте файл. Виконайте синхронізацію пристрою.
як додати рінгтон в iPhone без комп'ютера
Є простий спосіб скинути з Інтернету рінгтон, не використовуючи комп'ютер. Здійснити це можливо через покупку звукового сигналу в магазині iTones Store.
Як додати рінгтон на айфон з магазину:
- Знаходимо розділ звуків.
- Переміщуємося в «рингтони» та в верхньому куткувибираємо "магазин".
- Рінгтони тут розподілені в групи, можна прослухати композиції та вибрати те, що вам подобається. Напроти файлу вказується вартість. Також ліворуч від ціни вказується тривалість композиції, яку ви збираєтеся скидати. Вона має тривати не більше 40 секунд.
- Для завершення покупки на вашому рахунку мають бути відповідні кошти.
Після того, як покупка здійснена, залишається тільки дізнатися, як поставити його як звуковий сигнал.
Як завантажити рінгтон в iPhone 4

Щоб перенести скачений або створений сигнал на телефон, необхідно підключити USB-шнур від iPhone 4 до комп'ютера. Відкрити програму iTunes та вказати ваш телефон. Потім перейти до «звуків». Якщо виявилося, що такий розділ не відображається, переходьте в «налаштування» і ставте позначку у графі «звуки». Зараз цей розділ відображається, і ви можете його знайти.
Потім у меню «файл» натискаємо «додати в медіатеку» та вибираємо композицію з папки, де він збережений. У розділі "звуки" на вашому телефоні клацаємо по графі "синхронізувати звуки". Вам будуть доступні варіанти «всі звуки» та «вибрані звуки». У другому випадку необхідно вибрати зі списку завантажений раніше файл, який синхронізується з телефоном.
Після цього тиснемо «синхронізувати» і очікуємо на закінчення процесу. Все, звуковий файл iPhone 4.
Як поставити перенесений рінгтон на айфон
Закачаний рінгтон в iPhone залишається лише встановити на вхідний сигнал або SMS-повідомлення. Потрібно зайти в налаштування та вибрати "звуки". Далі вибираємо рінгтон. Виходить список із можливими композиціями, як правило, новий сигналвідображатиметься вгорі списку. І ставимо галочку поряд із тим, який закачали.
Якщо все-таки додати рінгтон в iPhone не виходить, переконайтеся, що його час звучання не перевищує 40 секунд. Тепер телефон заграє по-новому.
Компанія Apple щодо своїх пристроїв дотримується жорсткого правила, що не дозволяє безпосередньо переносити дані будь-якого виду. Не зможуть власники айфона під'єднати свій телефон до комп'ютера, перекинути музику, фото, відео або видалити контент прямо на телефоні. Тільки спеціальна програма iTunes, встановлена на PC, дасть можливість синхронізувати файли між телефоном та комп'ютером.
Свою позицію Apple пояснює турботою про користувачів, нібито таким чином вона захищає свої пристрої від вірусного чи просто неякісного контенту. Проте, найімовірніше, головна причина – гроші. Музику, звуки, програми, книги та інші дані можна придбати в магазині AppStore, що належить компанії, не порушуючи авторських прав власників.
Все б нічого, але користувачам російськомовного сегменту ринку досить важко знайти в AppStore композиції, популярні у себе на батьківщині. Ще однією причиною нелюбові до такого роду покупок є стародавнє, дуже улюблене багатьма правило: навіщо платити за те, що можна отримати безкоштовно.
Якби Apple повністю закрила можливість завантажити користувальницьку музику та звуки на телефон, вона втратила б значну частину своїх шанувальників, тому така можливість передбачена в програмі iTunes. Ви можете додати всі необхідні файли до бібліотеки цієї програми, а потім синхронізувати iPhone з PC, після чого вони опиняться на вашому телефоні.
Створюємо свою музичну бібліотеку
Перш ніж організовувати музичні бібліотеки iTunes, прийміть до уваги, що Айфон підтримує не всі типи аудіофайлів, так, для музики практично немає обмежень за форматами, навіть більше, при спробі додати в Айтюнс пісні формату, що не підтримується айфоном, програма сама конвертує їх у формат AAC.
Інша справа зі звуками для рінгтонів, айфон підтримує формат.m4r та тривалість не більше 30 секунд, тому вам потрібно спочатку, а потім уже додавати його. Після всіх приготувань послідовність дій така:
- Запускаємо програму iTunes(Перевірте наявність оновлень). Якщо ви ще не робили спроб завантажити музику через iTunes з комп'ютера, то спочатку ви побачите вкладку Музика, а на ній кнопку Шукати мультимедіа. При натисканні на неї станеться таке:
- Айтюнс почне пошук ВСІХ мультимедійних файлів вашого комп'ютера, всіх музичних форматів, що підтримуються. Тобто, до бібліотеки потраплять звуки та музика з ігор, програм, додатків. Це тисячі файлів, якщо на PC є хоча б з десяток ігор.
- Ваші улюблені композиції загубляться серед цього обсягу. Єдиний вихід - виділити всі файли, що потрапили в бібліотеку таким чином, а потім видалити. Тому подумайте, - а чи це вам треба? Ми не рекомендуємо додавати музику в такий спосіб.
![]()
- Перший спосіб додавання музики та звуків.Відкриваємо меню "Файл" і переходимо до підменю "Додати файл до медіатеки". Можна вибрати "Додати папку в медіатеку", якщо хочеться перенести одразу цілу папку (з музичним альбомом, наприклад). Такого ж ефекту можна досягти, якщо застосувати клавіші CTRL+O.
- Другий спосіб- це функція «Захопи та Викинь», жарт), зветься вона Drag-and-drop. Відкриваєте поряд два вікна, з папкою, де знаходиться музика, та з iTunes. Виділяєте потрібні файли , затискаєте ліву кнопку миші і перетягуєте в вікно iTunes, після чого відпускаєте кнопку миші.
Видалення музики
Видалити музику з бібліотеки Айтюнс теж нескладно. Виділяєте файли у програмі, натискаєте праву кнопку миші та викликаєте контекстне меню . Вибираєте пункт «Видалити», підтверджуєте запит, що вискочив. Щоб прискорити процес видалення непотрібних звуків, можна також скористатися клавішею DELETE.
Напевно, ви всі знаєте, що для синхронізації інформації з вашого IPod, iPhone або IPad на ПК використовується програма ITunes . Наприклад, якщо у вас є будь-які фільми, відео або музичні композиції на комп'ютері, то синхронізація додасть ці файли до вашого iPhone, IPad або IPod. Однак, як ви знаєте, якщо з ITunes видалити будь-яку інформацію, вона також вилучиться і з вашого мобільного телефону. Що ж робити, якщо потрібно перенести інформацію з IPhone на новий комп'ютер? У статті ми розглянемо з вами обидва варіанти.
Спосіб 1 – Звичайна синхронізація через USB
Щоб синхронізувати, виконайте такі кроки: Крок 1
Запустіть ITunes. Переконайтеся, що у вас встановлена остання версія та виконано вхід до облікового запису.

Крок 2
Підключіть ваш iPhone до комп'ютера за допомогою кабелю USB.
Крок 3
Перейдіть знову до ITunes та відкрийте ваш телефон (натискання кнопки з іконкою телефону та підписом моделі). У лівій панелі ви побачите всі розділи, доступні для синхронізації з вашим пристроєм.

Примітка:якщо бібліотека в ITunes не містить вмісту в деяких розділах (подкасти, ТВшоу і т.д.), то в цьому випадку вони не будуть відображені. Наприклад, якщо у вас немає ТВ файлів бібліотеці ITunes, то розділ ТВ не відображатиметься.
Вкладки можуть включати деякі або всі розділи, наведені нижче:
- Огляд – тут ви знайдете повну інформацію про функції пристрою, параметри резервного копіювання та деякі настройки.
- Програми - керування синхронізацією програм між вашими пристроями.
- Музика – Налаштування параметрів синхронізації музики.
- Фільми (відео) – налаштування параметрів синхронізації фільмів.
- Подкасти – синхронізація подкастів.
- Інформація - меню синхронізації контактів, нотаток, облікових записів електронних пошти та календарів.
- Книги – налаштування параметрів синхронізації книг, а також документів, у тому числі PDF.
- Телешоу або ТВ – синхронізація ТВ файлів.
- Рінгтони – синхронізація рінгтонів та інших звукових сигналівза замовчуванням.
- Фотографії - синхронізація фотографій.
- На моєму пристрої - тут ви можете знайди всю інформацію (музику, фільми, подкасти, книги, рингтони і т.д.), що зберігається на вашому iPhone.
Налаштуйте Додаткові параметри(якщо необхідно). Якщо встановлено прапорець, синхронізація увімкнена для цього розділу і буде виконана при наступному її запуску. Щоб вимкнути синхронізацію, просто зніміть прапорець навпроти потрібного пункту.

Після налаштування параметрів можна запускати процес синхонізації. Для цього натисніть кнопку Sync (Синхронізація) у нижньому правому кутку екрана. Синхронізується все, що ви встановили у параметрах.

Спосіб 2 – перенесення даних із IPhone на чистий ITunes
Цей спосіб стане в нагоді тим, хто змінив комп'ютер або не зробив резервні копії медіатеки ITunes. Також цим способом можуть скористатися ті, хто змінив телефон і потрібно перенести дані з нового телефону до ITunes. Щоб зробити це виконайте таке:
Крок 2
Перше, що можна і потрібно зробити, – синхронізувати контакти, облікові записи пошти, календарі та нотатки. Імпортуються вони або адресну книгу Windows, або клієнт Outlook . Поставте галочки навпроти того, що ходите синхронізувати.

Крок 3
Перенесіть встановлені на вашому IPhone ігри та програми. Для цього клацніть правою кнопкою миші на вашому пристрої в лівій панелі і виберіть пункт «Перенести покупки». Програми автоматично перенесуться до медіатеки ITunes.

Крок 4
Щоб перенести музику, потрібно скористатися спеціальним ПЗ, інакше при синхронізації вона, як і фото з відео, зітруться з телефону, оскільки відсутні в медіатеці.
Щоб перенести музику, можна скористатися програмою SharePod v3.9.7. Робиться це дуже просто:
 Примітка:програма також дозволяє переносити та відеозаписи, крім того, працює з IPod.
Примітка:програма також дозволяє переносити та відеозаписи, крім того, працює з IPod.
Крок 5
Щоб скопіювати фотографії, достатньо відкрити ваш iPhone у провіднику Windows, оскільки він відображається там у вигляді фотокамери. Просто скопіюйте всі фото звідти та перенесіть їх у медіатеку.
Крок 6
Після перерахованих вище маніпуляцій, можна запускати синхронізацію ITunes з IPhone. Дані не зникнуть, а успішно синхронізуються.
Відкриваємо iTunes (версія iTunes повинна бути не нижче 7.6.2.9, якщо у Вас це не так, то скачайте найсвіжішу версію iTunes із сайту Apple).
Натискаємо у верхній панелі кнопку Файл, потім наживаємо Додати файл у медіатеку та додаємо пісню, з якої потрібно зробити рінгтон. Після цього вибрана музика має з'явитися у папці Музика. Виділіть її та натисніть праву кнопку миші, після чого потрібно вибрати Інформація.

У меню, що відкрилося, перейти до вкладки Пареметри, де потрібно поставити дві галочки біля Старт і Час зупинки і вказати проміжок часу рингтона, що не перевищує 30 секунд (це важливо!), після чого натискаєте ОК.

Після того, як меню згорнулося, клацаєте знову правою кнопкою миші по цій же пісні і вибираєте з меню сьомий пункт Конвертувати в формат АСС. Після цього під Вашою початковою мелодією з'являться з такою самою назвою, але тривалістю 30 секунд.

Натискаємо по ній правою кнопкою мишки та вибираємо третій пункт Показати у Windows Explorerі в папці, що відкрилася, повинен бути один файл з розміром близько 500 Кб у форматі м4а. Змініть формат файлу на m4r і перевірте, щоб назва файлу була англійською (набрано англійськими літерами). Запам'ятайте, де знаходиться цей файл, а потім можна закрити папку.
Тепер йдемо назад до нашого відкритого iTunes і видаляємо з папки Музика новий файл, після чого закриваємо iTunes (можна видалити в процесах itune.exe). Знову відкриваємо iTunes і у верхньому меню клацаємо Файл та Додати файл у медіатеку, після чого потрібно згадати, де знаходиться створений файл та вибираєте його.
Вибраний файл повинен автоматично додатись до папки Рінгтони в медіатеці. Тепер підключаємо телефон і після того, як він з'явився в Пристроях, виділіть його і перейдіть на ньому у вкладку Рінгтони, де потрібно поставити три галочки:
Після цього натисніть праворуч внизу кнопку Застосувати. Тепер файл у Вашому iPhone. Закрийте iTunes.
Щоб зробити ще один рингтон потрібно зробити все те саме і в кінці не забудьте поставити галочку, щоб його синхронізувало.
1. Файл не повинен перевищувати 30 секунд.
2. Назва файлу при зміні з m4a в m4r треба змінити на англійську (якщо він називається російською).
3. Бажано після створення кожного рінгтону перезапускати iTunes.
4. СТВОРЕНІ РИНГТОНИ НЕ МОЖНА ПЕРЕМІЩУВАТИ АБО ВИДАЛЯТИ З ТІХ ТАПОК, ЗВІДКИ ВОНИ БУЛИ ДОДАНІ В ITUNES. Не можна також додавати музику шляхом перетягування на робочий стіл, оскільки програма при синхронізації звертається до вихідника і у разі його відсутності не додає його, а в Айфоні він відображається лише як напис.
Всім привіт! Чесно кажучи, я намагаюся не писати про те, що й так багаторазово описано в інтернеті - нудно повторювати те саме по кілька разів. Але іноді винятки все-таки доводиться робити: по-перше, хтось ні-ні та спитає про створення рингтонів (куди зручніше давати посилання на свою статтю, ніж відправляти людину «гуглити»), а по-друге, інструкцій багато не буває - може кому-небудь та знадобиться.
Але найголовніша причина появи цієї статті в іншому - мені нещодавно потрапила класна пісня, я хотів встановити її на дзвінок, але в iTunes Store всі рингтони цієї композиції максимально безглузді. Що робити? Правильно – створити мелодію виклику самостійно. І якщо вже пішла така п'янка, то чому б не написати про це?
Сказано зроблено. Поїхали ж!
Увага! Якщо щось не виходить, то сміливо ставте запитання у коментарі – я постараюся допомогти.
Але спочатку хоча б спробуйте самостійно створити рінгтон дотримуючись даної інструкції. Повірте, нічого складного у цьому немає. Ось тепер точно поїхали!
І відразу ж запам'ятайте:
Тривалість рінгтону не може перевищувати 40 секунд.
Якщо ваш музичний файл укладається в ці рамки, кроки 2 і 3 можна сміливо пропустити. Якщо ні, то виконуйте всі пункти по порядку.
Крок 1 (визначаємося з версією iTunes)
В останніх версіях iTunes 2018 року компанія Apple прибрала з програми багато можливостей. У тому числі такі важливі, як повноцінна взаємодія з рингтонами та магазином ігор та додатків.
Після цього світ поділився на два табори:
- Ті, хто використовує «стару» та «правильну» версію програми (з рінгтонами, App Storeта блекджеком). Хочете таку саму?
- Ті, кого повністю влаштовують зміни, - вони спокійно оновилися на iTunes 12.7 і завжди будуть використовувати тільки нові версії цієї програми.
Принципової різниці у процесі створення рінгтонів між цими версіями немає. Єдина відмінність – це «Крок 6».
Спойлер: трохи простіше буде тим, у кого встановлена iTunes 12.7 та «новіше» :)
Ну що ж, настав час починати!
Крок 2 (приступаємо!)
Так як у мене пісня має тривалість більше 40 секунд, спочатку її потрібно обрізати. Для цього можна використовувати будь-яку програму, або той самий iTunes.
Запускаємо iTunes (iPhone поки не підключаємо), відкриваємо вкладку «Пісні» та простим перетягуванням переносимо туди нашу «заготівлю» під рінгтон.
Крок 3 (обрізаємо пісню)
Тиснемо на цю пісню правою кнопкою - вибираємо пункт «Відомості».
Відкривається вікно, в якому нам потрібно перейти на вкладку «Параметри».
Бачите два рядки «Початок» та «Кінець»? Це саме те, що нам потрібне. Необхідно вибрати фрагмент пісні, який ви хочете поставити на дзвінок. Нагадую, тривалість – не більше 40 секунд.
У моєму випадку я залишаю початок треку - від 0 до 40 секунд. Аж надто там гітара хороша:)

Натискаємо "ОК".
Повертаємося до «Музики» і бачимо, що нічого не змінилося. Насправді, це не так – якщо спробувати відтворити цей трек, то його тривалість буде саме 40 секунд.
Крок 4 (конвертуємо рінгтон)
Тепер вибираємо наш майбутній рінгтон та у верхньому меню iTunes натискаємо «Файл – Конвертувати – Створити версію у форматі AAC».

Опа! У списку пісень з'явився ще один трек із потрібною нам тривалістю!

До речі, тепер можна повернути початковому файлу його колишню тривалість або видалити, якщо він вже не потрібен.
Крок 5 (змінюємо розширення файлу)
Ми майже біля мети! Беремо отриманий 40-секундний уривок та простим перетягуванням переносимо його на робочий стіл.

Тепер нам потрібно змінити параметри цього файлу з .m4aна .m4r. Але тут є невелика загвоздка! Стандартна налаштування Windowsза умовчанням приховує розширення файлів. Як бути?

Все, тепер ми бачимо, що файл під рінгтон наприкінці своєї назви має розширення .m4a
Тиснемо на нього правою кнопкою миші – вибираємо «Перейменувати» і змінюємо одну букву. Замість .m4a має вийти.m4r

На попередження системи не звертаємо уваги.
Крок 6 (переносимо рінгтон на iPhone)
Інструкція для iTunes версії 12.6.3.6
Підключаємо iPhone до комп'ютера та:
- У верхньому меню iTunes вибираємо розділ "Звуки".
- Перетягуємо наш файл (вже з роздільною здатністю .m4r) у це віконце.
- Натискаємо на значок телефону.

Відкриється меню керування вмістом телефону. Що нас тут цікавить? Правильно – знову-таки «Звуки» :)
Вибираємо цей пункт – натискаємо синхронізувати – вибрані звуки – відзначаємо потрібний нам рінгтон. З почуттям виконаного обов'язку тиснемо «Застосувати»!

Створений нами рінгтон перемістився до iPhone!
Інструкція для iTunes версії 12.7 та «старше»
У нових версіях iTunes все набагато простіше – досить просто перетягнути зроблений рінгтон у ліву частину iTunes (розділ «На моєму пристрої») і він одразу ж опиниться на iPhone.

Крок 7 (встановлюємо рінгтон на iPhone)
На телефоні відкриваємо «Налаштування – Звуки, тактильні сигнали – Рінгтон» і в самому верху виявляємо потрібну нам мелодію.

Всі. Ми змогли самостійно встановити в iPhone свою музику на дзвінок.
Чесно кажучи, я уявляю, які почуття ви зараз відчуваєте, напевно, щось із серії...
Ура! Перемога! Нарешті! Капець, Apple намудрила! Тім Кук, ти що там збожеволів? Слава богу це закінчилося! :) Приблизно такі думки були у мене в той момент, коли я зробив і поставив свій перший рінгтон на iPhone. Але насправді... Повірте, головне в цій справі – «набити руку» і згодом усе відбуватиметься «на автоматі». Мабуть:)
P.S. Інструкція допомогла? Ставте "лайки", тисніть на кнопки соціальних мереж, пишіть у коментарі! Я буду дуже вдячний - заздалегідь дякую!
P.S.S. Виникли проблеми? Розумію, створення рінгтонів справа непроста і якісь питання можуть виникнути. Що робити у цьому випадку? Знову ж таки писати в коментарі - розбиратимемося разом!
Щодня тисячі користувачів стають щасливими власниками нових iPhoneОднак не всі собі уявляють, наскільки прості та зручні ці пристрої. Єдиною перешкодою на шляху користувача-початківця стає процес встановлення та налаштування рінгтонів для iPhone. Як же встановити мелодію, що сподобалася, а точніше її фрагмент як дзвінок?
Найпростіший спосіб – скористатися медіацентром iTunes. Програма дозволяє відредагувати будь-який аудіофайл із бібліотеки та встановити його як рінгтону для iPhoneна вхідний дзвінокабо SMS. Працювати з iTunes справді просто.
Як зробити рінгтон для iPhone за допомогою iTunes:
Крок 1: Запустіть iTunes на комп'ютері або ноутбуку
Крок 2: Виберіть пісню або аудіофайл із бібліотеки iTunes.
Крок 3: Зробіть правий клік на пісні та виберіть пункт "Довідки".
У вікні «Відомості» перейдіть на вкладку Параметри та перегляньте рядки «Початок» та «Кінець». Поставте галочки навпроти них та встановіть потрібний фрагмент для рінгтону. Тривалість композиції має перевищувати 30 секунд, це важливо. Наприклад, позначте "Початок" 0:10, а "Кінець" - 0:35. Після цього натисніть Ок.
Крок 4: Знову зробіть правий клік на цій пісні, але цього разу виберіть пункт "Створити версію у форматі AAC".
iTunes обробить файл і створить новий короткий файл відповідно до вибраного фрагмента вашої композиції. Він з'явиться поруч із оригінальним треком на жорсткому диску комп'ютера.
Крок 5: Знову зробіть правий клік на треку та виберіть пункт «Показати у Finder» (для Windows – «Показати у Провіднику»).
Поряд із вашим треком ви побачите новий файл з розширенням.m4a. Виберіть його.
Крок 6: Змініть розширення с.m4a на.m4r Таким чином, ви перетворите файл на рінгтон для iTunes.

Крок 7: Поверніться до iTunes та видаліть з медіатеки короткий файл, створений на кроці 4. Коли iTunes запитає «Перемістити вибраний файл у кошик або залишити на комп'ютері», клацніть «Залишити».
Крок 8: Знову перейдіть на Finder/Провідник і зробіть подвійний клік по вашому рінгтону у форматі.m4r.
Крок 9: Рінгтон буде додано до медіатеки iTunes
Крок 10: Підключіть свій iPhone до iTunes, виберіть його у верхньому меню та перейдіть на вкладку Звуки. Позначте «Синхронізувати звуки». Тепер натисніть кнопку «Синхронізувати», щоб ваш новий рингтон опинився на iPhone.

Крок 11: Після завершення синхронізації увімкніть iPhone та зайдіть у налаштування смартфона. У меню Налаштування –> Звуки –> Рінгтон поставте галочку навпроти нової мелодії дзвінка. Вітаю, ви встановили новий рінгтон для iPhone!
Для мене став несподіванкою той факт, що на iPhone не можна встановити свій власний рінгтон. Тобто не можна просто вибрати пісню, вже завантажену в iPhone, і встановити її на дзвінок. Щоб поставити на дзвінок нестандартну мелодію, потрібно зробити деякі маніпуляції.
Перший варіант – встановити програму, за допомогою якої можна завантажувати мелодії прямо на вашому пристрої. Я собі поставила Unlimited ringtones з iTunes. Там досить великий вибір рінгтонів, але якщо потрібна певна пісня, можна зробити рінгтон самостійно.
У цьому випадку найпростішим варіантом, знову ж таки, буде використання спеціальної програми, наприклад Ringtonium Lite. Розібратися в основних налаштуваннях не складно. Потрібно лише вибрати трек із медіатеки та вказати з якого проміжку пісні складатиметься рінгтон. Максимальна тривалість мелодії у безкоштовної версії- 33 секунди. Існують і більш просунуті функції, з якими я ще не ознайомилася. У програмі є вбудована інструкція. Щоб додати створену в програмі мелодію до списку рінгтонів на iPhone, потрібна синхронізація з ПК.
Третій варіант – створення рінгтону безпосередньо через iTunes.
Відкриваємо iTunes та вибираємо вихідну композицію, попередньо завантажену в медіатеку. На вибраному файлі натискаємо правою кнопкою миші та вибираємо «Інформація».
У верхній частині вибираємо «Параметри», встановлюємо часовий відрізок майбутнього рінгтону. Для цього ставимо галочки «Старт», «Час зупинки» та виставляємо час.
Застосувавши налаштування, знову клацаємо праворуч на пісні і вибираємо «Створити версію AAC». Після конвертації у списку з'явиться файл, натискаємо на ньому правою кнопкою миші – «Показати у провіднику Windows».

Відкриється вікно, де знаходиться наш файл із розширенням m4a, тепер потрібно змінити розширення, змінивши m4a на m4r. Остаточний файл додаємо в розділ "Звуки" в iTunes (перетягуванням або "Файл-Додати файл до медіатеки"), проводимо синхронізацію з айфоном. Вибираємо вкладку "Рінгтони" (або "Звуки") і ставимо галочку "Синхронізувати звуки", тиснемо "Синхронізація".

Файл автоматично з'явиться на телефоні.
Після того, як мелодія встановлена, видаліть створений 30-секудний дублікат музичного файлу з медіатеки iTunes та скиньте параметри тимчасового відрізка.
Дуже тішить, що можна встановити індивідуальну мелодію дзвінка або повідомлення певного контакту. Для цього необхідно відкрити сторінку редагування контакту. Спочатку я цієї функції не знайшла, може вона з'явилася при оновленні прошивки, точно сказати не можу.
Будь-якій людині притаманне бажання показати свою індивідуальність. Найпопулярніший спосіб, який доступний сьогодні через девайси. Купуючи iPhone 4S і 5S, багато хто залишає стандартні мелодії на вхідні дзвінки та повідомлення. Іноді перебуваючи в громадських місцях, це збиває з пантелику. Тобі може здатися, що телефонує твій телефон, а насправді виявляється, що це не так.
Зіткнувшись із питанням, як закачати рінгтон на айфон багатьом може здатися, що це складно. Прагнення компанії Apple убезпечити свій продукт створює деякі труднощі для користувачів. Якщо розібратися в цьому питанні поетапно, то все виявляється зрозумілим.
Як завантажити рінгтон на iPhone 5
Рінгтон - це файл, конвертований з формату mp3 в AAC, що триває менше 40 секунд. Спочатку необхідно створити його або завантажити готовий рінгтон на айфон.
Створюється такий файл на ПК із використанням спеціальних редакторів. Також підійдуть онлайн - сервіси зі створення цих композицій. Формат mp3 перезаписується в AAC через iTunes.
Як створити рінгтон для iPhone через iTunes
Завантажте на айфон 6 мелодію, з якої потрібно створити музичну композицію для дзвінка або SMS-повідомлень. Вона відобразиться у бібліотеці. При використанні версії iTunes до 12.4.0., клацніть по композиції правою клавішею миші та натисніть "створення версії у форматі AAC".
При використанні новішої версії iTunes, позначте мелодію і лівою кнопкою миші натисніть на меню «файл». Натисніть «створити нову версію», а потім по «створенню версії у форматі AAC». Успішність цих дій буде відображатися як доданий до списку бібліотеки файл, з ім'ям вибраної мелодії, але іншим розширенням.
Клацніть правою кнопкою маніпулятора цей файл і клацніть «показати у провіднику». У області, що відкрилася, зайдіть в меню «сервіс» перейдіть в «властивості папки» і натисніть «вигляд». Поруч із «Приховувати розширення для зареєстрованих типів файлів» заберіть галочку. Так з'явиться відображення розширень. Необхідно змінити формат потрібного для мелодії файлу з m4a на m4r.
Зміна відображення іконки є підтвердженням успішності процедури. Довжина музичної композиції має бути не більше 40 секунд, інакше iPhone не дозволить його встановити. Зараз можна закинутирінгтон на iPhone. Для легкого пошуку перемістіть файл у потрібну папку.
Як створити рінгтон для iPhone 4 через спеціальні програми
Такі програми, завантажувати та встановлювати можна через App Store. Ці програми дозволяють закачувати улюблену музику та трансформувати її у звукові сигнали для телефону. Вони позбавляють додаткових клопотів і на виході створюють файли з розширенням m4r. Популярними програмами є Ringtones, RMakerPro та RingTunes.
Принцип роботи: ви вказуєте мелодію на телефоні, виділяєте необхідний відрізок, і конвертуєте. В результаті створюється файл формату m4r. Але перекинути мелодію в айфон 4 для встановлення буде можливо лише через iTunes з комп'ютера , Це передбачається політикою компанії Apple.
Вам необхідно підключити телефон до комп'ютера і відкрити iTunes. Внизу вікна з'явиться іконка програми, яку використовували для створення композиції і поряд буде видно створену мелодію. Скопіюйте її на жорсткий диск. Тепер зайдіть в рінгтони через медіатеку і додайте файл. Виконайте синхронізацію пристрою.
як додати рінгтон в iPhone без комп'ютера
Є простий спосіб скинути з Інтернету рінгтон, не використовуючи комп'ютер. Здійснити це можливо через покупку звукового сигналу в магазині iTones Store.
Як додати рінгтон на айфон з магазину:
- Знаходимо розділ звуків.
- Переміщуємось у «рингтони» і у верхньому кутку вибираємо «магазин».
- Рінгтони тут розподілені в групи, можна прослухати композиції та вибрати те, що вам подобається. Напроти файлу вказується вартість. Також ліворуч від ціни вказується тривалість композиції, яку ви збираєтеся скидати. Вона має тривати не більше 40 секунд.
- Для завершення покупки на вашому рахунку мають бути відповідні кошти.
Після того, як покупка здійснена, залишається тільки дізнатися, як поставити його як звуковий сигнал.
Як завантажити рінгтон в iPhone 4

Щоб перенести скачений або створений сигнал на телефон, необхідно підключити USB-шнур від iPhone 4 до комп'ютера. Відкрити програму iTunes та вказати ваш телефон. Потім перейти до «звуків». Якщо виявилося, що такий розділ не відображається, переходьте в «налаштування» і ставте позначку у графі «звуки». Зараз цей розділ відображається, і ви можете його знайти.
Потім у меню «файл» натискаємо «додати в медіатеку» та вибираємо композицію з папки, де він збережений. У розділі "звуки" на вашому телефоні клацаємо по графі "синхронізувати звуки". Вам будуть доступні варіанти «всі звуки» та «вибрані звуки». У другому випадку необхідно вибрати зі списку завантажений раніше файл, який синхронізується з телефоном.
Після цього тиснемо «синхронізувати» і очікуємо на закінчення процесу. Все, звуковий файл iPhone 4.
Як поставити перенесений рінгтон на айфон
Закачаний рінгтон в iPhone залишається лише встановити на вхідний сигнал або SMS-повідомлення. Потрібно зайти в налаштування та вибрати "звуки". Далі вибираємо рінгтон. Виходить список із можливими композиціями, як правило, новий сигнал буде відображатися вгорі списку. І ставимо галочку поряд із тим, який закачали.
Якщо все-таки додати рінгтон в iPhone не виходить, переконайтеся, що його час звучання не перевищує 40 секунд. Тепер телефон заграє по-новому.
Компанія Apple щодо своїх пристроїв дотримується жорсткого правила, що не дозволяє безпосередньо переносити дані будь-якого виду. Не зможуть власники айфона під'єднати свій телефон до комп'ютера, перекинути музику, фото, відео або видалити контент прямо на телефоні. Тільки спеціальна програма iTunes, встановлена на PC, дасть можливість синхронізувати файли між телефоном та комп'ютером.
Свою позицію Apple пояснює турботою про користувачів, нібито таким чином вона захищає свої пристрої від вірусного чи просто неякісного контенту. Проте, найімовірніше, головна причина – гроші. Музику, звуки, програми, книги та інші дані можна придбати в магазині AppStore, що належить компанії, не порушуючи авторських прав власників.
Все б нічого, але користувачам російськомовного сегменту ринку досить важко знайти в AppStore композиції, популярні у себе на батьківщині. Ще однією причиною нелюбові до такого роду покупок є стародавнє, дуже улюблене багатьма правило: навіщо платити за те, що можна отримати безкоштовно.
Якби Apple повністю закрила можливість завантажити користувальницьку музику та звуки на телефон, вона втратила б значну частину своїх шанувальників, тому така можливість передбачена в програмі iTunes. Ви можете додати все необхідні файлиу бібліотеку цієї програми, а потім синхронізувати iPhone з PC, після чого вони опиняться на вашому телефоні.
Створюємо свою музичну бібліотеку
Перш ніж організовувати музичні бібліотеки iTunes, прийміть до уваги, що Айфон підтримує не всі типи аудіофайлів, так, для музики практично немає обмежень за форматами, навіть більше, при спробі додати в Айтюнс пісні формату, що не підтримується айфоном, програма сама конвертує їх у формат AAC.
Інша справа зі звуками для рінгтонів, айфон підтримує формат.m4r та тривалість не більше 30 секунд, тому вам потрібно спочатку, а потім уже додавати його. Після всіх приготувань послідовність дій така:
- Запускаємо програму iTunes(Перевірте наявність оновлень). Якщо ви ще не робили спроб завантажити музику через iTunes з комп'ютера, то спочатку ви побачите вкладку Музика, а на ній кнопку Шукати мультимедіа. При натисканні на неї станеться таке:
- Айтюнс почне пошук ВСІХ мультимедійних файлів вашого комп'ютера, всіх музичних форматів, що підтримуються. Тобто, до бібліотеки потраплять звуки та музика з ігор, програм, додатків. Це тисячі файлів, якщо на PC є хоча б з десяток ігор.
- Ваші улюблені композиції загубляться серед цього обсягу. Єдиний вихід - виділити всі файли, що потрапили в бібліотеку таким чином, а потім видалити. Тому подумайте, - а чи це вам треба? Ми не рекомендуємо додавати музику в такий спосіб.
![]()
- Перший спосіб додавання музики та звуків.Відкриваємо меню "Файл" і переходимо до підменю "Додати файл до медіатеки". Можна вибрати "Додати папку в медіатеку", якщо хочеться перенести одразу цілу папку (з музичним альбомом, наприклад). Такого ж ефекту можна досягти, якщо застосувати клавіші CTRL+O.
- Другий спосіб- це функція «Захопи та Викинь», жарт), зветься вона Drag-and-drop. Відкриваєте поряд два вікна, з папкою, де знаходиться музика, та з iTunes. Виділяєте потрібні файли, затискаєте ліву кнопку у миші та перетягуєте у вікно iTunes, після чого відпускаєте кнопку миші.
Видалення музики
Видалити музику з бібліотеки Айтюнс теж нескладно. Виділяєте файли у програмі, натискаєте праву кнопку миші та викликаєте контекстне меню. Вибираєте пункт «Видалити», підтверджуєте запит, що вискочив. Щоб прискорити процес видалення непотрібних звуків, можна також скористатися клавішею DELETE.
Напевно, ви всі знаєте, що для синхронізації інформації з вашого IPod, iPhone або IPad на ПК використовується програма ITunes . Наприклад, якщо у вас є будь-які фільми, відео або музичні композиції на комп'ютері, то синхронізація додасть ці файли до вашого iPhone, IPad або IPod. Однак, як ви знаєте, якщо з ITunes видалити будь-яку інформацію, вона також вилучиться і з вашого мобільного телефона. Що ж робити, якщо потрібно перенести інформацію з IPhone на новий комп'ютер? У статті ми розглянемо з вами обидва варіанти.
Спосіб 1 – Звичайна синхронізація через USB
Щоб синхронізувати, виконайте такі кроки: Крок 1
Запустіть ITunes. Переконайтеся, що у вас встановлено остання версіята виконано вхід до облікового запису.

Крок 2
Підключіть ваш iPhone до комп'ютера за допомогою кабелю USB.
Крок 3
Перейдіть знову до ITunes та відкрийте ваш телефон (натискання кнопки з іконкою телефону та підписом моделі). У лівій панелі ви побачите всі розділи, доступні для синхронізації з вашим пристроєм.

Примітка:якщо бібліотека в ITunes не містить вмісту в деяких розділах (подкасти, ТВшоу і т.д.), то в цьому випадку вони не будуть відображені. Наприклад, якщо у вас немає ТВ файлів бібліотеці ITunes, то розділ ТВ не відображатиметься.
Вкладки можуть включати деякі або всі розділи, наведені нижче:
- Огляд – тут ви знайдете повну інформацію про функції пристрою, параметри резервного копіювання, а також деякі настройки.
- Програми - керування синхронізацією програм між вашими пристроями.
- Музика – Налаштування параметрів синхронізації музики.
- Фільми (відео) – налаштування параметрів синхронізації фільмів.
- Подкасти – синхронізація подкастів.
- Інформація - меню синхронізації контактів, нотаток, облікових записів електронної поштита календарів.
- Книги – налаштування параметрів синхронізації книг, а також документів, у тому числі PDF.
- Телешоу або ТВ – синхронізація ТВ файлів.
- Рінгтони – синхронізація рінгтонів та інших звукових сигналів за промовчанням.
- Фотографії - синхронізація фотографій.
- На моєму пристрої - тут ви можете знайди всю інформацію (музику, фільми, подкасти, книги, рингтони і т.д.), що зберігається на вашому iPhone.
Налаштуйте додаткові параметри (якщо потрібно). Якщо встановлено прапорець, синхронізація увімкнена для цього розділу і буде виконана при наступному її запуску. Щоб вимкнути синхронізацію, просто зніміть прапорець навпроти потрібного пункту.

Після налаштування параметрів можна запускати процес синхонізації. Для цього натисніть кнопку Sync (Синхронізація) у нижньому правому кутку екрана. Синхронізується все, що ви встановили у параметрах.

Спосіб 2 – перенесення даних із IPhone на чистий ITunes
Цей спосіб стане в нагоді тим, хто змінив комп'ютер або не зробив резервні копіїмедіатеки ITunes. Також цим способом можуть скористатися ті, хто змінив телефон і потрібно перенести дані з нового телефону до ITunes. Щоб зробити це виконайте таке:
Крок 2
Перше, що можна і потрібно зробити – це синхронізувати контакти, облікові записипошти, календарі та нотатки. Імпортуються вони або до адресної книги Windows, або до клієнта Outlook . Поставте галочки навпроти того, що ходите синхронізувати.

Крок 3
Перенесіть встановлені на вашому IPhone ігри та програми. Для цього клацніть правою кнопкою миші на вашому пристрої в лівій панелі і виберіть пункт «Перенести покупки». Програми автоматично перенесуться до медіатеки ITunes.

Крок 4
Щоб перенести музику, потрібно скористатися спеціальним ПЗ, інакше при синхронізації вона, як і фото з відео, зітруться з телефону, оскільки відсутні в медіатеці.
Щоб перенести музику, можна скористатися програмою SharePod v3.9.7. Робиться це дуже просто:
 Примітка:програма також дозволяє переносити та відеозаписи, крім того, працює з IPod.
Примітка:програма також дозволяє переносити та відеозаписи, крім того, працює з IPod.
Крок 5
Щоб скопіювати фотографії, достатньо відкрити ваш iPhone у провіднику Windows, оскільки він відображається там у вигляді фотокамери. Просто скопіюйте всі фото звідти та перенесіть їх у медіатеку.
Крок 6
Після перерахованих вище маніпуляцій, можна запускати синхронізацію ITunes з IPhone. Дані не зникнуть, а успішно синхронізуються.
Відкриваємо iTunes (версія iTunes повинна бути не нижче 7.6.2.9, якщо у Вас це не так, то скачайте найсвіжішу версію iTunesіз сайту Apple).
Натискаємо в верхній панелікнопку Файл, потім наживаємо Додати файл у медіатеку та додаємо пісню, з якої потрібно зробити рінгтон. Після цього вибрана музика має з'явитися у папці Музика. Виділіть її та натисніть праву кнопку миші, після чого потрібно вибрати Інформація.

У меню, що відкрилося, перейти до вкладки Пареметри, де потрібно поставити дві галочки біля Старт і Час зупинки і вказати проміжок часу рингтона, що не перевищує 30 секунд (це важливо!), після чого натискаєте ОК.

Після того, як меню згорнулося, клацаєте знову правою кнопкою миші по цій же пісні і вибираєте з меню сьомий пункт Конвертувати в формат АСС. Після цього під Вашою початковою мелодією з'являться з такою самою назвою, але тривалістю 30 секунд.

Натискаємо по ній правою кнопкою мишки і вибираємо третій пункт Показати в Windows Explorer і в папці, що відкрилася, повинен бути один файл з розміром близько 500 Кб у форматі м4а. Змініть формат файлу на m4r і перевірте, щоб назва файлу була на англійською(Набрано англійськими літерами). Запам'ятайте, де знаходиться цей файл, а потім можна закрити папку.
Тепер йдемо назад до нашого відкритого iTunes і видаляємо з папки Музика новий файл, після чого закриваємо iTunes (можна видалити в процесах itune.exe). Знову відкриваємо iTunes і у верхньому меню клацаємо Файл та Додати файл у медіатеку, після чого потрібно згадати, де знаходиться створений файл та вибираєте його.
Вибраний файл повинен автоматично додатись до папки Рінгтони в медіатеці. Тепер підключаємо телефон і після того, як він з'явився в Пристроях, виділіть його і перейдіть на ньому у вкладку Рінгтони, де потрібно поставити три галочки:
Після цього натисніть праворуч внизу кнопку Застосувати. Тепер файл у Вашому iPhone. Закрийте iTunes.
Щоб зробити ще один рингтон потрібно зробити все те саме і в кінці не забудьте поставити галочку, щоб його синхронізувало.
1. Файл не повинен перевищувати 30 секунд.
2. Назва файлу при зміні з m4a в m4r треба змінити на англійську (якщо він називається російською).
3. Бажано після створення кожного рінгтону перезапускати iTunes.
4. СТВОРЕНІ РИНГТОНИ НЕ МОЖНА ПЕРЕМІЩУВАТИ АБО ВИДАЛЯТИ З ТІХ ТАПОК, ЗВІДКИ ВОНИ БУЛИ ДОДАНІ В ITUNES. Не можна також додавати музику шляхом перетягування на робочий стіл, оскільки програма при синхронізації звертається до вихідника і у разі його відсутності не додає його, а в Айфоні він відображається лише як напис.
Найпростіший спосіб придбати цікавий рінгтон - скачати його з Інтернету. Тим паче готових рінгтонів справді величезна кількість. Однак, якщо Вам не вдалося знайти того, хто стоїть, то Ви можете доповнити його через iTunes самостійно з тієї частини пісні, яка припала Вам до смаку. І зараз ми розповімо, що для цього потрібне.
Насправді ж, процес гранично простий. Все вирішується буквально на кілька кліків комп'ютерною мишею. Навіть якщо це перший Ваш Айфон і Ви нічого не тямите в яблучних пристроях, проблем не виникне!
Додаємо свій рінгтон, за допомогою Айтюнс
Розташування елементів у програмі iTunes може змінюватись в залежності від її версії, але інструкція залишається актуальною. Не має значення, яким саме iPhone Ви користуєтеся, це може бути хоч 4S, хоч 7 Plus – процес створення мелодії на дзвінок абсолютно ідентичний. Отже, давайте почнемо:Не дивіться на те, що в цій інструкції надто багато пунктів – нічого складного насправді немає. Ми розбили її на максимально докладні частини, щоб у Вас не виникло жодних проблем та питань.
Можна з пісні, що сподобалася, створити рінгтон в iTunes і відправити його на iPad або iPod через синхронізацію.
Створення рінгтону
Спочатку потрібно в iTunes перейти на вкладку «Музика», що випадає, і на вкладці «Пісні» вибрати пісню з якої ви хочете зробити рінгтон.
Пісні в iTunes
Натисніть правою кнопкою миші на пісню (з якої буде зроблено рінгтон).
 Відомості про пісню
Відомості про пісню У тому, що з'явилося контекстному менювибираємо «Данні». Відкриється вікно, в якому потрібно перейти на вкладку «Параметри».
 Встановлюємо початок та кінець рингтону
Встановлюємо початок та кінець рингтону Встановлюємо час та галки у пунктів «Старт» та «Час зупинки» (Початок та кінець рингтона), натискаємо «ОК». Знову натискаємо правою кнопкою миші на цю пісню.
 Створюємо версію у форматі AAC
Створюємо версію у форматі AAC У контекстному меню вибираємо «Створити версію у форматі АСС». З'явиться рінгтон, але потрібно поміняти у нього розширення, щоб рингтон можна було відправляти на інші пристрої за допомогою iTunes. Для цього заходимо в "Параметри папок" через панель керування.
 Параметри папок
Параметри папок Заходимо на вкладку «Вид» та прибираємо галочку з пункту «Приховувати розширення для зареєстрованих типів файлів» і тиснемо «ОК». Натискаємо правою кнопкою миші на рінгтон пісні.
 Знаходимо рінгтон у папці
Знаходимо рінгтон у папці У контекстному меню, що з'явилося, вибираємо «Показати в Провіднику Windows». Відкриється папка, де зберігся рингтон. Натискаємо правою кнопкою миші на рінгтон.
 Перейменувати рінгтон у папці
Перейменувати рінгтон у папці У контекстному меню вибираємо «Перейменувати». Замінюємо розширення (m4a) на розширення (m4r).
 Згода на заміну розширення
Згода на заміну розширення З'явиться повідомлення про перейменування розширення, тиснемо "Так". В iTunes переходимо на вкладку «Звуки», що випадає.
 Відкриваємо вкладку звуки
Відкриваємо вкладку звуки Тиснемо на клавіатурі «Alt». З'явиться панель меню на ній тиснемо "Файл".
 Розділ рінгтонів у меню iTunes
Розділ рінгтонів у меню iTunes У контекстному меню вибираємо «Додати файл у медіатеку». Вибираємо рінгтон з розширенням m4r і тиснемо "Відкрити".
 Готовий рінгтон для iPhone через iTunes
Готовий рінгтон для iPhone через iTunes Рінгтон додасться до iTunes і тепер його можна відправити на будь-який приєднаний пристрій, який буде синхронізовано з iTunes.
Ох ці айфони! Начебто і користуватися ними просто і додатків повно в AppStore, але як тільки справа ходить до завантаження музики або встановлення своїх рингтонів, ми не знаємо що робити і що куди пхати. І справа тут не в тому, що люди якісь дурні, просто Apple знову по-своєму все обіграла і ми повинні «навчитися жити» за її правилами.
У цьому уроці я наочно покажу, як створити рінгтон для iPhone та встановити його на пристрій.
В інтернеті повно сайтів із вже готовими рінгтонами для iPhone. При цьому трапляються як безкоштовні, так і за гроші (нехай і невеликі). Платити за рингтони я вам категорично не раджу, тому що це розраховано на зовсім недалеких людей.
Ми з вами зможемо створити рінгтон з будь-якої mp3 пісні самотужки. Робиться це досить просто, для цього не треба бути. IT-гуру 10 рівня“.
Суть процесу створення рингтона зводиться до вибору улюбленої композиції, вирізування необхідного шматка пісні і конвертації цього шматка у формат m4r. Файли саме такого формату використовуються iPhone як рінгтони.
Ну і як у нас вже заведено, я пропоную на ваш вибір кілька варіантів створення рінгтонів. Сьогодні ми розглянемо три найбільш ймовірні шляхи вирішення задачі:
Створюємо рінгтон для iPhone за допомогою iTunes
Не багатьом подобається iTunes, а ще менше користувачів його освоїло. Але без нього нікуди і перший спосіб створення рінгтону для iPhone буде саме за його допомогою.
Даний спосіб хороший тим, що нам не потрібен доступ до Інтернету. А це означає, що ніякого додаткового ПЗ (крім iTunes) завантажувати не потрібно.
Маленьке застереження: на вашому комп'ютері вже має бути mp3 файл із музикою для потенційного рингтона і має бути встановлена програма iTunes. Це мінімальні вимоги.
КРОК 1 - Відкриваємо в iTunes mp3 файл– Виберіть щось на власний розсуд. Пам'ятайте, що вам жити з цим рингтоном і як би не довелося червоніти в тролейбусі, коли телефон почне дзвонити.
КРОК 2 - Вибираємо уподобаний уривок– Прослухайте пісню та визначтеся з тимчасовим відрізком для рінгтона. Тут одне ВАЖЛИВА умова – вам треба обмежитися 40 секундами.
Краще вибрати відрізок трохи менше 40 с, оскільки довгі рингтони ви просто не зможете перенести на iPhone. Запам'ятайте, на якій секунді починається і закінчується необхідний уривок.

КРОК 3 - – Клацніть правою кнопкою миші за назвою треку та виберіть Відомості про піснюіз контекстного меню.
Клацніть по вкладці Параметри, впишіть час початку та кінця рингтона у відповідні пункти «початок» і «кінець», а ТІЛЬКИ ПІСЛЯ поставте галочки навпроти кожного з цих пунктів. Підтверджуємо ОК.

КРОК 4 - Створюємо AAC версію рінгтону– тепер вибираємо у верхньому меню Файл – Конвертація – Створити версію у форматі ACC.
У медіатеці iTunes з'явиться урізана версія ACC рингтона.

КРОК 5 - Копіюємо файл та видаляємо його з медіатеки– перетягніть AAC версію рінгтону з iTunes на робочий стіл. Клацніть правою кнопкою AAC версії в медіатеці iTunes і виберіть видалити. Підтвердьте видалення у вікні.
КРОК 6 - Змінюємо розширення– переходьте до скопійованого файлу на робочому столі, клацніть по його імені та змінюйте розширення з m4aна m4r. Підтвердьте зміну розширення у вікні.
Якщо ви використовуєте Windows і не бачите розширення файлу, зніміть галочку з пункту «Приховувати розширення для зареєстрованих типів файлів» Панелі керування > Оформлення та Персоналізація > Властивості Папки > Вкладка Вид.
Ну от і все! Ми тільки-но створили рінгтон для iPhone! Вітаю! Якщо ви хочете відразу залити його на свій пристрій, переходьте до КРОКУ 7.

КРОК 7 - Встановлення рінгтону на iPhone– відкрийте iTunes і розташуйте його вікно так, щоб було видно робочий стіл із рингтоном, який ви щойно створили. Тепер просто перетягніть рінгтон m4r з робочого столу у вікно iTunes та відпустіть над своїм пристроєм. Це все!

Тепер рінгтон можна вибрати з меню Звукив Налаштуваннях iPhone.
Як створити рінгтон для iPhone online
А тепер розглянемо найпростіший спосіб створення рінгтонів для iPhone. Це онлайн комбайн під назвою mp3cut.ru. Тут все настільки просто, що і писати особливо нема про що. Ну добре-добре, ось вам короткий покроковий план що куди й навіщо.
КРОК 1 - - Заходимо на сайт mp3cut.ru та натискаємо велику синю кнопку Відкритифайл. Вибираємо mp3 файл.

КРОК 2 - Вказуємо початок та кінець рингтону– Переміщуючи повзунки, вибираємо потрібний уривок композиції.

КРОК 3 - - Конвертуємо та завантажуємо рінгтон– Натискаємо кнопку Рінгтон для iPhone, а потім Обрізати. Програма виріже та конвертує ваш рінгтон. На наступній сторінці клацаємо завантажити.

Якщо ти забув як закачувати рінгтони на iPhone, дивись КРОК 7 – попереднього розділу.
iOS додатки для створення рінгтонів
В AppStore величезна кількість iOS додатківдля створення рінгтонів у форматі m4r. Я їх би все розділив на дві категорії: перша – для нарізки ваших треків (подібно описаному вище), друга – для скачування готових рингтонів (створених кимось іншим).
Виділяти і радити якусь одну із додатків – невдячна справа. Я коротко опишу принцип, за яким усі ці програми працюють.Обидва типи програм зберігають рингтон у пам'яті телефону, але він все ще не буде доступний з меню Звукив Налаштуваннях.
Для того, щоб рінгтон можна було встановити на дзвінок iPhone, необхідно зробити якийсь обряд із бубномта улюбленим iTunes:
- КРОК 1 - Запускаємо iTunes та підключаємо iPhone.
- КРОК 2 - В iTunes клацаємо по своєму пристрої, а потім вибираємо вкладку Програми.
- КРОК 3 - Прокручуємо вниз до « Загальні файлиі вибираємо додаток, яким користувалися для створення рингтона.
- КРОК 4 - У правій частині вікна вибираємо рингтони та натискаємо « Зберегти у…». Збережіть рінгтони на робочому столі або в іншій папці.
- КРОК 5 – Тепер у вас на комп'ютері з'явилися рингтони у форматі m4r. Що з ними робити написано як вище, і нижче. Читай уважно!

Як встановити рінгтон на iPhone
Хоч би як ви створювали свій рингтон, у вас на комп'ютері повинен з'явитися файл з розширенням m4r. Зараз ви, напевно, запитаєте « І що з ним тепер робити?». Все дуже просто. Для того щоб встановити рінгтон на iPhone виконайте три простих кроки:
- КРОК 1 - Скопіюйте рінгтон на робочий стіл комп'ютера. Потім у вікні iTunes натисніть на зображення iPhone.
- КРОК 2 - Тепер просто перетягніть m4r рінгтон із робочого столу у вікно iTunes та відпустіть над своїм пристроєм.
- КРОК 3 - На iPhone заходимо у меню Установки > Звуки > Рінгтоні вибираємо новий рингтон (він буде в самому верху списку).
Більш детально описаний процес перенесення рінгтону на iPhone
Ну, що важко було? Я гадаю, ні! Освоївши цей урок, ви станете гуру у виробництві рінгтонів та зможете поставити будь-яку пісню на дзвінок iPhone. Тепер головне не переборщити з шансоном. Пошкодуйте вуха щонайменше своїх близьких.
Підписуйтесь на наш Telegram, Twitter, VK.
Зверніть увагу