12
жовтень
Встановлення та налаштування віртуальної машини
Для тестування верстки в ie7 мені потрібна windows XP. Для того, щоб тримати на одному комп'ютері кілька операційних систем я використовую віртуальну машину virtualbox. Також віртуалку використовую для тестування незнайомих програм. Не люблю ставити на основну ОС незнайомий софт. У цій нотатці я розповім як встановити та налаштувати віртуальну машину.
Знімок – це копія статусу віртуальної машини, яку ви можете отримати у будь-який час. Файли будуть пошкоджені та видалені, так, але ви можете відновити моментальний знімок, який залишить все, як було, коли ви його створили. Як ви можете бачити, насправді зовсім не складно створювати та використовувати віртуальну машину.
Він використовується розробниками по всьому світу, тому що він простий у використанні та дозволяє створювати віртуальні машини з використанням кількох гостьових операційних систем. Ми покажемо вам кілька аспектів, які ви повинні перевіряти незалежно один від одного, тому ви уникаєте розчарування у вигляді екрану, як ви бачите у зображенні # 1, де немає можливості створити 64-розрядну гостьову операційну систему. Зображення # 1 - показує лише 32-бітові віртуальні машини.
Створюємо віртуальну машину
на Наразія працюю на windows 7, тому і ставити віртуальну машину virtualbox будемо на windows 7. Поїхали. Запускаємо файл exe VirtualBox-4.2.0-80737-Win та слідуємо командам майстра установки. Потім починаємо створювати нашу віртуальну машину test. На virtualbox буде здійснюватись установка windows xp.
Налаштування віртуальної машини virtualbox
Вкладка "Система"
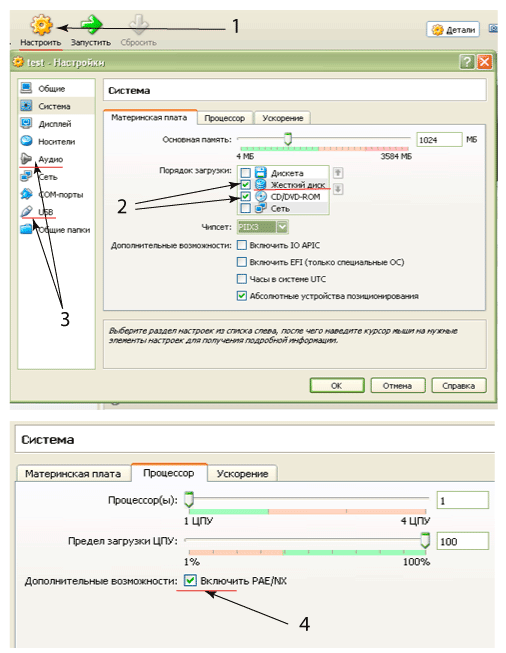
1 - заходимо в налаштування у вкладку "Система"
Переконайтеся, що процесор підтримує віртуалізацію
Перший крок – перевірити, що у вас є процесор, який забезпечує підтримку віртуалізації. Щоб підтримувати 64-розрядні віртуальні машини, ваш процесор також має бути 64-бітним. Якщо ваш процесор 32-розрядний, створення віртуальної машини неможливе, але це громіздко та повільно. Майже нові комп'ютери сьогодні поставляються з 64-розрядними процесорами. Тому якщо ви недавно купили свій комп'ютер, це вже на заводі.
Інший – перевірити, чи підтримує ваш процесор підтримку віртуалізації. 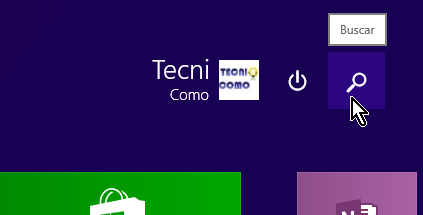
У текстовому полі "Знайти" можна ввести термін "процесор". Натисніть цю опцію, як показано на малюнку #. 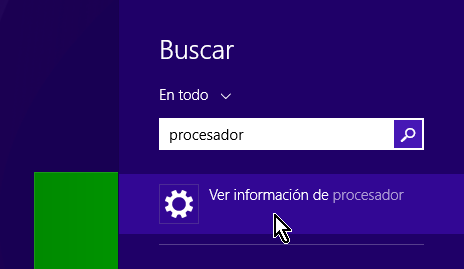
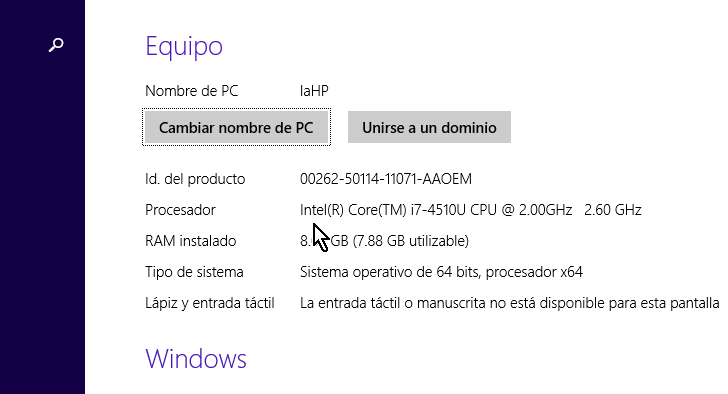
Там ви побачите різні дані з комп'ютера, включаючи процесор. Це дозволить вам отримати додаткову інформаціюпро ваш процесор, щоб дізнатися, чи можете ви використовувати його для віртуалізації.
2 - Залишаємо тільки жорсткий дискта CD. Перетягуємо CD нижче за жорсткий диск
3 - відключаємо аудіо та usb
4 - включаємо PAE
Вкладка "Носії"
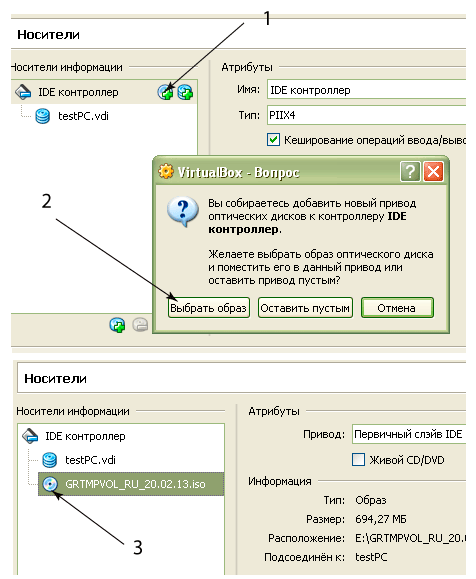
1 - цокаємо на іконку
2 - вибираємо на своїх дисках образ isoдиска з ОС
3 - Після вибору висвічується новий диск
Для чого це потрібно
Оскільки це залежить від виробника комп'ютера, ви повинні дізнатися, який ключ для вас. Знову ж таки, це залежить від виробника, але зазвичай ви повинні побачити область, щоб включити один з наступних варіантів. Для цього перейдіть на головний екран, знову кнопку "Пошук". 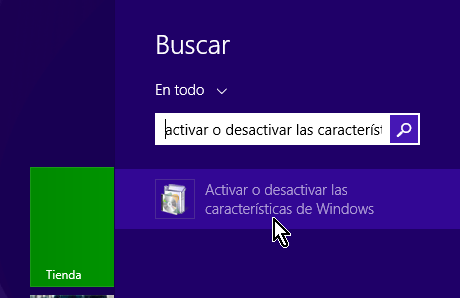
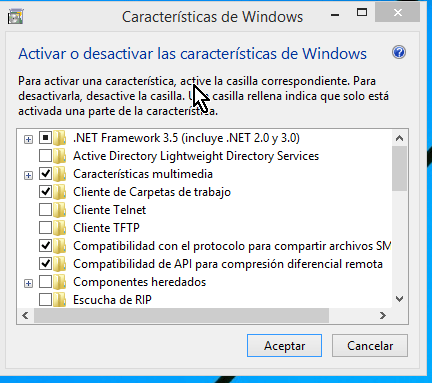
Швидше за все, поле поруч із ним зазначено як у малюнку #. 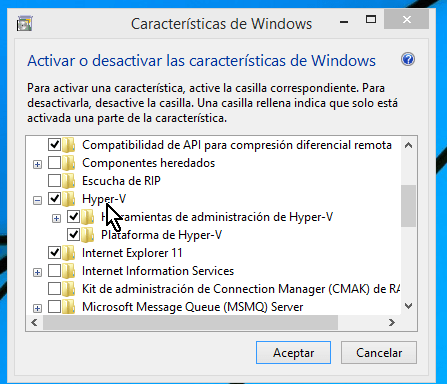
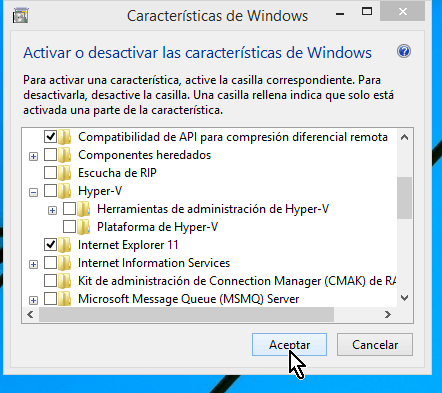
Підтвердьте свій вибір та продовжуйте. Потім комп'ютер застосує зміну, яка триватиме кілька хвилин. Також під час застосування того ж таки комп'ютера ваш комп'ютер перезавантажується один або кілька разів.
Вкладка "Мережа"
Для налаштування мережевих адаптеріву virtualbox заходимо у вкладку "Мережа". Якщо наша віртуальна машина не буде працювати як шлюз для внутрішньої мережі, то вибираємо конфігурацію одного мережевого адаптера.
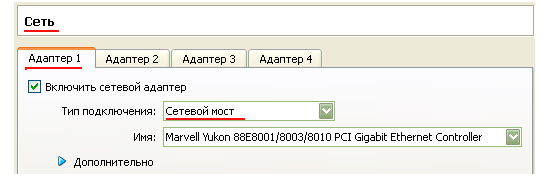
Якщо наша віртуальна машина буде працювати в ролі шлюзу для внутрішньої мережі, потрібно буде налаштувати два адаптери один з яких дивиться назовні а інший у внутрішню мережу.
Зачекайте терпляче, зачекайте кілька хвилин. Тепер ви зможете побачити можливість створення 64-розрядних віртуальних машин, як показано на малюнку #. Якщо ви знайшли корисну інформаціюНе забудьте дати нам. Завдяки цій технології ми можемо мати одну і ту ж чи іншу операційну систему в одному фізичне обладнання, що пропонує нам.
Встановлення віртуалізаційної станції
- Збереження ресурсів та грошей.
- Можливість тестування нових додатків до їхнього офіційного запуску.
- Знати нові операційні системи.
- Розширити можливості реального обладнання.
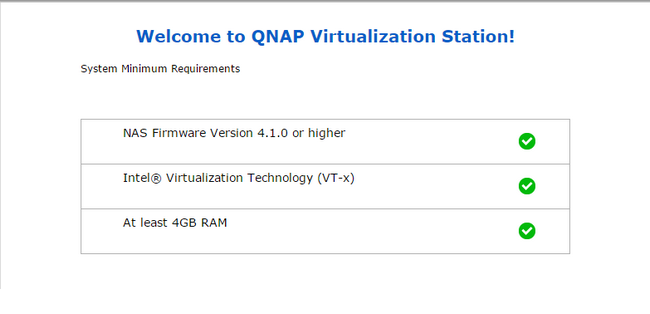
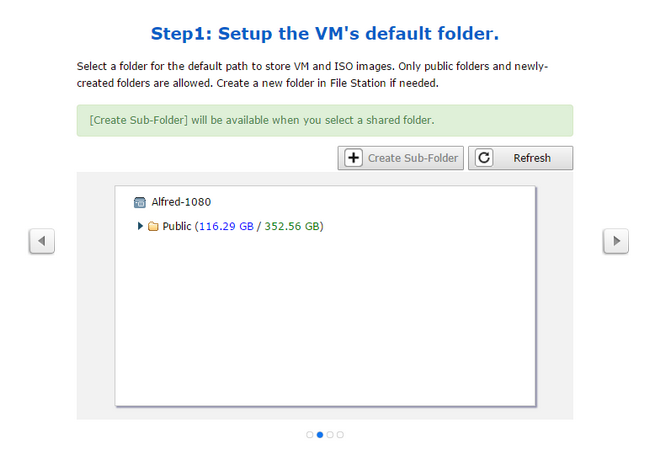
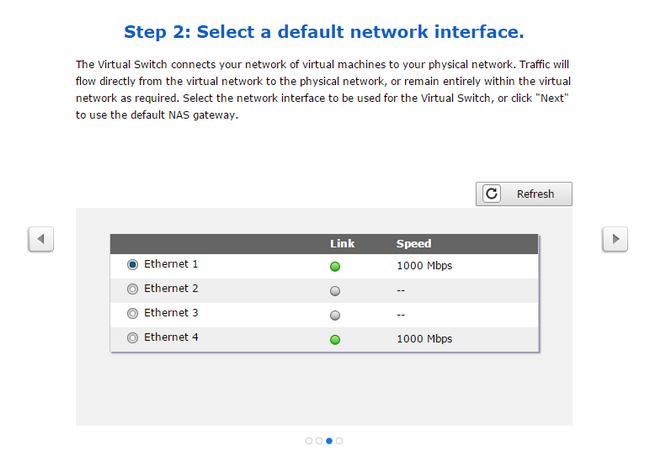
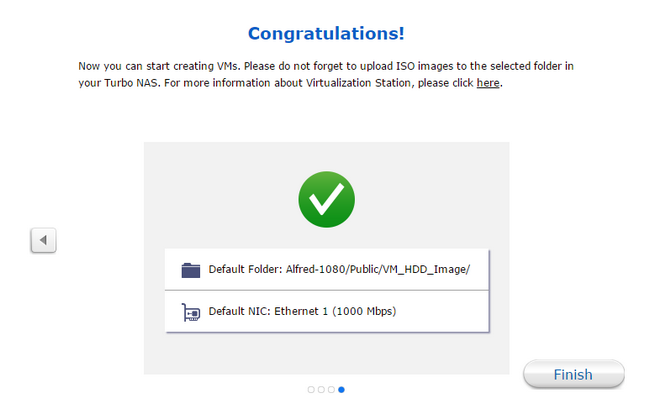
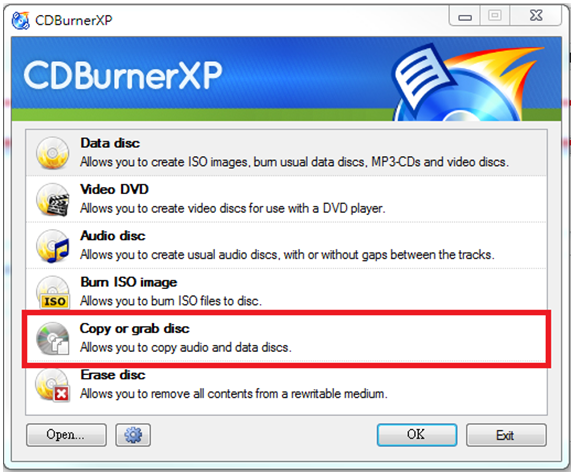
Натисніть «Скопіювати диск», щоб розпочати процес.
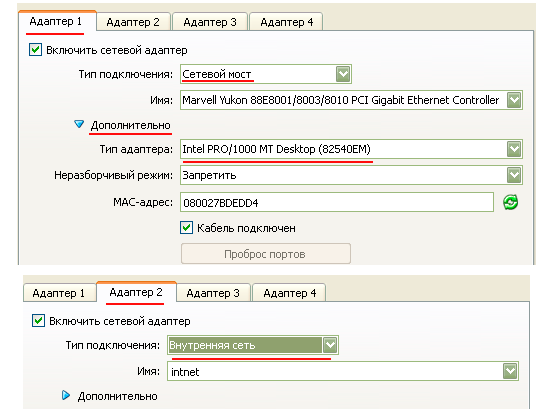
На цьому попередні налаштування нашої Oracle VM VirtualBox завершено і можна приступати до встановлення ОС, натиснувши зелену стрілку "Запустити".
Налаштування virtualbox після встановлення windows xp
Після того як ми встановили свою ОС, нам потрібно зв'язати нашу віртуальну машину з хостом, що можна було б переносити з хоста файли та папки. Для цього спочатку встановимо доповнення гостьової ОС. У віконці із запущеною нашою VM вибираємо "пристрої"->"Встановити доповнення гостьової ОС":
Введення роботи інтерфейсу користувача та віртуалізації
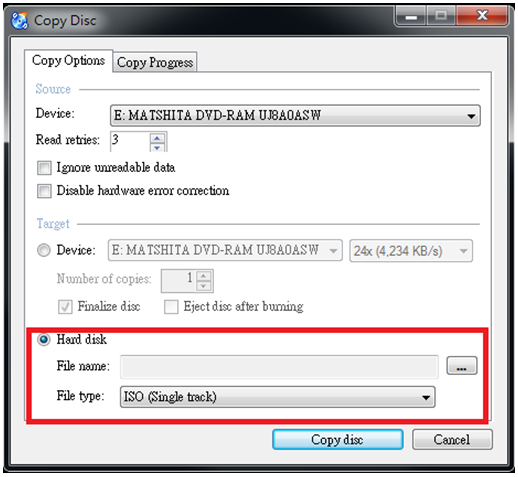
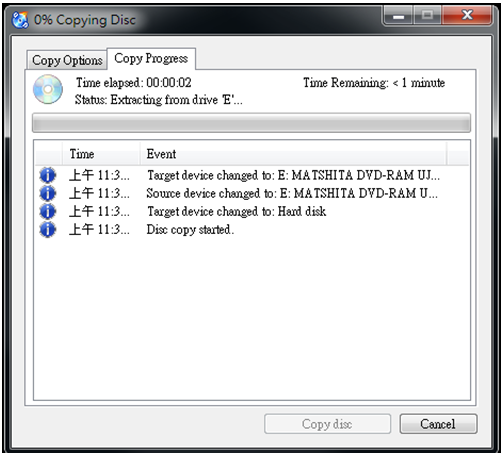
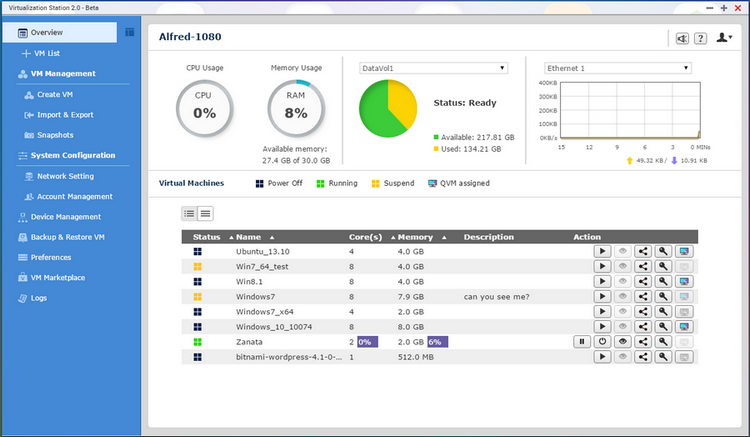
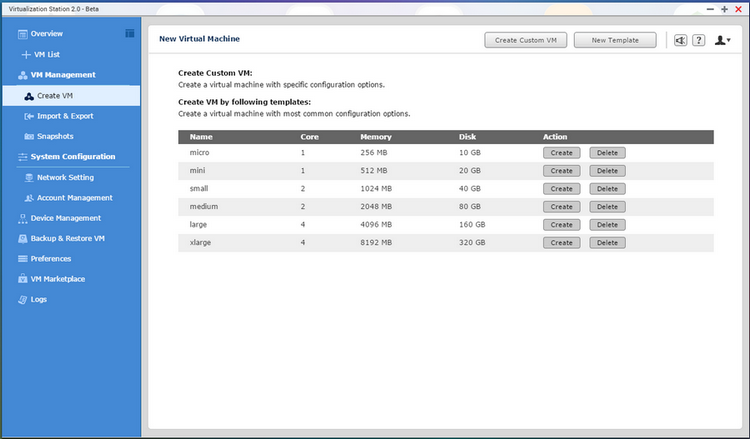
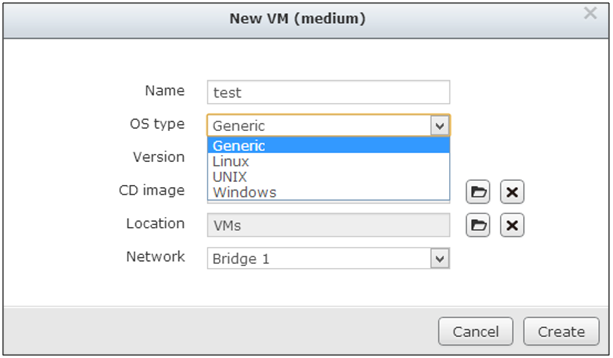
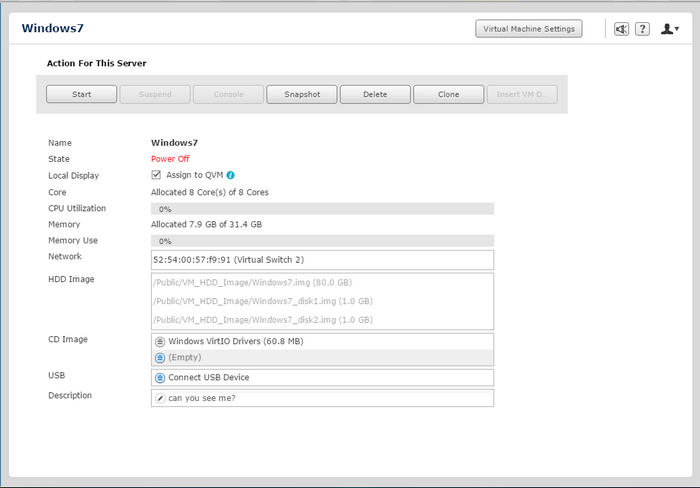
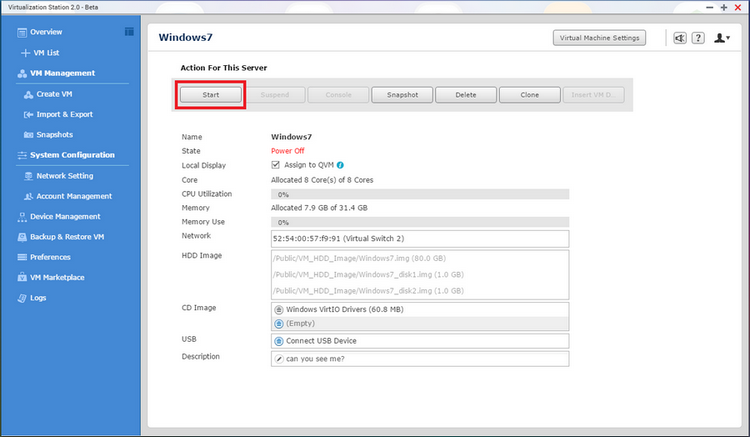
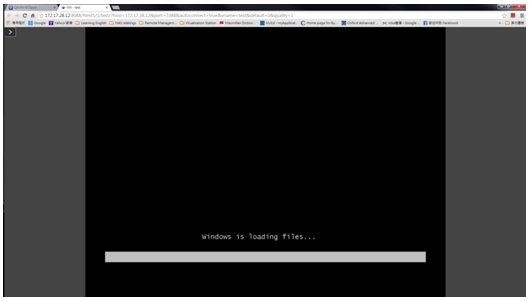
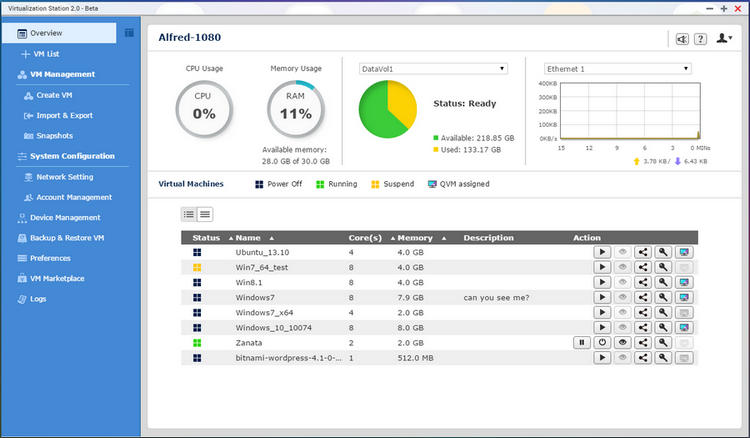
Двічі клацніть файл, щоб відобразити початковий екран інсталятора, натисніть «Далі». Потім ми побачимо шлях, яким буде встановлено програмне забезпечення, ми можемо його змінити, якщо хочемо, або знову натисніть "Далі". Віртуальний диск займатиме 1,6 Гбайт; Тому вибраний блок установки повинен мати такий вільний простір. Якщо це так, запустіть інсталяцію, дочекайтеся її завершення і, якщо потрібно, натисніть «Готово».

Далі я розповім як робиться налаштування спільної папки у virtualbox. Після встановлення перезавантажуємо віртуальну ОС. Тепер можна створити спільну папку з хостом та віртуальною машиною. Створимо папку C:\for_VirtualPC. Тепер перейдемо в налаштування нашої машини у вкладку "Загальні папки" і додамо туди створену папку.
Альтернативні віртуальні машини
Нас запитують, чи ми хочемо завантажити програмне забезпечення, і ми відповімо так. Потім ми приймаємо умови ліцензії, щоб розпочати інсталяцію. Як тільки ця фаза буде завершена, нам доведеться перезавантажити комп'ютер. Якщо ми натиснемо перший елемент, ми побачимо папку з усіма нашими віртуальними машинами.
Після прийняття умов ліцензії наступний екран покаже нам шлях створення віртуальної машини та попросить нас ввести пароль та підтвердити його. Потім він дає нам можливість активувати чи не автоматичні оновлення. Після завершення нашої нової віртуальної машини автоматично відкривається.
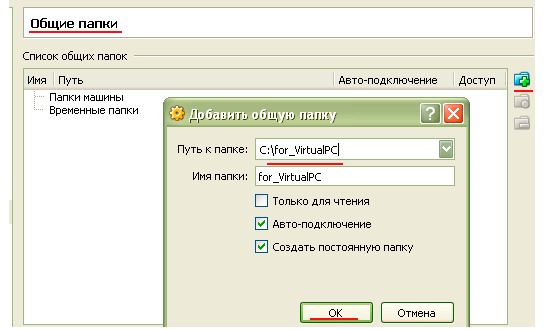
Повинно вийти так:
Перезавантажуємо нашу віртуальну машину і якщо все добре в "мій комп'ютер" має з'явитися папка.
Що таке віртуальна машина і навіщо вона потрібна?
Віртуальна машина – програмне середовище, яке на вашому комп'ютері створює інший «реальний комп'ютер» (з іншою операційною системою). На віртуальну машину, так само як і на реальний комп'ютер, встановлюється операційна система (може бути встановлена будь-яка ОС – Win, Linux та ін. підходяща під розрядність машини), у віртуальної машини також є BIOS, жорсткі диски ( HDD дискивіртуальні тобто. весь диск виглядає одним файлом на фізичному HDD), оперативна пам'ять, можуть емулювати периферійні пристрої. На одному комп'ютері може бути створено кілька віртуальних машин одночасно, кількість залежить від фізичних ресурсів реального ПК.
Таким чином, ми могли б змусити наші віртуалізовані програми працювати безпосередньо у певній папці файлів нашого основного обладнання без необхідності розпочинати копіювання файлів цього файлу на віртуальну машину. Процес установки дуже схожий на той, який потрібний для фіксованої установки. Це не означає, що це найкращий варіант, який частково залежить від кожної машини, але саме так було зроблено установку для створення скріншотів для ілюстрації.
Через кілька секунд на екрані з'явиться вибір мови, але зміни локальних налаштуваньта розкладки клавіатури на іспанську. Після вибору зробіть вибір, натисніть «Далі» і ми дійдемо до того моменту, коли почнеться сама установка. Ми приймаємо ліцензійну угодуі ми переходимо до того, що ми повинні прийняти перше рішення: оновити або виконати вибіркову установку. Це дуже важливо у разі встановлення на комп'ютер, на якому вже встановлена операційна система, тому що нам доведеться призначати розділи.
Навіщо потрібна віртуальна машина? Де її застосовувати?
- Для захисту та обмеження можливостей процесів тобто. можна запустити заражений файл і буде пошкоджено лише віртуальна машина, основна ОС буде ціла і неушкоджена;
- Для вивчення ПЗ та його налаштування;
- Для емуляції різних архітектур (наприклад, емулятор ігрової приставки);
- Для моделювання інформаційних системз клієнт-серверною архітектурою на одному ПК (створення комп'ютерної мережіза допомогою кількох віртуальних машин);
- Для спрощення управління кластерами - віртуальні машини можуть легко мігрувати з однієї фізичної машини в іншу під час роботи;
- Для тестування своїх програм на різних ОС (наприклад, тестування на Windows XP, Windows Vista, Windows 7, 8 і т.д.)
- Якщо ви чи хтось із користувачів ПК «заговорені» тобто. при виході в інет обов'язково зловите «трояна» або «блокатор» , то також як варіант можна використовувати віртуальну машину:)
Тут описані деякі сторони застосування, список можна продовжувати далі. Достатньо балачки, приступимо до справи.
У нашій установці нам нема чого вирішувати, і ми призначаємо повний віртуальний диск. Коли процес буде завершено, система перезапуститься автоматично за кілька секунд, що ми можемо скоротити, натиснувши кнопку «Перезапустити зараз». Система вже встановлена, і після перезапуску та чергування чорних екранів з кількома попередженнями та золотими рибками машина знову запускається.
Встановлення та налаштування віртуальної машини
Риба з'являється протягом декількох секунд знову, з повторенням попереднього повідомлення, і, нарешті, ми потрапляємо на екран налаштування. Тут ми присвоюємо ім'я машині та вибираємо колір фону серед дев'яти можливих. Після завершення попереднього процесу з'явиться екран налаштувань. У нас є два варіанти: експрес і налаштування користувача.
Крок 1. Підготовка
Програм, які створюють віртуальні машини, дуже багато. Я зупинив свій вибір на Oracle VM VirtualBox. Для реалізації моїх цілей ця машина повністю влаштовує мене і головна перевага - вона безкоштовна . Настановний дистрибутив програми Ви можете взяти з офіційного сайту дистрибутив на прикладі якого створено цей та наступні уроки. Після того як Ви завантажили дистрибутив, переходимо до кроку 2.
Ми матимемо на увазі перше зображення, яке ілюструє стаття. Нічого далі від реальності. Видалення частини копії та декомпресії файлів відбувається дуже швидко. Інша проблема полягає в тому, щоб виконати установку, що співіснує з попередньою встановленою системою. Це недоцільно, тому що перед нами бета-версія, стабільність та надійність якої ми не знаємо апріорі, що може зашкодити системі.
Як створити віртуальну машину
Якщо вам просто цікаво, краще створити віртуальну машину без додаткових ускладнень, дотримуючись описаних тут кроків. Процедура така сама для будь-якого середовища або операційної системи, яку ви хочете встановити. Перше, що вам потрібно зробити, це перейти до значка нового, яке ви поставите: Ім'я, на ім'я ви дасте ім'я, яке ви хочете. Тип, у типі, виберіть точний тип операційної системи, який ви збираєтеся встановити на цьому.
Як встановити операційну систему на віртуальній машині
Версія. . У блозі ми пояснювали кілька разів: імітуємо віртуальний комп'ютеріз програмного забезпечення та встановлюємо на ньому будь-яку операційну систему, здатну працювати у вікні зсередини, поділяючи ресурси базового обладнання для його роботи.Крок 2. Запуск дистрибутива VirtualBox
Запускаємо завантажений файл установки VirtualBox-4.х.х-Win.exe і тиснемо Next>
У наступному вікні залишаємо все за замовчуванням. Якщо Ви хочете встановити VirtualBox в іншу папку, натисніть кнопку “ Browse ” та вкажіть свій каталог, але рекомендується залишити за замовчуванням. Тиснемо Next>
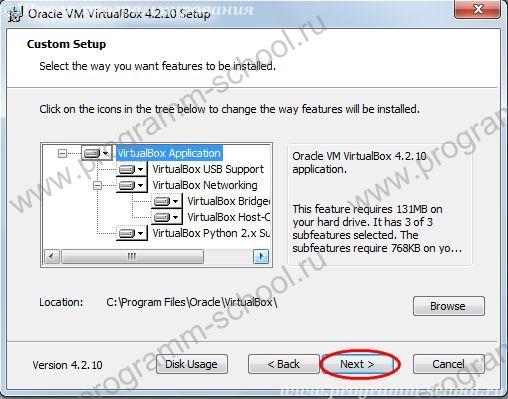
У наступному вікні пропонують вибір, де створювати ярлики на запуск VirtualBox.
- “Create a shortcut on the desktop” – створити ярлик на робочому столі
- “Create a shortcut in the Quick Launch Bar” – створити ярлик у панелі швидкого запуску
Включаємо або відключаємо створення ярликів та тиснемо Next>
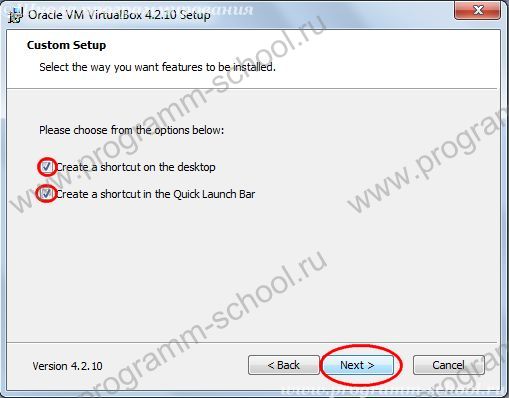
Наступне лякаюче вікно попереджає нас про те, що при установці Oracle VM VirtualBox будуть скинуті всі мережеві підключення. Причина, буде проводиться установка віртуального мережевого обладнаннядля зв'язку нашої машини з мережею. Погоджуємось натиснувши "Yes"
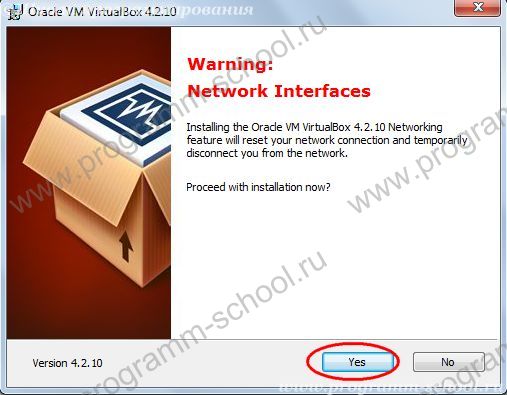
І ще одне вікно, в якому просять підтвердження на статутноку. Тиснемо «Install»
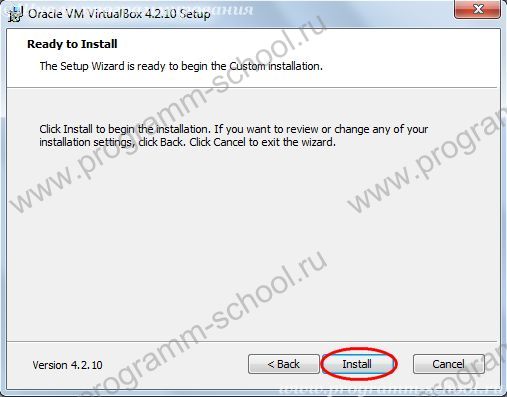
Чекаємо на закінчення установки. У разі встановлення VirtualBox на Windows 7 повинні з'являтися вікна «Безпека Windows» . На всіх тиснемо «Встановити» . Щоб повідомлення не «замучили» можна поставити галочку « Завжди довіряти програмного забезпечення Oracle… »
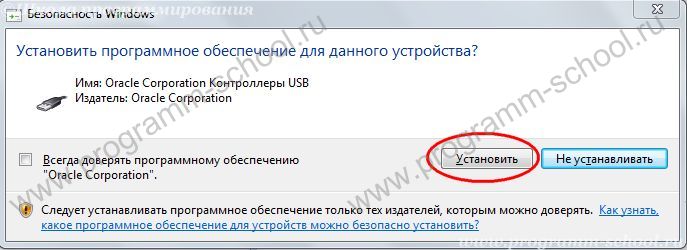
І наприкінці установки буде видано повідомлення про успішне завершення встановлення. Галочка "Start Oracle VM Virtualbox v.4.2.10 after installation" означає, що при завершенні установки буде здійснено запуск програми.
Тиснемо «Finish»
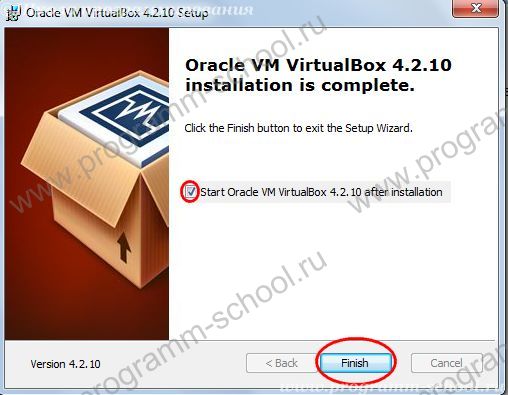
На цьому інсталяція Oracle VM VirtualBox завершена. З налаштування та підготовки до встановлення ОС буде розказано у наступних статтях.




