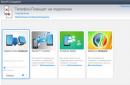При завантаженні операційної системи Windowsдеякі служби та програми автоматично завантажуються. Іноді це зручно – не потрібно самостійно шукати файли запуску різних папках. Але у певних випадках це заважає роботі. Вимкнути автозапуск небажаних програм під час старту можна кількома способами.
Інструкція
Запустіть програму, автоматичне завантаження якої ви бажаєте вимкнути. Викличте в меню вікно її налаштувань і знайдіть опцію, яка відповідає за автозапуск. Часто вона знаходиться на вкладці з основними параметрами. Зніміть маркер з поля «Автозапуск під час завантаження Windows» та збережіть нові параметри, натиснувши кнопку ОК або «Застосувати».
Якщо відключення автоматичного завантаження через налаштування програми відсутнє або програм в автозапуску занадто багато, скористайтеся іншим способом. Відкрийте меню «Пуск» та знайдіть папку «Автозавантаження». Видаліть з неї всі непотрібні програми, клацнувши по кожному правою кнопкою миші і вибравши в меню меню «Видалити».
Існує й інший варіант. Відкрийте папку "Мій комп'ютер" на диску з встановленою системою, пройдіть до директорії Documents and Settings\Ім'я користувача\Головне меню\Програми\Автозавантаження та видаліть ярлики всіх небажаних програм. При наступному запуску Windows програмизавантажуватись не будуть.
Якщо після увімкнення комп'ютера вам доводиться довго чекати, поки операційна система остаточно завантажиться - не миріться з цим! Одні мої знайомі, які купили потужний ноутбукбуквально два місяці тому вважали, що це нормально – чекати по п'ять хвилин, перш ніж приступати до роботи з ним. Випадково побачивши це, я відразу відкрив список автозавантаженняі виявив велику кількість програм, які стартували разом із системою.
Справа в тому, що багато програм після встановлення самостійно прописуються в автозавантаження, і потім щоразу при включенні комп'ютера запускаються разом з операційною системою. Це, звичайно, впливає не на краще на час завантаження Windows. Для збільшення швидкості завантаження системи необхідно виключити зайві програми з автозапуску.
Існує кілька способів видалення з автозавантаження непотрібних програм:
Перший спосіб -. У ній зберігаються ярлики до програм, що запускаються після успішної реєстрації користувача у системі. Ярлики до цієї папки можуть додаватися програмами при їх установці, або користувачем самостійно.
Існує дві папки автозавантаження:
Загальна
– для всіх користувачів цього ПК. Знаходиться в каталозі Documents and Settings\All Users\Головне меню\Програми\Автозавантаження. Програми з даного каталогузапускатимуться для всіх користувачів Windowsскільки б їх не було.
Індивідуальна – для поточного користувача, який увійшов до системи під обліковим записом. Зберігається у каталозі Documents and Settings\Ім'я користувача\Головне меню\Програми\Автозавантаження. Програми цієї папки будуть запускатися для поточного користувача.
Отже, якщо ви не хочете, щоб програми з цих папок запускалися під час старту Windows, просто видаліть їх ярлики з цих папок. Також ці ярлики можна видалити, якщо зайти в "Пуск" - "Всі програми" - "Автозавантаження".
Другий спосіб - за допомогою вбудованої утиліти Налаштування системи. Щоб викликати її, зайдіть у “Пуск” – “Виконати” – наберіть msconfigта натисніть “OK”. У вікні, перейдіть у вкладку “Автозавантаження”. Щоб видалити з автозавантаження непотрібні програми- просто зніміть галочки навпроти них і натисніть "ОК", потім перезавантажте комп'ютер. 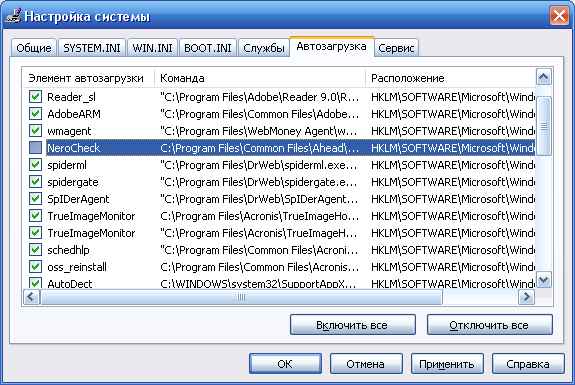 Якщо за назвою у першому стовпчику ви не можете зрозуміти, яка саме програма знаходиться в автозавантаженні, подивіться на стовпчик "Команда". Тут вказано шлях до виконуваного файлу, який допоможе вам визначити папку та, відповідно, назву програми.
Якщо за назвою у першому стовпчику ви не можете зрозуміти, яка саме програма знаходиться в автозавантаженні, подивіться на стовпчик "Команда". Тут вказано шлях до виконуваного файлу, який допоможе вам визначити папку та, відповідно, назву програми.
Третій спосіб - у редакторі реєстру. Зайдіть у “Пуск” – “Виконати” – наберіть regeditта натисніть “OK”. Відомості про автозавантаження містяться у двох гілках реєстру:
HKEY_LOCAL_MACHINE\SOFTWARE\Microsoft\Windows\CurrentVersion\Run
- Відповідає за автозавантаження програм всіх користувачів системи.
HKEY_CURRENT_USER\Software\Microsoft\Windows\CurrentVersion\Run
- Відповідає за автозавантаження програм поточного користувача системи.
Щоб прибрати програму з автозавантаження - просто видаліть відповідний ключ (клацніть правою кнопкою миші по ключу - виберіть контекстному менюпункт "Видалити"): 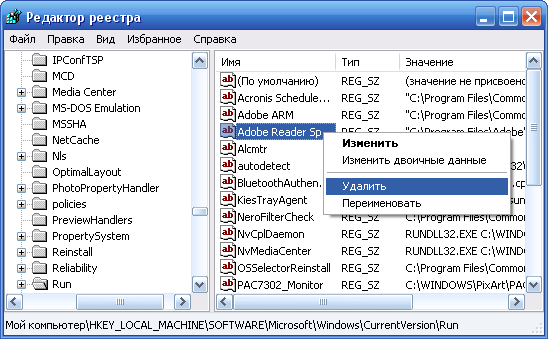 Четвертий спосіб – керування автозавантаженням за допомогою сторонніх програм
. Існує безліч утиліт, що дозволяють відключати автозапуск непотрібних додатків. Серед них і програми, що неодноразово згадувалися на блозі.
Четвертий спосіб – керування автозавантаженням за допомогою сторонніх програм
. Існує безліч утиліт, що дозволяють відключати автозапуск непотрібних додатків. Серед них і програми, що неодноразово згадувалися на блозі.
У CCleanerДля керування автозапуском необхідно вибрати вкладку “Сервіс” – “Автозавантаження” – знайти програму, якій не обов'язково завантажуватись разом із системою – виділити його та натиснути “Вимкнути”: 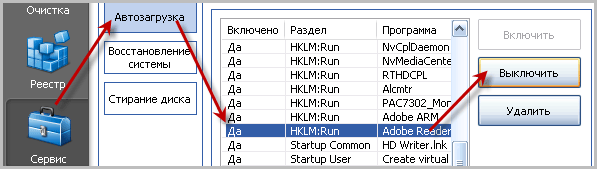 В програмі Starterдля цього потрібно перейти у вкладку “Автозавантаження” – знайти у списку праворуч потрібну програмута зняти з неї галку. У вікні, що з'явилося, натиснути "Так".
В програмі Starterдля цього потрібно перейти у вкладку “Автозавантаження” – знайти у списку праворуч потрібну програмута зняти з неї галку. У вікні, що з'явилося, натиснути "Так". 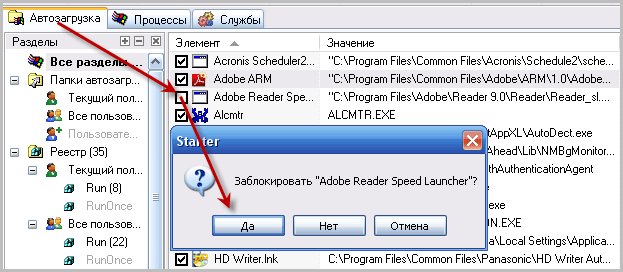 Ще одна програма для керування автозавантаженням Windows, про яку я обов'язково мушу вам розповісти, називається Autoruns. Це невелика, але дуже потужна утиліта, за допомогою якої можна побачити (і в разі потреби відключити) всі програми, служби та драйвери, що запускаються разом з операційною системою. Autoruns може виявитися корисним, якщо в автозавантаженні вашої системи оселився вірус. Більш детально про те, як працювати з цією програмою я розповім у .
Ще одна програма для керування автозавантаженням Windows, про яку я обов'язково мушу вам розповісти, називається Autoruns. Це невелика, але дуже потужна утиліта, за допомогою якої можна побачити (і в разі потреби відключити) всі програми, служби та драйвери, що запускаються разом з операційною системою. Autoruns може виявитися корисним, якщо в автозавантаженні вашої системи оселився вірус. Більш детально про те, як працювати з цією програмою я розповім у .
Налаштування автозапуску (завантаження програм після входу користувача в обліковий запис) Додатків на Windows 7 - актуальна для новачків тема. Багато початківці користувачі запитують, звідки на комп'ютері так багато програм, якщо вони їх не встановили, і як видалити зайві програми з автозавантаження. Про це розповість сьогоднішній короткий огляд.
Перш ніж торкнутися редагування списку автозапуску, дамо визначення даного терміну. Автозавантаження - це функція операційної системи, що дозволяє виконувати запуск будь-яких програм відразу після завантаження власних файлів без відома користувача, але доданих ним або іншими програмами до списку підданих автоматичному запуску. Ця функція Windows 7 дозволяє не турбуватися про запуск утиліт, якими користувач користується завжди (браузер, менеджер завантажень, аудіоплеєр, файловий менеджер).
Під терміном «налаштування автозавантаження» розумітимемо видалення (найчастіше), додавання, тимчасове відключення запуску програм або відстрочка на вказаний проміжок часу (десяток секунд, поки запуститься Віндовс).
Як відкрити список автозавантаження
Побачити перелік програм, що автоматично завантажуються з Windows 7, можна кількома методами, які зводяться до візуалізації вмісту кількох гілок реєстру (про це йтиметься нижче). Це:
- редактор реєстру;
- утиліта «Конфігурація системи»;
- функціонал сторонніх програм.
Редактор реєстру
Шляхи до програм, які завантажуються разом з Windows 7, прописані в спеціально відведених для цього гілках реєстру. Отримати доступ до них можна за допомогою редактора реєстру. Запускаємо додаток ( команда regedit) і відкриваємо наведені нижче гілки системної базиданих.
Перша містить перелік програм, які запускаються для активного облікового запису, а друга стосується всіх користувачів комп'ютера.
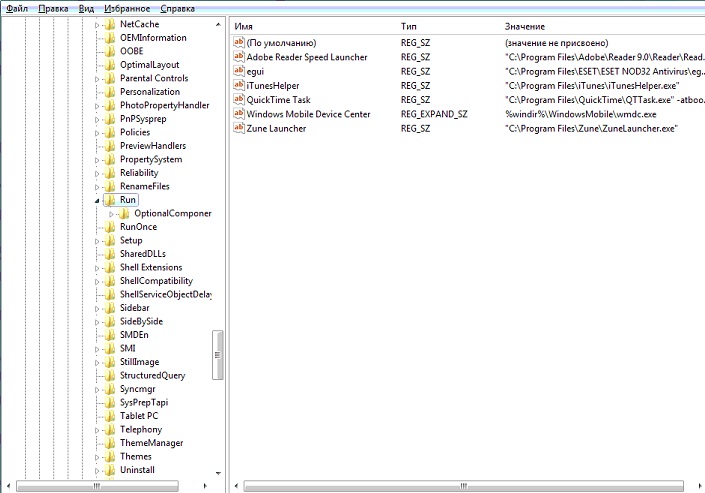
Шляхом видалення або додавання ключів типу REG_SZ із шляхами до програм можна легко додати або видалити потрібний об'єкт.
Найпростішим шляхом редагування автозапуску активного облікового запису є папка «Автозавантаження», розташована в меню «Пуск».
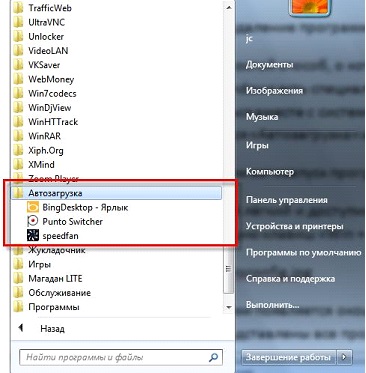
Конфігурація системи
- Виконуємо команду «msconfig» у пошуковому рядку чи командному інтерпретаторі (Win+R) Windows 7.
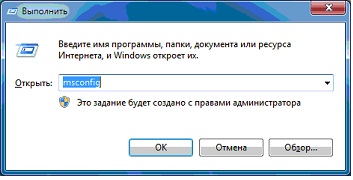
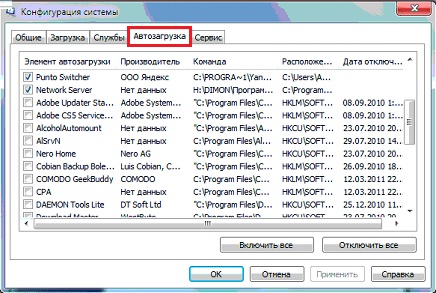
- Тиснемо «Застосувати» і перезавантажуємо комп'ютер для прийняття змін.
Перезавантажувати Windows 7 відразу – не обов'язково.
Сторонні програми
Засоби "сімки", за допомогою яких здійснюється налаштування списку автозапуску, ми розглянули. Перейдемо до утиліт від сторонніх виробників, що дозволяє виконувати аналогічні дії.
CCleaner
Найкраща утиліта для обслуговування комп'ютера CCleaner пропонує не тільки очищення реєстру від непотрібних ключів та диска від сміттєвих файлів, але й відкриває можливість редагування списку автозавантаження.
- Запускаємо програму.
- Переходимо до пункту "Сервіс", де у свою чергу йдемо у вкладку "Автозавантаження".
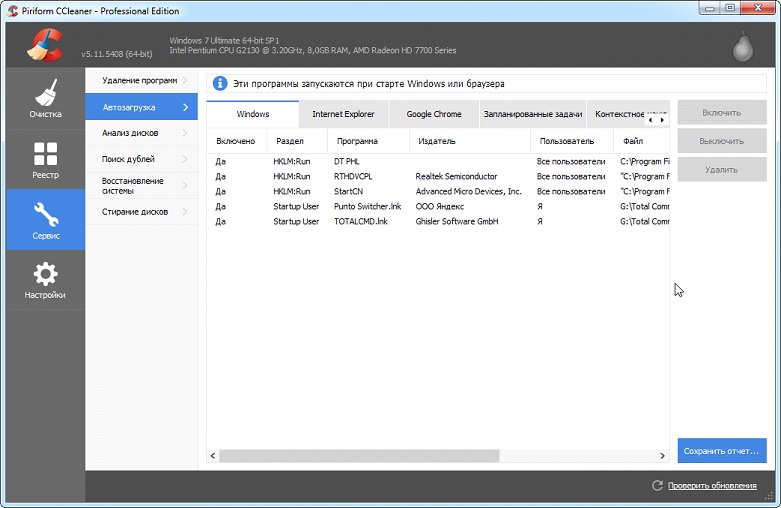
За допомогою розташованих правіше від головного кадру кнопок доступне відключення та видалення елементів з автозапуску. Створювати нові записи в CCleaner, на жаль, не вдасться.
Звертаємо увагу на панель вкладок, розташовану вгорі. У першій, званій Windows, містяться програми, які завантажуються після входу користувача в обліковий запис. Далі розміщені записи з інформацією про плагіни, які активуються під час виклику браузера.
(Visited 11 100 times, 29 visits today)
Навіть на новому комп'ютері, тільки доставленому з магазину, знайдеться кілька непотрібних програм. Зрозуміло, і сама Windows 7 намагається завантажитися в оперативну пам'ятьглибше, включаючи деякі служби, що ніколи не використовуються. Користувач ще жодного разу не вдарив по кнопках, а його комп'ютер вже витрачає свою потужність на щось непотрібне. Про те, як знайти та відключити зайві процеси, як видалити непотрібні програми, не нашкодивши комп'ютеру, ми докладно розповімо у нашій статті.
Звідки на комп'ютері непотрібні програми
Зайві програми потрапляють на комп'ютер кількома шляхами:
Навіть якщо місця на жорсткому диску та запасу оперативної пам'яті достатньо, зайві програми варто видалити з міркувань безпеки. Багато хто з них, прагнучи налаштувати свою роботу на інтереси та переваги користувача, збирають персональну інформацію та передають її на свої сервери. Іноді цей канал стає прозорим також і для шкідливого. програмного забезпечення, здатного порушити роботу комп'ютера
Які програми та процеси в Windows 7 можна прибрати, а які краще не чіпати?
Головне правило при видаленні зайвих програмабо служб: «Знай, що робиш!» Перед тим, як видаляти незнайому програму, варто розібратися, що вона робить і звідки з'явилася на комп'ютері. Те саме стосується і служб Windows 7.
Видалення повинно проходити за встановленою процедурою, а не через стирання папки з програмою, оскільки в іншому випадку комп'ютер буде засмічений залишками непотрібних каталогів, налаштувань, закладок у браузері. Дуже корисним є створення точки відновлення системи напередодні великого чищення, це дозволить анулювати результати невдалої роботи.
Не побоюючись негативних наслідків, можна вимкнути деякі служби системи.
Що можна видалити без жалю (таблиця)
| Служба | Чому можна видалити |
| KtmRm для координатора розподілених транзакцій | |
| Автономні файли | |
| Агент політики IPSe | |
| Адаптивне регулювання яскравості | Корисна для економії батареї лише за наявності датчика світла. |
| Брандмауер Windows | |
| Браузер комп'ютерів | Мережева служба, непотрібна без мережі. |
| Допоміжна служба IP | На домашньому комп'ютері марна. |
| Вторинний вхід до системи | Необхідно вимкнути з міркувань безпеки. |
| Диспетчер друку | Служба потрібна лише за наявності принтера. |
| Доступ до пристроїв HID | Потрібна лише за наявності підключених через USB-порти пристроїв. |
| Захисник Windows | Можна усунути, якщо встановлений антивірус. |
| Клієнт відстеження зв'язків, що змінилися | |
| Модулі ключів IPsec для обміну ключами в інтернеті та протоколу IP з автентифікацією | |
| Модуль підтримки NetBIOS | Мережева служба, непотрібна без мережі. |
| Виявлення SSDP | Потрібна лише за наявності підключених за протоколом SSDP пристроїв. Краще вимкнути з міркувань безпеки. |
| Основні служби довіреного платформного модуля | Служба потрібна лише за наявності пристроїв контролю на основі чипів TMP або BitLocker. |
| Пошук Windows (Windows Search) | Потрібна лише за дуже активному пошуку на комп'ютері. |
| Батьківський контроль (Parental Control) | Марна служба. |
| Сервер | Мережева служба, непотрібна без мережі. |
| Служба введення планшетного ПК | Служба потрібна лише за наявності пристроїв рукописного вводу. |
| Служба завантаження зображень Windows (WIA) | Потрібна лише при використанні цифрових фотоапаратів та сканерів. |
| Служба підтримки Bluetooth | Потрібна лише при підключенні Bluetooth-пристроїв. |
| Служба реєстрації помилок Windows | Служба не потрібна звичайному користувачеві. |
| Смарт-картка | Служба потрібна лише за наявності пристроїв контролю на основі смарт-картки. |
| Віддалений реєстр | Не потрібна звичайному користувачеві. Краще видалити з міркувань безпеки. |
| Факс | Потрібна лише при використанні комп'ютера як факсу. В іншому випадку можна видалити назавжди. |
Служби, які не можна відключати (таблиця)
| Служба | Чому не можна відключати |
| Plug and Play | Необхідне для коректного підключення пристроїв до комп'ютера. |
| Superfetch | Прискорює роботу додатків, заздалегідь завантажуючи в оперативну пам'ять найчастіше використовувані. |
| Windows Audio | Необхідна для коректної роботизвукові пристрої. |
| Windows Driver Foundation | Відповідає на роботу драйверів. |
| Диспетчер сеансів диспетчера вікон робочого столу | |
| Планувальник завдань | Служба, яка має велике значення в Windows 7, включаючи перемикання клавіатури. |
| Планувальник класів мультимедіа | Необхідна для роботи мультимедійних завдань, зокрема аудіокомпонентів. |
| Теми | Потрібна для роботи фірмового інтерфейсу Aero. |
| Віддалений виклик процедур (RPC) | Забезпечує стабільну роботу інших служб. Вимкнення заборонено системно. |
| Інсталятор Windows | Служба потрібна для встановлення нових програм. |
Як видалити зайві програми та служби
Більшість програм легко видаляються стандартними засобами Windows 7, для інших слід використовувати спеціальні програми. Іноді виробник навмисно встановлює утиліти, які користувач не може видалити, наприклад Disable_Windowsupdate.exe компанії Samsung. Зайві служби та процеси також можна вимкнути кількома способами. Однак першим кроком перед серйозним чищенням комп'ютера має бути створення точки відновлення Windows 7 у разі некоректного видалення компонентів системи.
Створення точки відновлення
"Панель управління"
«Пуск»
У те ж таки вікно «Видалення або зміна програми» зі списком програм можна потрапити через кнопку «Пуск», натиснувши яку в рядку пошуку набираємо «Видалення програми». Вибравши однойменний рядок меню, потрапляємо у потрібне вікно, після чого діємо за відомим алгоритмом.

Відразу знаходимо потрібне вікно
Також можна скористатися деінсталятором самої програми. Для цього натискаємо "Пуск", після чого "Всі програми". У списку, що відкрився, вибираємо потрібна програма(Деякі згруповані в папки) і натискаємо на ньому праву кнопку миші.
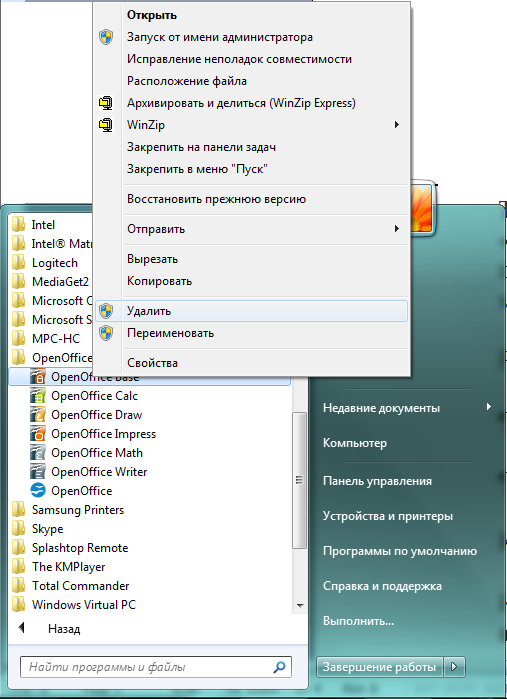
Контекстне меню відкривається правою кнопкою миші
У контекстному меню, що розкрилося, нам потрібний рядок «Видалити». Натискаємо її і бачимо спливаюче вікно «Видалення ярлика», що попереджає нас, що, продовжуючи діяти так само, ми видалимо ярлик, але не торкнемо додаток.

Вибираємо єдиний активний рядок
Послухаємося поради та перейдемо активним рядком «Програми та компоненти». Це знову приведе нас до знайомого вікна «Видалення або зміна програми».
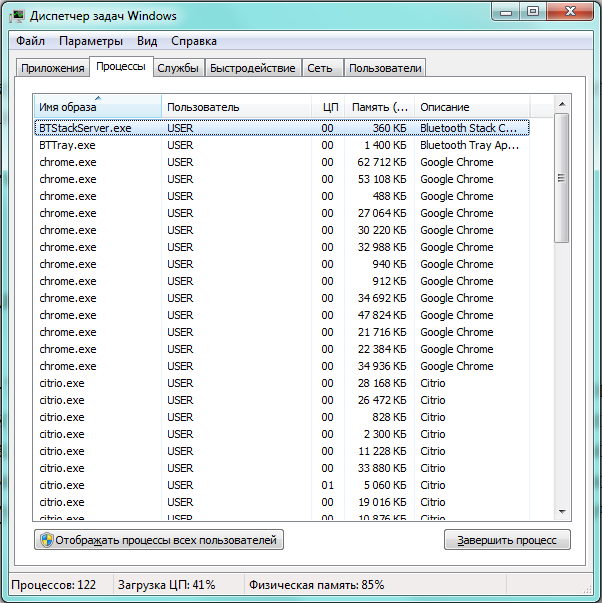
Завершення процесу означає зупинення роботи конкретного сеансу роботи служби або програми, але не зачіпає їх запуск у майбутньому. Щоб служба не була запущена системою при наступному сеансі, необхідно її відключити.
Як вимкнути служби за допомогою «Конфігурації системи»
Можна відредагувати список служб за допомогою «Конфігурації системи», яка викликається з командного рядка.
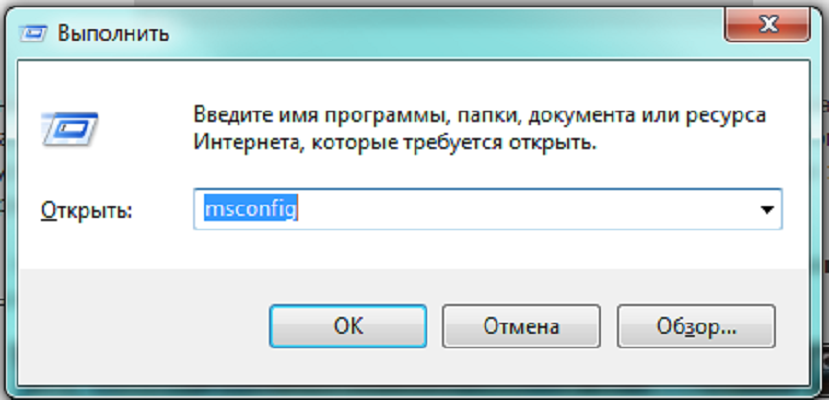
Відео: як видалити програми на Windows 7
Спеціалізовані програми для очищення системи
Існує достатньо невеликих програмспеціалізуються на видаленні зайвих додатків. Одні наголошують на очищенні комп'ютера від зайвих папок, які іноді не помічають стандартні засоби Windows 7, інші ведуть «чорний список» рекламних та встановлених додатків, шукаючи їх на комп'ютері. Треті дозволяють здійснити тонке налаштуванняслужб системи.
PC Decrapifier – зачистка за «чорним списком»
PC Decrapifier підкуповує своєю чесністю: звільняючи комп'ютер від зайвого програмного забезпечення, не просить встановити жорсткий дисксебе, а задовольняється запуском із зовнішнього носія. Додаток є безкоштовним, регулярно виходять нові версії та оновлюються бази даних непроханих програм. Інтерфейс простий та інтуїтивно зрозумілий. Перед початком основний стадії роботи створюється точка відновлення.
PC Decrapifier деякими антивірусними програмамипомилково класифікується як небезпечний додаток. Це неправда, попередження можна ігнорувати. Враховуючи, що PC Decrapifier не вимагає установки, займає мало місця та поширюється безкоштовно, для повної впевненості можна його видалити та заново завантажити з сайту виробника.
Програма CCleaner
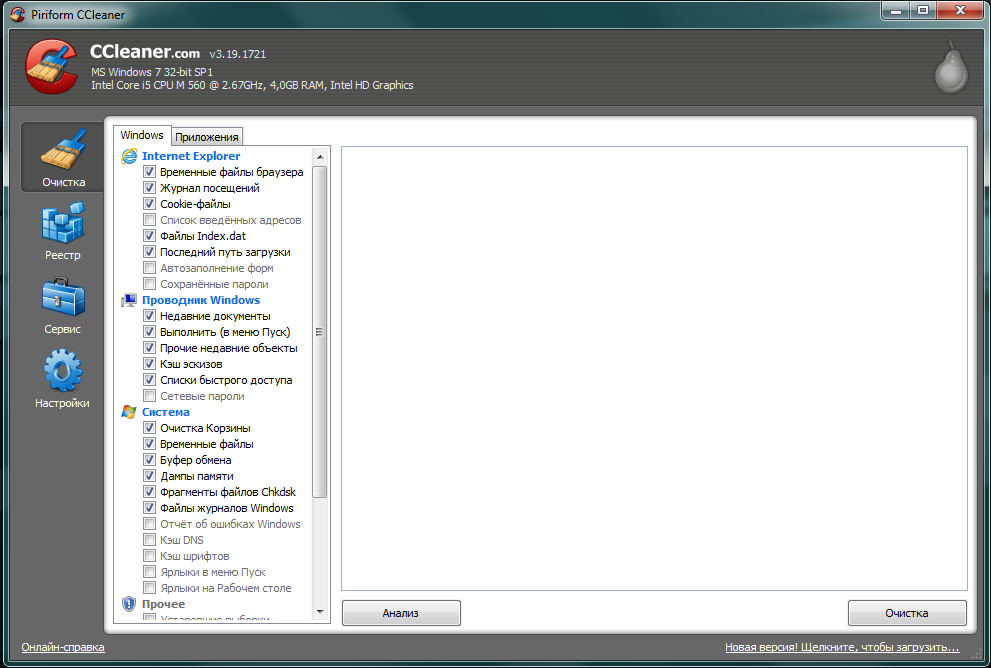
Потужне сканування та видалення невбивних програм з IObit Uninstaller
Ще одне безкоштовний додаток, що спеціалізується на якісному видаленні зайвих програм. Ретельно розшукує всі сліди роботи пакету, що видаляється, і зачищає їх. IObit Uninstaller дозволяє створювати точки відновлення перед кожним видаленням, а також примусово видаляти програми, що «опираються».
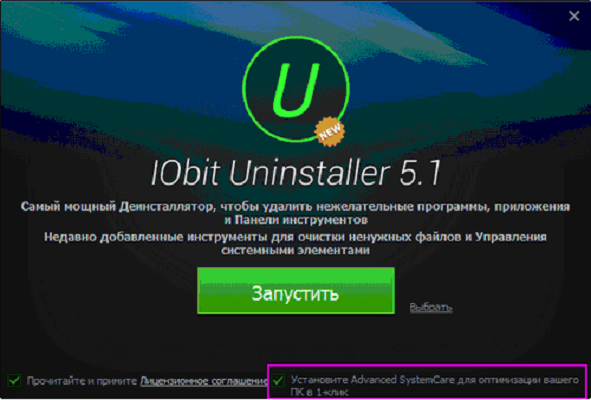
Інші програми
- Should I Remove It? Альтернатива PC Decrapifier, яка також веде список зайвих програм. Відрізняється інтерфейсом (рейтинги виділені кольором), а також постійним зв'язком із основним сайтом. Простіша, не передбачає редагування автозавантаження.
- Slim Computer. Складає ширший список для видалення, включаючи розширення для браузерів і плагіни. «Вбиває» непотрібні процесита програми.
- AdwCleaner. Спеціалізується на зачистці небажаних елементів браузерів. Формує звіт як текстового файла.
Виробники та продавці програмних продуктів витрачають багато сил і коштів на те, щоб їхні програми були встановлені на ваш комп'ютер. І набагато менше уваги вони приділяють повноцінному видаленню своїх пакетів, а іноді й навмисно чинять опір цьому. Тому, щоб залишатися господарем свого «заліза», потрібно регулярно його чистити від непроханих гостей.
Автозавантаження призначене для оптимізації роботи деяких програм та ПК. Багато утиліти та програми можуть запускатися разом з операційною системою. Найбільш яскравий приклад – антивірусна служба .
Цілий ряд інших програм та служб має таку можливість. Це допомагає оптимізувати роботу з важливими програмами, такими, які постійно повинні бути активними.
Іноді зайва кількість програм, що самозапускаються, стає наслідком тривалого включення ОС. Це трапляється тому, що деякі програми вносять себе до списку автозавантаження поза відомим користувача.
У цьому випадку слід зовсім вимкнути непотрібну функцію. Розглянемо кілька способів вилучення програм із автозапуску.
Системна папка автозавантажень
У автозапуск можна додати практично будь-який файл, що виконується. Найпростіший спосіб – перемістити його (або ярлик) у системну папку автозавантаження.
У Windows 7її можна знайти в меню "Пуск", після натискання кнопки "Всі програми". Ближче до кінця списку буде папка Автозавантаження. Видалення з неї означає скасування автозапуску.
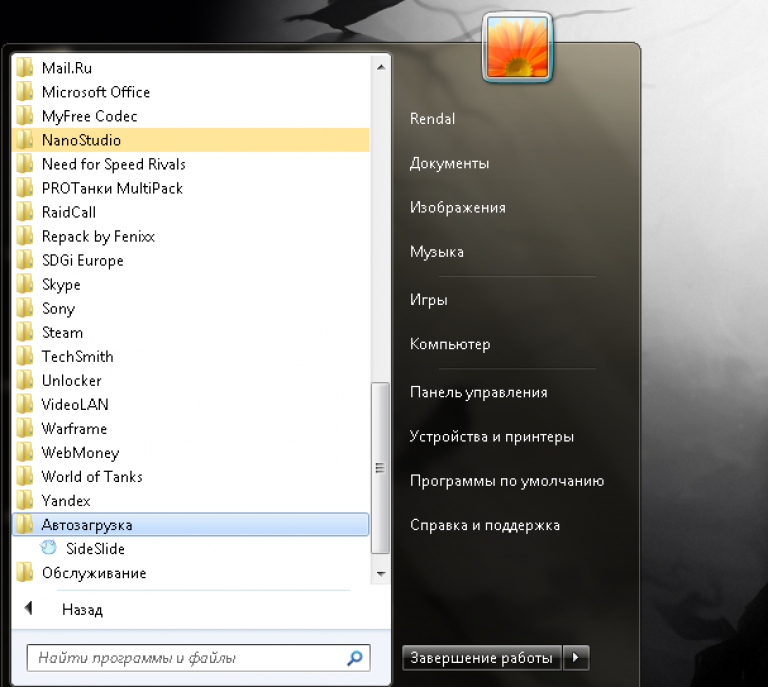
Це найпростіший спосіб відключення автозапуску, але не найдієвіший. Багато програм дублюють цю функцію в інших системних розділах.
За наявності позначки про автозавантаження в іншому системному розділіпросте видалення програми їхньої папки автозапуску не допоможе. До того ж, видалення програм з автозапуску через меню «Пуск» можна застосовувати лише для конкретного активного користувача.

Загальне для всіх користувачів редагування можна проводити в системній папці Programm Data, що на диску С. Відкривши її, знадобиться пройти таким шляхом: Microsoft Windows Start Menu Programs Startup.
Використання «Конфігурації системи»
Більше надійний спосібвилучення або додавання програм автозапуску полягає в налаштуваннях параметрів ОС.
Його використання з більшою ймовірністю допоможе вимкнути автозапуск тих чи інших програм. Тепер докладніше про те, як викликати вікно конфігурації системи, та змінити параметри автозавантаження:
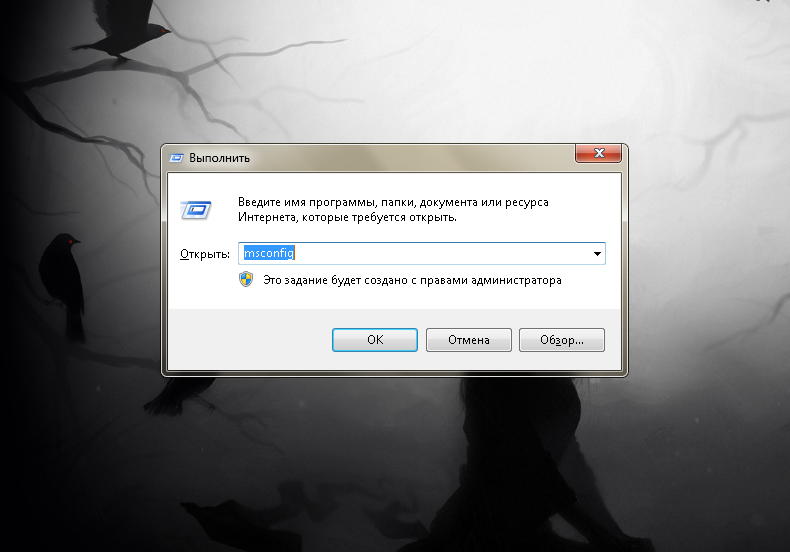
Важливо!У цьому розділі можуть бути важливі системні програмибез яких функціонування комп'ютера буде нестабільним. Тому потрібно уважно дивитися, які служби увімкнені, а які вимкнені. Якщо немає повної впевненості у функціях конкретної служби, її краще не торкатися.
Найчастіше цього достатньо для того, щоб викоренити небажану програму з автозавантаження. Але найхитріші програми дублюють позначки про своє місцезнаходження у системному реєстрі. Далі все трохи детальніше.