Цей посібник призначений для користувачів, які хотіли б замінити материнську плату на своїх комп'ютерах без переустановки системи. Зокрема, стаття може стати вам у нагоді, якщо:
- ви збираєтеся оновити материнську плату, але хочете зберегти поточну інсталяцію Windowsразом із налаштуваннями та програмами без переустановки їх із самого початку;
- ви хочете переключити режим контролера SATA з IDE в AHCI або RAID (або навпаки), щоб досягти кращої продуктивностідискової підсистеми
Якщо один із вказаних вище сценаріїв застосуємо до вас, то ви повинні знати, що незалежно від вашої мети – заміна материнської платиабо перемикання контролера SATA в інший режим - результат буде той самий: « синій екрансмерті» (BSOD) з помилкою STOP 0x0000007B INACCESSABLE_BOOT_DEVICEпід час завантаження операційної системи.
Посилання: Повне керівництво, з коментарями, англійською мовою Але перш ніж пояснювати, як це робиться, ми звернулися до адвоката, щоб дізнатися, наскільки це є законним. Ми говоримо не про піратську копію, а про оригінальну копію, встановлену на некомпактному комп'ютері.
Правильно, навіть якщо користувач порушує ліцензію кінцевого користувача, він не може бути звинувачений у піратстві чи будь-якому іншому незаконному акті. Ну, із цією підтримкою ми можемо розпочати трансформацію. Він пояснює, що є програмні засобиякі допомагають цьому процесу. Немає необхідності мати будь-який рівень знань про програмування. «Вам потрібно лише читати та шукати на форумах, де є багато повних матеріалів», - каже він.
Причиною цього неприємного інциденту є нездатність Windows знайти належні драйвери SATA-контролера. На щастя, проблему можна обійти, тим самим уникнувши переустановки Windows. Для цього потрібно лише «сказати» операційної системи, щоб вона використовувала стандартний драйвер контролера SATA під час запуску, а допомогти нам у цьому може.
Запускаємо "старий" Windows на новій материнській платі
Якщо апаратне забезпеченнягаразд, це теж не проблема, - каже Тьяго. Використовуйте лише одну відеокарту та переконайтеся, що вона знаходиться у першому доступному слоті. Відключіть будь-який периферійний пристрій, відмінний від клавіатури та миші, вони вам знадобляться.
Ця програма легким і практичним чином зробить всю конфігурацію материнської плати вашого комп'ютера, щоб все було чудово: звукові драйвери, відео, інтернет і таке інше. Якщо ви вважаєте, що ми застаріли, це останній крок. Єдине, що змінюється, це питання не придбання готової системи.
Щоб внести відповідні зміни до реєстру Windows, просто дотримуйтесь інструкцій нижче.
Перш ніж ми почнемо, будь ласка, ознайомтеся з інформацією у двох наведених нижче пунктах, оскільки від одного з них залежить ваш план дій:
1. Заміна материнської плати ще не зроблено, тому Windows завантажується нормально. У цьому випадку вам потрібно внести зміни до реєстру у звичайній робочій середовищі Windowsі лише потім починати оновлення системної плати.
Ви можете запитати себе: чи все це працює, щоб запустити операційну систему? Ну, поза досвідом, ця установка економить гроші. Отже, ви теж хочете випробувати цю пригоду? Тепер перейдіть за посиланням, яке ми розділили: ми переклали навчальний посібникдля вас, щоб створити хакінтош. Ви також знайдете посилання на форум, де співробітники, які створили цей підручник, обговорюють це питання.
Доступ, зверніть пильну увагу та удачі! Насправді, це не дуже складно. Не турбуйтеся, ваша система не залишиться зі старим способом. Для тих, хто вирішив пропустити цей крок, не забувайте звинувачувати мене у втраті даних. Переконавшись, що все видалено, вам потрібно перезавантажити комп'ютер.
2. Операційна система не завантажується, тому що ви вже встановили іншу материнську плату, або тому, що змінили режим SATAу BIOS. У цьому випадку вам доведеться використати автономний редактор реєстру.
Зміна реєстру перед оновленням материнської плати (Windows завантажується нормально)
Ці інструкції тільки для тих, у кого Windows запускається звичайному режимітому що материнська плата ще не замінена. Якщо у вас вже коштує інша плата і Windows не завантажується, тоді дотримуйтесь інструкцій у наступному розділі статті.
Перейдіть на вкладку драйвера, а потім «оновіть драйвер». Відкриється нове вікно. У діалоговому вікні буде запропоновано перезавантажити комп'ютер, натисніть «Ні». Просто зупиніть систему та не перезавантажуйте її, доки ви не заміните материнську плату на наступному кроці.
Заміна материнської плати та старт системи
Диспетчер пристроїв відкриється. Натисніть "Показати", а потім "Показати" приховані пристрої». Двічі клацніть по першому. Перейдіть на вкладку драйвера та натисніть «Оновити драйвер». Натисніть "Далі", потім "ОК" і перезапустіть. Коли це буде зроблено, перезапустіть систему.
Отже, увімкніть комп'ютер у звичайному режимі, а потім відкрийте редактор реєстру Windows. Для цього натисніть + R, введіть regedit, натисніть клавішу Enter.
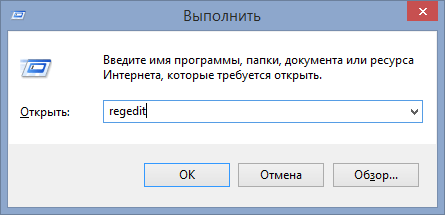
Всередині реєстру пройдіть (у лівій панелі вікна) цим шляхом:
HKEY_LOCAL_MACHINE\SYSTEM\CurrentControlSet\services\msahci
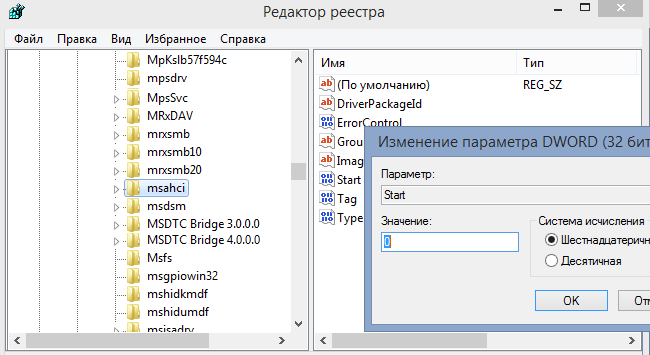
SATA кабелі, підключені до материнської плати
Після перезавантаження поверніться до диспетчера пристроїв. Вітаю, все готове! Примітка перекладача. Процедура, очевидно, не є обов'язковою, але дозволить вам позбутися від неї після заміни материнської плати або в будь-якому випадку зіткнутися з інвазивним втручанням на апаратне забезпечення машини.
Причина для 64-розрядного файлового менеджераполягає в тому, що вам не потрібно встановлювати дві версії програм, ви використовуєте лише 64-розрядні програми. Невеликим недоліком є доступність тільки німецькою та англійською мовами, і допомога тільки на німецькою мовою.
У правій панелі вікна двічі клацніть на параметрі Startта змініть його значення на 0 (нуль). Потім натисніть OK.
Тепер виконайте те саме в наступній гілці реєстру:
HKEY_LOCAL_MACHINE\SYSTEM\CurrentControlSet\services\pciide
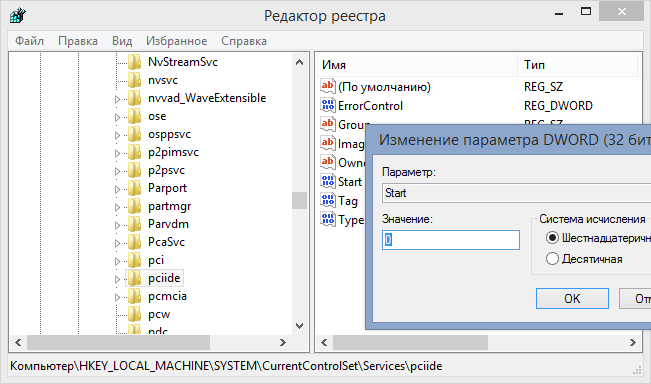
Якщо ви використовуєте RAID (інакше пропустіть цей крок), вам потрібно виконати ту ж модифікацію в цьому розділі:
Це не може бути простішим. Перше, що вам потрібно зробити, це повернути свій останній раз. Якщо на робочому столі є значок «Мій комп'ютер», клацніть його правою кнопкою миші та виберіть «Властивості» у меню. У новому вікні «Властивості системи» перейдіть на вкладку «Обладнання» та натисніть кнопку «Диспетчер пристроїв».
Що шукати у новій материнській платі
З'явиться нове вікно майстра поновлення обладнання. Виберіть «Ні» та натисніть «Далі». На цей раз виберіть опцію «Встановити» зі списку або розташування та натисніть «Далі». У наступному вікні виберіть «Не шукати», виберіть драйвер для встановлення та натисніть «Далі».
HKEY_LOCAL_MACHINE\SYSTEM\CurrentControlSet\services\iaStorV
От і все. Тепер ваша машина готова до поновлення. Вимкніть комп'ютер, встановіть нову материнську плату і підключіть всі необхідні компоненти. Потім запустіть систему, увійдіть до BIOS і встановіть режим ATA (IDE-ATA, AHCI або RAID) або залиште значення за замовчуванням. Запуск Windowsмає пройти без проблем. Коли операційна система закінчить інсталяцію драйвера контролера, продовжіть інсталяцію драйверів для інших пристроїв нової материнської плати.
У наступному вікні ми вже маємо список драйверів, які ми можемо замінити вихідним драйвером. Знову натисніть кнопку «Далі», щоб продовжити. Тепер просто натисніть кнопку "Готово". Процедура така сама, як у наведених вище діях. На останньому малюнку показано, що ви повинні змінити.
Заміна материнської плати це складно?
Комп'ютер більше не перезавантажується, просто вимкніть систему. Зміни, внесені вами вихідний стан. Після цих змін вимкніть систему, замініть материнську плату, процесор, а потім запустіть систему знову вперше. Цілком можливо, що у вас будуть різні імена контролерів, каналів тощо. процедура така сама, як у цьому посібнику, просто є інші імена. Завжди вибирайте стандартні або універсальні драйвери.
Windows не завантажується: Зміна реєстру за допомогою автономного редактора
Використовуйте цю інструкцію, якщо операційна система не завантажується, тому що ви вже замінили материнську плату або змінили режим контролера SATA в BIOS.
У цьому випадку необхідно використовувати автономний редактор реєстру. Для вирішення цього завдання я віддаю перевагу використанню середовища відновлення, куди можна потрапити, наприклад, за допомогою диска для встановлення операційної системи.
Де знайти потрібний драйвер?
Після цього вам буде запропоновано інсталювати драйвери, які ви не змогли встановити. Якщо у вас є погана дата та час на вихідній материнській платі, це не підведе вас, і вам, ймовірно, доведеться активувати його прямо телефоном.
- У міксі вам просто потрібно буде перевстановити звук та мережу.
- У випадку з інтегрованою графічною картою, звичайно, графічна карта.
- Не бійтеся, це найпростіший процес!
- Але навіть активація телефоном не складна.
Щоб відкрити редактор реєстру за допомогою інсталяційного DVD або USB накопичувача, виконайте такі кроки:
Завантажте комп'ютер за допомогою інсталяційного диска. Можливо, вам потрібно вибрати DVD/CD або USB як перший завантажувальний пристрій налаштуваннях BIOS. Для цього:
- увімкніть комп'ютер і натисніть DEL або F1 або F2 або F10, щоб увійти в BIOS (клавіша входу в BIOS залежить від виробника комп'ютера);
- всередині меню BIOS знайдіть параметр Boot Order (цей параметр зазвичай знаходиться всередині меню Advanced BIOS Features);
- у Boot Order виберіть CD/DVDRW або USB (залежно від того, на якому типі носія знаходяться інсталяційні файли Windows) як перший завантажувальний пристрій. Збережіть зміни та перезапустіть комп'ютер, натиснувши F10.
Перезавантажившись, комп'ютер розпочне завантаження з інсталяційного диска.
Роздрібна версія завжди може бути встановлена на одному комп'ютері, а її компоненти не мають значення. На жаль, це може бути пов'язано з невеликою проблемою – наш комп'ютер не може бути розпізнаний після заміни таких компонентів, як материнська плата чи процесор. Це точно не відомо, але це можна зробити із різних джерел. Проблема, однак, у тому, що ми точно не знаємо, що ідентифікатор нашого комп'ютера. Швидше за все це ідентифікатор, заснований на процесорі або материнській платі.
Якщо вікно, яке запитує ключ, відображається у програмі встановлення, залиште поле ключа порожнім і натисніть кнопку «Пропустити цей крок». Ми встановлюємо систему без ключа. Для цього перейдіть в меню "Пуск", а потім знайдіть "Контакт". На додаток до програми «Контакти» ми також знайдемо пункт «Звязатися зі службою підтримки».
Після завантаження на першому екрані натисніть «Далі», а потім виберіть «Відновлення системи».
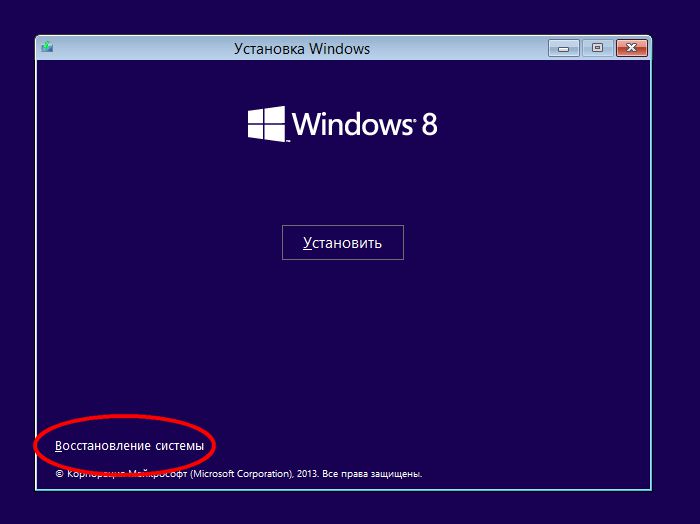
Якщо у вас Windows 7, у вікні опцій відновлення натисніть "Далі", а на наступному екрані запустіть командний рядок.
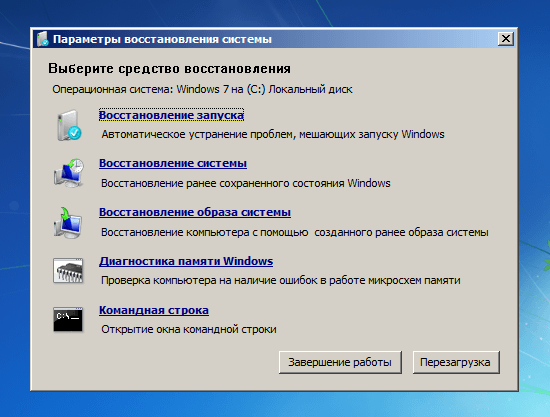
Пошук драйверів для нової материнської плати
на Наразіможна писати лише на форумі або по телефону. Запитання. Якщо в ліцензійної угодине вказано «клієнт, збережіть документ покупки, на якому ви хочете вказати, що ви купили такий пристрій та таку програму», чи можете ви купити або використовувати цей пристрій. Це програма? Навіщо використовувати покупку для здійснення покупки? Знаючи обмежені бюджети деяких користувачів, ми можемо купити пристрій на один місяць, а для іншого – для однієї програми?
Іншими словами: програмне забезпеченняліцензується та розповсюджується виробниками комп'ютерів як частина комп'ютера, з якого він був проданий. Це основне правило було виражено у ліцензії. Однак, якщо ви юридично сертифіковані, голограма на носіях і друкована документація, і у вас немає ліцензії на ведення рахунку або рахунку, кінь знаходиться в рядах того, хто вирішує. Мені сказали, що покупка не прийшла, як описано у питанні.
Якщо ви використовуєте Windows 8.x або Windows 10, тоді потрібно вибрати «Діагностика» - > « Додаткові параметри» - > «Командний рядок».

У командному рядку введіть regeditта натисніть Enter.
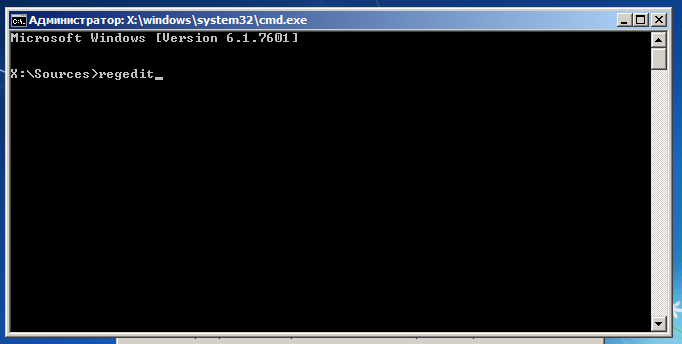
Ми уникнемо плутанини, що виникла в результаті використання простих у використанні однокористувальних процедур, розроблених для постачальників усіх комп'ютерів. Під час встановлення чарівним способом програма підключається до материнської плати. Вищезгадане обмеження є наслідком умов, на яких ліцензовано це програмне забезпечення, як уже було роз'яснено у четвертому абзаці. Заміна материнської плати означає створення нового комп'ютера та отримання нової ліцензії на програмне забезпечення.
Основний диск є основою комп'ютера. Без цього ви не можете говорити про свій комп'ютер, але ПК, наприклад, можуть працювати без клавіатури, миші або жорсткого диска. Коментар: відповідь нічого не пояснює. Ми знаємо лише, наскільки важливою є основна плата. Хіба процесор чи блок живлення мало важливі для ПК? Без них важко говорити про можливість запуску комп'ютера. Чому це не повідомляється покупцю? Якщо пошкоджено вашу материнську плату, зверніться до виробника вашого комп'ютера. Цей сайт підтвердив практику передачі проблеми продавцю.
У редакторі реєстру виділіть гілку HKEY_LOCAL_MACHINE, а в меню "Файл" натисніть "Завантажити кущ".
![]()
Відкрийте диск, на якому інстальовано операційну систему.
Перейдіть до каталогу Windows\system32\config, виберіть файл systemта натисніть «Відкрити».
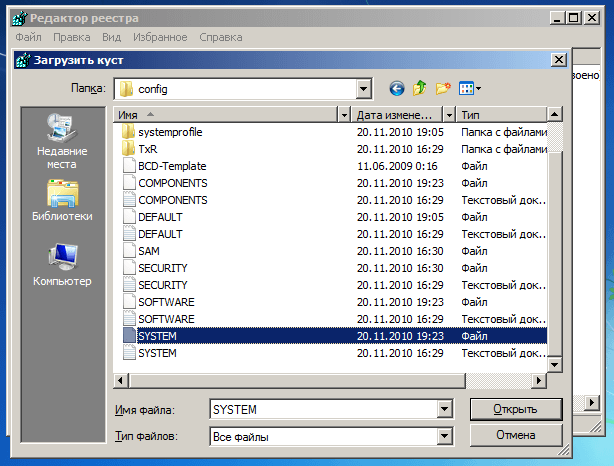
Контактний роз'єм живлення материнської плати
Через нагляд не було прикріплено наклейки з дозволу. Вночі обладнання було вкрадено, і з ним було встановлено програми. Інші монтажні плити, контракти, сертифікати. Чи можна перевстановити, чи користувач втратив усе? Оцінка втрат не може бути встановлена для програмного забезпечення, оскільки користувач має всі елементи, необхідні для подальшого законного використання пакета.
У випадку, описаному вище, одна копія програмного забезпечення вже встановлена на вкраденому комп'ютері, тому переустановити пакет неможливо. Будь ласка, зверніться до загальної вартості втраченого комп'ютерата операційної системи. Проте варто знати, які проблеми виникають у цій ситуації. П: Що відбувається, коли покупка була зроблена у зв'язку з компонентом і була пошкоджена?
Введіть назву розділу (наприклад, Offline) та натисніть OK.
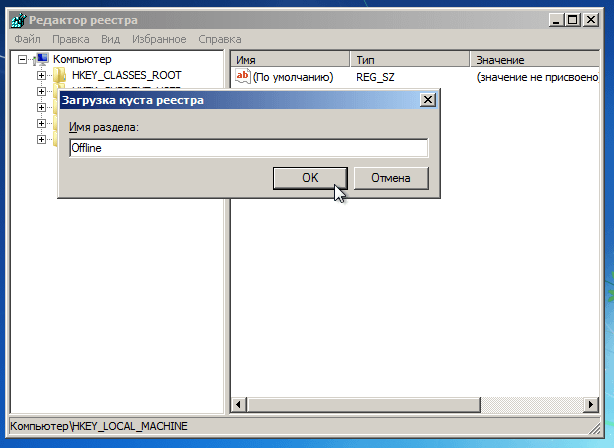
Розкривши гілку HKEY_LOCAL_MACHINE, ви побачите створений розділ (у нашому прикладі він називається Offline).
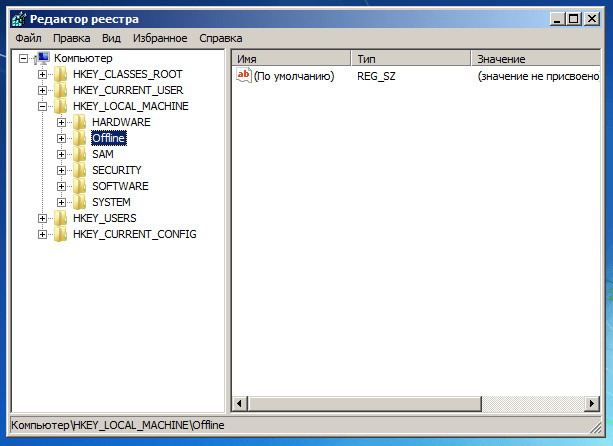
Розгорніть новий розділ і перейдіть до наступного підрозділу:
Якщо ви замінюєте жорсткий диск, обов'язково видаліть встановлене програмне забезпечення. Існує запис про те, що користувачеві дозволено використовувати програмне забезпечення лише в тому випадку, якщо воно супроводжується обладнанням, з якого його було придбано. Однак якщо це не так, чому такі неточні записи вказані в ліцензії? Запитання: Кілька місяців тому було пояснено, що зробити резервну копіюмедіафайлів програми неможливо, як це було зроблено під час встановлення на жорсткий диск.
Така інтерпретація звучить смішно, тому що, як ви можете бачити, версія установки суттєво відрізняється від того, що містить інсталяційний диск. Отже, зберігання даних на жорстких носіях не є копією. Чітке визначення цього у ліцензійній угоді було б необґрунтованим. Було б також доцільно надати одноосібну позицію працівникам Гаряча лінія. Отже, чи впроваджено механізм, що дозволяє порушувати закон?
HKEY_LOCAL_MACHINE\Offline\ControlSet001\services\msahci
Відкрийте параметр Start, змініть значення на 0 (нуль), натисніть OK.
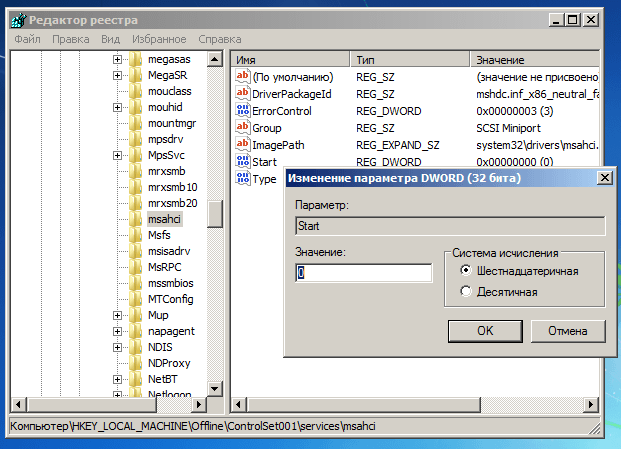
Виконайте ту саму операцію у підрозділі:
HKEY_LOCAL_MACHINE\Offline\ControlSet001\services\pciide
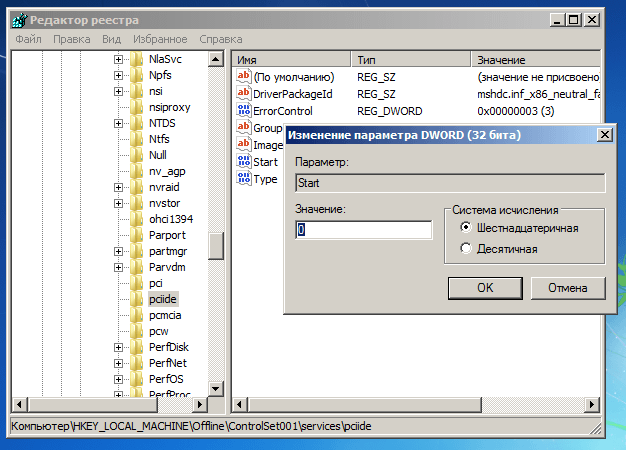
Якщо ви використовуєте RAID (інакше пропустіть цей крок), зробіть те саме:
HKEY_LOCAL_MACHINE\Offline\ControlSet001\services\iaStorV
Закрийте редактор реєстру, командний рядок та перезавантажте комп'ютер. Вийміть інсталяційний диск, щоб операційна система могла завантажитись у звичайному режимі. Тепер Windows має без будь-яких проблем запуститися і потім встановити необхідні драйвери контролера жорсткогодиска.
На цьому все!
Чудового Вам дня!
Якщо одного дня ви вирішили замінити свою стару материнську плату на нову, вам не обов'язково встановлювати заново операційну систему Windows 10. У цій статті ми розповімо, як замінити материнську плату без переустановки Windows.
Насправді це дуже проста інструкціяАле багато користувачів не знають про цей спосіб, тому просто перевстановлюють Windows. Все, що вам потрібно зробити, це змінити облікову запис Windowsна обліковий запис Microsoft замість локального облікового запису.
Тепер давайте розглянемо детальніше кожен крок.
Крок 1. Змініть обліковий запис Windows 10 на обліковий запис Microsoft.
Що це означає? Замість входу до Windows 10 за допомогою локального облікового запису, ви будете входити до системи Windows за допомогою свого облікового запису Microsoft. Для цього вам потрібно використовувати онлайн-пароль Microsoft для входу в Windows (тимчасово), або встановити 4-значний PIN-код як пароль.
Ключовим моментом цього кроку є те, що коли ви пов'язуєте Windows 10 з онлайн-обліковим записом Microsoft, ваш ключ активації операційної системи зберігається на серверах компанії. Таким чином, ви зможете повторно активувати ОС, не встановлюючи її.
Щоб перейти до облікового запису Microsoft, виконайте такі дії:
Натисніть кнопку " Пуск» ( логотип Windows) та виберіть « Параметри». Натисніть на " Оновлення та безпека». Далі виберіть « Активація» у меню зліва, та натисніть на « Додати обліковий запис» 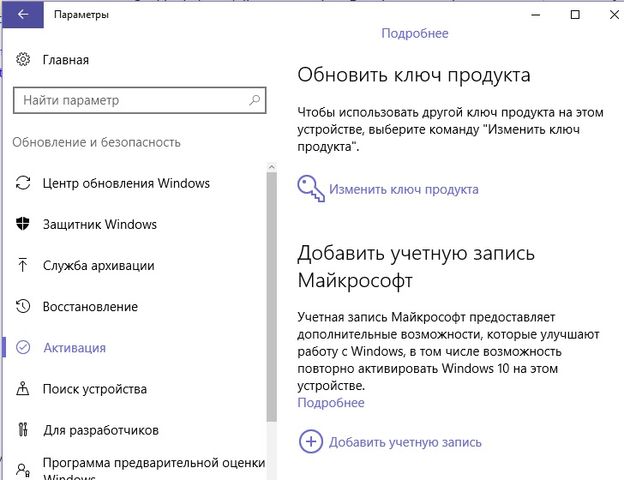
Вам потрібно буде ввести email та пароль від облікової записи Microsoft.

Крок 2. Замініть материнську плату і знову активуйте Windows 10.
Після того, як ви перейшли на використання облікового запису Microsoft, можна замінити материнську плату. Коли Windows 10 знову завантажиться, поверніться до розділу «Параметри» - «Оновлення та безпека» - «Активація». Ви побачите, що Windows не активовано.
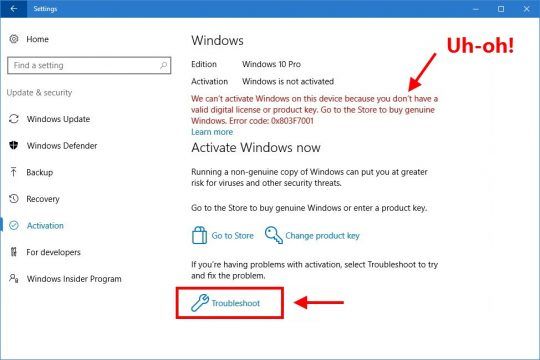

Потім знову увійдіть до свого облікового запису Microsoft, як показано на малюнку вище.
На наступному екрані потрібно вибрати свій комп'ютер і натиснути кнопку « Активувати»:

Windows 10 скопіює « ключ активації» з вашого облікового запису Microsoft і повторно прив'яже його до вашого комп'ютера.
От і все! Тепер ви можете працювати зі своєю старою системою Windowsта новою материнською платою, використовуючи обліковий запис Microsoft. Якщо потрібно повернутися до локального облікового запису, виконайте наступний крок.
Крок 3. Поверніться до локального облікового запису.
Ви можете повернутися до використання локального облікового запису замість облікового запису Microsoft. Для цього виконайте такі дії:
1. Натисніть « Пуск» та « Параметри».
2. Виберіть розділ « Облікові записи».
3. У меню зліва виберіть « Ваші дані».
4. Натисніть « Увійти натомість з локальним обліковим записом».
Вам потрібно буде ввести пароль від облікового запису Microsoft, а також встановити новий пароль від локального облікового запису (якщо він потрібний).
Вуаль! Щойно ви замінили материнську плату і оновили свій комп'ютер, не встановлюючи Windows 10 і все інше.




