Інструкція
Всім, хто запускав панель керування BIOS на будь-якому настільному ПК, вже зазвичай часто натискати кнопку Del для запуску BIOS. Це пов'язано з тим, що з переважної більшості материнських плат і той ж постачальник чіпів базової системи вводу-вывода (“Basic Input -Output System” - BIOS). З ноутбуками ситуація дещо інша – у різних виробниківклавіша запуску BIOS може відрізнятися.
Уважно дивіться на нижню частину екрана при включенні ноутбука. Або в лівій, або в нижній правій частині екрана на короткий час з'являється напис типу “Press F2 to enter setup”. Можливо, на вашому ноутбуці напис буде трохи інший, але найважливіше - запам'ятати клавішу, вказану в даному рядку. Саме ця клавіша відіграє роль кнопки "Delete" під час запуску звичайного комп'ютера.
Перезапустіть ноутбук , якщо не встигли натиснути клавішу вчасно і відразу після початку завантаження кілька разів натисніть на вказану раніше клавішу (багато хто, щоб не помилитися, використовують техніку багаторазового натискання аж до появи екрана BIOS).
Також потрібну кнопку можна дізнатися з посібника для використання материнської плати, встановленої на вашому ноутбуці. У посібнику (їх часто називають "мануалами") шукайте розділ "Bios Features". У ньому покроково описаний не тільки процес виклику екрана BIOS, але також і рекомендації щодо налаштування вашого ноутбука, а також опис всіх пунктів, що там містяться.
Завантажте посібник із використання материнської плати з офіційного сайту виробника вашого ноутбука у разі, якщо паперовий варіант керівництва був з тих чи інших причин втрачено.
Найчастіше у користувачів ПК виникають проблеми з налаштуванням Bios для завантаження з диска. Ця функція потрібна не тільки для початку інсталяції Windows, але і для діагностики операційної системи різними утилітами.
Інструкція
Спочатку вам потрібно увійти в BIOS - для цього перезавантажте комп'ютер і як тільки почнеться перевірка пристроїв і з'являться літери на чорному екрані, натисніть Delete. Для нових материнських плат та ноутбуків можна також скористатися клавішею F2. Навігація у меню Bios виконується стрілками. Для скасування будь-якої дії використовується Esc, для перезавантаження – Ctrl+Alt+Delete, для збереження змін – Enter.
Виберіть Advanced Bios Features та натисніть клавішу Enter. У меню, що відкрилося, знайдіть пункти First Boot Device, Second Boot Device (залежно від материнської плати і версії Bios, назви можуть трохи відрізнятися). Ці опції відповідають за порядок пристроїв, з яких завантажуватиметься операційна система. За замовчуванням, у першому пункті буде обрано Floppy, у другому Hard Disk, а третьому – Cd-Rom. Перейдіть до First Boot Device, натисніть клавішу Enter, стрілкою виберіть варіант завантаження Cd-Rom і знову натисніть Enter. Далі виділіть пункт Second Boot Device та встановіть у ньому значення Hard Disk. Після цього вийдіть у головне меню Bios, виберіть Save and Exit Setup та підтвердіть збереження змін. Тепер ваша операційна система завантажуватиметься з диска.
Після закінчення необхідних дій щодо інсталяції Windowsабо діагностики системи, поверніть колишній порядок завантаження, інакше процедура завантаження з диска буде виконуватися знову і знову. Для цього знову увійдіть до Bios, відкрийте меню Advanced Bios Features. Потім виберіть First Boot Device, встановіть у ньому значення Hard Disk. У Second Boot Device встановіть Cd-Rom.
Відео на тему
Зверніть увагу
При зміні налаштувань Bios будьте уважні, некоректні установки можуть негативно вплинути на роботу системи.
Кожен користувач, який прагне пізнання свого комп'ютера, повинен попрацювати в BIOS (БІОС). З його допомогою він може зробити багато корисних налаштувань. Але перед новачками часто виникає питання про спосіб виходу в систему BIOS. Насправді, все дуже просто.

Інструкція
BIOS – це базова система введення-виводу. Призначається для підготовки пристроїв комп'ютера до завантаження під операційною системою. За допомогою BIOS компоненти комп'ютера беруть контроль за комп'ютером і приймаються за виконання своїх функцій. Добре знаючись на BIOS свого комп'ютера, користувач може виставити значення електроживлення, черговості завантаження пристроїв та інше.
Перезавантажте комп'ютер. У момент, коли пройде заставка екрана, необхідно натиснути певну клавішу. Іноді підгадати момент натискання досить важко, тому багато користувачів тиснуть клавішу або поєднання клавіш кілька разів поспіль. Це зроблено для того, щоб недосвідчені користувачі випадково не викликали BIOS.
Тепер про клавіші. В основному застосовується клавіша DELETE. Рідше можна викликати BIOS клавішами F2 або Esc. На ноутбуках при виклику системи БІОС можуть застосовуватися різноманітні поєднання клавіш. Тому перш, ніж намагатися це зробити, необхідно прочитати довідник по ноутбуку. У ньому вказується вся інформація про виклик BIOS. Основні поєднання клавіш, які використовуються для виклику BIOS ноутбуків: "F1", "F2", "F10", "insert", "ctrl+alt+esc", "ctrl+s", "alt+enter".
BIOS – свята святих у світі комп'ютерів та програмування. Адже саме це є своєрідним «початком» роботи з комп'ютером. Саме завдяки BIOS можна встановити нову операційну систему, видалити стару, розбити жорсткий дискна кілька відділів та ще багато чого. Але ось як потрапити в цей самий BIOS?
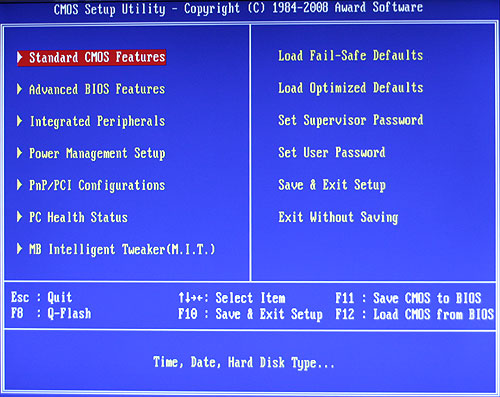
Інструкція
Заради справедливості, варто зазначити, що більшість комп'ютерів у своєму пристрої дуже схожі. Отже, щоб зробити ту чи іншу операцію, слід просто виконувати певний набір дій. Стосується це не лише стаціонарних комп'ютерів, а й ноутбуків.
Тому для того, щоб потрапити до BOIS, слід виконувати деякі дії певної послідовності. Як на стаціонарному
23.03.2017
"BIOS" - набір мікропрограм, що забезпечують працездатність API для роботи з апаратурою. Саме в ньому можна розкрити потенціал пристрою, а також великим плюсом є можливість усунення будь-якої проблеми, пов'язаної з компонентом ноутбука в цілому.
Для більшості користувачів, BIOS якийсь темний ліс у якому «мешкають» програмісти і системні адміністратори. З одного боку вони мають рацію, краще зайвий раз не лазити в цю незрозумілу синю програму, до того ж якщо натиснути щось не те, то ви можете завдати непоправної шкоди своєму пристрої. Щоб запобігти цьому, ми рекомендуємо вам дотримуватися правил обережності і не натискати все підряд.
Вхід у BIOS на ноутбуці Acer
У житті користувача ноутбука трапляється незвичайний момент, коли необхідно змінити налаштування BIOS самому, не користуючись послугами майстра. Зробити це досить просто та елементарно.
Спосіб 1: Найпростіший

Спосіб 2: Функціонал командного рядка
Цей спосіб дуже простий у використанні, до того ж він можливий на всіх пристроях, де встановлена Windows.
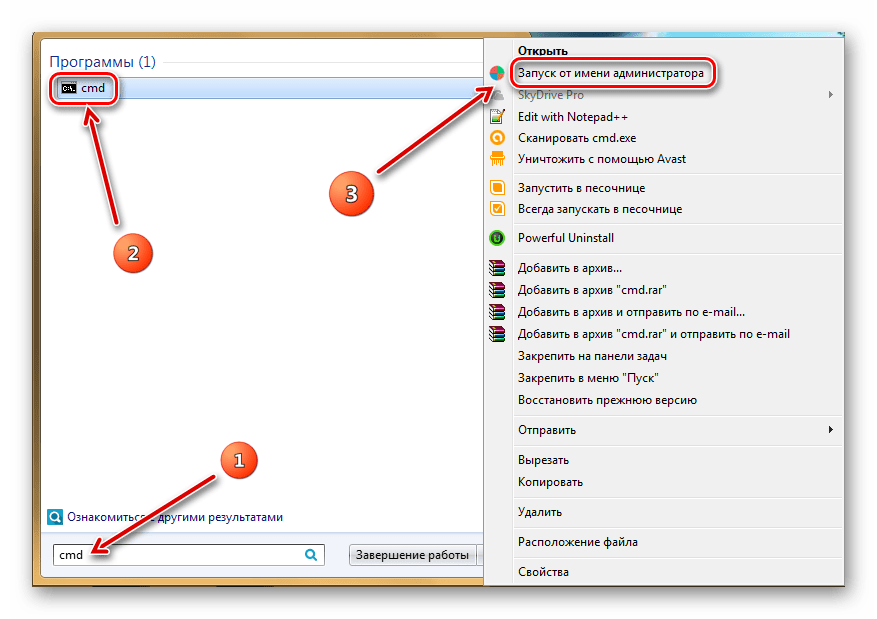
Спосіб 3: Використовувати інші комбінації клавіш.
Не бійтеся, це не означає, що у вас немає BIOS, просто у вашій версії це не передбачено. Якщо у вас виникла така проблема, то спробуйте під час запуску, як це було описано раніше, натиснути клавішу "F2"Якщо ноутбук не реагує, потрібно запустити його заново. Замість "F2"спробуйте затиснути «Delete»або ці клавіші "Ctrl + Alt + Esc"разом.
Якщо ви перепробували всі способи і ноутбук не заходить у BIOS, значить, у вас в ноутбуку села "CMOS" .
Існує 3 типи батарейок CMOSі вони виглядають саме так.

В даний час заміна батарейки справа досить проста, якщо ж ви не розумієтеся на деталях свого ноутбука, то віддайте його в ремонт. Фахівці замінять батарейку на новішу і по можливості виправлять інші проблеми пов'язані з функціональністю вашого пристрою.
У БІОС будь-якого комп'ютера містяться модульні програми, які проводять діагностику та ініціалізацію обладнання під час запуску.
У стаціонарних комп'ютерах потрапити до БІОС можна кнопкою "Del" на початку запуску ПК. У ноутбуках виробники задають різні комбінації входу в БІОС (залежно від моделей ноутбуків і від виробників в цілому). Як приклад спробуємо увійти до БІОС на ноутбуці Acer.
Швидка навігація за статтею
Дивимося екран завантаження
Побачити комбінацію клавіш, за допомогою якої можна увійти до БІОС, можна під час завантаження ноутбука (проте на деяких моделях ноутбуків ця інформація не з'являється). Тому, запускаючи Acer, зверніть увагу на нижню частину екрана.
Має з'явитися напис "Press *** to enter Setup". Замість "***" стоїть позначення клавіші (або комбінації клавіш), які необхідні, щоб увійти до БІОС.
Для входу в БІОС на ноутбуках Acer найчастіше використовуються клавіші "F2" або "F1" або поєднання клавіш "Ctrl+Alt+Esc".
Читаємо керівництво
Дізнатися, як увійти до БІОС, можна з керівництва до материнської плати. Там обов'язково мають бути вказані гарячі клавіші на ноутбуці, які потрібно натиснути.
Якщо у вас немає посібника, то можна пошукати його в інтернеті, ввівши точна назвавашої материнської плати.
Windows 8 та БІОС
Загальні проблеми з потраплянням до БІОС виникли під час переходу на Windows 8. Справа в тому, що система завантажується дуже швидко і часу фактично не вистачає для натискання клавіші, щоб увійти до БІОС.
Було запропоновано альтернативний метод заходу в Setup: у налаштуваннях є спеціальний пункт "General options" і вкладка "Advanced Setup". Якщо виникають проблеми із завантаженням на ноутбуці Acer, це меню з'являється автоматично. Якщо із завантаженням все гаразд, але ви хочете зайти в стартове меню, то заходити потрібно через додаткові опції налаштування.
UEFI
Сьогодні на ринку з'явилися пристрої з альтернативною БІОС системою - UEFI. Інтерфейс UEFI на Наразінічим не відрізняється від звичного БІОС.
На пристрої без підтримки UEFI гарячі клавіші на ноутбуці зберігаються. А на пристроях з UEFI заходити до налаштувань можна альтернативним способом.
Поділіться цією статтеюіз друзями в соц. мережах:Як би ідеально наш ноутбук не працював, згодом він починає пригальмовувати. Дається взнаки на цьому нагромадження програмами різного роду, іграми і додатками. Тому багато хто зважується на досить відчайдушні заходи – перевстановлення операційної системи. З іншого боку, деяким просто не вистачає потужності заліза у додатках чи іграх. У зв'язку з цим ми вирішили розповісти Вам, як зайти в біос на ноутбуках Acer. Завдяки нашій інструкції, Ви не зіткнетеся з жодними складнощами в процесі.
Комбінація клавіш, як спосіб потрапити до BIOS
Неважливо, чи хочете Ви перевстановити ОС, збираєтеся розігнати процесор або збільшити частоту, на якій працює оперативна пам'ять– ми обов'язково допоможемо Вам зайти в біос, де все це можна зробити. Отже, Ви повинні виконати такі дії: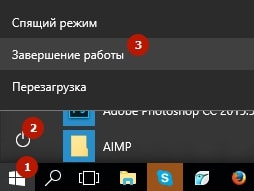
Як бачите, процес справді гранично простий. Однак і тут є свої нюанси. Наприклад, на різних моделяхможуть використовуватися інші кнопки. Більше того, можуть застосовуватись ще й комбінації клавіш. Таким чином, на старих пристроях в BIOS можна потрапити одночасно натиснувши на CTRL+Alt+Esc, на інших – F1.
Що робити, якщо жоден варіант не підійшов?
Ви випробували кожен спосіб входу в BIOS, запропонований вище, але жоден так і не спрацював? Тоді ми радимо звернути увагу на те, що написано знизу під час запуску ноутбука. Як правило, розробники там зазначають:Вам необхідно звернути увагу до пункт, названий «Setup» чи «Setup BIOS». Якщо варіанти вище не підійшли, можливо, у Вашому ноутбуці для доступу до біосу використовується одна з таких клавіш: Esc, Tab, F8, F10 або F12.
Ми Вам таки не рекомендуємо робити цього, якщо Ви не впевнені в тому, що розумієте його пристрій, BIOS на ноутбуках acer. Справа в тому, що недосвідчений користувач може збити налаштування і самостійно їх відновити буде проблематично. Якщо Ви бажаєте лише перевстановлення системи, то краще скористайтеся звичайним Boot Menu.
Багато хто замислюється над тим, як працюють комп'ютерні технології, а деякі просто користуються ноутбуком, планшетом або персональним комп'ютером, абсолютно не здогадуючись про процеси та режими роботи. Як правило, друге відбувається доти, доки обладнання не дасть про себе знати якоюсь поломкою. Тим, хто хоч раз заходив у Біос, зрозуміло, що налаштувань у комп'ютері дуже багато.
Як працює операційна система? Досить складне питання. Адже далеко не кожен знає, як влаштована ця операційна система і для чого вона служить.
Операційна система (ОС) - це певний взаємозв'язок програм, які дають можливість користувачеві керувати своїм комп'ютером. Завдання ОС - це виконання всіх вимог щодо завантаження та відкриття програм. Керувати операційною системою дозволяють спеціальні налаштування, що зберігаються в BIOS.
Що таке BIOS?
BIOS - основна система вашого комп'ютера
BIOS - це спеціальна система, яка визначає процес завантаження комп'ютера.БІОС вважається базовою системою введення та виведення інформації. Повна розшифровка BIOSкаже сама за себе: basic (базова) input (вступна)/output (вивідна) system (система). Для того, щоб приступити до налаштувань, потрібно зайти до БІОС.
BIOS зберігається в мікросхемі і має широке коло призначень:
- Початковий запуск комп'ютера, який згодом запустить операційну систему.
- Виконує регулярну процедуру тестування різних деталей комп'ютера.
- За допомогою програмних переривань у БІОС підтримується функція введення та виведення.
- Зберігає апаратну конфігурацію різних окремих пристроїв та системи комп'ютера. Це відбувається за допомогою спеціальних налаштувань (BIOS Setup).
- Код БІОС розташовується на системній платіта записаний на flash-пам'ять (мікросхему).
З цього випливає, що Біос є невід'ємною частиною будь-якого комп'ютера. Однак, як правило, звичайний користувачне розбирається. Це ближче програмістам. Тим не менш, БІОС іноді працює неправильно, і послужити цьому можуть деякі причини.
Проблеми та їх вирішення
Проблеми, які можуть спричинити неправильну роботу BIOS:
- При запуску комп'ютера з'являється помилка, яка не дозволяє ввімкнути його.
- Пристрої не розпізнаються на комп'ютері чи ноуті.
- Періодичні збої, спричинені нестійкістю роботи у системі.
- Не завантажується операційна система.
Дуже важливо . Це допоможе уникнути багатьох проблем. Для цього потрібно зайти в Біос і зробити кілька кроків:
- Увімкнути живлення комп'ютера. Потім з моменту появи логотипу на екрані потрібно негайно натиснути клавішу DEL або F2. Така дія відкриє BIOS. Екран має стати синім.
- Якщо BIOS все ще не завантажився, потрібно натиснути F9. Потім дуже важливо перейти до налаштувань під назвою Load Default Settings. Можна керувати за допомогою стрілок на комп'ютері.
- Кнопка F10 збереже всі зміни.
Що таке BIOS Setup?
BIOS Setup - це налаштування, які дозволяють зайти в БІОС систему та налаштувати опції. Користувачі, які вирішують проблему з комп'ютером, мають справу саме з BIOS Setup. У перекладі з англійської setup означає "налаштування". Управління цим розділом відбувається за допомогою певних опцій та завдань.
Іноді трапляється так, що комп'ютер виходить з ладу. Багато проблем користувач може вирішити самостійно. Відомо, що майстри вимагають вагому суму грошей за візит, тобто примітивні знання системи БІОС налаштувань дозволяють людині заощадити час і гроші. Більше того, деякі секрети дозволять покращити продуктивність комп'ютера. Більшість помилок, які виникають у комп'ютері, знаходяться у БІОС.
Спочатку ця система повинна була керувати клавіатурою та мишею, проте згодом у ній додалося функцій. Ці показники постійно зростають.
BIOS зберігає в собі мікросхеми, що перезаписуються. Сьогодні відомо два типи:
- EEPROM мікросхеми. Видалити вміст можна за допомогою електричного сигналу. Для цього зовсім не обов'язково виймати її із комп'ютера.
- EPROM мікросхеми. Видалити дані можна за допомогою ультрафіолетового випромінювання. Для цього використовується спеціальний прилад. Однак така техніка на сьогоднішній день вважається застарілою.
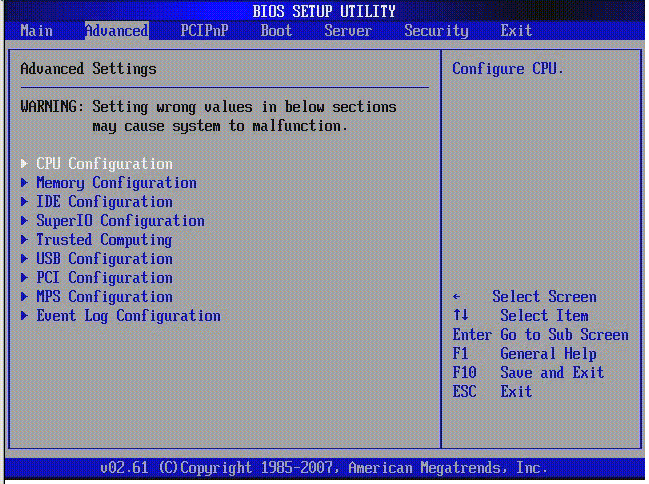
Сучасні комп'ютери містять як поліпшену функціями систему БІОС, а й розширені можливості материнської плати загалом. Тобто звукову карту, відеокарту тощо. У таких комп'ютерах можна заборонити або дозволити використання плат. Зайшов у BIOS – дозволив все необхідне.
Які установки містить BIOS система?
Сучасні комп'ютери в материнських платах BIOSмістять дуже багато різних налаштувань, які можна змінити, якщо зайти в БІОС:
- Налаштування дати календаря та часу системного годинника.
- Налаштування периферії, яка не призначена для роботи в режимі plug and play
- Вимкнення або увімкнення вбудованих обладнання в материнську плату. Наприклад, вбудовані звукові або відеоадаптери, а також LPT, COM та USB порти.
- Запуск обладнання у щадному або форсованому режимі або скидання налаштувань до заводських.
- Прискорення оперативної системиза допомогою вимкнення деяких тестів.
- Можливість увімкнути обхідні гілки для усунення видимих помилокв оперативній системі.
- Створення черговості носіїв, із яких відбувається завантаження комп'ютера. Сюди належить жорсткий диск чи CD-ROM. Усе можливі варіантиможна встановити, якщо зайти до БІОС. Якщо якась одна можливість не виходить, то БІОС автоматично пробує решту варіантів по черзі.
У сучасному світікомп'ютери використовуються практично скрізь. Хтось використовує їх для роботи, а хтось організує своє дозвілля. Але кожна людина бажає того, щоб її комп'ютер працював чудово. Саме тому дуже важливо звертатися своєчасно до налаштувань у БІОС (Bios Setup). Якщо Біос працює правильно, то комп'ютер не викликає підозр (не гальмує, не зависає, не видає помилок в ОС). Якщо налаштування БІОС не встановлено належним чином, то виникають численні збої. Вирішити це питання можна двома способами:
- Зайти та повернути всі налаштування до заводських.
- Спробувати розібратися у проблемі та знайти причину збою.
Налаштування БІОС на ноутбуці Acer

У комп'ютерах завжди простіше замінити деталь, яка дала збій. У ноутбуці справи набагато складніші. Тому тим, хто постійно працює з ноутом, просто необхідно розбиратися в налаштуваннях БІОС.
Розглянемо ці опції на ноутбуці Acer.
Тут дуже допоможуть знання англійської мови, проте якщо їх немає, досить просто розуміти, що означають головні слова (опції). Для того, щоб натиснути гарячі клавіші DEL або F9.
- EXIT — вихід та збереження налаштувань у БІОС.
- BOOT — можливість вибрати пріоритетний пристрій, який завантажуватиме систему.
- SECURITY - можливість встановити паролі для входу в налаштування БІОС.
- MAIN – це головне настановне меню у роботі з БІОС налаштуваннями, яке містить усі механізми керування ноутбуком.
- INFORMATION – це інформація про стан ноутбука та всіх прилеглих до нього налаштувань у БІОС.
Не потрібно сильно вчитуватись у інформацію. Достатньо просто встановити календарну дату і час. Варто також перевірити температуру процесора і порівняти її з нормальними параметрами. Якщо вона вища, то ноутбуку найкраще дати час охолонути. Нагрівання ноутбука – це дуже поширена проблема. Саме тому зараз існують спеціальні підставки, що охолоджують процесор у ноутбуці Acer. У цьому розділі можна перевірити те, які пристрої підключені до ноутбука.
Набагато складніше справа з розділом MAIN, оскільки він контролює всі процеси.
System Time – системний час.
System Date – системна дата.
System Memory - системна пам'ять. Об'єм пам'яті змінити неможливо, він лише показує інформацію.
Video Memory – обсяг пам'яті відеокарти.
Quiet Boot – визначник типу завантаження в ноутбуці. Існує два варіанти:
Enable – тихий. Тобто, на екрані не буде виводитися інформація про стан пристрою. Виняток становитиме лише логотип виробника.
Disable — на екрані відображається повна інформація про стан пристрою. Відбувається перед завантаженням основної оперативної системи.
F12 Boot Menu — якщо увімкнути цю опцію, перед завантаженням оперативної системи користувачеві буде запропоновано вибір пристрою, з якого можна почати завантаження.
Network Boot - дослівний переклад - "завантаження по мережі". Як правило, ця опція відключена і її не слід вмикати. Тільки в окремих випадках вона прискорює завантаження системи. В інших ситуаціях вона може бути необхідна тільки якщо ноутбук підключений до мережі з піднятим сервером TFTP. Це сервер, який дозволяє завантажувати ядро системи ноутбука через мережу.
Power On Display – це керування екраном ноутбука Асер. Він містить у собі два значення: Auto та Both. Тут уже треба дивитися щодо ситуації. Якщо до ноутбука підключено зовнішній монітор, потрібно визначитися: відключити вбудований екран і дозволити зображати картинку через підключений дисплей або залишити працювати два екрани.
D2D Recovery – це функція, яка дозволяє активувати відновлення завантаження системи. D2D Recovery має сенс тільки якщо ви використовуєте додатково утиліту Acer eRecovery Management. В інших випадках вона не потрібна. Ця функція дозволяє записувати дані на прихований розділу системі ноутбука.
Ці налаштування є основними в ноутбуці Асер, проте можна також встановити деякі доповнення. Важливо пам'ятати, що небажано користуватися неоригінальними прошивками BIOS, оскільки вони можуть викликати ряд ускладнень.
Цей розділ не має особливого впливу на роботу ноутбука. Він дає можливість встановити паролі.
Supervisor password - це майстер пароля (до входу в Біос і до жорсткого диска).
Цей розділ дозволяє створити чергу зі звернень до ноутбука для встановлення операційної системи.
Наприклад, якщо вказана наступна черговість:
- IDE CDROM
- Flash-Drive
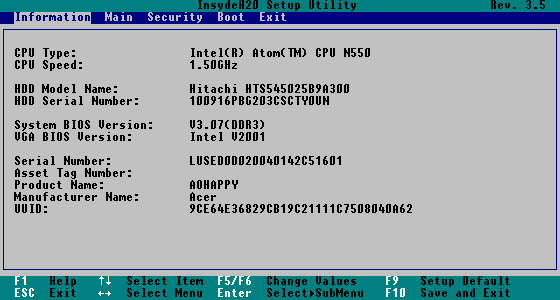
Потрібно звертатися до БІОС лише тим, хто добре розуміє, що робить. Оскільки будь-яке неправильне чи необдумане рішення може призвести навіть до механічної поломки.




