Так як у кожній програмі існують власні відмінності в інтерфейсі, для користувачів може бути не очевидно, що зробити для виконання тієї чи іншої функції. Нижче ми розповімо про найбільш популярні проблеми з виходом з повноекранного режиму.
Як вийти з повноекранного режиму у Firefox
Найчастіше у повноекранний режим браузера потрапляють випадково. Зустрівшись з незвичайним відображенням, користувачі поспішають повернутися до звичного, так і не випробувавши всіх переваг незаслужено ігнорованої функції. Примітно, що firefox підтримує фулскрин-режим на будь-якій техніці, від мініатюрних нетбуків до величезних HD-дисплеїв, що дозволяє використовувати весь функціонал техніки максимум. Якщо ж вам не вистачає звичної панелі інструментів, просто підведіть курсор до краю вікна і пункти меню відобразяться.
- щоб повернутися до звичного вигляду, зайдіть у «Налаштування» у правому верхньому куткубраузера та клацніть усередині на кнопці «Повний екран» (повторне клацання поверне фулскрин-режим);
- альтернативний спосіб виходу – натиснути на клавіатурі кнопку F11 (для ноутбуків може бути Fn+F11, за наявності компактного типу розміщення кнопок).
Як вийти з повноекранного режиму в Google Chrome
Популярний браузер від Google, що відмінно зарекомендував себе серед користувачів Windowsможе спонтанно переходити в повноекранний режим на OC Ubuntu. Це завдає власникам ПК безліч незручностей і потребує додаткових роз'яснень. Отже, щоб «привчити» Хром відкриватися в повноекранному режимі (спрацює і на Windows), зробимо таку послідовність дій:
- запускаємо браузер Chrome;
- якщо вікно розкривається на повний екран, переходимо на інший монітор;
- на останньому запускаємо ще одну копію браузера;
- повертаємось до першого монітора та закриваємо першу копію, клацнувши правою кнопкою миші на нижній панелі з переліком відкритих вікон;
- переходимо на сусідній монітор, з «дублем» Хрома, який мав би запуститися у звичайному вікні (або переводимо його у віконний режим через налаштування\кнопки на верхньому правому куті);
- закриваємо віконну копію, знову запускаємо Chrome — проблема має зникнути, браузер запам'ятовує останній віконний запуск та відновлює його у кожній новій сесії.

Як вийти з повноекранного режиму в іграх?
Перемикання на віконний режим може полегшити життя геймера багатьма способами. Так зручніше взаємодіяти з іншими одночасно запущеними програмами. У віконному режимі вимагають менше ресурсів ПК, деякі перестають видавати темний екран, гальмувати або створювати інші проблеми. Перевести гру в віконний режим простіше простого - зазвичай ця можливість включається і вимикається в налаштуваннях звичайним виставленням галки в чекбоксі. Якщо розробники з різних причин не передбачили дану можливістьДля Windows існують універсальні комбінації клавіш, які переводять будь-яку програму у віконний режим. Спробуйте натиснути Esc, F11 або Alt+Enter, щоб визначити, які кнопки працюють з конкретним програмним забезпеченням.
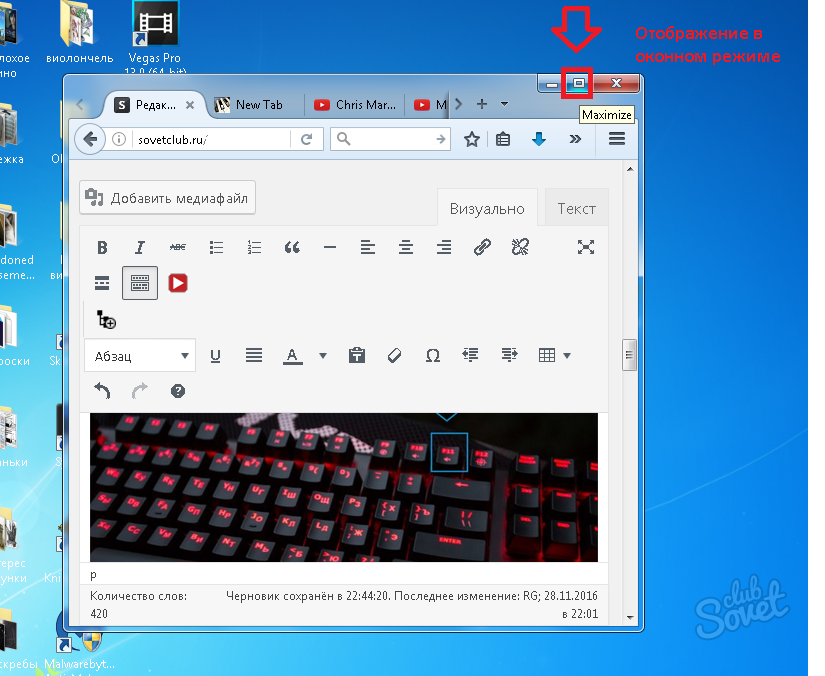
Незважаючи на те, що в статті було розглянуто лише два браузери, всі інші програми функціонують аналогічно. Щоб перейти у віконний режим і назад з будь-якої програми, використовуйте вказані комбінації гарячих клавіш або ретельно досліджуйте налаштування програми, щоб відшукати потрібну опцію.
Не всі знають, як запустити гру у віконному режимі, проте більшості користувачів спала на думку подібна ідея. Іноді через незручність у плані перемикання між іншими програмами, оскільки щоразу згортати одну гру, щоб заглянути в інше місце, не завжди позитивно впливає на нерви того, хто грає. Іноді через відсутність можливості в тій чи іншій грі зробити скріншот за допомогою PrtScrn'а та Paint'а, тому що деякі замість повноцінного зображення копіюють лише чорні вікна. Іноді через невелику роздільну здатність екрана, передбаченого грою, через що доводиться дивитися на неідеально чітке зображення за умови, що ваш монітор набагато більше. Іноді через інші, більш вагомі причини. У будь-якому випадку зі статті ви дізнаєтеся, як запустити гру у віконному режимі, для яких би цілей вам це знання не знадобилося.
Спосіб 1: клавіші
Перше, що можна спробувати зробити – це натиснути одночасно Alt+Enter. Це не тільки найпростіший спосіб, але й найефективніший, оскільки саме так можна переключити більшість ігор у необхідний режим. Якщо вам набрид він, достатньо повторно натиснути вищезгадане поєднання клавіш, і повноекранний режим повернеться, і ви зможете продовжувати гру так, як раніше.
Цей спосіб зручний та легкий, за що цінується всіма, хто його знає. Інша річ, що не всі ігри підтримують таку команду. У цьому випадку можна спробувати натиснути інші клавіші, які є аналогічними «Alt+Enter»: F11 або Ctrl+F.
Спосіб 2: властивості ярлика
Цей метод найненадійніший, оскільки з багатьма іграми (принаймні сучасними) він просто не спрацьовує. Однак ви все одно маєте знати «як». Запустити гру у віконному режимі можна також за допомогою додавання до ярлика гри, що в більшості випадків розташований на робочому столі певного напису. Найчастіше спрацьовує "-window". Коли це не діє, можна спробувати вставити команду "-w" або "-win".
Отже, куди та як вписувати. Заходимо на робочий стіл і клацаємо правою кнопкою миші на ярлик необхідної гри, щоб зайти до «властивостей». Там ми бачимо виділений рядок під назвою «об'єкт», де показано розташування самої гри і додано «exe» в кінці. Туди нам і треба прописати наші команди. В самому кінці ви ставите додатковий пробіл, після чого додаєте "-window" (без лапок, ясна річ). Потім натискаєте «ОК» і відкриваєте гру у віконному режимі, якщо це справді подіяло. 
Спосіб 3: налаштування
Оскільки віконний режим в іграх цікавить багатьох користувачів, творці помічають це, тому прагнуть зробити умови для своїх клієнтів максимально комфортними. У цьому випадку не доведеться натискати клавіші або змінювати властивості ярлика. Іноді досить просто зайти в налаштування гри та поритися в них у пошуках цікавого. 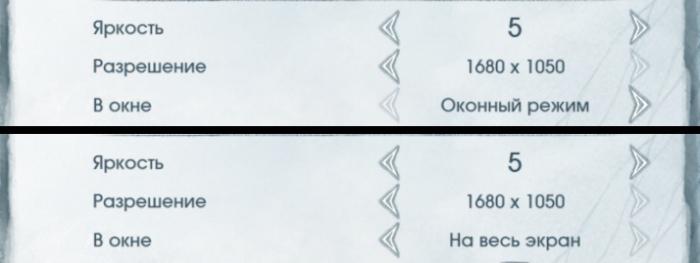
Отже, найчастіше налаштування екрана розташовані у розділі "графіка" або "відео". Саме там ви можете побачити написи "Повний екран", "У вікні", "Віконний режим" тощо. з наявністю галочки, яку можна як поставити, так і забрати. Іноді для вступу нових налаштувань необхідно перезапустити гру, враховуйте це і намагайтеся змінювати налаштування не в той момент, коли у вас на кону важлива незбережена місія.
Деякі ігри пропонують вибрати віконний/повноекранний режим відразу після запуску гри. Втім, якщо ви запитали себе «як запустити гру у віконному режимі», значить, навряд чи вам таке пропонує саме ваша іграшка.
Висновок
Тепер ви знаєте, як зробити віконний режим гри, і можете спробувати застосувати отриману інформацію на практиці. Проте хотілося б нагадати, деякі ігри «їдять» більше, коли запущені саме у такому режимі, тобто. повноцінний вимагає менше потужності. Якщо ви знаєте, що віконний режим ваш комп'ютер не тягне, краще не ризикуйте. Втім, так реагують далеко не всі ігри, а лише деякі, тому ви випробувати просто зобов'язані. Запам'ятайте, як запустити гру у віконному режимі, тому що це може стати в нагоді надалі навіть у тому випадку, якщо ви не затятий геймер.
Ті, хто протягом тривалого часу працює з браузером Google Хром, напевно, не раз помічали, що система часом функціонує досить незрозумілим чином. Chrome може довго і нудно вимагати у користувача дозвіл на активацію повноекранного режиму на будь-якому сайті (особливо на YouTube, де подібне повідомлення з'являється при перегляді кожного відео). Ну, про інші Інтернет ресурси можна вже не говорити.
Як забирається режим повного екрана у браузері Google Chrome
Налаштування, що відповідає за роздільну здатність відображення в режимі повного екрана, записується в пам'ять програмою окремо на кожен ресурс. Повинно пройти неймовірно багато часу до того моменту, як даний видповідомлення припинить докучати користувачеві нескінченними оповіщеннями, які просять зробити підтвердження своєї власної дії.
Таким чином, щоб остаточно припинити подальші появи подібного запиту, доведеться набрати в рядку адресному таке значення:
сhrome: // settings / content Exceptions # fullscreen
Або ж можна пройти такий шлях: заходьте в меню налаштувань, потім переходьте в розділ персональних даних, переходьте в пункт Fullscreen або Повний екран, після чого заходьте в розділ, що відповідає за контроль системи виключень.
Перед вами з'явиться невеликий розмір вікна, де прописується кожен окремий виняток для повного екрана. Щоб веб-браузер став вважати практично кожен сайт, відвідуваний користувачем у списку винятків, вам буде необхідно провести редагування будь-якого рядка, що знаходиться в списку. Потрібно тільки й зробити, що клацнути лівою по хосту. 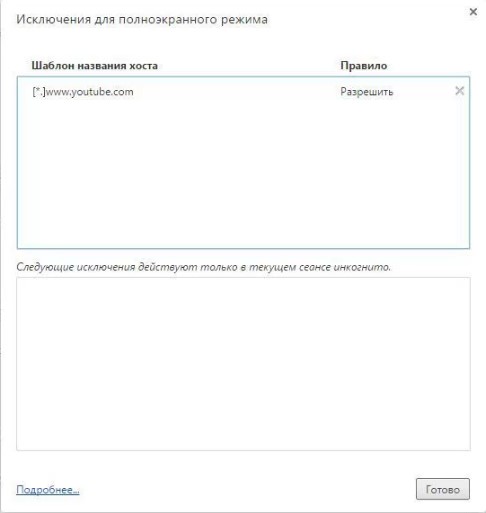
Цей скріншот показує єдиний дозволений хост – Ютуб. Вам доведеться редагувати саме його.
Замість адресної назви, яка виглядає приблизно так:
[*] www. youtube. com
Можна ввести лише значення:
Після цього натискаєте на кнопку для завершення процесу та збереження введених даних. Запис, який підлягав редагуванню, миттєво зникне, що означатиме те, що тепер Chrome більше не буде здійснювати запит усіх дій, пов'язаних з активацією повноекранного режиму.
Але, на жаль, повністю позбутися повідомлення, яке надає користувачеві інформацію про те, що сайт активує при запуску режим повного екрану, можливості не буде. Однак повідомлення такого роду є зовсім не тим самим, що являють собою набридливі написи "режим звичайної дії", а також "дозволити дію".
Проблеми з повноекранним режимом у браузері Google Chrome
Бувають такі випадки, коли користувачу не вдається здійснити перегляд відео у популярному сервісі Ютуб в режимі повного екрану. Вирішити цю проблемуможна відразу кількома доступними способами: 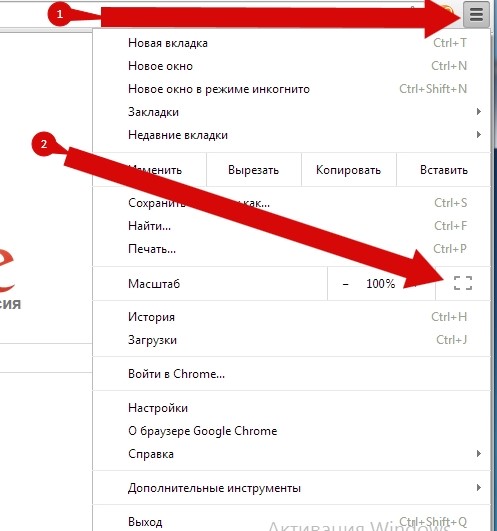
- Для початку рекомендуємо вам переглянути все додаткові матеріали, а також браузерні розширення. Необхідно переконатися в тому, що ті доповнення або розширення, які вже інстальовані в систему браузера, не мають заборони на включення та перегляд відео в режимі повного екрану. Якщо потрібно, вам доведеться змінити налаштування відповідного типу.
- Ще ви можете здійснити перезапуск Google Хрому або пристрою. Якщо режим повного екрана відмовляється приводиться в дію, то можна здійснити перезапуск браузера Хром або самого пристрою. Також може виникнути ситуація, що режим повного екрана ваш браузер не підтримує.
І сьогодні у цій короткій статті я розповім вам про те, як вийти з повноекранного режиму у браузері?!
Як вийти з повноекранного режиму у браузері просто?
Насправді я невипадково торкнувся цієї теми. Просто вчора так сталося, що я взагалі щось натиснув на клавіатурі в поєднанні з тачпадом. І в результаті мій браузер Хром перейшов у повноекранний режим. Після цього чесно сказати зробив кілька спроб, щоб повернути все назад, так би мовити в первозданний вигляд. Але, на жаль, у мене нічого не вийшло!
Благо на комп'ютері встановлено не один браузер, рішення вдалося все ж таки відшукати в інтернеті. Але не для всіх звичайно воно є паличкою виручалочкою. Можливо вам воно підійде.
Отже, щоб вийти з повноекранного режиму вам лише потрібно натиснути клавішу F11 на вашому комп'ютері. Сподіваюся, це допоможе! Мені, принаймні, допомогло! Якщо вам це не дасть потрібного результату, спробуйте натиснути клавішу Esc.
Після цього проблема повинна вирішитися, і ви повернетеся назад до свого улюбленого браузера! Ну, от і все, що я хотів вам сьогодні розповісти. Звичайно, стаття вийшла коротка, зате ви відразу зрозумієте, що потрібно зробити, щоб вийти з повноекранного режиму! Успіхів!
З повагою, Максиме Обухов!!!




