Якщо Ви вирішите зробити "апгрейд"(оновлення) материнської платиабо замінити неробочу плату на нову, Ваша стара Операційна Система перестане завантажуватися. Під час завантаження windowsвиникне синій екран(BSOD)з помилкою STOP 0x0000007B.
Відбувається це через зміну контролера шини ATA/SATA.
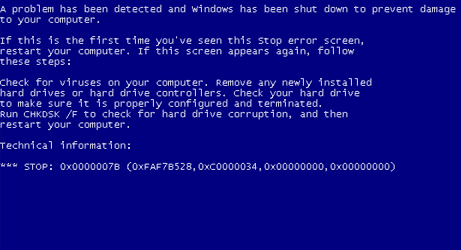
У цьому випадку ви також зможете якнайшвидше відтворити заводський стансистеми за допомогою спеціального програмного забезпечення. Оскільки ця процедура відрізняється для багатьох виробників, ми не можемо її уявити в майстерні. Вам необхідно знайти детальну інформацію про документацію вашого комп'ютера або технічну підтримку виробника комп'ютера.
Як встановити нову материнську плату на комп'ютер
Ми розповімо вам, як читати ключ із встановленої системи, яку ви хочете перевстановити. Перевірка програми та читання ключа. Вам доведеться встановлювати заново програми, які ви використовуєте кожен день. Почніть із входу до своєї обліковий записз правами адміністратора. У меню "Пуск" виберіть "Панель керування", а потім у вікні "Панель керування" натисніть "Встановлення та видалення програм". У вікні «Встановлення та видалення програм» ви побачите список встановлених додатків. Рекомендується зробити скріншоти, а потім надрукувати отриманий образ.
Вся справа в тому, що Windowsне може самостійно змінити драйвер контролера при завантаженні. В результаті, під час завантаження операційна система - просто втрачає жорсткий дискта не зможе продовжити запуск.
Отже - питання:
як змінити материнку, без переустановки Windows 7 ? Перевстановити Windows не складно, але при цьому втратиться всі програми та налаштування.А саме це досить часто – неприйнятно!
У поточній проблемі. Якщо ви встановите прапорець "Показувати оновлення" у верхній частині вікна, список встановлених програмбуде оновлено всіма оновленнями, встановленими у вашій системі. Зверніть увагу, що при включенні представлення оновлення список програм має ієрархічну структуру; Оновлення програми відображаються з відступом імені програми. Оновлень може бути багато, але вам не потрібно їх турбувати. Тим не менш, важливо переконатися, що оновлення програмного забезпечення встановлені так, що після переустановки системи вам доведеться оновлювати ці програми.
Повернути Windows 7за допомогою її оновлення з інсталяційного диска, також не вдасться, тому що запустити цю функціюможна лише з завантаженої ОС.
Але не треба засмучуватися!Нам допоможе ERD-Commander(качаємо образ диска). ISO образ erd-xp-vista-7-all.iso записуємо на "болванку"за допомогою програми для запису дисків ISO-Burner (UltraISO і т.д.). Завдяки ньому ми внесемо необхідні зміни до необхідних для завантаження на свіжому контролері.
Почнемо!
1. Завантажуємося із записаного диска. У меню завантаження вибираємо версію ERD Commander 6.5 для Windows 7.

2. На питання "Ініціалізувати підключення до мережі в фоновому режимі?" відповідаємо Ні.
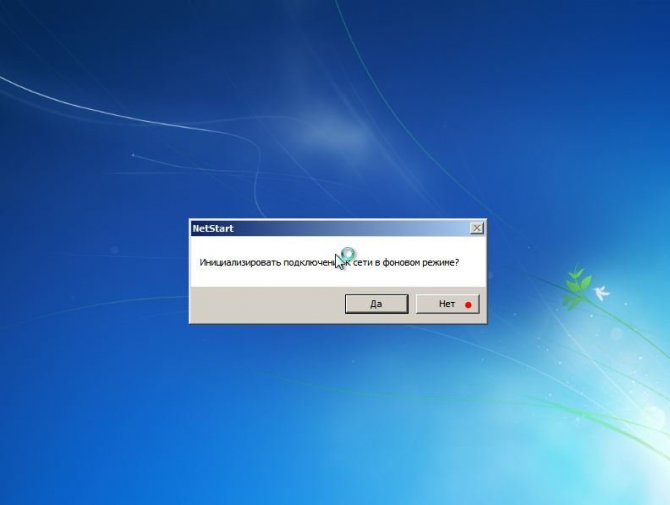
3. На питання "Перезначити літери дисків..."відповідаємо Так.
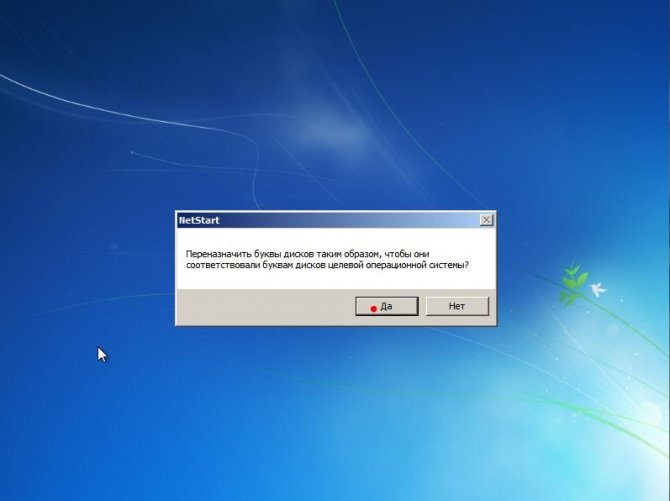
4. Вибираємо розкладку клавіатури та натискаємо кнопку Далі.Після цього вибираємо з переліку нашу операційну систему та натискаємо Далі.
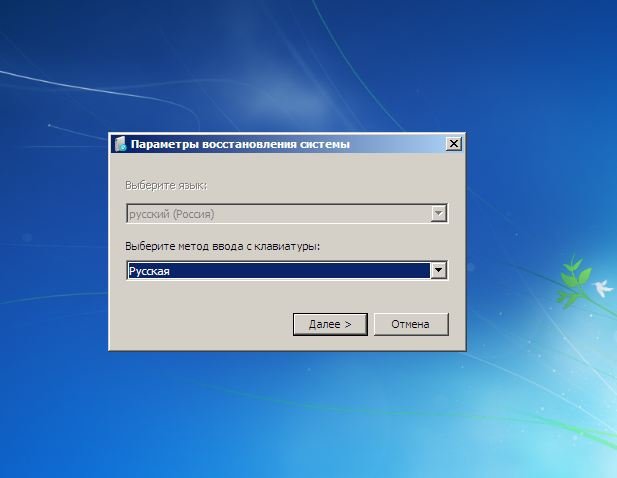
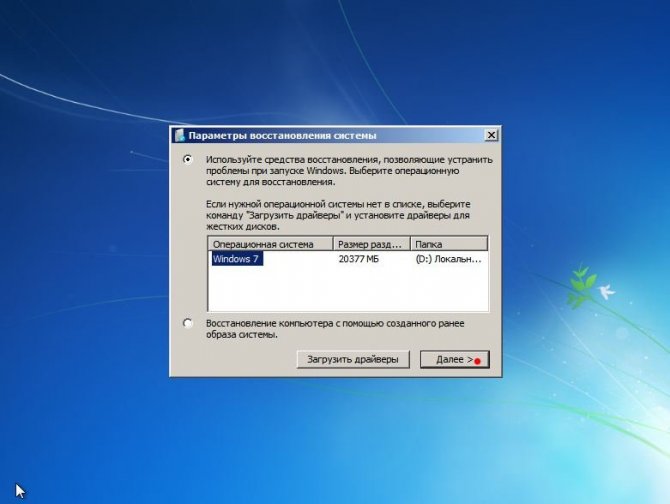
5.
У разі, якщо попереднє завантаження Windows 7 завершилося невдало, почнеться пошук проблем завантаження.
Давимо Відміна, щоб не марнувати час, тому що даний засібвідновлення запуску у разі зміни материнської плати не може допомогти. На питання "Зупинити усунення проблем?"відповідаємо Так. Наступного повідомлення, що не вдалося ліквідувати проблеми, не лякаємося і натискаємо кнопку Готово.
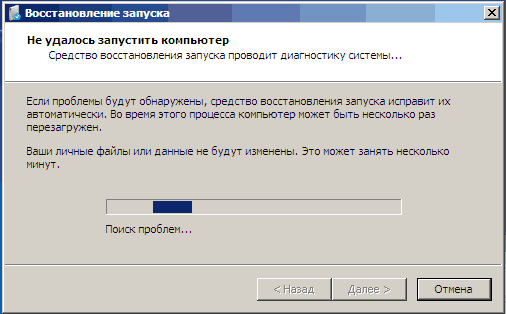
6. У вікні, що з'явилося, вибираємо пункт Microsoft Diagnostics and Recovery Toolset.
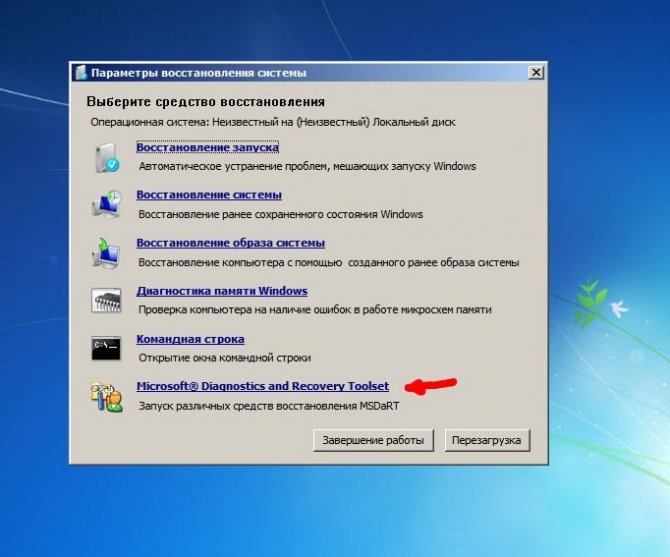
7. Тепер запускаємо редактор реєстру.
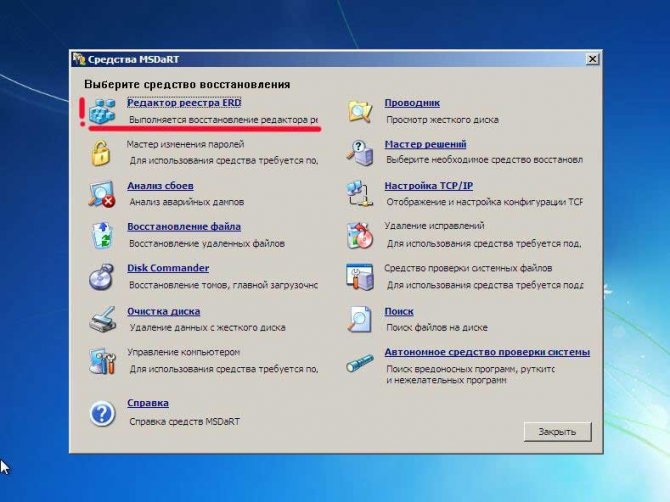
8. Спочатку потрібно видалити гілку реєстру HKLM\SYSTEM\MountedDevices
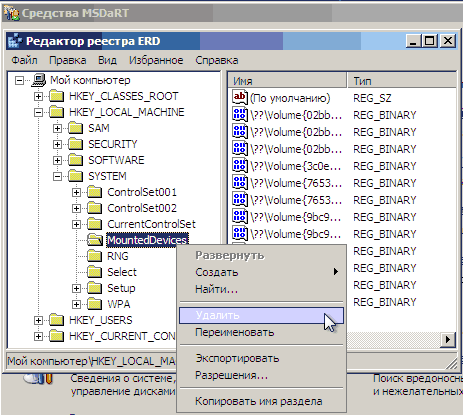
9. Тепер необхідно включити запуск сервісів, які завантажують стандартні драйвери контролерів IDEі SATA.
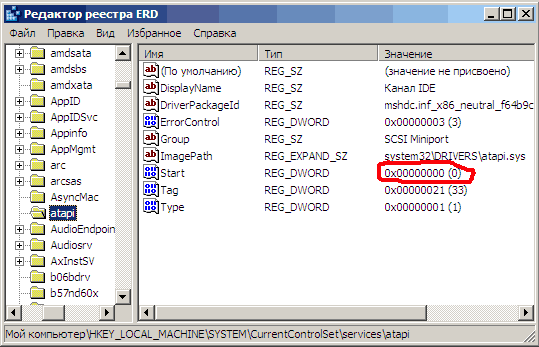
10. Розкриваємо гілку HKLM\SYSTEM\CurrentControlSet\servicesу лівій частині редактора реєстру. Тепер перевіряємо наступні розділи в цій галузі: amdide, amdsata, amdxata, atapi, intelide, msahci, pciide.Параметр Startу кожного повинен дорівнювати 0х00000000 (0). Значення Start=0- запуск сервісу під час завантаження Windows. Якщо він дорівнює 0х00000003 (3)клацаємо двічі на ім'я параметра (Start)і замінюємо значення на 0 і давимо ОК.
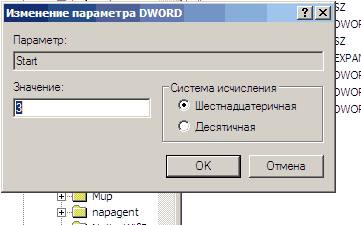
11. Після того як startбуде встановлений у значення 0 у всіх зазначених вище розділів реєстру, закриваємо редактор реєстру та перезавантажуємо PC у нормальному режимі.Як правило, цього достатньо для успішної завантаження Windows 7. Тепер треба встановити драйвера на свіжу материнку.
Якщо не допомогло!
Якщо виконане вище, не допомогло і Windows 7 все одно не завантажується і видає помилку STOP 0x0000007b, значить потрібний драйверконтролера не завантажується. Щоб виправити ситуацію, включаємо завантаження всіх відомих операційній системі драйверів.
Щоб досягти бажаного результату, ставимо значення параметра Startрівним 0
у наступних сервісах: adp94xx, adpahci, adpu320, aic78xx, amdsbs, arc, arcsas, elxstor, HpSAMD, iaStorV, iirsp, LSI_FC, LSI_SAS, LSI_SAS2, LSI_SCSI, megasas, MegaSR, nfrd960, nvr SiSRaid2, SiSRaid4, vhdmp, vsmraid, aliide, cmdide, nvraid, viaide.
Перезавантажуємо PC у нормальному режимі. ОС має завантажитися.
UPDATE від mousesport:
Написав reg файлщоб ручками більше не шукати та правити вручну всі ці ключі
качати тут repair_windows7_no_install.reg (завантажень: 411)
Копіюєте на флешку fat32
І через ERD просто імпортуйте reg-файл до реєстру та перезавантажуєтесь.
Причини непрацездатності Windows після заміни системної плати. Нерідко після заміни материнської плати чи зміни режиму роботи контролера жорсткого дискав налаштуваннях BIOS(Raid, Compatible, AHCI, Native SATA) завантаження системи починається як завжди, з'являється початкова заставка, потім - скидання, інформація про проходження POST BIOS, і знову початок завантаження з тим же продовженням. Зазвичай це відбувається через те, що система не змогла завантажити драйвер пристрою завантаження і виникла критична помилкаSTOP: 0x0000007B Inaccessible Boot Device
Щоб замість перезавантаження отримати точну інформацію про критичну помилку необхідно вимкнути режим виконання автоматичного перезавантаження при її виникненні. Для ОС Windows XP і старше це можна зробити через меню завантажувача Windows, якщо на початку завантаження натиснути F8 і вибрати варіант завантаження - Вимкнути автоматичне перезавантаження при відмові системи
При завантаженні в даному режимі, після виникнення критичної помилки на екран монітора буде виданий "синій екран смерті" Windows або BSOD - Blue ScreenOf Death.
Критична помилка Stop 7B при заміні материнської плати або зміні режиму роботи контролера жорсткогодиска виникає тому, що новий контролер не розпізнається системою як, саме, контролер жорсткого диска.
На самому початку роботи завантажувача операційної системи для виконання операцій з жорстким диском використовуються спеціальні підпрограми BIOS (функції переривання INT 13H), і саме тому завантаження системи починається і якийсь час виконується нормально. Однак, на певному етапі завантаження та ініціалізації ядра, оскільки Windows не використовує функції переривання BIOS, виникає необхідність завантажити драйвери, через які буде доступ до пристрою завантаження (Boot Device). В першу чергу система повинна визначити, який контролер жорсткого диска буде використовуватися і завантажити для нього відповідний драйвер. Якщо контролер не знайдено, не знайдено драйвер або заборонено його запуск - система завершить процес завантаження через критичну помилку недоступності пристрою завантаження (stop 7B).
При заміні материнської плати на плату іншого типу контролер жорсткого диска, з точки зору операційної системи, стане іншим, новим пристроєм. В процесі початкового завантаження, пристрої Plug-n-Play (PnP) ідентифікуються системою за допомогою спеціального коду (PnP-ID), що залежить від набору мікросхем, на яких зібрано пристрій чи чіпсет (chipset), і новий контролер HDD, зібраний на іншому чіпсеті буде мати інший ідентифікатор . Якщо системі "відомий" новий PnP-ID контролера HDD, і є драйвер для його обслуговування - заміна материнської плати пройде без будь-яких проблем. В іншому випадку, невідомий ідентифікатор контролера HDD, встановленої системі, не дозволить їй завантажити потрібний для роботи драйвер.
І тут проглядається 2 варіанти вирішення проблеми:
Змусити систему працювати з новим контролером жорсткого диска за допомогою стандартних драйверів від Microsoft.
- додати новий драйвер контролера жорсткого диска від виробника обладнання до непрацюючої системи.
Перший варіант значно простіше, безпечніше і може бути легко виконаний з використанням звичайного імпорту кількох ключів до реєстру непрацюючої системи, наприклад, за допомогою ERD Commander Другий трохи складніше, потрібно не тільки додати ідентифікаційний запис для контролера HDD, але і зв'язати з ним потрібний драйвер, а також забезпечити його завантаження та ініціалізацію.
Одним із способів усунення стоп-помилки 7B є послідовне виконання наступних дій:
Переклад контролера, при необхідності, у налаштуваннях BIOS материнськоїплати в режим сумісності (Compatible Mode) зі стандартним IDE – контролером
Зазвичай це виконується в розділі конфігурації контролера жорсткого диска і може мати різні значення установок,
Controller Mode: Compatible
Configure SATA як: IDE
SATA Operation as ATA
AHCI Mode: Disabled
SATA Native Mode: Disable
Використання стандартних драйверів з дистрибутива Windowsдля завантаження системи
Зазвичай для цього не потрібні особливі зусилля, хіба що перевірити кілька значень параметрів реєстру.
Windows XP має неприємну особливість - якщо замінити материнську плату, то велика ймовірність того, що операційна система перестане запускатися. Зазвичай це виглядає як синій екран при завантаженні з помилкою STOP 0x0000007b, після чого слід перезавантажити комп'ютер. Завантаження в безпечному режимідає такий самий результат.
Але вирішення проблеми є. Для цього потрібно завантажитись з диска Winternals ERD Commander (посилання на завантаження iso образувнизу сторінки) внести зміни до реєстру за допомогою файлу - mergeide.reg і додати драйвера в папку Windows\system32\drivers. Після цього перезавантажуємо комп'ютер і насолоджуємося нормальним завантаженням. Залишиться лише встановити драйвера для нової материнської плати.
Короткий посібник
1. Завантажитись з диска Winternals ERD Commander з підтримкою вашої системи
2. Записати файли з папки idedrivers у C:\WINDOWS\system32\drivers
3. Запустити mergeide.reg для реєстрації стандартних драйверів IDE
При переході з чіпсета Intelна будь-якій іншій потрібно також видалити в реєстрі гілку
інакше може з'явитися така помилка
STOP 0×0000007E
Якщо все це все одно не допомогло, потрібно робити переустановку ХР в режимі відновлення. Беремо наприклад Zver CD і починаємо установку не в автоматичному, а в ручному режимі та після ліцензійної угоди(де замість угоди пишеться код продукту) йде пошук встановлених систем. Вибираємо потрібну та натискаємо R. (Не потрібно плутати з натисканням R для входу в консоль відновлення відразу після завантаження диска. Там натискаємо Enter) Далі все як завжди тільки після закінчення установки ми бачимо наш довгоочікуваний робочий стіл з усіма програмами. :-)




