Принесли нещодавно Acer Aspire 5742gз Windows 7, що ледве рухається, говорять після вірусів. Хотів спочатку просто почистити систему, але аж надто погано все було. Згадав про прихований розділ. І не дарма.
Під час завантаження Windows, безпосередньо під час появи логотипу Acer, притримуючи клавішу Alt кілька разів короткочасно натискаєте кнопку F10. Попадаєте в прихований розділяк на фото, а далі тільки кивайте головою і на все погоджуйтеся.
І через годинку ви станете щасливим володарем нульової системи.
Найбільше промучився з видаленням McAfee. Цікаво кому на думку спала ця чудова думка, забезпечити новий бук тріальної версією тупого антивірусу, який до того ж неможливо виколупати з системи.
Тим більше, що у Microsoft є свій непоганий антивірус. До речі, рекомендую. Тим у кого на ноутбуці стоїть ліцензійна Windows, і тим, хто не боїться численних оновлень - качайте і встановлюйте Microsoft Essential/
http://windows.microsoft.com/ru-RU/windows/products/security-essentials/download
Дуже навіть непогано працює. І голова не болить про ключі та ліцензії.
Тепер все-таки пару слів про те Як видалити McAfee
Докладно описано на сайті Касперського.
Рішення 1. Вилучення антивірусу McAfeeзасобами Microsoft Windows
У нижньому лівому куті екрана натисніть кнопку Пуск.
Далі для користувачів Windows XP — Виберіть пункт Панель керування.
У вікні Панель керування виберіть Установка та видалення програм.
Для користувачів Windows Vista/7 — Виберіть пункт Панель керування.
У вікні Панель керування натисніть ліву кнопку миші на розділ Програми.
У вікні Програми виберіть пункт Програми та компоненти.
У списку програм виберіть антивірус McAfee.
Виконайте наступні дії:
Для користувачів ОС Windows XP:
У вікні Встановлення та видалення програм натисніть кнопку Видалити/Змінити (якщо вам буде запропоновано видалити деякі спільні файли, натисніть кнопку Так, для всіх).
Для користувачів OC Windows Vista/7:
Двічі натисніть ліву кнопку миші на ім'я програми.
У вікні Програми та компоненти підтвердьте, що ви дійсно хочете видалити програму, натиснувши кнопку Так.
Почнеться видалення антивірусу McAfee з комп'ютера. У разі успішного видалення антивірусу McAfee з комп'ютера, немає необхідності виконувати наступні кроки. Якщо з'явилися повідомлення про будь-які помилки або з'явилося повідомлення про те, що видалення антивірусу McAfee не було успішно завершено, необхідно видалити антивірус McAfee вручну.
Рішення 2. Видалення антивірусу McAfee за допомогою спеціальної утилітикомпанії McAfee
Якщо автоматичне видалення антивірусу McAfee не було завершено успішно, будь ласка, дотримуйтесь наведених нижче інструкцій, щоб повністю видалити продукт з вашого комп'ютера:
Скачайте та збережіть на комп'ютері утиліту MCPR.exe
Запустіть файл MCPR.exe двічі, натиснувши лівою кнопкою миші на файл.
Після того, як процес видалення продуктів McAfee буде завершено (цей процес займе приблизно близько хвилини), з'явиться вікно McAfee Cleanup з повідомленням (на англійською): Reboot required to remove all files. Would you like to reboot now? (У перекладі російською мовою: «Для видалення всіх файлів, комп'ютер необхідно перезавантажити. Зробити це зараз?»).
Натисніть кнопку Так, щоб перезавантажити комп'ютер зараз і завершити процес видалення продуктів McAfee.
У ноутбуках фірми Acer є одна чудова і зручна функціядля відновлення без використання дисків з образом системи. Фірма виробник даних ноутбуків записали образ відновлення системи, який займає лише кілька гігабайт у прихованому розділі жорсткого диска.
Для того щоб відновити Windows 8 на ноутбуціВи повинні вимкнути ПК і обов'язково підключити зарядний пристрій.
При включенні ноутбука, як тільки з'явиться логотип компанії Acer, одночасно натисніть клавіші Alt + F10, краще відразу кілька разів.
При натисканні клавіш запуститься фірмова програма для відновлення Windows 8, яка називається Acer eRecovery Management. Якщо ця утиліта не запуститься, перевірте в BIOS, чи активовано функцію Disk-to-Disk (D2D). Якщо eRecovery Management запитує пароль, спробуйте ввести стандартні AIM1R8, 000000 або 00000000. Якщо у вас виникли проблеми з входом в утиліту, радимо звернутися в сервіс .
Після того як утиліта завантажилася, вам необхідно вибрати "Повне відновлення заводських налаштувань системи", дана опція відновлює систему до заводського стану. Так само слід звернути увагу і на присутність функції відновлення зі збереженням файлів користувача і даних. Але якщо ви вирішили використати другу опцію, після вірусів чи нестабільної роботи – надовго системі це не допоможе.
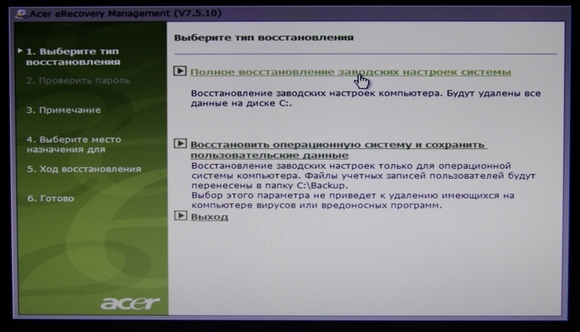
Тепер, коли ви визначилися з методом відновлення, прочитайте попередження та натисніть кнопку «Далі».
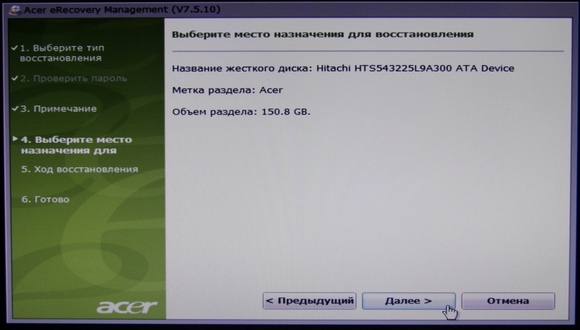
Почнеться процес копіювання та відновлення системних файлів. Ця процедура займе близько 15 хвилин. Дочекайтеся закінчення.
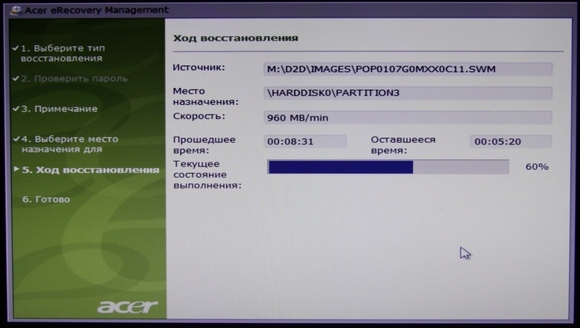
Потім натисніть кнопку "OK", система перезавантажиться.
Після перезавантаження ноутбука запуститься програма по початковій.
Повне відновлення Windows 8 на ноутбуці Acer завершено. Далі запуститься робочий стіл операційної системи, а внизу екрана з'явиться віконце, де буде показаний процес установки утиліт і необхідних драйверів. Дочекайтеся закінчення установки. Це займе близько 20 хвилин.
Якщо в процесі встановлення драйверів та утиліт з'являтимуться пропозиції перезавантаження ПК – вибирайте пункт «Перезавантажити пізніше». Попередньо антивірусна програмаіноді буде виводити запит на зміну реєстру – погоджуйте.
Наприкінці утиліта установки драйверів та програм видалить усі тимчасові файли та перезавантажить ваш ноутбук.
От і все! Ви відновили Windows 8 на вашому ноутбуці з прихованого розділу жорсткогодиска.
Довго думав, з чого розпочати сьогоднішню тему «Як повернути заводські налаштування на ноутбуці». Адже цієї процедури вдаються у різних цілях. Одні через те, що комп'ютер починає гальмувати через купу встановлених програм, половина з яких ще й видалені неправильно. Інші тому що Windows вженастільки вражена вірусами, що немає сенсу якось усе відновлювати. Або вона просто не завантажується. Третій випадок, коли повертають в магазин техніку за гарантією від магазину, і обслуговуючому персоналу потрібно скинути Windows 10 до заводських налаштувань.
У результаті вирішив розпочати без вступу та перейти одразу до справи.
Як відновити заводські налаштування ноутбука
Вся дія насправді не складна, і ви зараз в цьому самі переконаєтеся. У статті я постараюся згадати усі основні виробники. Сподіваюся нікого не забути.
Acer
Процес можна реалізувати безпосередньо з Windows. Для цього потрібно встановити лише спеціальну програму « Acer Recovery Management«.
Заходимо в BIOS, переходимо в "Main", де слід переконатися, що функція "D 2D Recovery" включена (Enabled).
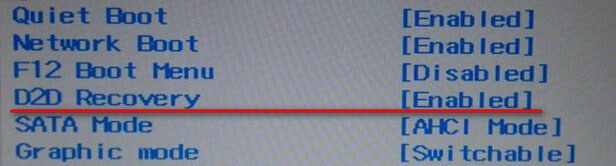
Перезавантажуємося, і одночасно тиснемо поєднання гарячих клавіш Alt + F 10 доти, доки не відкриється вікно програми.
Тепер вибираємо виділену нижче на скріншоті опцію. В інших ОС, скажімо, (8/8.1) фраза може мати інше значення, - "Повернути вихідний стан".
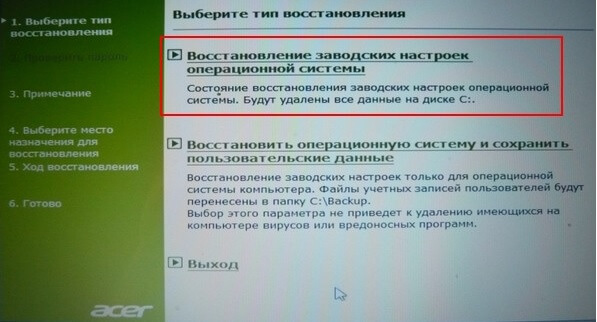
Підтверджуємо наші дії та чекаємо на закінчення роботи.
Це відео на випадок, якщо у вас англомовна версіяутиліти.
Asus
Наперед хочу відзначити, якщо відновлення системи Asusвідбувається вперше, то спочатку слід деактивувати "Boot Booster" в Біосі.
![]()
Тепер можна розпочати. Запускаємо ноутбук, тиснемо клавішу F9. Кнопку можна відпустити після того, як з'явиться вікно Boot Manager. Тиснемо Enter по "Windows Setup".
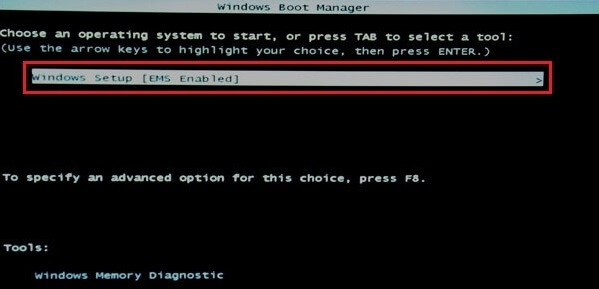
Відповідаємо верхній рядок, як показано на малюнку внизу.
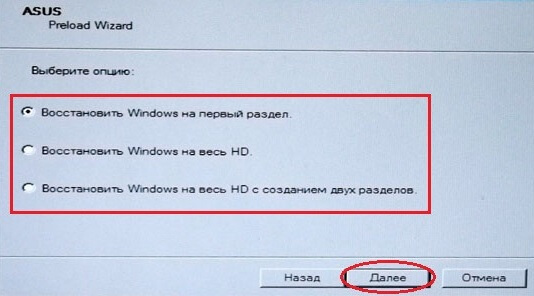
І чекаємо на закінчення процесу.
Dell
Повернути ноутбук до заводських налаштуваньцієї фірми теж легко. Наприклад, через «Усунення несправностей комп'ютера», як у наведеному нижче варіанті з Toshiba.
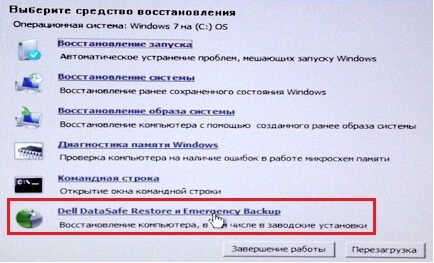
Щоб не повторюватися, опишу інший спосіб. Тут буде задіяна внутрішня утиліта, - Dell DataSafe.
а) Запускаємо її. Виділяємо «Вибрати іншу резервну копіюта додаткові опції».

б) Зазначаємо пункт "Відновити Мій комп'ютер".
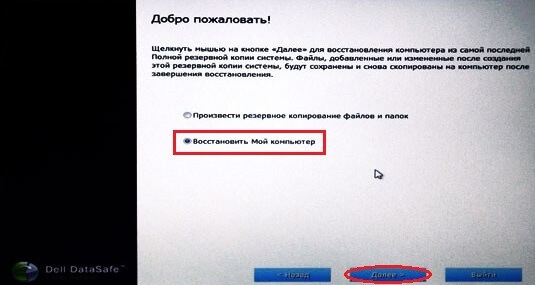
в) Виставляємо значення «Відновити без збереження…»

г) Підтверджуємо наші дії та очікуємо на закінчення.
Toshiba
Спершу нам необхідно вимкнути ноутбук. Потім, утримуючи кнопку «0» (нуль), вмикаємо його. Відпускати клавішу потрібно лише після того, як почуєте характерний писк! Далі виконайте вказівки на екрані комп'ютера.
Але що робити якщо у вас застаріла модель лептопа?
Включаючи або перезавантажуючи його, натисніть кнопку F8 на клавіатурі і вибирайте перше значення.

У списку клацаємо « Toshiba HDDRecoveryі потім «Завершення роботи».

І знову слідуємо вказівкам на екрані.
Samsung
Тут також не важко.
а) Включаємо ПК та клацаємо по F4.
б) Переходимо у вкладку «Відновлення» (якщо треба ухвалити ліцензійну угоду).
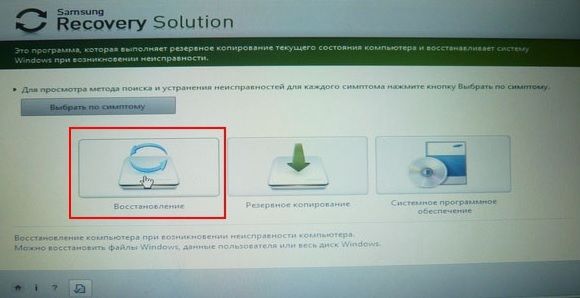
г) Активуємо «Повне відновлення». Не забуваючи вказати бекап.
д) Чекаємо на завершення.
Lenovo
Огляньте клавіатуру лептопа щодо знаходження «OneKey Rescue», — непомітна маленька кнопка. Зазвичай вона розташовується у лівому верхньому куткупоряд із «Включенням».

Вибираємо однойменну опцію в утиліті.
![]()
Зазначаємо пункт, показаний на зображенні нижче.

На закінчення роботи слід перезавантажитись.
MSI
Запускаємо ПК і тиснемо на клавішу F3 на клавіатурі, до появи вже знайомого вікна «Windows Boot Manager». Як і у випадку з Asus, активуємо Windows Setup.
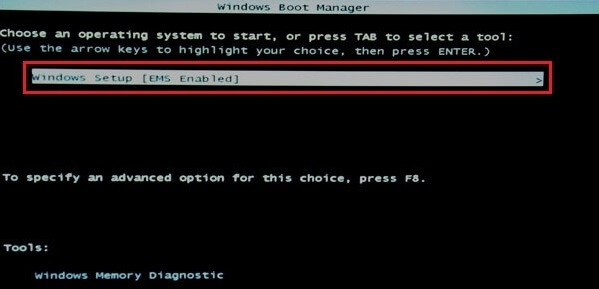
У меню знаходимо "MSI Recovery Manager" і клацаємо по "Ок".
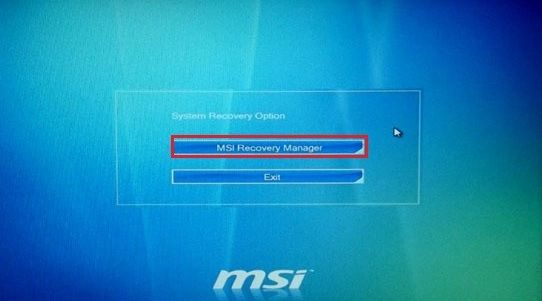
Збої в роботі Windowsвідбуваються досить часто. Система буває засмічена непотрібними програмамищо заважає нормальній роботі ноутбука. Можна інсталювати Windows з драйверами та необхідними програмамиАле набагато простіше відновити заводські налаштування, ніж заново встановлювати драйвера.
Більшість ноутбуків продається із встановленою ОС. На вінчестері знаходиться відділ, де зберігається образ ОС із драйверами та програмами, тому для переустановки системи не потрібен диск. Щоб звільнити місце на жорсткому диску, багато користувачів видаляють цей розділ, а хтось про нього не знає. Папка, де зберігається вся інформація, називається "Recovery". Відновити систему можна при перезавантаженні ноутбука або операційної системи. Слід пам'ятати, коли йде відновлення заводських налаштувань, мережевий адаптернеобхідно обов'язково підключити до пристрою.Заводські налаштування ноутбука знаходяться у прихованому розділі під назвою «Розділ відновлення». Щоб до нього зайти, необхідно увійти в "Керування комп'ютером", потім в "Керування дисками". У ноутбуках Toshiba, крім розділу "Recovery", є папка "HDD Recovery", розташована на диску D. Обидві ці папки видаляти не можна, інакше буде проблематично відновити заводські налаштування.

- Samsung - "F4";
- MSI - "F3";
- Acer - "Alt + F10";
- Fujitsu Siemens - "F8";
- LG - "F11";
- Toshiba - "F8";
- HP Pavilion - "F11";
- ASUS - "F9";
- Packard Bell - "F10";
- Sony VAIO - "F10";
- Dell inspirion - "Ctrl + F11";
- Lenovo ThinkPad - "F11";
- Dell XPS - "F8" або "F10".


Коли ноутбук відновлюється до заводських налаштувань, зникне вся інформація, що зберігається на жорсткому диску. Тому всі програми доведеться встановлювати наново.
Доброго вам дня.
Багато власників мобільних комп'ютерів, у разі тривалого їх використання, зустрічаються з ситуацією, коли в операційній системіпочинають з'являтися деякі проблеми у роботі. Рішень їх існує безліч – все залежить від тяжкості недуги та можливостей користувача. Так, наприклад, на ноутбук Asus– відновлення заводських налаштувань вважається одним із найефективніших. Крім того, можна просто розмістити систему вручну, почистити від «сміття» або навіть прибрати бруд усередині самого пристрою. Сьогодні ж я торкнуся теми якраз повернення апарат до стану, коли він був тільки куплений.
Відразу варто сказати, що процедура із ноутбуком EeePC, а також ZenBook від Asus вийде не завжди. Так, наприклад, якщо ви купували пристрій з вже встановленою ОС, а потім вирішили змінити її, скажімо на Windows 7 Максимальна, швидше за все зробити задумане не вдасться.
Справа в тому, що на вінчестері є спеціальний розділ, в якому зберігаються всі необхідні файли, які відповідають за функцію повернення до стандартного вигляду. І у випадку форматування жорсткогодиска, вказані вище дані зникають.
Варто також зазначити, що у разі залучення «стороннього фахівця» до перевстановлення Windows 8 або інших версій, ситуація закінчується тим самим – системний розділвидаляється. Зазвичай це пов'язано із непрофесіоналізмом. Але іноді майстер просто переконаний, що цей елемент просто засмічує жорсткий диск.
Що ж робити? Якщо раптом на вашому X550C якраз відбулася вищеописана ситуація, варіантів повернути працездатність операційної системи стає менше. Але вони все ж таки є: диск відновлення, чиста установка. Іноді можна знайти відповідні інструменти безпосередньо на сайтах виробників пристроїв.
![]()
Що станеться при поверненні до заводських налаштувань?( )
Перед тим, як приступати до процедури на K53S або іншій моделі Asus, важливо розуміти, що відбудеться:
Зникають усі дані користувачів. У деяких випадках це може статися лише із системною областю. А ось диск D:\залишиться тим самим. Але знову ж таки повторюся – таке трапляється не завжди.
Форматується основний розділ.
Перевстановлюється Windows 10 чи інша версія. При цьому вводити ключ не потрібно.
Після першого старту N76V та на подібних моделях починається автоматичне розташування системних програмта драйверів.
Виходить, якщо весь процес пройде успішно, користувачі стануть власниками обладнання в стані, в якому воно було придбано.
Відразу варто відзначити, що подібна процедура, швидше за все, не зможе вирішити проблему перегріву пристрою.
Послідовність дій( )
Сама процедура проста і вимагає лише дотримання послідовності. Для повернення до стандартного вигляду UX31A, а також X53B Asus потрібно зробити ряд дій:
Якщо все пройшло успішно, користувачі в кінці побачать чистий Робочий стіл».
Ось, власне, і все. Сподіваюся, стаття допоможе повернути працездатність комп'ютера. Якщо ж у вас залишилися деякі питання, можете переглянути відео
Підписуйтесь та розповідайте друзям.




