Порой хочется попробовать какой-нибудь новый дистрибутив линукса, но не хочется его устанавливать на свой компьютер. Либо Вам нужна система Windows для запуска специфичный программ, а устанавливать её второй системой нет желания. В этом случае поможет программный продукт от компании Oracle - VirtualBox.
И в этой статье я расскажу как установить самую последнюю версию VirtualBox в Ubuntu, а также про его первоначальную настройку.
Коротко о VirtualBox в Ubuntu.
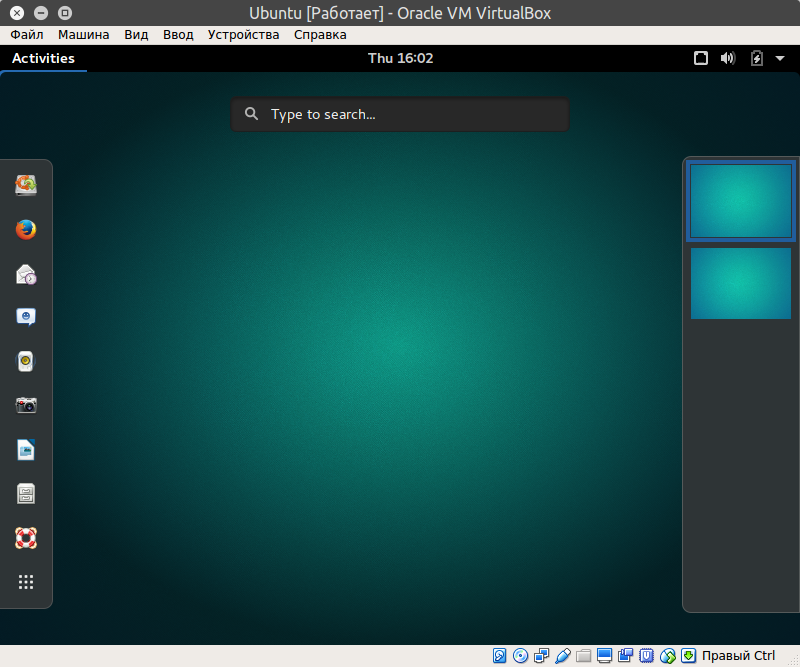
VirtualBox (Oracle VM VirtualBox) - программный продукт виртуализации для операционных систем Microsoft Windows, Linux, FreeBSD, Mac OS X, Solaris/OpenSolaris, ReactOS, DOS и других.
Ключевые возможности.
- Кроссплатформенность
- Модульность
- Поддержка USB 2.0, когда устройства хост-машины становятся доступными для гостевых операционных систем (только в проприетарной версии)
- Поддержка 64-битных гостевых систем (начиная с версии 2.0), даже на 32-битных хост-системах (начиная с версии 2.1, для этого обязательна поддержка технологии виртуализации процессором)
- Поддержка SMP на стороне гостевой системы (начиная с версии 3.0, для этого обязательна поддержка технологии виртуализации процессором)
- Встроенный RDP-сервер, а также поддержка клиентских USB-устройств поверх протокола RDP (только в проприетарной версии)
- Экспериментальная поддержка аппаратного 3D-ускорения (OpenGL, DirectX 8/9 (с использованием кода wine) (только в 32-битных Windows XP, Vista, 7 и 8), для гостевых DOS / Windows 3.x / 95 / 98 / ME поддержка аппаратного 3D-ускорения не предусмотрена)
- Поддержка образов жёстких дисков VMDK (VMware) и VHD (Microsoft Virtual PC), включая snapshots (начиная с версии 2.1)
- Поддержка iSCSI (только в проприетарной версии)
- Поддержка виртуализации аудиоустройств (эмуляция AC97 или SoundBlaster 16 или Intel HD Audio на выбор)
- Поддержка различных видов сетевого взаимодействия (NAT, Host Networking via Bridged, Internal)
- Поддержка цепочки сохраненных состояний виртуальной машины (snapshots), к которым может быть произведён откат из любого состояния гостевой системы
- Поддержка Shared Folders для простого обмена файлами между хостовой и гостевой системами (для гостевых систем Windows 2000 и новее, Linux и Solaris)
- Поддержка интеграции рабочих столов (seamless mode) хостовой и гостевой операционной системой
- Поддержка формата OVF/OVA
- Есть возможность выбора языка интерфейса (поддерживается и русскоязычный интерфейс)
- Базовая версия полностью открыта по лицензии GNU GPL, соответственно нет ограничений в использовании
Установка последней версии VirtualBox в Ubuntu.
Установка Virtualbox в Ubuntu, скачав deb пакет с официального сайта.
Самый простой способ установки VirtualBox - зайти на официальный сайт программы и загрузить deb пакет, соответствующий вашей операционной системе:
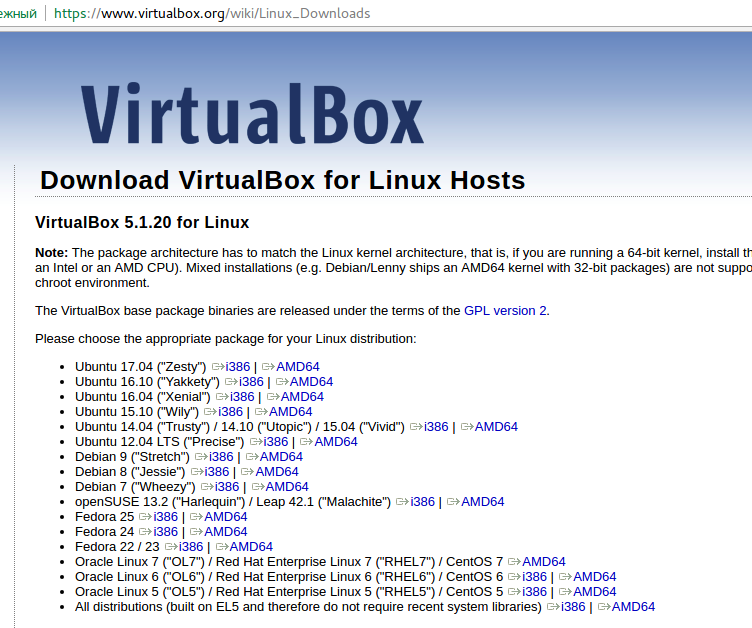
i386 - для 32 битных систем и AMD64 для 64 битных систем соответственно.
Если не знаете какая версия Ubuntu у вас установлена, то можете зайти в "Параметры" системы и открыть "Подробности"/"Сведения о системе":
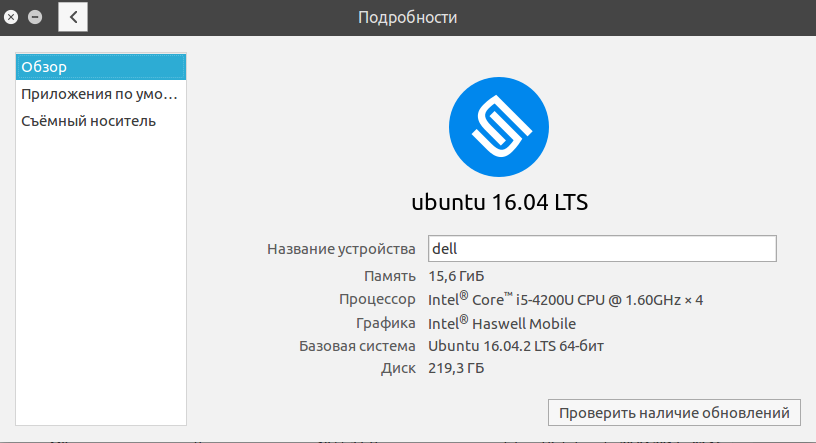
После чего установить скачанный deb пакет программы Virtualbox через Менеджер приложений Ubuntu (двойной клик по deb пакету ) или любым другим, удобным для вас способом.
Установка Virtualbox в Ubuntu из командной строки.
Если графический режим установки не устраивает, можете установить с помощью командной строки. Откройте терминал (CTRL-ALT-T) и выполните следующие команды.
Добавляем два ключа репозитория в систему (это две команды, копируйте правильно) :
wget -q https://www.virtualbox.org/download/oracle_vbox_2016.asc -O- | sudo apt-key add -
wget -q https://www.virtualbox.org/download/oracle_vbox.asc -O- | sudo apt-key add -
Добавляем репозиторий Virtualbox в систему (это одна команда, её нужно скопировать полностью и выполнить в терминале ):
sudo sh -c "echo "deb http://download.virtualbox.org/virtualbox/debian $(lsb_release -cs) contrib" > /etc/apt/sources.list.d/virtualbox.list"
Обновляем сведения о пакетах в репозиториях системы:
Теперь устанавливаем последнюю версию Virtualbox, начинаем вводить:
sudo apt install virtualbox-
Затем дважды жмём клавишу TAB, появится возможный список:
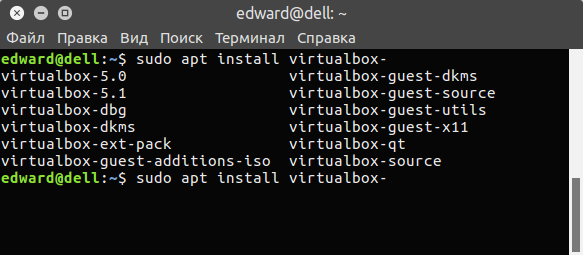
Устанавливаем самую последнюю версию VirtualBox, на данный момент это virtualbox-5.1:
sudo apt install virtualbox-5.1
Всё, теперь самая последняя версия VirtualBox установлена в Ubuntu.
Первоначальная настройка Virtualbox в Ubuntu.
Установив VirtualBox, вы не сможете пользоваться некоторыми функциями, например, не сможете подключить USB устройство. Для этого нужно добавить вашего пользователя в группу vboxusers. Делается это следующей командой в терминале:
sudo usermod -a -G vboxusers $USER
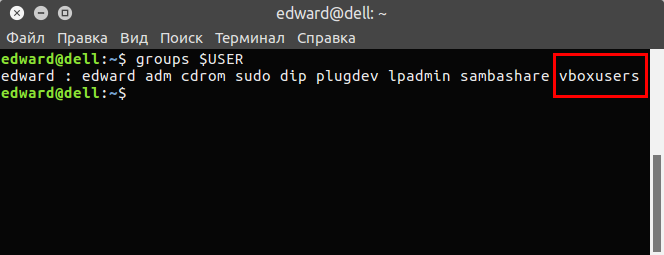
Изменения вступят в силу после перезагрузки или после перезапуска сеанса текущего пользователя.
Кроме того, обязательно нужно поставить Oracle VM VirtualBox Extension Pack, который добавляет поддержку USB 2.0 and USB 3.0 устройств, VirtualBox RDP, шифрование дисков, NVMe и PXE boot для сетевых карт Intel - загрузку операционной системы по сети (используется для создания тонких клиентов/бездисковых рабочих станций ).
Для этого, переходим на официальный сайт VirtualBox:
И выбираем "All supported platforms":
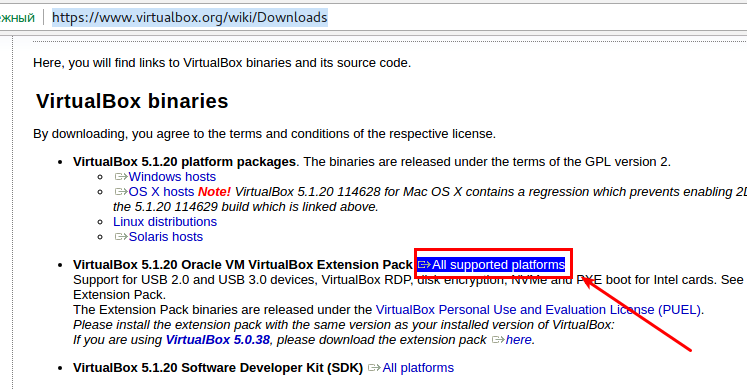
Дожидаемся скачивания пакета с расширением.vbox-extpack. После чего в программе VirtualBox переходим в Настройки ("Файл - Настройки" или CTRL-G ) на вкладке "Плагины":
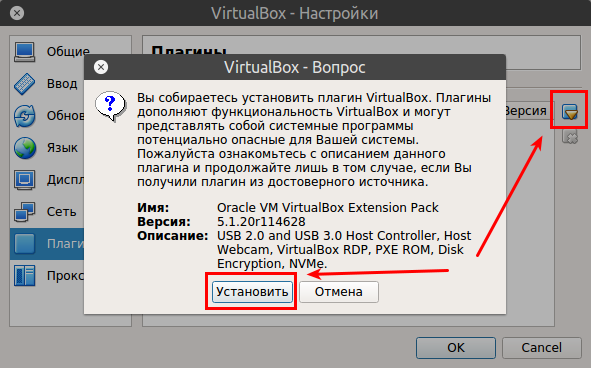
Нажимаем "Добавить" (значок справа), затем выбираем наш загруженный файл, и после этого жмём "Установить".
Вот и все первоначальные настройки, которые нужны выполнить. Сейчас уже можно приступить к созданию виртуальных машин.
Решение проблем с ошибкой rc=-1908 при запуске VirtualBox.
Во время установки Virtualbox в Ubuntu может возникнуть ошибка
Эта ошибка возникает, когда у вас включен режим UEFI и включен Security Boot . Решается это перезагрузкой компьютера и отключения Security Boot (disabled) в BIOS настройках (на ноутбуках нужно зажимать клавишу F2 обычно ).
После обновления ядра Linux при запуске VirtualBox у вас может возникнуть ошибка:
В принципе, в тексте ошибки написано, что нужно сделать. Нужно полностью закрыть все окна Virtualbox. Открыть терминал и выполнить команду:
sudo /etc/init.d/vboxdrv setup
После чего эта ошибка пропадет, но может снова возникнуть после очередного обновления ядра Linux. Тогда нужно будет снова выполнить данную команду в терминале.
Удаление Virtualbox из Ubuntu.
Чтобы удалить Virtualbox из Ubuntu, откройте терминал и выполните следующую команду:
sudo apt remove virtualbox*
В результате выполнения данной команды удаления может появиться ошибка:
dpkg: ошибка при обработке пакета virtualbox-5.1 (--remove):
подпроцесс установлен сценарий pre-removal возвратил код ошибки 1
A copy of VirtualBox is currently running. Please close it and try again.
Please note that it can take up to ten seconds for VirtualBox to finish running.
При обработке следующих пакетов произошли ошибки:
virtualbox-5.1
E: Sub-process /usr/bin/dpkg returned an error code (1)
W: Действие прервано до его завершения
Если закрыли все окна Virtualbox, а ошибка снова появляется, то может работать процесс VBoxSVC, чтобы его завершить, введите следующую команду в терминале:
sudo killall -9 VBoxSVC
После чего повторите команду удаления, теперь должно пройти без ошибок.
Виртуальная машина - настоящее спасение, когда дорого время и ресурсы. Её инсталляция позволяет пользоваться сторонней ОС удобнее и проще, чем при полноценной установке новой системы на жёсткий диск. Виртуальная машина оградит вас от лишних проблем совместимости, а также позволит быстро «свернуть» все ненужные данные, если в ней отпала необходимость. К тому же, «виртуалка» позволяет быстро сделать откат. Поскольку установка Ubuntu на VirtualBox - очень эффективный вариант, мы рассмотрим именно её. А также инструменты, которые могут понадобиться вам в новом окружении.
Инсталляция Ubuntu на VirtualBox — один из вариантов установки Windous и Linux на одном ПК.
VirtualBox - это ПО для виртуализации, созданное компанией Oracle. Она распространяется на основе бесплатной лицензии. Программа кроссплатформенна (может быть использована с разными ОС), модульная, поддерживает весь пакет современных технологий для своего направления. Это одна из самых популярных подобных программ для семейства ОС Windows . Но использовать её с ранними версиями Виндовс не стоит - скажется плохая поддержка. Когда говорят, что хотят установить что-либо на виртуальную машину - зачастую имеют в виду именно VirtualBox.

Приступаем к установке
Для простоты мы будем называть родную систему вашего компьютера хост-системой, а виртуальную - гостевой. Чтобы установка Ubuntu на виртуальную машину VirtualBox состоялась, нужен пакет базового ПО. В нашем случае - это сама программа ВиртуалБокс. Найти официальный сайт программы несложно - virtualbox.org. Из раздела «Downloads» нужно загрузить два файла:
- VirtualBox for Windows hosts (x86/amd64);
- VirtualBox Oracle VM VirtualBox Extension Pack (All supported platforms).
На официальном сайте программы вы всегда найдёте самую актуальную версию. Загрузить нужно именно её.
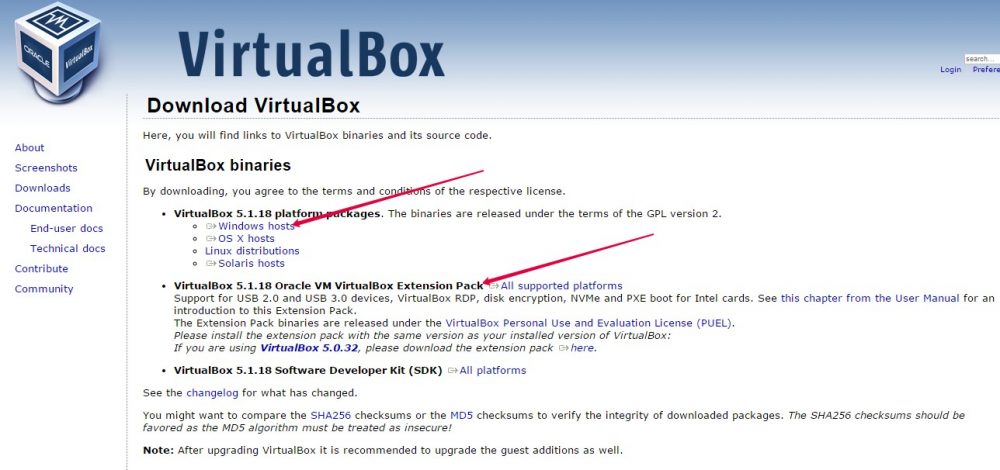
Начните установку первого файла. Все параметры сохраняйте по умолчанию. Во время инсталляции сеть может быть недоступна некоторое время. Поэтому не загружайте других файлов и программ параллельно. Когда первый файл будет распакован на компьютер, начните инсталлировать следующий. Утвердительно ответьте на все вопросы установщика. После запуска программы начнётся настройка VirtualBox, Ubuntu мы установим немного со временем.
Создание виртуальной среды
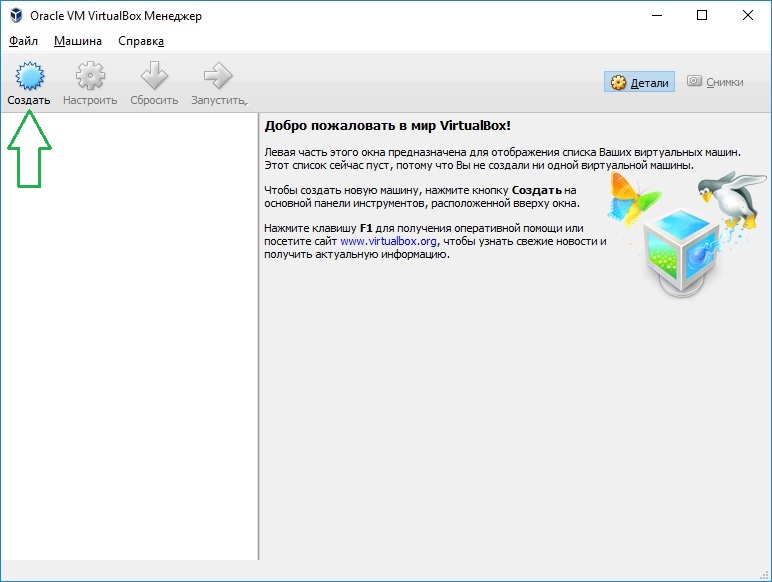
- Имя - Ubuntu-1.
- Тип -
- Версия - в зависимости от вашего дистрибутива (внимание на разрядность!).
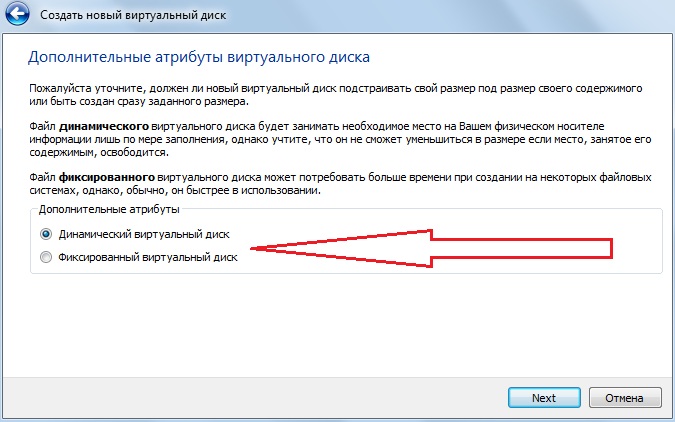
В этом же окне нужно перейти во вкладку «Общие папки» и добавить новую папку. Найдите в разделе знак «+» и сделайте это с его помощью. 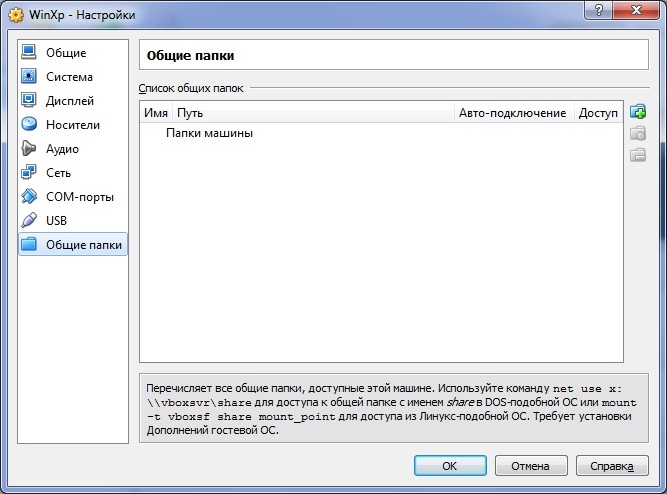
Эта операция позволит удобно копировать файлы из основной системы в виртуальную. Поставьте также отметку напротив пункта «Автоподключение».
Как загрузить образ?
Это нужно делать, если у вас ещё нет образа системы Ubuntu, и вы не знаете, где его взять. В списке необходимых операций о том, как установить Убунту на виртуальную машину, это - один из важнейших пунктов.
Откройте в своём браузере страницу ubuntu.com. На ней вы легко найдёте ссылку на загрузку дистрибутива. Сохраните у себя актуальную версию системы (на сегодня это 16.10). Желательно устанавливать дистрибутив, соответствующий количеству оперативной памяти ПК:
- Если у вас менее 4 Гб RAM, загрузите образ системы x
- Если у вас 4 Гб RAM и больше, загрузите образ x
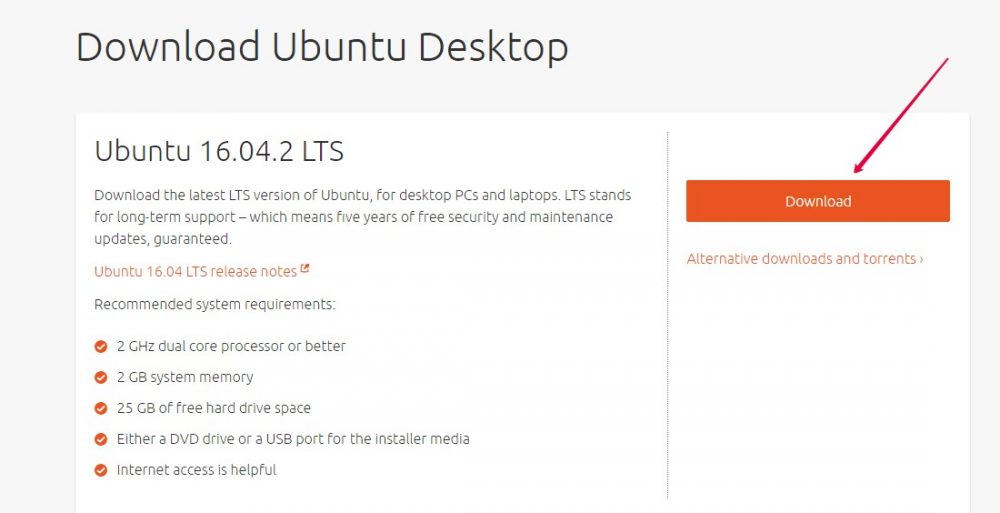
Установка виртуальной ОС
Зайдя вновь в виртуальную машину VirtualBox, откройте стартовое окно (Менеджер). Выберите созданную «машину». Запустите её через основное меню программы.
ВиртуалБокс предложит вам выбрать образ , с которым она будет работать. Найдите и выберите файл «iso», который вы загрузили, и перейдите в следующее окно. Вот мы и подошли к тому, как быстро установить Ubuntu на VirtualBox. Теперь дело остаётся за настройкой самой виртуальной ОС.
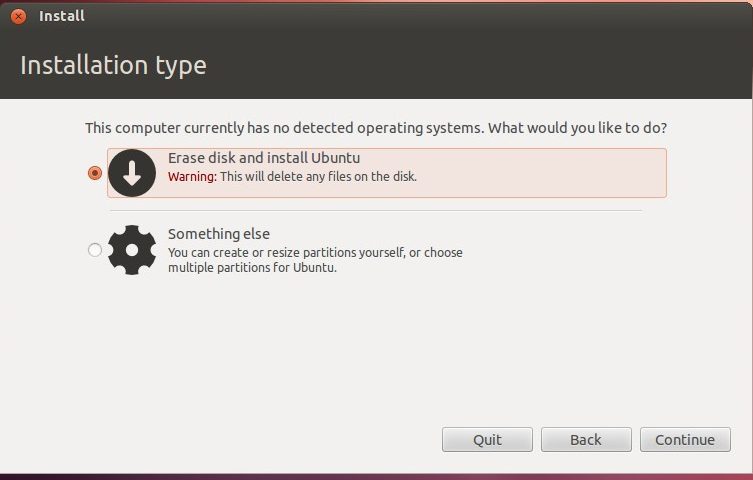
Полезные дополнения
Мы реализовали ещё не все функции, которые упростят вашу работу с дополнительной ОС. Как поставить Ubuntu на VirtualBox c дополнениями?
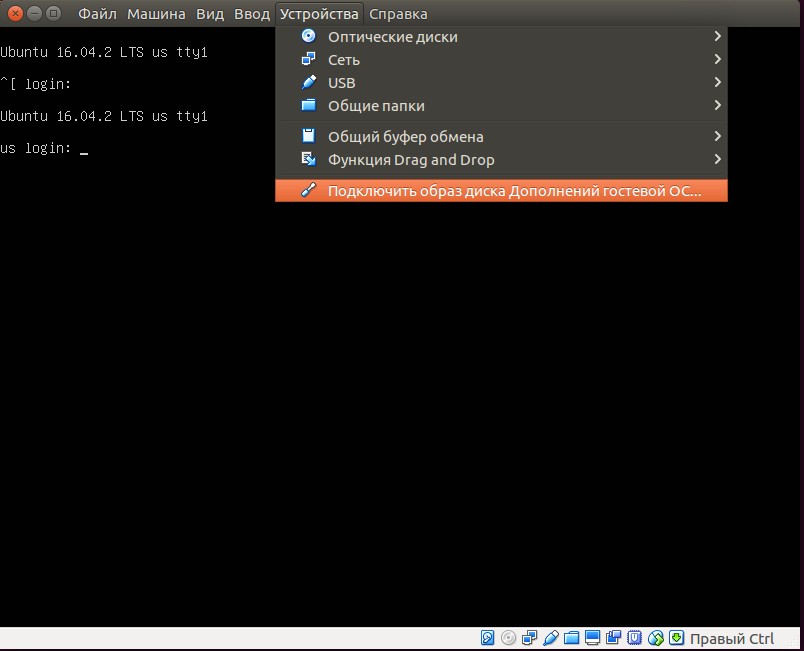
Обновление приложений
Мы разобрались, как установить Убунту на виртуальную машину. Но чтобы она функционировала, нужно включить обновление системы. Для этого зайдите в пункт «Обновление приложений» по адресу «Системные утилиты» - «Администрирование» основного меню Приложений. После поиска доступных обновлений нажмите «Установить сейчас» и подтвердите действие вводом пароля. Если будет нужна перезагрузка, выполните её.
Заключение
В этом материале мы рассказали вам, как установить Ubuntu на виртуальную машину VirtualBox. Надеемся, вы оцените все возможности этой замечательной связки программ, и станете уверенным пользователем Linux. А может быть, и перейдёте на неё навсегда.
Ищите ещё больше полезного в других наших материалах и делитесь своими открытиями и знаниями в комментариях к этой статье!
Oracle Virtualbox (ранее Sun VirtualBox, Innotek VirtualBox и Sun XVM VirtualBox) — это приложение, которое представляет собой бесплатную и кросс-платформенную платформу и набор мощных инструментов для виртуализации х86, предназначенная для настольных компьютеров, серверов и рабочих станций. VirtualBox может использоваться на Linux, Solaris, Mac OS X и Microsoft Windows, для запуска любой из выше упомянутых операционных систем, а также любую версию BSD, IMB OS/2, DOS, Netware, L4, QNX и JRockitVE. Поддерживаются как 32 битные, так и 64 битные архитектуры. Но на данный момент программа может работать только на AMD64 и Intel64 и х86 архитектурах.
По умолчанию, при создании новой виртуальной машины, вы будете иметь возможность выбрать операционную систему, которую нужно виртуализировать. С тех пор как Oracle приобрела компанию Sun Microsystems VitrualBox активно разрабатывается командой профессиональных инженеров, которые реализуют новые возможности и функциональность с каждым новым релизом. VirtualBox не требует аппаратной виртуализации, включает в себя гостевые дополнения для различных операционных систем и поддерживает огромное количество аппаратных средств. Также есть поддержка USB, полностью поддерживаются ACPI, много экранные решения, а также встроенная поддержка ISCSI. Поддерживается PXE, загрузка по сети, снимки, расширяемая аутентификация RDP и USB по протоколу RDP (Remote Desktop Protocol).
Что нового в версии Oracle VM VirtualBox 5.0.10
- Улучшена поддержка процессоров Intel Atom
- Улучшена система эмуляции регистров
- Исправлены проблемы со снимками экрана
- Исправлено переключение окна в полноэкранный режим
- Исправлен контроллер xHCI
- Исправлен сбой на машинах с ядрами 3.3
- Улучшена идентификация USB устройств
- Добавлена поддержка TCP в DNS
- Добавлена поддержка Xorg Server 1.18
- Многие другие улучшения
Установка VirtualBox в Ubuntu 16.04
Установка VirtualBox в Ubuntu 16.04 Xenial Xerus, Ubuntu 15.10 Willy Werewolf, Ubuntu 15.04 vivid Vervet, ubuntu 14.10 Utopic Unicorn, Ubuntu 14.04 Trusty Tahr выполняется из PPA.
Для начала откройте терминал и выполните следующие команды. Сначала добавим репозиторий. Откройте файл /etc/apt/sources.list, и добавьте туда такую строчку:
vi sudo vi /etc/apt/sources.list
deb http://download.virtualbox.org/virtualbox/debian xenial contrib
Теперь добавим GPG ключ:
wget -q https://www.virtualbox.org/download/oracle_vbox.asc -O- | sudo apt-key add -
Перед тем как установить VirtualBox в Ubuntu 16.04 нужно обновить репозитории следующей командой:
sudo apt-get update
И непосредственно, установка VirtualBox:
sudo apt-get install virtualbox-5.0
Вам необязательно использовать PPA, можно все сделать с помощью deb пакета, загруженного на официальном сайте. Для 32 бит.
Если вам нужно иметь несколько операционных систем на своем компьютере, но вы не хотите использовать двойную загрузку, то остается единственный вариант — это виртуализация и виртуальные машины для Linux. При использовании двойной загрузки на медленных системах перезагрузка из одной системы в другую может занимать до нескольких минут, а это очень неудобно.
Поэтому, виртуализация — это отличное решение, потому что при достаточном количестве оперативной памяти и мощности процессора вы сможете запустить несколько систем одновременно и даже полноценно с ними работать.Но какое программное обеспечение лучше использовать? Что выбрать и как все это работает, все это — тема нашей сегодняшней статьи.
Что такое виртуальная машина?
Виртуальные машины — это программы, которые создают программную среду, имитирующую нужное аппаратное оборудование. В эту среду может быть установлена операционная система и затем ее можно будет полноценно использовать. Мы называем такие системы гостевыми, в то время как основная система, установленная на компьютере, называется хостом.
Раньше виртуальные машины выполняли всю работу сами, на программном уровне, и понятно, что все это работало очень медленно. Но потом процессоры начали поддерживать аппаратную виртуализацию, это в разы ускоряет работу гостевой операционной системы. Это такие технологии, как AMD-V от AMD или Intel VT-x от Intel. Правда, эти технологии могут быть по умолчанию отключены в BIOS.
Кроме виртуальных машин, которые полностью эмулируют работу компьютера к виртуализации под linux можно отнести контейнеры, например, LXC или OpenVZ. Дальше мы рассмотрим виртуальны машины для Linux, которые вы можете использовать для установки своих систем.
1. VirtualBox
VirtualBox — это универсальное программное обеспечение для виртуализации в Linux, которое поддерживает и другие операционные системы, в том числе Windows и MacOS. Вы можете установить сюда практически любую систему, кроме, конечно, систем, предназначенных для устройств на чипе ARM. Все установленные виртуальные машины хранятся в файлах, которые содержат образы дисков. Это позволяет их очень просто выполнить их резервное копирование или перенос на другой компьютер просто скопировав файл машины.
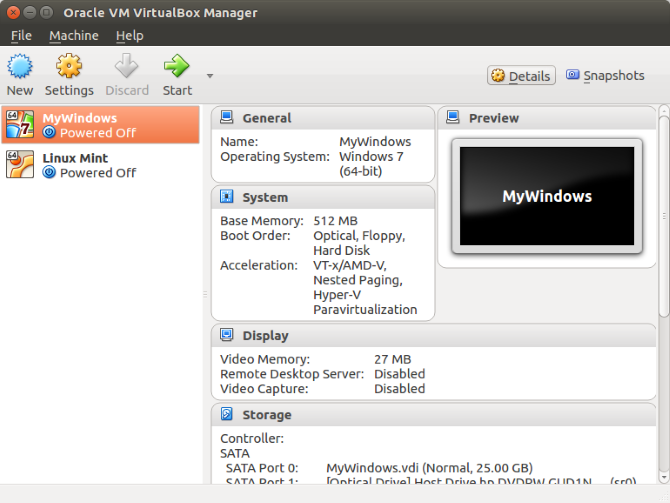
VirtualBox поддерживает как 32, так и 64 битные системы и вы можете установить не только Linux дистрибутив, но и Windows или даже MacOS. Все системы будут отлично работать. Во время создания виртуальной машины вы можете выбрать профиль гостевой ОС, для которого автоматически выставятся правильные параметры памяти, процессора и видеокарты.
Кроме непосредственно виртуализации, VirtualBox поддерживает и дополнительные функции, например, запись видео с экрана виртуальной машины, и создание снимков системы для быстрого восстановления и создание виртуальной сети между несколькими машинами. Кроме того, если установить дополнения гостевой ОС, то можно настроить общий буфер обмена между хостовой и гостевой системой, передавать между ними файлы или даже интегрировать окна программ гостевой системы в основную.
Можно сказать, что это лучшая виртуальная машина для Linux, она предлагает все необходимые возможности, и в то же время достаточно проста в использовании.
2. VMWare
В отличие от VirtualBox, которая распространяется с открытым исходным кодом, это коммерческий продукт, полная версия которого стоит денег. Но для домашнего использования есть упрощенная версия, которую можно использовать полностью бесплатно.
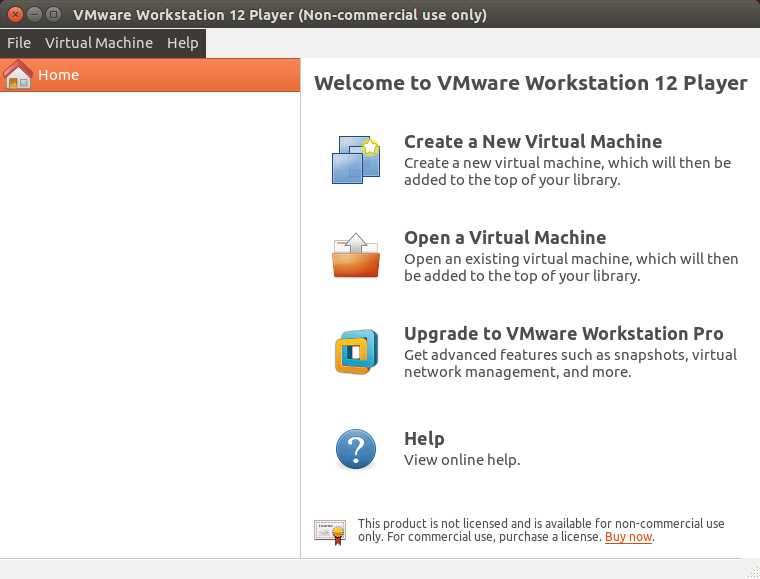
VMWare имеет почти все те же возможности, что и VirtualBox, в некоторых тестах она показывает себя лучше чем первый вариант, но в целом их производительность одинакова. Тоже есть возможность организовывать сеть между виртуальными машинами, объединять буфер обмена и передавать файлы, но нет записи видео.
Примечательной особенностью VMWare есть то, что для некоторых систем разработаны и уже готовы сценарии автоматической установки, которые позволяют установить систему в автоматическом режиме и не указывать слишком много параметров. Это может быть очень удобным в некоторых ситуациях.
3. Qemu
Если вы хотите запустить не привычную операционную систему x86, а систему для устройств ARM, например, Android, Raspbian или RISC OS, то тут вам не помогут две предыдущие виртуальные машины Linux. С такой задачей может справиться только Qemu.
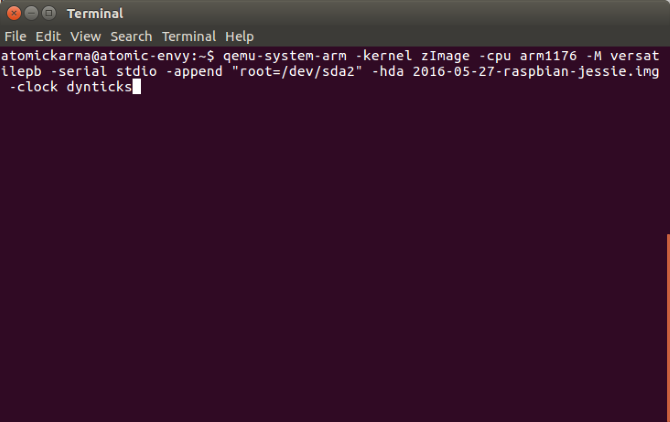
Qemu — это сокращение от Quick Emulator. Это очень простая в настройке консольная утилита, но позволяет делать многие интересные вещи на уровне VirtualBox, вы можете запускать любые операционные системы, в том числе и ARM, можете установить ОС на реальный жесткий диск или в файл, использовать аппаратное ускорение и даже автоматически скачивать некоторые дистрибутивы через интернет.
Несмотря на свое название, это очень мощный инструмент для работы с виртуализацией в Linux, для установки Qemu в Ubuntu выполните:
sudo apt install qemu qemu-kvm libvirt-bin
4. KVM
KVM или полностью Kernel-based Virtual Machine (виртуальная машина на основе ядра) — это реализация платформы виртуализации на уровне ядра, которая предоставляет дополнительные возможности для Qemu и очень высокую скорость работы благодаря работе непосредственно в ядре.
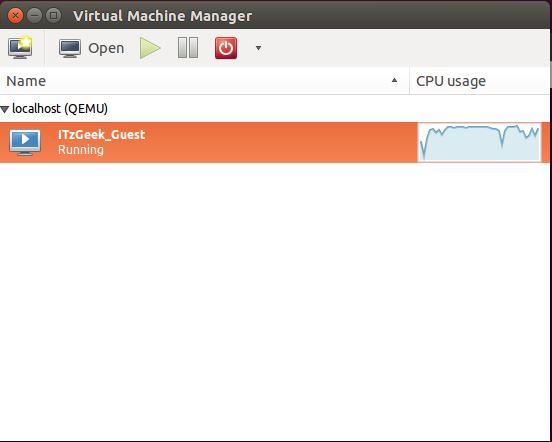
Все это означает что KVM быстрее и стабильнее VirtualBox, но KVM намного сложнее в настройке и обслуживании. Технология KVM является очень популярным решением для размещения виртуальных машин, в том числе на множестве серверов в интернете.
Чтобы начать использовать KVM сначала нужно проверить, поддерживает ли ваше оборудование аппаратное ускорение, для этого используйте утилиту cpu-checker. Если все поддерживается то вы можете перейти к установке KVM:
sudo apt-get install qemu-kvm libvirt-bin virtinst bridge-utils virt-manager
После установки вы сможете получить доступ к виртуальным машинам kvm с помощью менеджера виртуальных машин, который появится в меню. С помощью этого менеджера управляются и другие системы виртуализации Linux, например, XEN.
5. XEN
Это еще одна платформа виртуализации для Linux, которая очень похожа на KVM. Но тут есть некоторые отличия. Как и KVM здесь поддерживается аппаратное ускорение, множество архитектур, в том числе и ARM, а также запуск различных гостевых систем, включая Windows. Но главное отличие заключается в том, что KVM по умолчанию встроен в ядро Linux, а для работы Xen вам понадобиться специально собранное ядро с его поддержкой.
Из других особенностей Xen можно отметить, что система будет работать достаточно быстро даже без аппаратного ускорения, если вы будете запускать Linux. В остальном же, эти системы виртуализации Linux,
Выводы
В этой статье мы рассмотрели лучшие виртуальные машины для Linux. Как видите виртуализация на linux развивается очень быстро и есть достаточно много решений, которые вы могли бы использовать в своей системе. Какую виртуальную машину или систему виртуализации используете вы? Напишите в комментариях!




