Для установки новой виртуальной машины с Linux нам потребуется:
- Сама программа для запуска виртуальных машин.
Скачиваем VM VirtualBox - Установочный образ Ubuntu Linux.
Скачиваем отсюда образ для установки. Берем Ubuntu 13.10. Выкачиваем один из образов- Ubuntu 13.10 Desktop (64-bit)
- Ubuntu 13.10 Desktop (32-bit)
Устанавливаем Virtual Box.
Часть 2 - Выбор образа операционной системы


![]()
Теперь выберите образ операционной системы, которую вы хотите установить. 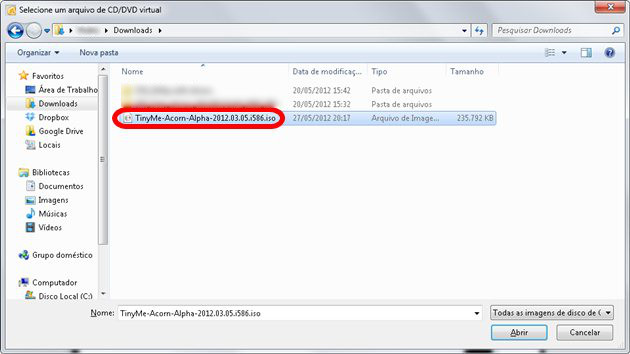
Теперь окончательная сводка показана со всеми подробностями файла и дает некоторую важную информацию. 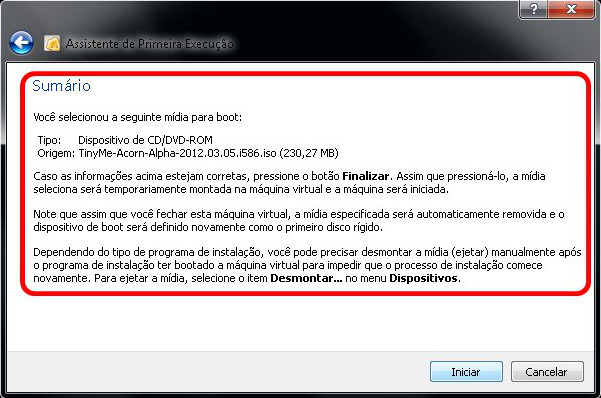
Виртуальная машина готова к загрузке и установке. 
Большим преимуществом виртуальных машин является то, что вы можете создавать столько, сколько вам нужно, с разными профилями и даже вращать несколько одновременно. В следующих уроках мы покажем вам, как найти идеальный профиль для каждой системы и как включить все доступные ресурсы.
Нажимаем кнопку «Создать» и дальше с помощью мастера конфигурируем новую виртуальную машину.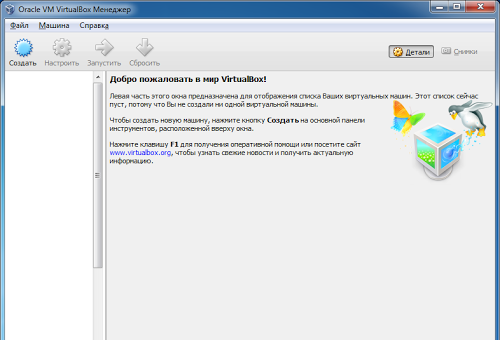
Вводим название виртуалки, тип «Linux», и версия «Ubuntu (64 bit)» (или просто «Ubuntu» если ставите 32 битную). Если вы хотите установить 64-битную версию, но у вас в списке версий нет 64-битных конфигураций, то возможно процессор у вас 32-битный. Если же все таки процессор должен поддерживать то почитайте F.A.Q. на форуме VirtualBox.
Когда я ставил на свой ноутбук HP 630 (процессор Core i3), я как раз столкнулся с тем что программа не давала 64 битных конфигураций. Как написано в F.A.Q. что в некоторые биосах поддержку виртуализации нужно включить, так и оказалось, что у меня по дефолту она была выключена.![]()
Создайте папку, которую мы собираемся предоставить
Вы выполнили все шаги? Какую виртуальную машину вы хотите установить? Мышь не захвачена и будет работать все лучше.
Мы готовим гостевую операционную систему
- Мы создаем папку с именем, которое мы хотим в нашей личной папке.
- С выключенной гостевой операционной системой.
Далее задаем размер оперативной памяти которая будет доступна виртуалке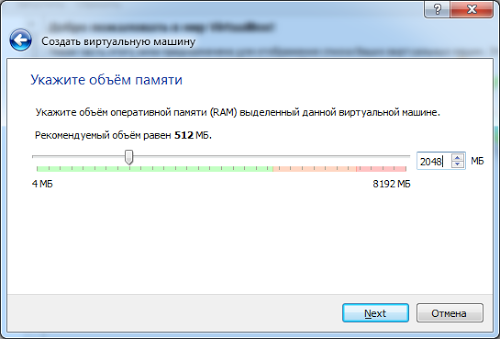
Виртуальной машине нужен виртуальный жесткий диск, который на самом деле будет файлом на нашем жестком диске. Создаем новый виртуальный жесткий диск, мастер запросит тип - выбираем по умолчанию, и задаем лимит размера жесткого диска.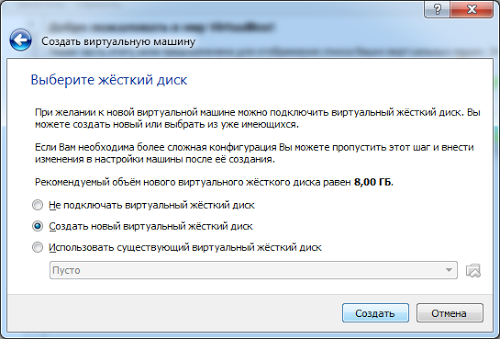

С виртуализацией вы можете. Программное обеспечение для виртуализации. Снижение затрат: меньше оборудования требуется для управления сетью. Снижение потребления энергии: за счет сокращения количества устройств. Лучшее использование физического пространства: при меньшем количестве машин потребность в пространстве уменьшается.
Возможность имитировать компьютерные сети с более низким требованием к оборудованию: возможно собрать всю сеть в виртуальной среде. Простота миграции среды: она позволяет избежать переустановки и реконфигурации систем, которые необходимо перенести. Автономность приложений. Когда каждое приложение вставляется в свой собственный виртуальный сервер, можно предотвратить изменения и изменения приложений, влияющих на всю сеть, и скомпрометировать рабочую процедуру.
Виртуальная машина готова.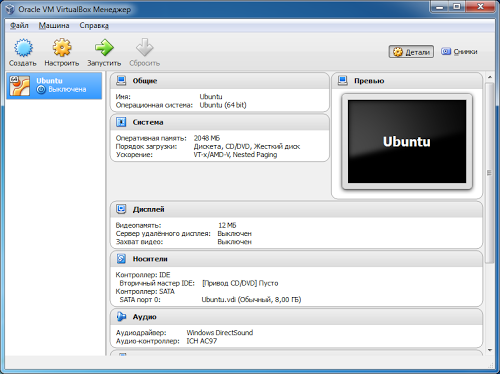
Но ее нужно доконфигурировать, чтобы потом работать комфортнее. Нажимаем «Настроить». Идем в раздел «Cистема». Я увеличиваю количество доступных ядер процессора до двух, потому что графический интерфейс с одним ядром очень тормозит.
Идеальное соответствие: несколько технологий операционной системы могут сосуществовать на единой платформе. Установка и настройка виртуальной машины с помощью виртуальной коробки. Если это первая установка, мы должны выбрать опцию Создать новый жесткий диск. Если вы ранее создали виртуальный диск, вы можете использовать его, выбрав опцию Использовать существующий жесткий диск. Нажмите «Далее», чтобы продолжить, а затем «Далее», чтобы выбрать тип хранения на жестком диске.
Описание разницы в вариантах очень ясно. Выберите тот, который вам подходит, и нажмите «Далее». Нажмите «Далее» после установки этих параметров, а затем нажмите «Готово», чтобы завершить эту первую часть. В параметре «Система» настройте порядок загрузки.
Затем идем в раздел «Дисплей», выставляем максимум видеопамяти и ставим галочку включить «3-D ускорение»
Установка Ubuntu Linux
Теперь закрываем настройки, и запускаем машину. Будем ставить операционку. Машина стартует но ОС на ее жестком диске нету, поэтому мы видим черный экран. Установить ОС можно прям из образа для этого его надо примонтировать как оптический диск. Для этого в меню выбираем «Устройства» - «Приводы оптических дисков» - «Выбрать образ оптического диска» и указываем iso образ скачанной ubuntu.
При желании вы можете включить параметры расширенных функций для оптимизации производительности по сравнению с видеокартами. Теперь просто нажмите «Начать», чтобы подключить виртуальную машину. Изучите эти варианты и сделайте собственные выводы. Все используемые инструменты бесплатны.
Мы будем использовать это программное обеспечение для создания нашей тестовой лаборатории. С помощью этого программного обеспечения мы не будем придерживаться аппаратного обеспечения, потому что они будут виртуальными. Вскоре все, что делается внутри виртуальной машины, будет ограничено на виртуальной машине.
Затем в меню «Машина» перезапускаем машину. Начинается загрузка с диска. И через некоторое время появится экран приветствия установщика. Выбираем сразу язык. И нажимаем «Установить Ubuntu». Кнопка «Запустить Ubuntu» позволяет загрузиться на рабочий стол Ubuntu без установки для ознакомительных целей, но нам этот режим не нужен, мы сразу устанавливаемся.
- Сохранение оборудования.
- Энергосбережение.
На этом экране мы просто нажмем «Далее». Для проблем совместимости мы оставим все компоненты проверенными для установки. Появится следующий экран, информирующий вас о том, что ярлык будет создан на вашем рабочем столе и в панели быстрого запуска. Нажмите «Далее», чтобы продолжить установку.
Теперь нужно задать условия установки. Задаем метод размещения на диске. Для Ubuntu обычно необоходимо два раздела, один обычный и один раздел файла подкачки. Также можно создать три раздела, для того чтобы на третий разместить точку монтирования /home в которой будут хранится все файлы пользователей. Аналогия с Windows диски C: и D:.
Но т.к. это виртуальная машина, а (виртуальный) жесткий диск и так не велик оставим пункт по умолчанию, установщик сам создаст нужные разделы.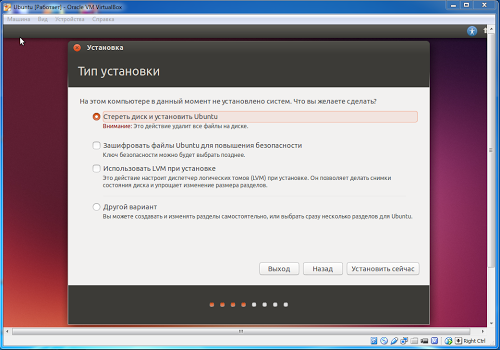
Дождитесь завершения установки и нажмите «Готово». Нажмите значок, расположенный на рабочем столе. Появится следующий экран со следующими параметрами. В опции «Настройки» мы можем отредактировать параметры созданной виртуальной машины, например: какой сетевой интерфейс будет использоваться и каким образом он будет использоваться, добавить новый виртуальный диск, настроить потребление памяти, потребление процессора и другие.
- В опции: Новый, мы создадим новую виртуальную машину.
- В опции: Вид включен, если у вас установлена виртуальная машина.
Задаем часовой пояс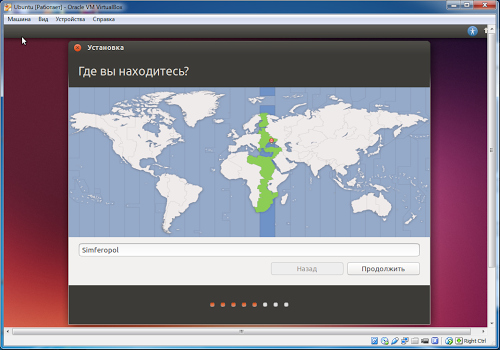
Выбираем второй язык после английского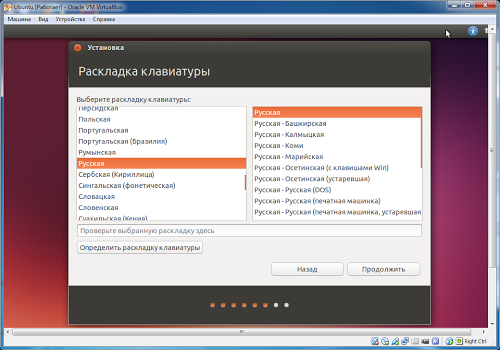
Вводим имя и пароль нового пользователя. Пароль ввести нужно, т.к. в Linux это важный момент в безопасности.
Будет указано имя виртуальной машины. . На этом шаге мы сконфигурируем объем памяти, используемой виртуальной машиной. Обратите внимание, что он расскажет вам общую сумму, которую вы владеете. Цвета определяют уровень критичности использования, где мы не можем использовать все, потому что эта память разделяется с реальной системой.
Теперь мы создадим виртуальный диск. При определении типа и размера будет создан файл с расширением, в соответствии с которым мы выберем. На изображении выше мы не можем добавить диск, создать диск и использовать существующий. Когда вы выберите «Создать диск» и нажмите «Создать», отобразится следующий экран.
Пропускаем ввод аккаунта Ubuntu One - нажимаем Войти позже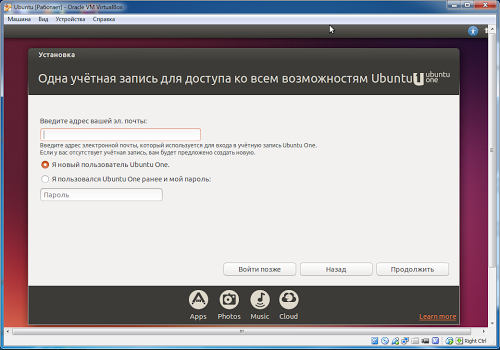
И ждем пока ОС установится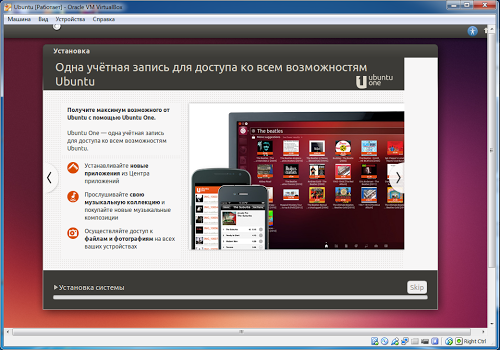
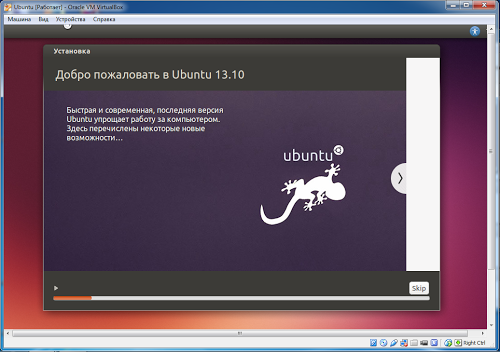
Поэтому на следующем экране нам нужно определить, будет ли диск динамически распределен или фиксированный размер. Это означает, что если вы определяете размер 10 Гб, вы можете использовать только предоставленное пространство.
- Динамически выделяется - означает, что мы определим нефиксированный размер.
- Вскоре мы можем сообщить размер, но без беспокойства о пространстве.
Мы можем установить его, введя в квадрат рядом с или по панели. Вы можете установить любое имя на виртуальный диск. Мы только что определили тип и размер диска, объем памяти, используемую систему и версию, среди прочего. После этого шага отобразится следующий экран.
В конце установки машина попросит перезагрузиться в графическом режиме, а затем еще в текстовом режиме нужно будет нажать Enter.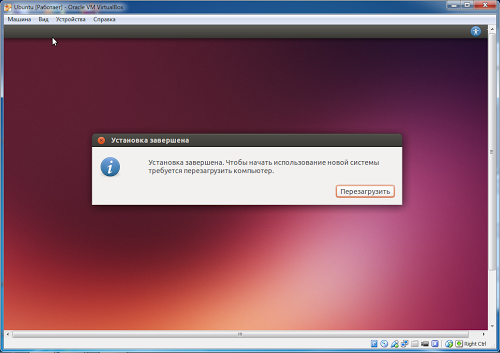
После перезагрузки вводим пароль пользователя и начинаем пользоваться.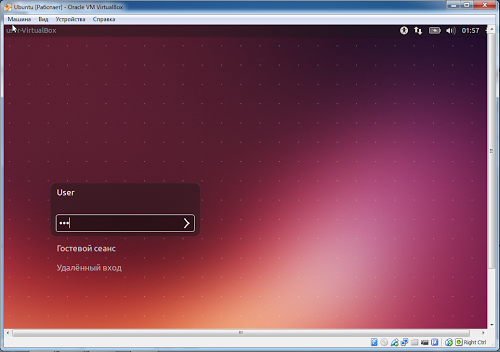
Мы сосредоточим внимание на следующих вариантах. Все настройки, сделанные с самого начала, могут быть изменены без проблем. Система - конфигурация памяти, процессора и т.д. Мы можем определить, какой сетевой интерфейс будет использоваться и как он будет работать. После того, как мы пройдем эти шаги, мы готовы начать установку операционной системы на созданной виртуальной машине.
На изображении 18 он информирует о захвате клавиатуры. Если вы выполнили все шаги правильно, вам будет предоставлен следующий экран. Если это произойдет, проверьте следующие моменты. По умолчанию мы будем устанавливать дистрибутив, используя первый вариант. Выберите со стрелками первый вариант и введите или дождитесь обратного отсчета.
Конфигурирование установленной Ubuntu Linux 13.10
В Ubuntu 13.10 перестала быть доступна возможность переключения раскладки по привычным Ctrl+Shift. Поэтому нужно сконфигурировать комбинацию для переключения. На панели находим значок языка. (Если его нет перезагрузите Ubuntu)
Затем нажимаем на него и выбираем «Параметры ввода текста». В появившемся окне в поле с комбинацией клавиш нужно просто щелкнуть и нажать ту комбинацию, которую будет удобно использовать. Я себе установил Ctrl+Пробел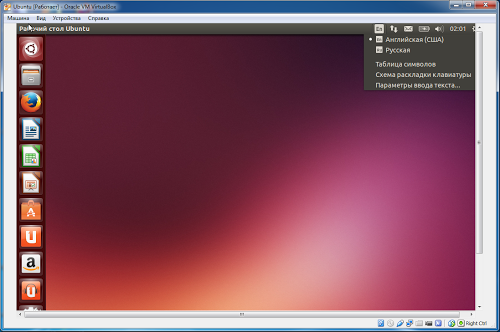
После проверки аппаратного обеспечения мы столкнемся с экраном в текстовом режиме. Не бойтесь, так как он не будет поврежден на вашем компьютере. Теперь со следующим экраном установка будет более понятной. Затем мы настроим установку, где на первом этапе мы определим язык, используемый в этом дистрибутиве.
После выбора языка нажмите «Далее», где на следующем экране мы перейдем к местоположению. На этом шаге нажмите «Далее». Следующей настройкой будет раскладка клавиатуры. По умолчанию пусть оно будет автоматически обнаружено, если вы хотите установить его вручную, пожалуйста.
Следующим шагом для удобного испльзования виртуальной машину будет установка дополнения гостевой системы. Это специальные программы которые устанавливаются в виртуалку и доступны они в меню «Устройства» - «Подключить образ диска Дополнений гостевой ОС» После подключения произойдет автозапуск диска, нужно согласиться его выполнить. Будет запущен терминал в котором нужно будет ввести пароль пользователя. При вводе пароля в терминалы никакие символы появляться не будут. Затем нужно будет нажать Enter. Дождаться окончания установки и перезагрузить виртуальную машину.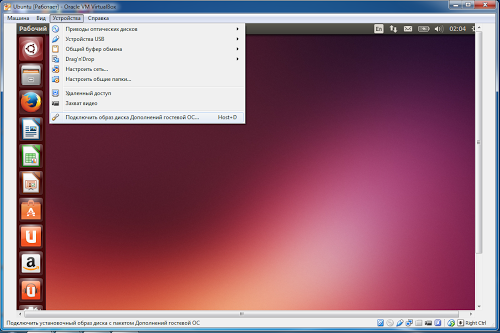
Теперь мы настроим диск. Первый из них автоматически выйдет, поэтому мы не будем определять разделы, саму систему, которая будет делать это основным способом. Со спокойствием и терпением вы увидите, что второй вариант лучше и проще, но все в свое время.
После выбора опции нажмите «Далее». На следующем экране просто нажмите «Установить». Когда все будет завершено, отобразится следующий экран. Процесс установки системы начнется, в соответствии с изображением. Теперь просто подождите, пока установка завершится.
Для кого эта статья?
Если у вас есть проблемы, попробуйте выполнить все шаги еще раз. Помните, что вы можете установить на свою реальную машину. Помня, что сначала имя пользователя. Хорошо, надеюсь, вам понравился пост, и оставьте свои комментарии.
Окружение виртуальной машины
Это необходимо для того, чтобы наш менеджер пакетов 100% распознал новый репозиторий, который мы только что добавили.После установки этих дополнений разрешение экрана в виртуалке будет подстраиваться под размер окна, можно будет включить общий буфер обмена, см. меню «Устройства». И не менее важная функция создания общей папки между вашей операционной системой и Ubuntu на виртуальной машине.
Для создания такой папки идем в «Устройства» - «Настройка общей папки». Нажимаем добавить общую папку, выбираем папку в основной ОС, ставим галочки Авто-подключение и Создать постоянную папку.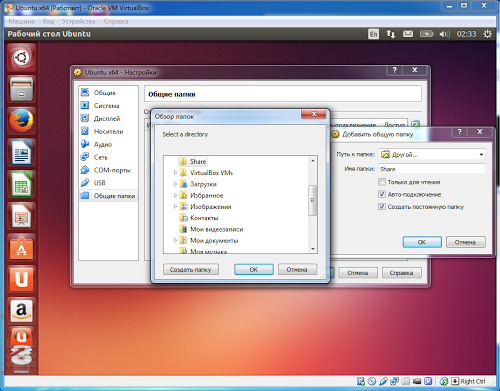
Поскольку нам нужны удаленные подключения к рабочему столу для управления нашими виртуальными машинами, нам теперь нужно установить соответствующий пакет расширения. Потому что он проще настроить и гораздо менее навязчивым, кроме того, он свободен и полностью на французском языке.
Для этого нам понадобятся некоторые компоненты. Следуйте инструкциям на экране. Вы приходите в такой интерфейс. Затем снова и выберите создание нового виртуального диска. Вы можете выбрать фиксированный или динамически распределенный размер. Нажмите «Динамически выделено».
Консоль
Консоль или терминал - это приложение с текстовым интерфейсом которое дает возможностей для управления компьютером не меньше, а даже больше чем программы с графическим интерфейсом.
При запуске консоли в нем написана строка %имя пользователя%@%имя компьютера%:~$
~ - это короткое название вашей домашней папки
Затем у вас есть возможность изменить некоторые параметры конфигурации. Здесь он просит вас выбрать загрузочный диск. Затем нажмите кнопку «Пуск» и отпустите. Выберите французский или любой другой язык, перейдя с помощью клавиш на клавиатуре. Если вы не говорите об этом, возможно, вы этого не поняли, не так ли? Выберите «Франция» и затем определите расположение клавиатуры. Позвольте себе руководствоваться инструкциями. В имени машины поставьте то, что хотите, но сохраните имя в стороне. Выберите полное имя, имя пользователя и пароль.
Нет необходимости шифровать ваш личный файл. Когда вы перейдете к методу разбиения, выберите использование всего диска. В конце начинается установка. Для нашего использования вы можете автоматически устанавливать обновления. На следующем экране вы можете выбрать программное обеспечение для установки.
Для открытия консоли можно запомнить комбинацию клавиш Ctrl-Alt-T или нажать клавишу супер (клавиша со значком Windows на клавиатуре) и ввести в строку terminal или терминал и нажать по значку.
Подключение общей папки завершено на половину. Мы дали папку Virtual Box`у но не настроили эту папку в Ubuntu. А чтобы с ней работать ее нужно примонтировать. Для этого есть команда
Mount -t vboxsf Share /home/user/share-folder
Здесь для примера Share - имя папки которую мы настроили в VirtualBox
/home/user/share-folder - папка в файловой системе виртуалки, если ваш пользователь имеет имя user
Чтобы создать эту папку можно перемещаться командой cd, а затем выполнить команду
Mkdir share-folder
Но каждый раз (после перезагрузки) примонтировать папку быстро надоест, решение я нашел в статье и заключается оно в том чтобы добавить в файл /etc/rc.local командную строку:
Mount -t vboxsf Share mount-point
Имена папок все так же для примера. Чтобы попасть в файл можно выполнить команду
Sudo nano /etc/rc.local
Здесь sudo - это флаг что команда идет от суперпользователя, это необходимо т.к. конфигурационный файл является системным и нужны соответствующие права. Вызов команд с sudo повлечет необходимость ввода пароля.
nano - один из консольных редакторов. Можно было бы воспользоватся вместо него gedit - это уже оконный редактор.
Теперь можно устанавливать программы. И пользоваться всеми преимуществами Ubuntu.
Например можно установить Git. Можно ввести команду git в терминал и увидеть подсказку что эта программа не установлена и установить ее можно командой
Sudo apt-get install git
Но перед запуском этой команды нужно вызвать
Sudo apt-get update
Чтобы ubuntu обновил списки своих репозиториев.
После установки можно набрать
Git --help
И если увидите справку программы git, то убедитесь что теперь она установлена.
Введение
VirtualBox это одна из трех распространенных систем создания виртуальных машин. Системы виртуальных машин это программы, которые эмулируют аппаратную среду условного компьютера, таким образом, что в этой виртуальной машине можно установить другую операционную систему и эта, установленная внутри виртуальной машины, ОС будет "считать", что она работает на настоящем компьютере. То есть система ВМ позволяет на одном физическом компьютере эмулировать несколько виртуальных компьютеров.
Такие виртуальные машины используют в разных целях. Например для того, чтобы использовать прикладные программы, которые несовместимы с основной ОС. Или для того, чтобы создать некую безопасную среду, которая не может нанести вред основной операционной системе - так называемую песочницу. В частности разработчики антивирусных программ изучают поведение вирусов, заражая ими ОС установленную внутри виртуальной машины.
Почему VirtualBox? Потому, что, в отличии от конкурентов, VMWare и Microsoft Virtual PC, VirtualBox свободная система ВМ, распространяемая под лицензией GNU GPL. Еще одна причина в том, что VirtualBox кроссплатформенная система - она может быть установлена не только на GNU/Linux, но и на MS Windows. И "внутрь" ВМ VirtualBox можно установить как GNU/Linux, так и MS Windows.
VMWare также кроссплатформенная система, но это проприетарное коммерческое ПО. Microsoft Virtual PC вообще исключительно одноплатформенный продукт - установить можно только на Windows и "внутрь" ВМ установить можно только Windows.
Терминология
В системах управления виртуальными машинами используется специальная терминология и сокращения:
ВМ - виртуальная машина, один экземпляр виртуального компьютера.
Хост ОС (или хостовая ОС или просто Хост) - операционная система установленная на реальный компьютер, ОС, в которой работает программа управления ВМ.
Гостевая ОС (или просто Гость) - операционная система которая установлена внутри ВМ.
Установка
В репозитарии Ubuntu 10.04 представлен VirtualBox третьей версии в то время как уже есть версия 4.1.18. Поэтому лучше скачать с сайта virtualbox.org именно эту, свежую версию. На сайте есть бинарные установочные пакеты для всех актуальных версий Ubuntu. Кроме пакета virtualbox-4.1_4.1.8-75467~Ubuntu~*.deb, сразу нужно скачать пакет Oracle_VM_VirtualBox_Extension_Pack-4.1.8-75467.vbox-extpack - он реализует поддержку USB 2.0 внутри виртуальной машины. И конечно нужно скачать руководство пользователя.
Перед установкой VirtualBox, нужно убедиться, что в вашей копии Ubuntu установлен пакет dkms . Если такого пакета нет в списке установленных, значит его нужно установить.
Для установки нужно всего лишь запустить файл virtualbox-4.1_4.1.8-75467~Ubuntu~*.deb. После завершения установки в меню "Приложения - Системные утилиты" появится пункт "Oracle VM VirtualBox". При его запуске мастер сразу предложит создать новую виртуальную машину, но лучше отменить эту операцию. После запуска VirtualBox нужно установить расширение Extension_Pack это делается через настройки VirtualBox. После установки расширения, нужно закрыть VirtualBox и после этого добавить текущего пользователя Ubuntu в группу vboxusers, это можно сделать либо через терминал, либо через графический апплет "Система - Администрирование - Пользователи и Группы". Если планируется использование VirtualBox разными пользователями, каждого их них нужно добавить в эту группу. После добавления пользователя в группу vboxusers необходимо сделать завершение сеанса Ubuntu и повторный вход в систему.
Создание виртуальной машины
Для создания ВМ нужно запустить VirtualBox и выполнить команду "Создать" (кнопкой на панели или через меню) и затем шаг за шагом, в мастере, указать необходимые параметры ВМ. На первом этапе нужно указать тип гостевой ОС, далее другие параметры - размер оперативной памяти, размер диска и т.п.
После этого в созданную ВМ нужно установить гостевую ОС. Для этого понадобится образ установочного CD или DVD диска в виде ISO файла. Такой файл можно создать при помощи многих программ, например Nero , InfraRecorder , ImgBurn , UltraISO , IsoBuster и т.д. Если вы пользуетесь Linux, тогда проще всего сделать образ командой dd if=/dev/sr0 of=CD.iso bs=2048 conv=noerror,sync .
Этот файл-образ прдключается к ВМ как CD привод и при страте ВМ она выполняет загрузку с этого CD, то есть запускается установщик ОС. Установка ОС в ВМ происходит так же как и на обычном компьютере, только скорее всего это будет происходить медленнее.
Важное примечание!
Если вы устанавливаете в ВМ проприетарную ОС, например Microsoft Windows, вы должны соблюдать лицензионные требования правообладателя точно также как и в случае с обычной установкой на компьютер.
После создания ВМ главное окно VirtualBox будет выглядеть примерно так:
Запуск виртуальной машины осуществляется кнопкой "Старт". При нажатии этой кнопки происходит загрузка с носителей в порядке указанном в настройках ВМ которые доступны через кнопку "Свойства".
Окно работающей ВМ, в которой уже установлена ОС Windows XP выглядит вот так (его размер зависит от того какое разрешение экрана вы установите в настройках гостевой ОС):
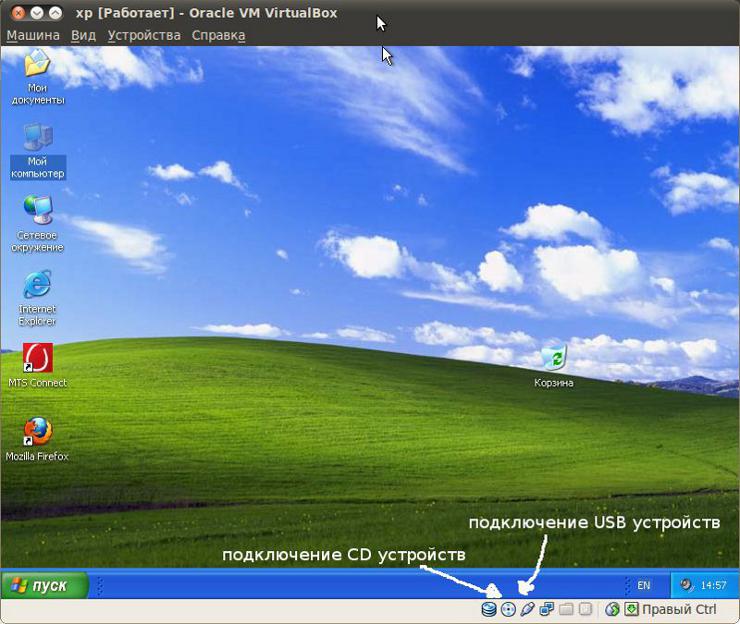
Вверху окна, размещено меню VirtualBox, внизу окна тулбар - индикаторы и быстрый доступ к устройствам CD и USB. Для того, чтобы подключить или отключить устройство CD или USB нужно нажать правую кнопку на нужной кнопке и затем в меню выбрать устройство:
 |
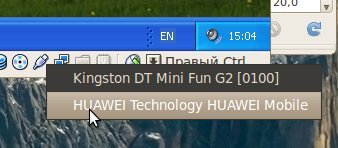 |
Важное примечание!
Любое физическое устройство CD или USB может быть доступно только в одной из ОС, либо в хостовой, либо в гостевой. Для того, чтобы сделать устройство доступным в гостевой ОС, его нужно кнопкой подключить к работающей виртуальной машине. Для того, чтобы сделать устройство доступным в хост ОС, нужно кнопкой отключить это устройство в работающей виртуальной машине.
После установки ОС, при необходимости, можно установить драйвера на те устройства, которые не определились автоматически. Однако нужно помнить, что установить драйвера на видеокарту нельзя - в ВМ нет эмуляции видеокарты. В гостевой ОС можно устанавливать различные USB устройства, например сотовый USB модем.
VirtualBox - настройка сети
VirtualBox позволяет делать разнообразные варианты сетевых конфигураций между хостом и гостевой ОС. Можно связать гостевую ОС с реальной локальной сетью. Можно создать виртуальную локальную сеть между хостом и гостем. Можно соединить виртуальной сетью несколькими ВМ. Можно туда и оттуда гонять Интернет. В общем возможны настройки на любой вкус и цвет.
Начнем с Интернет.
Если в гостевой ОС нужен доступ в Интернет, это можно реализовать двумя путями. Подключить устройство доступа непосредственно в гостевой ОС, либо использовать Интернет из хост ОС через виртуальную сеть.
Прямое подключение USB модема МТС
Модем нужно воткнуть в USB и после того как он определится в хостовой ОС его нужно подключить к работающей ВМ. После этого гостевая ОС должна "увидеть" этот модем.
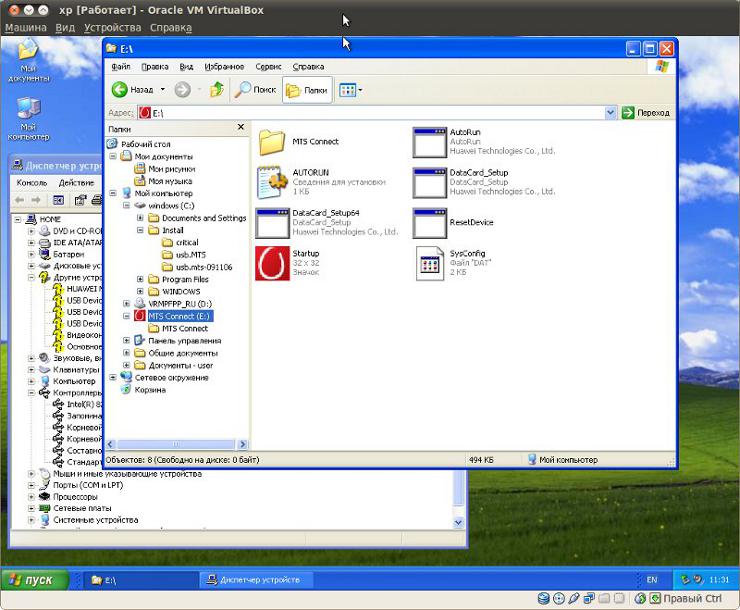
Примечание: может потребоваться отключение и повторное подключение (кнопкой в окне ВМ) USB модема для того, чтобы он появился в проводнике как CD диск с драйверами.
После этого установка выполняется точно так же как описано в статье 3G USB модемы, установка, настройка под Windows . Разница лишь в том, что установка драйверов скорее всего будет происходить медленнее чем на обычном компьютере.
Примечание: после завершения установки драйверов может потребоваться отключение и повторное подключение (кнопкой в окне ВМ) USB модема для того, чтобы он корректно определился в списке устройств .
Использование такого модема аналогично его использованию на обычном компьютере. Главное помнить, что пока модем задействован в ВМ, он не может быть использован в хост ОС.
Подключение через виртуальную сеть
Для ВМ создается виртуальная сетевая карта и через эту карту гостевая ОС может быть подключена к Интернет либо к локальной сети. Конечно это будет возможно только в том случае если хост ОС имеет настоящее подключение к Интернет или к локальной сети. В этом случае хост ОС будет выступать в роли шлюза для гостевой ОС.
Сначала нужно установить параметры виртуального сетевого адаптера для ВМ. Делается это через настройки ВМ, при выключеной ВМ. Тип подключения NAT обеспечивает для гостевой ОС шлюз в Интернет, а также ограниченный доступ в локальную сеть:

В самой гостевой ОС в настройках сетевого подключения нужно явным образом указать адреса DNS серверов:
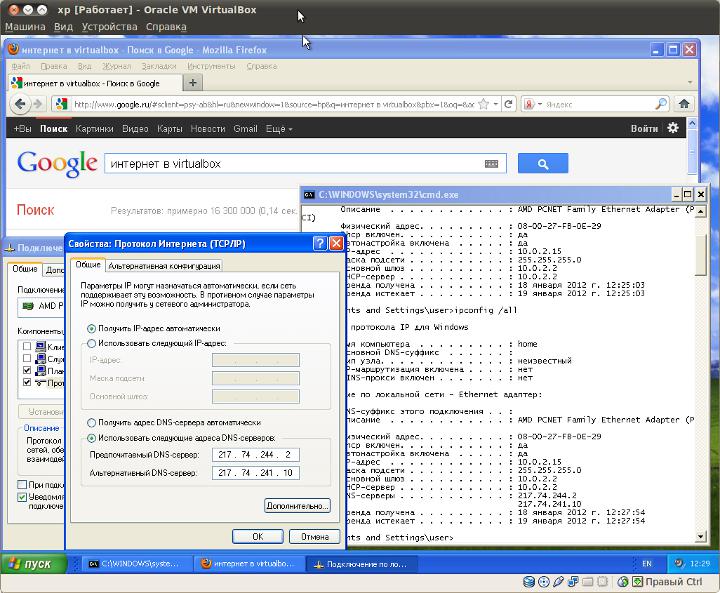
При таком подходе Интернет будет и в хост системе и в гостевой системе. Кроме Интернет гостевая ОС будет иметь доступ к web и ftp ресурсам локальной сети.
VirtualBox - настройка локальной сети
Если нужно чтобы из гостевой ОС был доступ к локальной сети с общими сетевыми ресурсами (файлами, принтерами), тогда настройка выполняется немного иначе. В настройках ВМ нужно, для виртуального адаптера указать тип соединения мост:

Если в локальной сети есть DHCP сервер, то этого будет достаточно - гостевая ОС получит сетевые настройки автоматически. Но если DHCP сервера нет, тогда в гостевой ОС нужно будет ввести данные вручную:

Подсеть, которую вы вводите вручную, должна совпадать с той подсетью, которая указана для связанного с ВМ сетевого адаптера в хостовой ОС. То есть, если пишете в гостевой ОС адрес подсети 192.168.1, то на адаптере eth0 в хост ОС должен быть адрес в этой же подсети 192.168.1
Таким способом можно соединить между собой хостовую и гостевую ОС даже если нет реальной локальной сети. Достаточно определить в одной из них или в обоих общие ресурсы и тогда будет возможен сетевой обмен между ними.
VirtualBox - настройка виртуальной локальной сети
Если хостовый компьютер не подключен к реальной локальной сети тем не менее между хостовой и гостевой ОС можно установить сетевое подключение. Но делать это нужно иначе чем было описано выше.
Вначале, в настройках VirtualBox, нужно добавить виртуальную сеть. Это делается через меню "Файл - Свойства" и далее в апплете свойств вкладка Сеть:

После этого нужно в настройках ВМ (кнопка "Свойства") указать тип соединения "Виртуальный адаптер хоста":
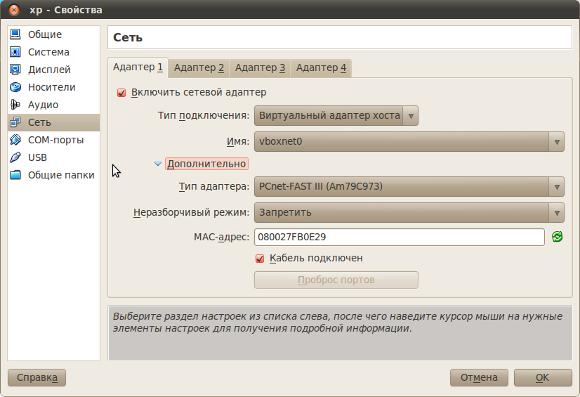
После этого можно запускать ВМ и гостевая ОС получит сетевые настройки по DHCP. Через эту виртуальную сеть можно разделять между хостом и гостевой ОС сетевые ресурсы. Но Интернет в гостевую ОС через эту виртуальную сеть не пойдет.
Если нужно Интернет "раздать" в гостевую ОС, то это придется делать добавлением второго адаптера в ВМ и установкой этого адаптера в режим NAT:
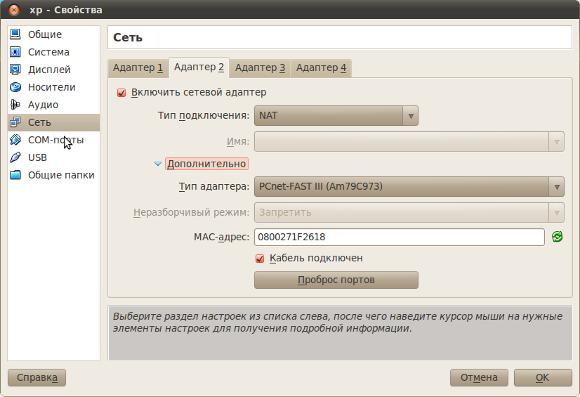
Таким образом в гостевой ОС будет два сетевых адаптера. Через один будет работать локальная сеть, через другой Интернет.
Заключение
Нужно понимать, что виртуальная машина не является полным аналогом настоящего компьютера. Например в ВМ нельзя эмулировать видеокарту, а это значит, что в гостевой ОС нельзя будет использовать 3D ускорение или какие-то специфические возможности привязанные к конкретной видеокарте. И это относится не только к видеокартам - какие-то устройства могут работать с ограничением функциональности или не работать вообще. В общем аппаратный профиль виртуальной машины довольно скромен.
При этом нужно понимать еще и то, что ресурсы жесткого диска, оперативной памяти и процессора будут разделяться между хост ОС и гостевой ОС. Если у вас на компьютере 512 мб оперативной памяти, то для ВМ вы не сможете выделить больше чем 196 - 256 Мб, а этого может не хватить для гостевой ОС (если только это не что-то старое типа Windows 98). То есть планируя использование системы ВМ нужно прежде всего обратить внимание на реальные аппаратные ресурсы вашего компьютера в сочетании с тем, какую гостевую ОС вы будете использовать.
Если гостевая ОС у вас будет что-то типа MS-DOS, то вам нужно будет совсем мало ресурсов для ВМ. А если гостевая ОС планируется Windows 7 или дистрибутив Linux с графической средой KDE, то одной только оперативной памяти на вашем компьютере должно быть не меньше 2 Гб. А кроме этого хотя бы 10 Гб свободного места на жестком диске.
Для вас есть простой способ установить VirtualBox.
Если вам оказалась полезна или просто понравилась эта статья, тогда не стесняйтесь - поддержите материально автора. Это легко сделать закинув денежек на Яндекс Кошелек № 410011416229354 . Или на телефон +7 918-16-26-331 .
Даже небольшая сумма может помочь написанию новых статей:)




