Вам нужно запустить другую операционную систему на вашем ПК с Linux. Но стоит ли вам дважды загружать системы или лучше использовать виртуальную машину? И если вы выберете второй вариант, то нужно узнать какое программное обеспечение для виртуальных машин вы должны использовать?
Виртуальные машины для Linux против режима Dual Boot
Ранее, мы уже говорили о том, как можно установить Linux возле Windows 10 на одном устройстве. Это делается очень просто. Но что делать в ситуации, если вы хотите запускать Windows прямо в среде Linux и при этом, чтобы все работало плавно и быстро? Давайте разберемся. В этом нам помогут так званные виртуальные машины для Linux.
Вы запускаете Linux — возможно, Linux Mint или Ubuntu — вместе с Windows? Или у вас есть два или более дистрибутивов Linux, установленных на вашем компьютере? Как это все работает для вас? Для некоторых эта динамика хорошо работает и довольно быстро. Для других перезагрузка может быть проблемой.
Время перезагрузки, выбор другой ОС на экране загрузчика GRUB, а затем загрузка, могут быть проблематичными. Это особенно справедливо в системах, где Linux установлен рядом с Windows.
В более медленных системах или системах со многими приложениями, пытающимися работать при загрузке Windows, вы можете ждать 5-15 минут, прежде чем сможете начать работать. Установите антивирусное решение, и вы будете загружаться еще медленнее. Но это касается старых устройств, ведь на новых все работает очень быстро.
Однако запуск вашей второй ОС на виртуальной машине может решить эту проблему. Виртуальные машины для Linux являются очень полезными во многих ситуациях и могут намного увеличить производительность.
Что такое виртуальная машина?
Мы смотрели на виртуальные машины — известные как VM — несколько раз в прошлом. Проще говоря, это приложения, которые создают программную среду, имитирующую компьютерное оборудование. Затем в эту среду может быть установлена операционная система. Мы называем это «гостевой ОС», а операционная система, установленная на вашем физическом компьютере, — это «хост-система».
Кроме того, виртуализация может быть улучшена с помощью специализированного системного оборудования.
Если говорить еще более понятно то, виртуальные машины для Linux являются программами на которых можно запускать дополнительные операционные системы.
Как активировать виртуализацию на вашем ПК
Хотя выбранная вами гостевая ОС может работать без аппаратной виртуализации, если опция доступна, то ее стоит использовать. Не в последнюю очередь потому, что это уменьшит утечку ресурсов системы вашего компьютера.
Чтобы включить аппаратную виртуализацию, вам необходимо перезагрузить компьютер для доступа к BIOS. Как это будет достигнуто, будет зависеть ваше устройство, но обычно это делается путем нажатия Del или F2 после перезагрузки компьютера.
Найдите экран «Дополнительно » в BIOS и найдите одно из следующего:
- Виртуализация
- VT-x (Intel — старые системы будут иметь VT-d)
- AMD-V (системы AMD)
BIOS управляется с помощью клавиш со стрелками. Когда вы включили виртуализацию, нажмите F10, чтобы сохранить и выйти.
Как только это будет сделано, у вас будет выбор из трех приложений с открытым исходным кодом VM, которые мы рассмотрим ниже (VMWare также доступен для Linux, но не является программой с открытым исходным кодом).
1. VirtualBox
Предлагая универсальную виртуализацию, VirtualBox может создавать виртуальную машину практически с любой операционной системой (за исключением тех, которые предназначены для устройств ARM). Он также предлагает программное обеспечение и жесткую виртуализацию, сохраняя виртуальные машины в виде образов дисков. Это упрощает резервное копирование или перенос на другие ПК или приложения VM.
VirtualBox особенно хорош для запуска 32-разрядных и 64-разрядных дистрибутивов Linux, а также Windows. Можно даже запустить OS X на VirtualBox, возможно, протестировать его, прежде чем настраивать ПК как Hackintosh. Найдите копию для своего дистрибутива на virtualbox .org/wiki/Downloads.
2. QEMU
Если вы хотите запустить операционную систему заточенную на базе ARM (например, Android, Raspbian или RISC OS), тогда это средство командной строки, которое вы выберете.

Если кратко для программы «Quick Emulator» вы сможете сделать производительную виртуалку, QEMU прост в настройке, и некоторые гостевые операционные системы могут быть даже загружены с встроенным QEMU.
Хотя неназванное имя для QEMU является «Quick Emulator», это на самом деле гипервизор, инструмент для управления аппаратной виртуализацией. Вы можете установить QEMU с помощью:
sudo apt-get install qemu qemu-kvm libvirt-bin
3. KVM
Сокращая виртуальную машину на основе ядра, KVM является вилкой проекта QEMU и работает в сочетании с этим инструментом для предоставления дополнительных параметров (например, близкой скорости) за пределами собственных встроенных функций VM.

Это означает, что KVM предлагает отличную скорость и стабильность, чем VirtualBox, но KVM немного сложнее настроить. Однако, если вы можете обойти пара-виртуализированные драйверы, вам будет хорошо на вашем пути понять, почему KVM является популярным вариантом для размещения виртуальных машин.
Чтобы использовать KVM, начните с подтверждения того, что ваше оборудование подходит для аппаратной виртуализации:
sudo apt-get install cpu-checker
Если ответ «Ускорение KVM можно использовать», приступайте к установке программного обеспечения:
sudo apt-get install qemu-kvm libvirt-bin virtinst bridge-utils
Вы сможете запустить KVM через рабочий стол с помощью Virtual Machine Manager, который вы найдете в меню рабочего стола.
Какие дистрибутивы работают лучше всего в VM?
После того, как вы выбрали подходящее приложение для виртуальной машины, вам нужно будет подобрать свой вариант гостевой ОС. Например, вы можете легко запускать Windows на VirtualBox, хотя Windows 7, вероятно, является самым безопасным вариантом.
И наоборот, QEMU подходит для запуска распределенных ARM-дистрибутивов, таких как Raspberry Pi’s Raspbian или Android.
Между тем, что-то легкое, как Lubuntu, будет работать на любом из этих инструментов VM.
Какой инструмент VM нужно использовать?
В этой статье мы рассмотрели три самых популярных варианта и рассказали о том как они работают. Выбрать можно любую из этих программ, тем более что все они являются качественными и работают достаточно производительно. Но все таки, нужно выбрать самый интересный, удобный и быстрый VM.
VirtualBox - отличная программа для запуска виртуальной системы. Интерефейс является очень удобными понятным, что является огромным плюсом для новичков. Также стоит отметить, отличную оптимизацию и общую скорость работы, которая улучшается с каждым обновлением.
Если у вас остались вопросы по теме «Виртуальные машины для Linux» то, пишите нам об этом.
Если вы нашли ошибку, пожалуйста, выделите фрагмент текста и нажмите Ctrl+Enter .
Многие пользователи хотят попробовать использовать Linux. Однако необходимость отказа от привычной операционной системы приводит к тому, что большинство быстро отказывается от этой идеи. Но для того чтобы попробовать Linux вам не обязательно удалять Windows, вы можете установить Linux на виртуальную машину и протестировать новую для вас систему в безопасной среде.
В данной статье мы расскажем о том, как установить Linux на виртуальную машину. Для примера мы будем использовать виртуальную машину Virtual Box и Ubuntu – популярный дистрибутив Linux.
Для начала вам необходим ISO файл с дистрибутивом Linux. Для этого заходим на сайт и скачиваем последнюю версию Ubuntu, на момент написания статьи это Ubuntu 12.10.
Также нам понадобится программа Oracle Virtual Box. Ее также можно абсолютно бесплатно скачать с официального сайта .
Запускаем программу Virtual Box и жмем на кнопку «Создать».

После этого откроется окно, с помощью которого мы создадим новую виртуальную машину. Указываем название машины, тип операционной системы и жмем «Next» для того чтобы перейти к следующему окну.

В следующем окне указываем объем оперативной памяти, который будет доступен для вашей виртуальной машины. Выбранный объем не должен превышать объем реальной оперативной памяти в вашем компьютере. Как правило, 1024 мегабайт вполне достаточно.

Следующее окно предлагает создать новый жесткий диск для виртуальной машины. Оставляем все по умолчанию, и переходи дальше.


В следующем окне нужно выбрать Динамический или Фиксированный диск. Здесь также оставляем стандартное значение и жмем «Next».


Все, на этом процесс создания виртуальной машины закончен, можно приступать к установке Linux.
В окне Virtual Box выбираем созданную виртуальную машину и жмем на кнопку «Старт». После этого откроется «Мастер первого запуска», здесь нужно указать, где лежит ISO файл с дистрибутивом Linux. Для этого жмем на кнопку с изображением папки и выбираем ISO файл.

Когда дистрибутив выбран, виртуальная машина перезагрузится и начнется установка Linux. Подождите несколько секунд, пока на экране не появится предложение установить Ubuntu.

В появившемся окне выбираем русский язык и жмем на кнопку «Установить Ubuntu».
Поскольку наша задача просто установить Linux мы пойдем по пути наименьшего сопротивления, и не будем усложнять себе жизнь тонкой настройкой во время установки. В появившемся окне жмем на кнопку «Продолжить».


Все, установка началась. Пока установщик копирует файлы, мы можем настроить часовой пояс, раскладку клавиатуры и другие настройки.

В окне создания учетной записи вводим ваше имя и пароль. Также здесь можно выбрать пункт «Входить в систему автоматически», в этом случае вам не придется вводить пароль при загрузке операционной системы.

После этого нужно еще немного подождать пока закончится установка.

После окончания установки виртуальная машина перезагрузится, и операционная система будет готова к работе.
Виртуализация позволяет инкапсулировать внутреннее устройство операционных систем или их частей внутри виртуальных аппаратного и программного обеспечения. Другими словами, создавать виртуальное пространство, которое будет реальным, с точки зрения операционной системы, запущенной в этом пространстве. Именно этим и занимаются виртуальные машины для Windows 7, Linux и Mac OS X. Виртуализация так же позволяет имитировать устройства, которых и вовсе нет на вашем компьютере.
Примечание : В некотором смысле, виртуальные машины позволяют создавать компьютер внутри компьютера.
Существует два важных аспекта виртуализации машин:
- взаимодействие между физическим хостом (компьютером) и виртуальным хостом
- взаимодействие между операционной системой, запущенной в виртуальном пространстве, и используемым оборудованием
Программное обеспечение для виртуализации, а именно виртуальные машины для Windows 7 (Linux, Mac OS X), как правило, представляет собой обычное приложение или службу операционной системы, которое позволяет создавать хосты. Хостом называется любая физическая машина (компьютер). Внутри программного обеспечения для виртуализации, операционная система выполняется в похожем или идентичном реальному хосте, называемым виртуальной машиной. Для удобства, операционную систему, выполняющуюся в виртуальной машине, называют гостевой.
Кроме того, существуют различные способы виртуализации, от которых зависит не только реализация приложений для создания виртуальных машин, но и предоставляемые возможности для гостевых систем. Есть обычная эмуляция, в рамках которой аппаратные и программные вызовы проходят через промежуточный слой. Так же существует пара-виртуализация, где часть действий внутри виртуальной машины происходит на реальном оборудовании, в то время как другая часть проходит через промежуточный слой. А так же существует виртуализация на уровне системы, когда каждая гостевая система загружается в специальном ядре, которое позволяет запускать только схожие версии операционной системы.
Некоторые из этих методов могут выполняться на лету, без значительных изменений на реальном хосте и его операционной системе. Другие требуют перезагрузки хоста в специальном экземпляре операционной системы, которая поддерживает виртуализацию. Другие же используют специальные хосты, которые поддерживают и предназначены для виртуализации на уровне аппаратных устройств. Последние так же известны, как методы виртуализации на чистом железе (хотя это не совсем правда, так как все же используется некоторое программное ядро).
Программное обеспечение для виртуализации, которое управляет созданием и функционированием виртуальных машин, а так же распределением и ограничением предоставляемых ресурсов, часто называют гипервизором. Некоторые приложения для виртуализации так же могут использовать специальные расширения процессоров для повешения производительности виртуальных машин. Наличие такого рода расширений называют аппаратной поддержкой виртуализации. Примерами этой поддержки являются технологии VT-X (Intel) и AMD-V (AMD).
Что не является виртуализацией и виртуальной машиной?
Некоторые люди любят называть программами виртуализации (виртуальными машинами) все, что создает уровень абстракции между операционной системой и некоторыми из запущенных процессов. Например, существует Sandboxie, которая позволяет изолировать браузеры от системы (см. утилиты для защиты браузера). Некоторые программы позволяют замораживать состояние системы так, что его нельзя изменить. Другие так же позволяют использовать так называемый теневой режим, в котором все программы выполняются нормально, однако любые изменения отменяются при перезагрузке компьютера.
Безусловно, все эти программы предоставляют различные преимущества, но они не считаются технологиями виртуализации и не представляют собой виртуальные машины, потому что они не имитируют системные вызовы, и они не позволяют запускать гостевые операционные системы поверх текущей системы. Такие программы только лишь создают дополнительные слои разделения, в основном для повышения уровня безопасности. Если продолжать тему безопасности, то...
Почему стоит использовать виртуализацию и виртуальные машины?
Если безопасность для вас стоит на первом месте и это первое о чем вы задумываетесь в любых ситуациях, то виртуализация (использование виртуальных машин), безусловно, может помочь вам в этом. Но, не стоит считать, что виртуализация главным образом используется для обеспечения безопасности. Ее первоначальными целями являются: тестирование, сокращение затрат, гибкость, поддержка старых продуктов и образование. Повышение уровня безопасности это лишь приятный бонус, у которого есть и немало своих подводных камней.
Примечание : Виртуализация хоть и позволяет изолировать одну операционную систему от другой, все же существуют пути добраться из гостевой системы в основную.
Что нужно для запуска технологии виртуализации и виртуальных машин?
Первое, что необходимо учитывать - это физический хост. В зависимости от типа программного обеспечения для виртуализации (виртуальных машин), может требоваться совершенно разное оборудование и различные операционные системы. Виртуализация не подразумевает какого-либо одного решения, которое будет выполняться везде, где потребуется. Виртуальные машины нужно подбирать под систему (Windows, Linux, Mac), так и под железо (аппаратное обеспечение). Кроме того, хост должен обладать необходимыми .
Так если вы собираетесь запустить гостевые операционные системы поверх вашей системы, вам потребуются дополнительные ресурсы для их запуска, такие как процессор и оперативная память. Например, если на вашем компьютере имеется только 2 Гб оперативной памяти и вы хотите запустить гостевую систему на Windows 7, то вам придется сильно ограничить использование ресурсов на реальной системе, чтобы виртуальная машина смогла нормально функционировать. Конечно, если вы не пытаетесь запустить Windows XP с 256 Мб памяти. Тем не менее, если у вас есть 16 Гб оперативной памяти, то вы можете запустить далеко не одну гостевую систему, при этом не ощутив никакой нехватки ресурсов.
Плюсы: Простая в установке и использовании.
Минусы: Ограниченная функциональность. Не поддерживает снапшоты и общий доступ к каталогам.
Виртуальная машина для Windows 7, Linux и Mac OS X - VirtualBox
VirtualBox представляет собой еще одну кросс-платформенную программу создания виртуальных машин для Windows 7 и выше, а так же Linux и Mac систем, в настоящее время принадлежащую Oracle. VirtualBox похожа на VMware Player, но имеет больше функций, в том числе более продвинутый сетевой стек, неограниченное количество снимков (снапшотов), некоторую поддержку OpenGL и DirectX, а так же много другое. Приложение просто устанавливается, и его так же просто использовать. Вы так же можете использовать командную строку для автоматического развертывания. VirtualBox так же поддерживает USB и общие каталоги. Кроме того, существует портативная версия VirtualBox. Тем не менее, есть и недостатки. Вы не можете делать скриншоты гостевых систем. Управление дисками несколько запутанное.

Аудитория: начинающие и опытные пользователи.
Плюсы: Проста в установке и использовании, много функций.
Минусы: Нет поддержки скриншотов, импорт существующих машин сложен, не интуитивно понятное управление дисками.
Гипервизор VMware ESXi для создания виртуальных машин
ESXi является гипервизором на чистом железе с обрезанной функциональностью, по сравнению с ESX. Приложению требуется хост и им можно управлять из консоли (по умолчанию консоль заблокирована, но вы можете включить ее вручную). Вы не сможете делать сриншоты или снимать видео с экрана ваших виртуальных машин. Перенос и клонирование гостевых систем осуществляется только вручную. Но, зато вы получается совместное использование памяти для повышения эффективности использовать оперативной памяти, мощный контроль и управления, и доступ к командной строке через SSH (когда разблокирована). Вы так же можете установить VMware Tools для повышения производительности виртуальных машин. Пара-виртуализация так же поддерживается ESXi.

Плюсы: Мощная, расширенные возможности виртуальных машин.
Минусы: Необходим хост и много ресурсов. Не просто установить и запустить.
Виртуальная машина для Unix/Linux - Kernel-based Virtual Machine (KVM)
KVM поддерживает виртуализацию только для UNIX-подобных операционных систем (Linux). Приложение можно запустить на любом оборудовании или в режиме эмуляции, однако без расширений процессора, производительность будет ужасной. KVM предназначен для использования по средствам консоли. Но, у него есть приличный интерфейс управления, который позволяет запускать и останавливать виртуальные машины, снимать скриншоты и многое другое. Интерфейс известен как Virtual Machine Manager (VMM) и так же используется для управления виртуальными машинами Xen (см. далее). Поддержка локального и удаленного управления. Существует известный конфликт с VirtualBox, но его можно решить относительно легко

Аудитория: продвинутые пользователи и профессионалы.
Плюсы: Полный контроль и гибкость, очень высокая производительность, при соответствующих условиях.
Минусы: Только UNIX-подобные системы. Необходимы аппаратные расширения виртуализации для нормального выполнения. Акцент на командной строке. Не просто установить и запустить.
Виртуальная машина для Unix/Linux - Xen
Xen является еще одним приложением для виртуализации UNIX-подобных операционных систем (Linux). Она должна загружаться в своем экземпляре ядра. Акцент делается на командную строку. Но, можно так же использовать VMM. Официально, Xen была поддержана OpenSUSE в течении многих лет и недавно была добавлена в основную ветку релиза ядра. Xen может выполняться в режиме аппаратной поддержки или пара-виртуализации. Тем не менее, для пара-виртуализации Xen в высшей степени проблематична в вопросах установки и запуска. Кроме того, Xen имеет ограниченную поддержку cd-rom и сетевых устройств. Так же программа доступна как гипервизор виртуализации на чистом железе на Live CD. Существуют многочисленные сторонние расширения для управления Xen.

Аудитория: продвинутые пользователи и профессионалы.
Плюсы: Полный контроль и гибкость, очень хорошая производительность, встроенная поддержка ядра.
Минусы: Только UNIX-подобные системы. Режим пара-виртуализации глючит. Акцент на командной строке. Несколько утилит командной строки, которые могут ввести в заблуждение. Не просто установить и запустить. Необходимо загружать собственный экземпляр ядра.
Другие решения для создания виртуальных машин
Существует много других решений, которые не были здесь перечислены, такие как Parallels Virtuozzo, OpenVZ и VirtualBox на основе VMLite. Так же существует ряд переделанных решений, включая примеры скрещивания виртуализации и тонких клиентов. Linux так же имеет огромное количество собственных модификаций. И не стоит забывать об облачных технологиях со своими приложениями для виртуализации.
Тем не менее, если вы начинающий пользователь, то не стоит гнаться за возможностями и красочными модификациями. В противном случае, попытка создать виртуальную машину для запуска пары тройки программ, может обернуться несколькими бессонными ночами.
Несколько слов о программах виртуализации
Данный обзор будет полезен не только начинающим пользователям, но и экспертам. Перечисленные продукты покрывают широкий спектр технологий виртуализации на всех уровнях. Все описанные решения являются бесплатными для личного использования. Выберите то, что вам хочется или нужно, исходя из имеющегося аппаратного обеспечения, требований к простоте настройки и запуска, а так же наличию необходимого набора функций.
Как правило, большинство людей начинают познавать виртуализацию с VMware Player или VirtualBox. Пользователи Linux могут предпочесть KVM и, возможно, Xen. Опытные пользователи, возможно, захотят взглянуть на ESXi.

Oracle VM VirtualBox — программа, которая позволяет создавать операционные системы на виртуальных машинах. Это Вам позволит 100 % стопроцентным рабочим способом использовать Windows программы в Linux. Если Windows программа не работает под , тогда она будет работать в своей родной Windows среде. Использование VirtualBox будет более легкой и более лучшей альтернативой, чем установка в отдельный раздел ОС Windows на компьютер с Linux в виде .
Для начала установите VirtualBox
VirtualBox работает как «отдельный компьютер», на котором можно устанавливать операционные системы.
Я предполагаю, что у Вас уже есть диск с Windows на CD или DVD, а возможно файл в виде формата виртуального оптического диска.
- Открываем главное окно VirtualBox, нажимаем кнопку «Создать».

Используя запустившейся мастер, для создания виртуальных машин, мы вводим имя нашей будущей машины Windows 7 или Windows 8, а возможно кто-то захочет установить Windows XP. В зависимости от ввода имени операционной системы, VirtualBox автоматический выбирает пред установочные подробности для будущей виртуальной Windows машины, которые можно чуть ниже изменить для своих целей. Например, выбрать 64-битную версию. В соответствии с выбором, мастер для подготовки виртуальных машин, подготовить необходимое количество, которые так же можно всегда подправить в сторону увеличения или уменьшения, системных ресурсов. - Следующее окно позволяет выделить определенное количество оперативной памяти от реальной оперативной памяти вашего компьютера.
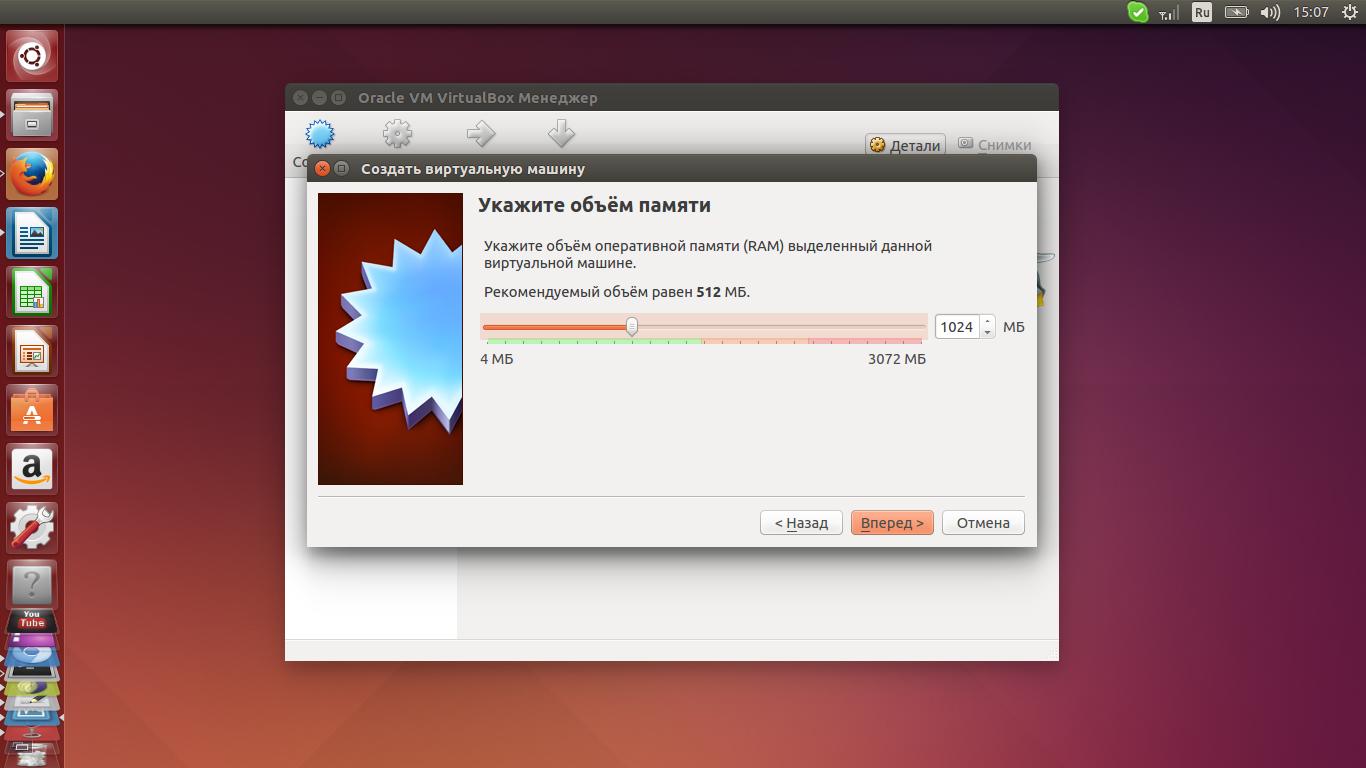
Не выделяйте слишком много RAM, чем больше вы отдадите оперативной памяти гость-системе, в нашем случае устанавливаемой Windows, тем меньше оперативной памяти останется хост системе, что приведет к сбою всей системы. - Создание нового жесткого диска. После нажатия «Далее» Вы попадаете на шаг «Выбора жесткого диска». Этот шаг позволит вам выбрать размер жесткого диска, динамически расширяющейся или фиксированного размера для вашей виртуальной машины. Здесь обращу внимание я на то, что лучше выбрать динамически расширяющейся диск, так как Вам это позволит экономить место на реальном жестком диске вашего компьютера.

Проще сказать так: придерживайтесь уже установленного выбора мастера создания виртуальных машин. После нажатия кнопки «Создать» мастер завершает свою работу. - Теперь остается выбрать образ диска для устанавливаемой Windows, нажав на кнопку «Настроить». Выберете раздел «Носители» в левой стороне окна. Нажмите на «Пусто», говорящей о пустой среде CD, DVD.

Напротив слова «Привод», нажмите на иконку диска, которая позволить Вам выбрать существующий дисковод вашего компьютера или образ диска, который был ранее сохранен в компьютере. Жмем ОК. - Теперь для установки Windows все настроено! Можно запускать виртуальную машину и производить стандартную установку Windows.

После установки Windows в VirtualBox, отключаем установочные носители, чтобы VirtalBox стартовал с виртуального жесткого диска. Также нужно
Oracle VM VirtualBox является популярным инструментом виртуализации на платформе Linux по одной причине: из всех доступных виртуальных машин это один из самых простых в использовании. Программа обладает отличным набором функций и широко доступна на многих операционных системах Linux. Тем не менее, Oracle не совсем отличный инструмент, и у многих пользователей Linux есть проблемы с их деловой практикой.Если вы пытаетесь найти замену VirtualBox на Linux с эквивалентными функциями, посмотрите не дальше этого списка! Вот пять лучших альтернатив VirtualBox в Linux!
1. Gnome Boxes

Gnome Boxes - попытка Gnome Project сделать простые операции виртуализации в Linux простой. Многие люди в сообществе Linux высоко оценивают инструмент для мастера быстрой настройки, возможность загрузки образа ОС непосредственно из URL-адреса и т. д.
Это приложение очень полезно, даже для продвинутых пользователей Linux со сложными потребностями. Приложение очень похоже на другие программы виртуализации на Linux и довольно конкуренто способно в функциях, несмотря на его основной внешний вид.
Известные особенности:
- Интуитивно понятный, понятный пользовательский интерфейс, который позволяет даже совершенно новым пользователям создавать и управлять виртуальными машинами быстро.
- Ящики могут автоматически определять ОС на основе того, какой ISO вы выбираете во время установки. Во время процесса обнаружения программа автоматически назначит правильное количество пространства на виртуальном диске и выделяет ОЗУ.
- Полезная функция «клонирования» позволяет пользователям мгновенно создавать полные копии существующих виртуальных машин.
- Gnome Boxes имеет непревзойденную функцию поиска, которая при соединении с Gnome Shell может использоваться для запуска виртуальных машин непосредственно с рабочего стола.
- Приложение Boxes имеет надежный пользовательский интерфейс командной строки, который царапает зуд более продвинутых пользователей VM.
2. Менеджер виртуальных машин

Если вы работаете с виртуальными машинами много на VirtualBox для нескольких заданий на сервере, наиболее логичной альтернативой является Virtual Machine Manager.
Что такое диспетчер виртуальных машин? Это графический пользовательский интерфейс для Libvirt на Linux. Он может обрабатывать стандартную виртуальную машину Linux KVM, а также другие типы VM, такие как Xen и даже контейнеры LXC.
Инструмент VirtManager отлично работает, особенно для тех, кто использует виртуальные машины в Linux на предприятии.
Известные особенности:
- Диспетчер виртуальных машин может взаимодействовать с виртуальными машинами KVM, Xen или QEMU.
- Приложение Virtual Machine Manager может не только управлять виртуальными машинами локально, но и удаленно.
- Несмотря на то, что Virtual Machine Manager предназначен главным образом для виртуальных машин, пользователи также могут взаимодействовать с контейнерами LXC с использованием одного и того же интерфейса.
- Помимо звездной поддержки многих функций Linux (KVM и т. д.), Virtual Machine Manager также может взаимодействовать с технологией гипервизора FreeBSD.
- Virt-Manager позволяет пользователям добавлять и удалять физическое оборудование «на лету» с помощью простого пользовательского интерфейса.
3. VMWare Workstation Pro

VMWare Workstation Pro - это коммерчески разработанная платформа виртуализации для Linux, Windows и других ОС. Пользователи должны оплачивать программное обеспечение, и в результате он входит в некоторые из наиболее полезных инструментов виртуализации на рынке.
Эта программа не является бесплатной, и для ее использования вам нужно заплатить. Однако, если для вас не хватает бесплатных инструментов виртуализации, таких как VirtualBox, VirtualBox может быть ответом.
Известные особенности:
- Рабочая станция VMWare имеет средство программирования ведущего сетевого редактора, которая позволяет пользователям настраивать взаимодействие своих виртуальных машин с сетями и друг с другом.
- Мастер «Сканирование для виртуальных машин» делает настройку предварительно настроенных виртуальных машин освежающе простой.
- VMWare работает как с удаленными, так и с локальными виртуальными машинами, на разных гипервизорах.
- Программа имеет отличный набор простых в доступе ESXi Host-опций (что улучшает разнообразие с каждым выпуском), и делает работу с серверами VMWare ESXi простой.
- VMWare Workstation Pro имеет одну из лучших систем моментальных снимков в виртуализации. Благодаря этому пользователи могут мгновенно создавать и восстанавливать моментальный снимок без чрезмерного времени простоя.
- Пользователи могут быстро тестировать и обмениваться виртуальными машинами в среде «имитируемого производства».
- Виртуальные машины VMWare находятся в одном стандартном формате и экосистеме. Наличие единой экосистемы позволяет пользователям запускать устройства VM на компьютерах Linux, Mac и Windows без особых усилий
4. Менеджер виртуальных машин UCS

UCS Virtual Machine Manager - это инструмент управления Linux VM для Linux, который специализируется на работе с облачными виртуальными машинами, кластерами и другими виртуальными системами на уровне предприятия.
Программное обеспечение является бесплатным и открытым исходным кодом, и хотя его основной целью является предприятие, средние пользователи могут воспользоваться им для таких вещей, как Amazon Private cloud и т.д.
Известные особенности:
- Поддержка ящиков для облачных узлов, таких как Amazon EC2 и OpenStack.
- UCS поддерживает частные облака через Amazon AWS.
- UCS Virtual Machine Manager имеет собственный уникальный дистрибутив Linux, созданный для работы в кластерах и виртуальных машинах стиля UCS.
- Инструмент имеет веб-центр управления, который упрощает управление виртуальными машинами.
- Управление виртуальными машинами осуществляется через Libvirt и KVM, гарантируя, что почти каждый дистрибутив Linux имеет отличную поддержку.
- UCS поддерживает паравиртуализацию, которая использует оборудование намного эффективнее.
- Пользователи могут быстро быстро перенаправлять запущенные экземпляры с сервера на сервер.
5. AQEMU

Хотя это не первый выбор в разделе «простой в использовании» инструментов виртуализации в Linux, AQEMU по-прежнему является отличной альтернативой VirtualBox из-за того, насколько он позволяет пользователям настраивать и настраивать свои виртуальные машины.
Известные особенности:
- AQEMU имеет полезную функцию совместного использования папок, которая упрощает и ускоряет доступ к каталогам на хост-компьютере.
- Благодаря AQEMU пользователи могут добавлять / удалять устройства с любой виртуальной машины на ходу, благодаря функции диспетчера устройств.
- Средство создания образа жесткого диска также может конвертировать изображения в другие форматы.




