VirtualBox позволяет запускать различные ОС (Windows, Linux, Mac OS X и др.) из под основной системы. В этой статье будут рассмотрены самые основы установки операционной системы на виртуальную машину VirtualBox.
Если вы еще незнакомы с программой VirtualBox, и не совсем понимаете для чего она вообще нужна, прочтите статью « . Прочитав статью вы определитесь нужна ли вам эта программа или нет, а в конце статьи вы найдете ссылку на скачивание с официального сайта (а это значит вы скачаете самую последнею версию данной программы).
По умолчанию этот второй параметр выбран. Чтобы виртуализировать локальную систему, выберите этот локальный компьютер. Перейдя по ссылке «Просмотреть источник информации», вы можете проверить детали преобразованной среды. В приведенном ниже списке указаны целевые среды. Оставьте имя машины без изменений и используйте кнопку «Обзор», чтобы выбрать местоположение диска, в котором оно будет сохранено.
На экране появится окно с параметрами, выбранными для создаваемой задачи. Секции, отмеченные восклицательным знаком, требуют особого внимания. И вы увидите эту информацию в панели после выбора раздела. Вам не нужна виртуализация данных и обычно ограничивается только системным разделом, поэтому, когда вы выбираете раздел, снимите флажки рядом с другими разделами. Аналогичным образом настройте параметры виртуальной памяти, процессора или сетевого адаптера.
Если в вкратце, то VirtualBox пригодится для:
- Запуск программ несовместимых с вашей основной ОС.
- Обучение (то есть использование виртуальной ОС в качестве учебного полигона).
- Изучение новой ОС.
- Песочница (поскольку виртуальная ОС изолированна от основной, работать в ней безопаснее).
- И др.
1) Запустите программу, и нажмите кнопку “Создать”.
В разделе «Дополнительные параметры» вы устанавливаете параметры синхронизации системы и выбираете вариант установки дополнительных инструментов для улучшения поддержки виртуальных систем. Предпоследнее окно представляет собой сводку параметров. Вы можете пойти отсюда, чтобы что-то улучшить. Чтобы начать процедуру клонирования, нажмите «Готово». Процесс записи может занять некоторое время в зависимости от количества виртуализованной информации и скорости компьютера. Час может быть слишком коротким.
Производитель предлагает коммерческий вариант инструмента. После анализа ресурсов выберите диски, которые вы хотите поместить в виртуализованную систему. Как и раньше, только системный носитель. Выберите формат записи аппарата. В поле Имя виртуальной машины дайте системе имя. В последнем случае просто переместите ползунок в нужное место. Не пересекайте стрелку Небраски, потому что она может негативно повлиять на производительность. Вы получите дополнительные параметры диска, щелкнув правой кнопкой мыши в следующем окне мастера.
2) Запустится мастер создания виртуальной машины, жмите кнопку “Next”.
3)
Впишите имя операционной системы. Если ОС будет распознана, поля
“Операционная система” и “Версия” будут заполнены автоматически. Если же данные поля отображают неверную информацию, установите значения вручную.
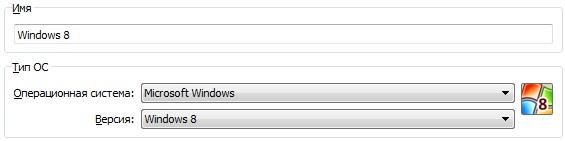
В большинстве случаев изменения этих параметров не нужны. Нажмите «Обзор» и выберите, где сохранить файл на компьютере. 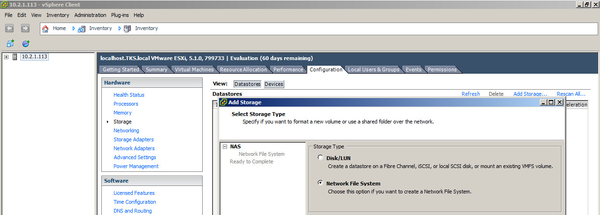
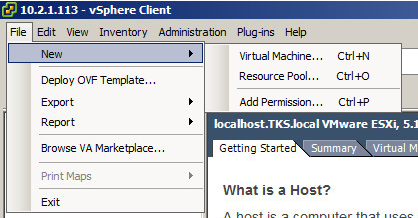
Создайте диск: на этом этапе вам нужно настроить, сколько дискового пространства должно быть доступно виртуальной машине. Это значение впоследствии может быть изменено. Готово к завершению: на последнем шаге отображаются сконфигурированные значения. 
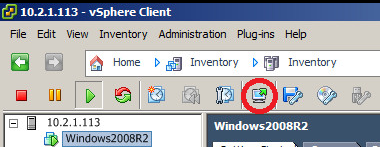
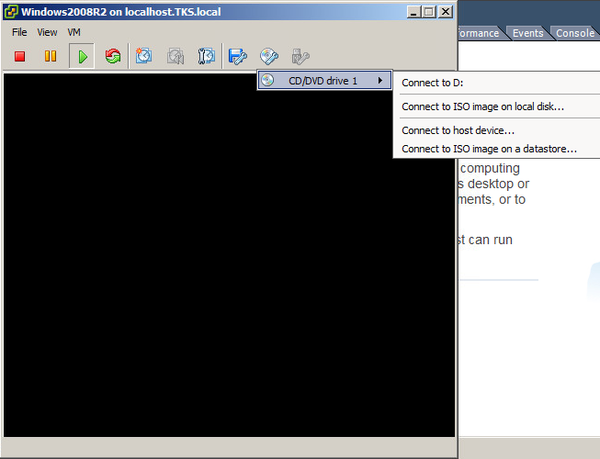
- Пока нет видимых дисков, подключите выбранный диск.
- Теперь можно создавать виртуальные машины.
- Здесь вы можете выбирать между Типичной и Пользовательской конфигурациями.
- Для новичков рекомендуется выбрать типичную конфигурацию.
- Следующие параметры еще не созданы.
- Хранение: здесь виртуальной машине выделяется дисковое хранилище.
- Создается виртуальная машина.
- Мастер выбранной операционной системы теперь запущен.
- Установка полностью функциональной виртуальной машины завершена.
4) Задайте размер ОЗУ. Посмотрите документацию к той ОС, которую вы хотите установить, и выясните сколько памяти ее требуется для корректной работы. Настоятельно не рекомендуется выделять более половины от имеющейся памяти, то есть не надо “заходить” на красную секцию.
P.S. Вам будут предлагаться параметры по умолчанию, если у вас есть возможность выделить больше памяти, сделайте это. Но помните, что не стоит приближаться к красной секции.
Мы играем в игры, входящие в мир виртуальной реальности, используя современные смартфоны с сенсорными экранами, которые мы пишем на виртуальной клавиатуре, примеры можно умножить. Виртуализация также входит в серьезные приложения, такие как мощные компьютерные центры, предлагающие конечных пользователей для частных или институциональных пользователей. Вся эта путаница связана прежде всего с экономией.
С помощью специального программного обеспечения достаточно простого для одного физического сервера с несколькими процессорами, дисковыми массивами и большим количеством памяти для запуска нескольких меньших серверов и обеспечения их доступности для отдельных клиентов таким образом, чтобы каждый конечный пользователь представлял собой отдельный, физическое устройство. Также с помощью приходит виртуальная машина.
5) На следующем шаге вам предложат создать новый, либо использовать существующий виртуальный жесткий диск. Убедитесь что отмечен пункт “Создать новый жесткий диск”, и нажмите кнопку “Next”.
6) Запустится мастер создания виртуального диска. Оставьте тип файла по умолчанию (VDI), и нажмите “Next”.
7) Теперь вы встанете перед выбором, какой виртуальный жесткий диск создавать динамический или фиксированный. Выбирая динамический вы можете указать его размер любой величины, так как размер самого файла будет увеличиваться по мере надобности (P.S. обратно он не уменьшается!). При выборе фиксированного, над размером придется подумать по лучше, так как сам файл сразу займет указанное пространство. Фиксированный диск будет создаваться дольше, однако при использовании он будет работать немного быстрее. В общем выбирайте, и жмите “Next”.
Когда мы узнаем, что новые тесты программного обеспечения скучны, достаточно удалить такую машину с нашего компьютера, что не приводит к каким-либо негативным последствиям. Для нашей основной операционной системы, так называемой. Хост-системы, такая машина - всего лишь одна из многих запущенных программ. Программы, реализующие задачи, описанные во введении, несколько. Последнее по-прежнему редкость сегодня, даже в компьютерах всего год или два. Игрок предлагает все, что требуется домашнему пользователю для установки виртуальной системы для собственных нужд.
8)
Теперь вам надо указать размер создаваемого диска, и его местоположение. Узнайте сколько места на диске требуется для установки вашей ОС, и поставьте размер немного больше (не стоит делать впритык, ОС может не установиться). Если вы не стеснены в свободных гигабайтах, лучше задать размер виртуального диска побольше. Для смены местоположения создаваемого диска нажмите на кнопку в виде небольшой папки с зеленой галочкой.
P.S. не стоит размещать виртуальный жесткий диск на системном диске. Жмем “Next”.
Ниже описания каждой версии есть кнопка «Загрузить», которая должна быть активирована, чтобы начать загрузку. После загрузки запустите программу установки и следуйте ее инструкциям. И установщик, и интерфейс всего приложения были созданы на английском языке, но это язык настолько прост, что даже новички его адептов должны иметь возможность справиться с этим. В следующем окне установщика самым простым способом является использование настроек по умолчанию. Просто нажмите кнопки «Далее» и «Продолжить».
После установки программы вам может потребоваться перезагрузить компьютер, так как мы будем предупреждены установщиком. Когда все будет готово, мы сможем начать работу. После запуска программы, что мы можем сделать с помощью значка на рабочем столе, мы ждем еще одной формальности, а именно принятия лицензионного соглашения. На этом этапе мы должны быть в так называемом. «Библиотека виртуальных машин», где до сих пор будет только один элемент, а именно «Главная». На этом этапе мы будем в мастере новой виртуальной машины.
9) Проверьте правильность предоставленной информации, и нажмите кнопку “Создать”.
10) В левой колонке выделите вашу ОС, и нажмите на панели управления кнопку “Свойства”.
11)
В левой боковой колонке выберите пункт “Носители”. Выберите пункт со значком лазерного диска. В атрибутах настройте привод оптических дисков:
выберите ваш физический привод, или образ оптического диска. Соответственно в вашем CD (DVD) приводе должен стоять установочный диск, а если вы выбрали образ, то этот образ должен быть установочным. Жмем кнопку “Ok”.
Следующим шагом, который мы выполняем с помощью кнопки «Далее», является предоставление информации, необходимой для автоматической установки системы. В первом поле введите ключ продукта в наше следующее имя пользователя, и если вы хотите защитить свою учетную запись паролем, введите его в следующие поля и нажмите «Далее».
Следующий шаг мастера - это имя нашей машины и ее местоположение. Стоит рассмотреть, где вы хотите хранить файлы машины, которые во время использования могут значительно увеличить вес, поэтому полезно обозначать диск с большим количеством свободного места. К счастью, если оказалось, что нам пришлось переместить машину на другой диск и даже на другой компьютер, это можно сделать без особых проблем.
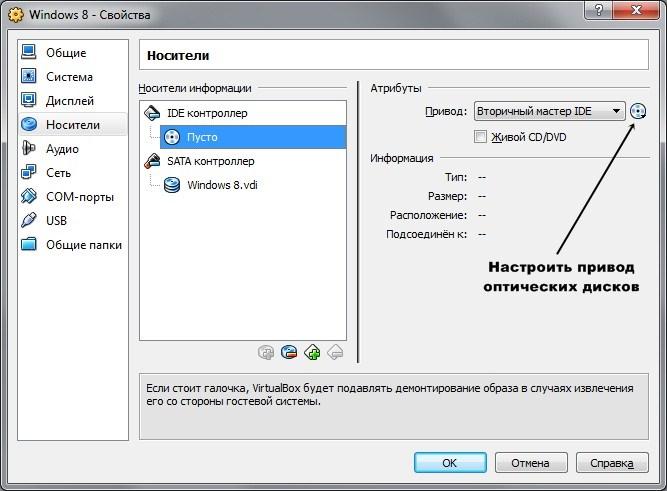
12) Финальная стадия: выделите вашу ОС, и нажмите кнопку “Старт”.
Если вы сделали все правильно, то запустится установка операционной системы.
VirtualBox – одна из самых популярных программ для виртуализации. Позволяет создавать виртуальные машины с различными параметрами и под управлением разных операционных систем. Отлично подходит для тестирования ПО и систем безопасности, а также просто для ознакомления с новыми ОС.
Следующим шагом будет определение емкости виртуального жесткого диска. В этом окне мы также можем решить, будет ли виртуальный диск состоять из одного или нескольких файлов. По умолчанию совместное использование выполняется на небольших файлах, и если у нас нет ясных причин его изменить, лучше не делать этого и просто нажмите «Далее» еще раз. Это почти все, перед нами сводка мастера, где появляются сведения об установках нашей машины. Теперь нам просто нужно терпеливо ждать, потому что установка виртуальной системы может длиться даже десятки минут.
Статья о VirtualBox. Рассмотрим основные функции программы, разберемся, как она работает.
Как установить и настроить VirtualBox
Здесь поговорим о том, как пользоваться ВиртуалБоксом, а конкретно, как установить и настроить программу.
VirtualBox Extension Pack - пакет расширений для VirtualBox
VirtualBox Extension Pack добавляет в программу функции, которые не включены в стандартный дистрибутив.
Если мы считаем, что виртуальный компьютер уже выполнил свою задачу, и мы хотим временно закрыть его, помните, что как и на физическом компьютере, необходимо закрыть или выключить систему должным образом, и отказ сделать это может привести к потере данных или повреждению виртуальной машины. Здесь давайте сосредоточимся на двух вариантах: «Отключение питания» и «Приостановка». Первый полностью отключит машину, а другой перейдет в спящий режим. Это означает, что, перезапустив наш виртуальный компьютер, мы найдем его в том же состоянии, в котором мы закончили с ним, то есть со всеми открытыми приложениями и файлами.
Устанавливаем пакет расширений VirtualBox Extension Pack
В этой статье установим пакет расширений для VirtualBox.
Установка VirtualBox Guest Additions
Дополнения гостевой операционной системы дают возможность связать сетью гостевую систему с хостовой, создать общие папки и поменять разрешение экрана на пользовательское.
Создание и настройка общих папок в VirtualBox
Общие папки позволяют производить обмен файлами между виртуальной и реальной машиной. В этой статье поговорим о том, как создать и настроить общие папки.
Если машина отказывается сотрудничать, используйте опцию «Сброс», также доступную в меню «Питание». Наш виртуальный компьютер во время установки оснащен всеми основными устройствами, доступными для машины, на которой он был запущен. Что делать, если мы хотим подключить к нему какое-то дополнительное устройство, например, цифровой рекордер или веб-камеру? Возможно, устройство не подключено немедленно, мы должны выполнить эту операцию вручную. Здесь вы найдете список устройств, доступных для подключения к нашей виртуальной машине.
Отдельно можно поделиться файлами на вашем виртуальном компьютере, хранящемся на вашем жестком диске. Здесь необходимо соблюдать осторожность, поскольку, когда машина становится доступной для машины, она имеет полный доступ к ней, поэтому ее также можно изменить. Будет наиболее разумно разделить одну конкретную папку, в которую вы будете передавать файлы, которые необходимо будет запускать в виртуальной среде. Теперь просто перейдите в список папок и добавьте каталог, используя кнопку «Добавить».
Настройка сети в VirtualBox
Для нормального взаимодействия с виртуальной машиной и для соединения последней с глобальной сетью необходимо правильно настроить сетевые параметры.
Как установить Windows 7 на VirtualBox
Создаем «полигон для тренировок». Для этого установим операционную систему Windows 7 на VirtualBox.
Установка Linux на VirtualBox
Linux-системы примечательны тем, что работа с ними позволяет посмотреть изнутри на процессы, происходящие в операционной системе, и даже принять в них участие. Для ознакомления с Linux установим ОС Ubuntu на виртуальную машину.
На этом этапе будет вызван мастер, в котором мы должны выбрать расположение каталога, его имя, видимое в виртуальной системе, решить, будет ли оно доступно только для чтения. Виртуальная машина всегда будет намного медленнее, чем наш физический компьютер, несмотря на то, что мы выделяем ему много ресурсов. Это связано с тем, что между нами существует один виртуальный агент, аппаратный уровень и операционная система. Производители виртуальных машин, несмотря на их усилия, не будут, по крайней мере в ближайшем будущем, понимать, что эти инструменты отлично отражают наши физические компьютеры.
VirtualBox не видит USB устройства
Одна из самых распространенных неполадок VirtualBox – проблема с USB устройствами. Информация, приведенная в этой статье поможет справиться с неприятностями.
VMware или VirtualBox: что выбрать
Какую программу виртуализации выбрать? Платную или бесплатную? Чем они отличаются друг от друга и чем похожи? В данной статье разберем основные особенности таких программ, как VMware и VirtualBox.
Мы используем только виртуальную машину, когда это абсолютно необходимо, например, программа, которую нам нужно использовать, не работает с новой версией операционной системы, или мы знакомы с новой, но незагрязненной средой. В таких ситуациях приложения виртуализации будут работать отлично. При нажатии открывается первое окно мастера новой виртуальной машины.
С этого момента мы начинаем делать первые шаги, которые приведут нас к созданию виртуальной машины. Мы вводим имя, которое поможет нам идентифицировать его. В идеале, когда имя относится к конкретной операционной системе. Кроме того, мы можем указать местность нашей машины. Кто не сделал этого скоро, в этом месте, пометив окно птицы, можно изменить это место.
Все статьи, приведенные выше, помогут Вам познакомиться и даже научиться работать с программой VirtualBox.




