montaža operacijski sustav Windows 7 oduzima malo vremena. Svaki se korisnik nakon ponovne instalacije na računalo susreće s činjenicom da treba preuzeti sve programe, vratiti postavke, spojiti uređaje poput pisača, routera itd. Ali, unatoč svim vezama, često se dogodi situacija kada, nakon ugradnja prozora 7 internet ne radi.
Zašto internet ne radi nakon ponovne instalacije
To se može dogoditi s bilo kojim operativnim sustavom, ali u većini slučajeva, nakon instaliranja sustava Windows 7, gotovo nikad se ne instalira upravljački program na wifi ruter, odnosno, zbog toga, neće raditi. Također, razlozi mogu biti zbog problema s opremom ili zbog Internet providera.
Nema upravljačkog programa adaptera
Obično nakon što bi se uređaj trebao automatski povezati, ali upravljački program proizvođača adaptera stvorit će najbolje uvjete za njegov rad.
Najčešći razlog zašto internet ne radi je nekompatibilan ili neispravno instaliran upravljački program. A kako biste razumjeli ima li vaše računalo ovaj problem, trebali biste:
- Prijavite se na upravljačku ploču.
- Otvoren mrežne veze.
- Sada provjeravamo vezu lokalna mreža, ako jest, idite na "Upravitelj uređaja" i provjerite aktivnost upravljačkog programa za opremu. Ako nije aktivan, pored ikone usmjerivača nalazit će se uskličnik.
U slučaju kada je u "Mrežnim vezama", tada uređaj nije povezan, a ako ga nema u "Upravitelju uređaja", znači da ne radi ili ga sustav jednostavno nije detektirao.
Nedostaju postavke ili veza
Često za ulazak na internet koriste lokalnu mrežu i provajderi od kojih kupujete internet traže postavke mrežne kartice. Stoga morate provjeriti jeste li unijeli postavke veze. Da biste to učinili, idite na "Mrežne veze" i odaberite veze preko lokalne mreže, zatim kliknite "Detalji". Tamo tražimo da ispunimo polja kao što su IP adresa, maska, pristupnik. Ako je neki redak prazan, morate ga ručno ispuniti.

Mi to radimo ovako:
- idite na "Upravljačku ploču", zatim "Mrežne veze";
- kliknite lijevom tipkom miša na aktivaciju "Lokalne veze" i "Svojstva";
- zatim pronađemo protokol "TCP / IP" i kliknemo na "Svojstva";
- unesite postavke pružatelja usluga.
Dobar dan.
Prilikom postavljanja novi Windows, u pravilu, sustav automatski prilagođava mnoge parametre (stavit će univerzalni drajveri, postavit će optimalnu konfiguraciju vatrozida itd.).
Ali dogodilo se da neki trenuci prilikom ponovne instalacije sustava Windows nisu automatski konfigurirani. I mnogi koji su prvi put ponovno instalirali OS suočeni su s jednom neugodnom stvari - Internet ne radi.
U ovom članku želim analizirati glavne razloge zašto se to događa i što učiniti u vezi s tim. (pogotovo jer uvijek ima puno pitanja u vezi ove teme)...
1. Najčešći razlog je nedostatak upravljačkih programa za mrežnu karticu
Najčešći razlog za nedostatak interneta (napomena nakon instaliranja novog Windows OS-a)- ovo je odsutnost upravljačkog programa mrežne kartice u sustavu. Oni. razlog je što mrežna kartica jednostavno ne radi...
U ovom slučaju dobiva se začarani krug: nema interneta, jer nema upravljačkog programa, ali ne možete preuzeti upravljački program - jer nema interneta! Ako nemate telefon s pristupom internetu (ili drugo računalo), onda najvjerojatnije ne možete bez pomoći dobrog susjeda (prijatelja) ...
Obično, ako je problem povezan s upravljačkim programom, tada ćete vidjeti nešto poput sljedeće slike: crveni križ će zasvijetliti iznad ikone mreže i natpis nešto slično ovome: "Nije povezano: nema dostupnih veza"...
U kontrolnom centru - s desne strane bit će kartica "Promijeni postavke adaptera" - i morate je otvoriti.
U mrežnim vezama vidjet ćete svoje adaptere koji imaju instalirane upravljačke programe. Kao što možete vidjeti na slici ispod, moje prijenosno računalo nema upravljački program za Wi-Fi adapter. (postoji samo Ethernet adapter, ali i on je onemogućen).
Usput, provjerite imate li instaliran upravljački program, ali sam adapter je jednostavno isključen (kao na snimci zaslona u nastavku - samo će biti siv i pisat će: "Onemogućeno"). U tom slučaju samo ga uključite desnim klikom na njega i odabirom odgovarajućeg iz skočnog kontekstnog izbornika.
Mrežne veze
Također preporučujem da pogledate upravitelj uređaja: tamo možete detaljno vidjeti koja oprema ima upravljačke programe, a koja ne. Također, ako postoji problem s upravljačkim programom (na primjer, ne radi ispravno), tada upravitelj uređaja označava takvu opremu žutim uskličnicima ...
Da biste ga otvorili, učinite sljedeće:
- Windows 7 - u redak za pokretanje (u izborniku START) zalijepite devmgmt.msc i pritisnite ENTER.
- Windows 8, 10 - pritisnite kombinaciju tipki WIN + R, zalijepite devmgmt.msc i pritisnite ENTER (slika ispod).
U Upravitelju uređaja otvorite karticu "Mrežni adapteri". Ako vaša oprema nije na popisu, onda su vozači tu Windows sustav- ne, što znači da oprema neće raditi ...
Kako riješiti problem s vozačem?
- Opcija #1 - pokušajte ažurirati konfiguraciju hardvera (u upravitelju uređaja: samo kliknite desnom tipkom miša na naslov mrežnih adaptera i odaberite željenu opciju u kontekstnom izborniku koji će se pojaviti. Snimak zaslona u nastavku).
- Opcija broj 2 - ako prethodna opcija nije pomogla, možete upotrijebiti posebna korisnost 3DP mreža (Teži oko 30-50 MB, što znači da se može preuzeti čak i putem telefona. Osim toga, radi bez internetske veze);
- Opcija broj 3 - preuzimanje na računalu prijatelja, susjeda, prijatelja itd. poseban vozački paket - iso slika na ~10-14 GB, a zatim ga pokrenite na računalu. Ima puno takvih paketa na netu, ja osobno preporučam Driver Pack Solutions ;
- Opcija broj 4 - ako ništa od prethodnog nije uspjelo i nije dalo rezultate, preporučujem da potražite upravljački program prema VID-u i PID-u.
Ovako će kartica izgledati kada se pronađe upravljački program za Wi-Fi adapter (snimak zaslona ispod).
Ako se ne možete spojiti na mrežu nakon ažuriranja upravljačkog programa...
U mom slučaju, na primjer, Windows je odbio tražiti dostupne mreže, a nakon instaliranja i ažuriranja upravljačkih programa, pogreška i ikona s crvenim križićem su se i dalje prikazivali.
Alat za rješavanje problema tada će automatski započeti s rješavanjem problema nedostupnosti mreže i savjetovati vas na svakom koraku. Nakon što je tipka pritisnuta "Pokaži popis dostupne mreže" - čarobnjak za rješavanje problema konfigurirao je mrežu u skladu s tim i sve je dostupno WiFi mreže postao vidljiv.
Zapravo ostao završni dodir- odaberite svoju mrežu (ili mrežu s koje imate lozinku za pristup) i spojite se na nju. Što je i učinjeno...
Unos podataka za spajanje na mrežu ... (klikabilno)
2. Mrežni adapter isključen / mrežni kabel nije spojen
Još jedan uobičajeni razlog za nedostatak interneta je onemogućeni mrežni adapter (kada instaliran drajver). Da biste to provjerili, morate otvoriti karticu mrežnih veza (što će pokazati sve mrežni adapteri koji su instalirani na računalu i za koje postoje upravljački programi u OS-u).
Neki korisnici ne znaju što dalje učiniti. Točnije, kako postaviti Windows 7 nakon ponovne instalacije. Osobno imam naviku, točnije, akcijski plan koji se već automatski izvršava nakon sljedeće reinstalacije operativnog sustava. Pa ako ne znate što učiniti nakon Windows instalacija, onda bi vam ovaj članak mogao biti iznimno koristan.
Primjer pokazuje kako se Windows 7 konfigurira nakon instalacije. Iako se slični koraci mogu izvesti na Windows 10, 8, 8.1.
Prije svega, morate provjeriti Windows aktivacija. Da biste to učinili, desnom tipkom miša kliknite ikonu "Moje računalo" i otvorite "Svojstva". Pojavit će se novi prozor - pomaknite se prema dolje i pogledajte polje "Aktivacija sustava Windows".
Ovdje mogu postojati samo 2 opcije: ili je operativni sustav aktiviran ili ne. U potonjem slučaju bit će napisano da termin Windows akcije je 30 dana. I tijekom tog razdoblja trebate ga aktivirati.
Šifra proizvoda nalazi se na disku ili na posebnoj kartici ako ste kupili računalo s instaliranim OS-om. Ako ste kupili digitalnu kopiju sustava Windows, potražite kôd u e-poruci.
Instalacija upravljačkog programa
Obično Windows 7 sam pronalazi i instalira upravljačke programe za internet, zvuk itd. Ali ne uvijek. Stoga, ako nemate pristup internetu ili zvuku, potražite ih u uredu. web mjesto proizvođača.
Lakše je za vlasnike računala: obično su diskovi uključeni u računalo. A vi ih samo trebate umetnuti u pogon i instalirati ono što trebate.
Kako saznati koji driveri jesu, a koji nisu? Da biste to učinili, idite na: Start - Upravljačka ploča - Upravitelj uređaja.
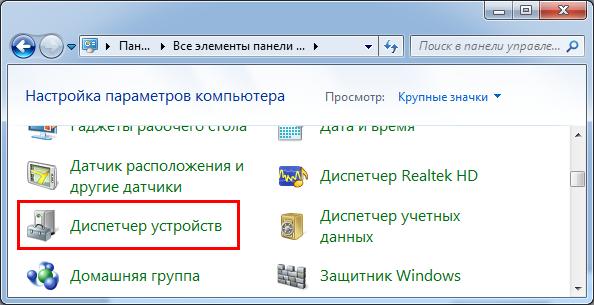
U blizini neidentificiranih uređaja za koje Windows 7 nije pronašao upravljački program bit će žuti uskličnici. To jest, u ovom slučaju, morate ih pronaći i sami instalirati.
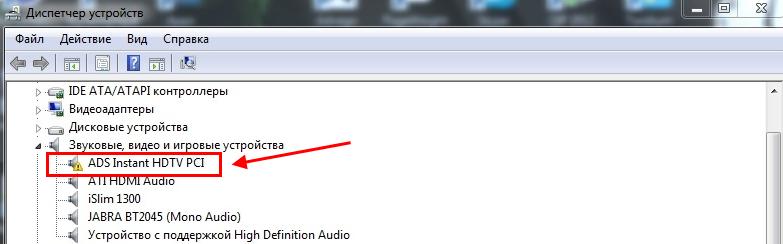
I još jedna nijansa koju trebate znati. Na Windows grafička kartica 7 instalira standardni VGA drajver. Ali nije prikladan za normalan rad. Stoga, trebate pronaći Najnovija verzija na službenim stranicama proizvođača.
Ako ne znate koju video karticu imate, preporučujem da se upoznate s -?
Onemogućite automatsko ažuriranje sustava Windows 7
Prvo sam onemogućio ovu značajku. Prvo, neugodno je jer se ažuriranja pojavljuju gotovo svaki dan. Drugo, ne treba mi.
Tijekom protekle 4 godine, Windows 7 je radio savršeno: nije bilo padova i grešaka, niti virusa. I to potpuno bez ažuriranja. Dakle, što se tiče sigurnosti računala, sve je u redu, i nikakve ranjivosti i rupe me stvarno ne smetaju.
Onemogućite ovu značajku ili ne - odlučite sami. Ovdje svaki korisnik po vlastitom nahođenju odlučuje treba li mu ili ne.
Važna točka za vlasnike prijenosnih računala. Iako možete postaviti i plan napajanja na računalu.
Zadana postavka je Balanced. Ako računalo igra igre, ili obrnuto - preslabo - možete uključiti " Visoke performanse". Za produljenje trajanja baterije prijenosnog računala postoji opcija "Energy Saver". Ali performanse će u ovom slučaju biti smanjene.
Također možete postaviti kada isključiti zaslon i staviti računalo u stanje mirovanja. Da biste to učinili, idite na Start - Upravljačka ploča - Mogućnosti napajanja.
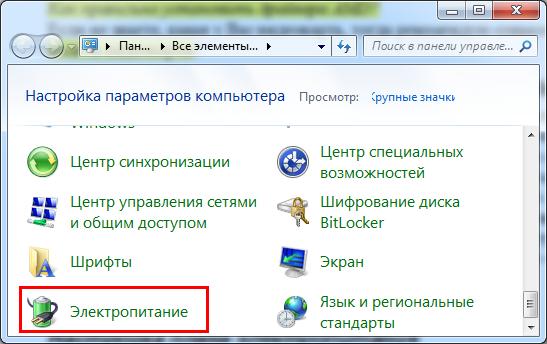
I u novom prozoru kliknite na liniju "Postavljanje plana napajanja" i odaberite željenu opciju (ovdje također možete odabrati "Nikad").
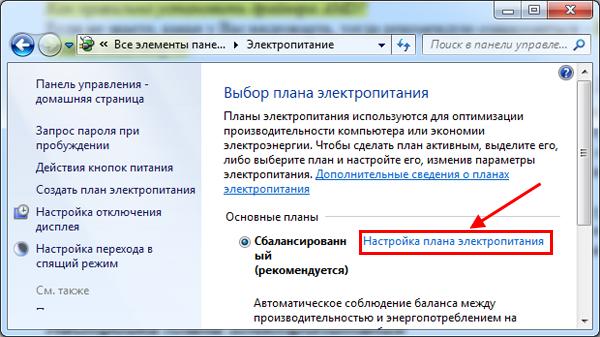
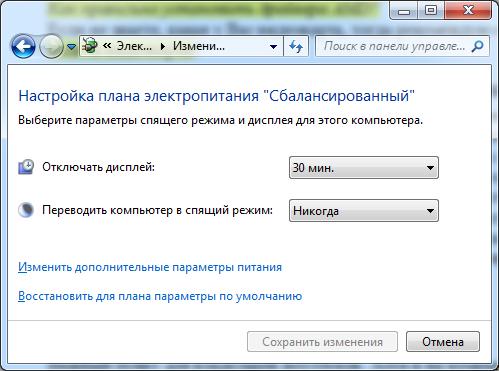
Nakon toga trebate konfigurirati Windows 7:
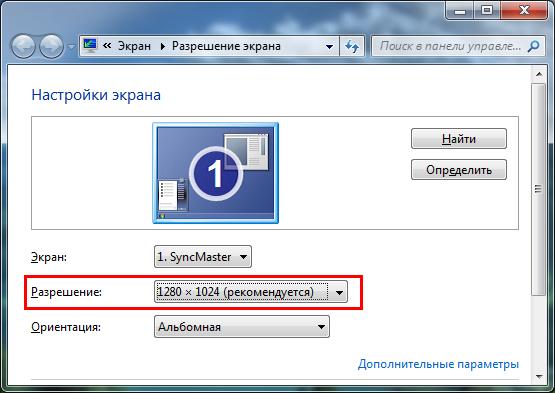
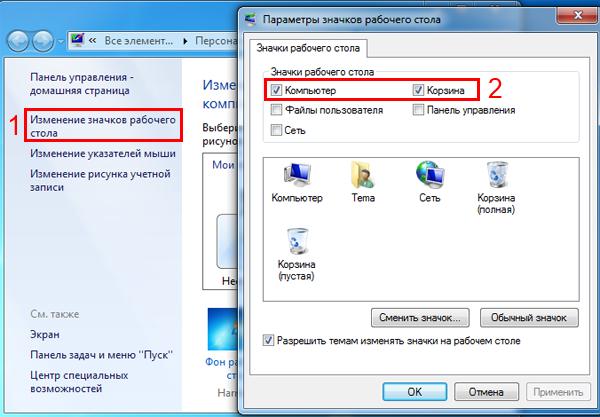
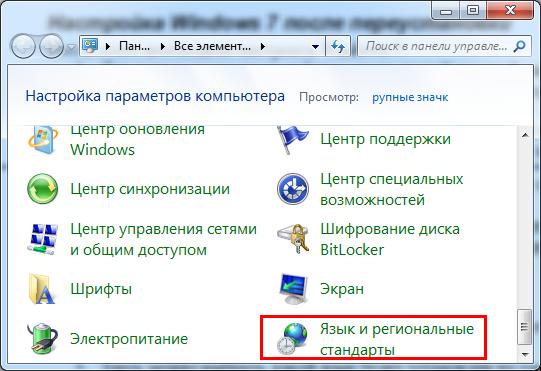
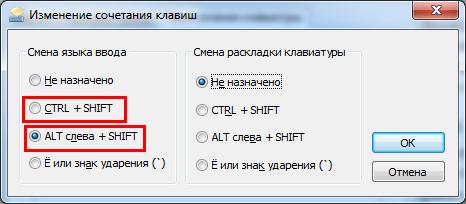
Ovako možete konfigurirati Windows 7 nakon ponovne instalacije. Ali to nije sve. Ostala je još jedna važna stvar.
Instaliranje programa
Nakon dovršetka početnog postavljanja sustava Windows 7 trebate instalirati programe. Prije svega, antivirus. Možda će vam trebati i:
- novi preglednik;
- video i audio player;
- Microsoft Office paket;
- video i audio kodeci itd.
Sada je to sve. Uspjeli ste prilagoditi Windows nakon ponovne instalacije i sada izgleda mnogo ljepše. Da, i radi brže. Kao što vidite, postavljanje operativnog sustava je jednostavno.
A ako iznenada odlučite ponovno ga instalirati, sada već znate što učiniti nakon instalacije Windows 7, zar ne?
p.s. Nakon Windows postavke i instalacije svih programa, preporučljivo je izraditi sliku radne verzije operativnog sustava. Tako da ga u slučaju čega možete brzo vratiti. To se može učiniti uz pomoć posebnih programa ili
Danas ćemo razgovarati s vama o tome što učiniti nakon reinstalacija windowsa 7. Kako postaviti internet u ovom operativnom sustavu? Što bi nam moglo trebati? Koliko ima do tamo ovaj proces? O svemu tome ćemo danas govoriti. Započnimo, možda, raspravom o nekim točkama o pripremi za proces.
spremiti se
Pa, ako ne znate što učiniti nakon ponovne instalacije sustava Windows 7, kako postaviti Internet tako da počne raditi normalno, onda shvatimo ovo teško pitanje.
Prije svega, potrebna nam je oprema za pristup World Wide Webu. Sada to može biti bilo što - od USB modema do najobičnijeg ADSL modema. Svaki uređaj ima svoj način konfiguracije. Upravo njih ćemo danas analizirati.
Osim toga, ako razmišljate o tome što učiniti nakon ponovne instalacije sustava Windows 7, kako postaviti internet tako da radi dobro, tada ćete morati imati vremena i strpljenja. Vrlo često se mogu pojaviti kvarovi i kvarovi u operativnom sustavu koji ometaju normalan rad i usporavaju proces postavljanja opreme. Pa pokušajmo sada s vama nešto poduzeti.
Priprema sustava
Ne znate kako spojiti internet nakon ponovne instalacije sustava Windows 7? Vrijedno je ne samo pripremiti se, već i pravilno pripremiti operativni sustav. To će pomoći smanjiti rizik od kvarova i kvarova. Pogotovo nakon "čiste" instalacije na računalu.
Što je potrebno za ovo? Instalirajte upravljačke programe za sav povezani hardver. Osim modema, naravno. S njim ćemo raditi malo kasnije. Umjesto toga, uzmite sve diskove s upravljačkim programima koje imate za svoju video karticu, itd.) i instalirajte ih jednog po jednog na svoje računalo. Nakon dovršetka ovog postupka ne zaboravite ponovno pokrenuti sustav. 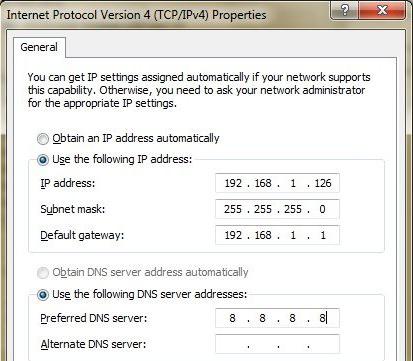
Sada možemo razmišljati o tome što učiniti nakon ponovne instalacije sustava Windows 7. Kako postaviti internet? To je prilično lako učiniti ako znate odakle početi. Pokušajmo se s vama pozabaviti "drevnijom" opremom, a zatim ćemo početi prelaziti na inovacije.
ADSL modem
Dakle, nastavljamo s vama na najčešće povezivanje s World Wide Webom. Osim toga, metoda koja se sada razmatra smatra se najstarijom. Podrazumijeva povezivanje preko ADSL modema.
Ne znate kako ide nakon ponovne instalacije interneta? Prvo ćemo morati spojiti opremu na računalo. Da biste to učinili, uključite sve žice u odgovarajuće utičnice na "kutiji", a jedan kraj "glavne" žice stavite u računalo. Spojen je na poseban konektor na Mrežna kartica(nemoguće zbuniti). Nakon toga možete uključiti računalo i krenuti na posao.
Morat ćemo instalirati upravljačke programe za hardver. To se radi pomoću instalacijski disk, koji u pravilu dolazi s opremom. Spreman? Zatim idite na "Upravljačku ploču", a zatim na "Mreža i internet". Tamo pronađite "Centar za mrežu i kontrolu i javni pristup", a zatim odaberite "Stvori novu vezu" na dnu prozora. 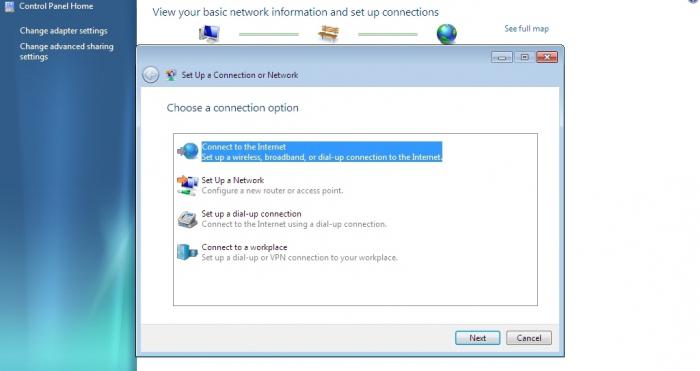
Ako nemate internet nakon ponovne instalacije sustava Windows 7, možete nastaviti s našim koracima. U prozoru koji se pojavi odaberite "Poveži se na", a zatim "Ne, stvori vezu". Koristite "Moja VPN internetska veza". Zatim kliknite na "Odgodi postavljanje interneta", unesite IP adresu u "Internetska adresa". Imenujte nešto povežite se, stvorite lozinku i spremite.
Povratak na "Centar za upravljanje mrežom". Vidjet ćete da se pojavila nova veza. Desnom tipkom miša kliknite na njega i odaberite "Svojstva". Radit ćemo na kartici "Sigurnost". Odaberite "Tunnel protocol" kao vrstu veze i "Connect even without encryption" kao enkripciju podataka.
Pitate se kako se spojiti na internet nakon ponovne instalacije sustava Windows 7? Idite na karticu "Mreža". Označite okvir "Internet Protocol Version 6 (TCP/IPv6)" i spremite. Ponovno idite na "Svojstva veze". Sada u odjeljku "Mreža" kliknite na svojstva "Internet Protocol verzija 4" i unesite ip-adresu te u prozor koji se pojavi (trebao vam ih je prijaviti davatelj). Ostala polja ostavite prazna. Spremite promjene. To je sve.
USB
Još uvijek razmišljate što učiniti nakon ponovne instalacije sustava Windows 7, kako postaviti internet za normalan rad na računalu pomoću USB modema? U pravilu, od vas se zahtijeva malo ili nimalo radnje.
Trebali biste početi spajanjem modema (sa SIM karticom unaprijed umetnutom u njega) na vaš "stroj". Najbolje je spojiti opremu na utičnicu gdje će biti prikladnije nabaviti je. Nakon toga trebate instalirati upravljačke programe i poseban program za rad s modemom. Da biste to učinili, možete upotrijebiti isporučeni disk ili pričekati malo - instalacija se obično događa automatski nakon povezivanja opreme. 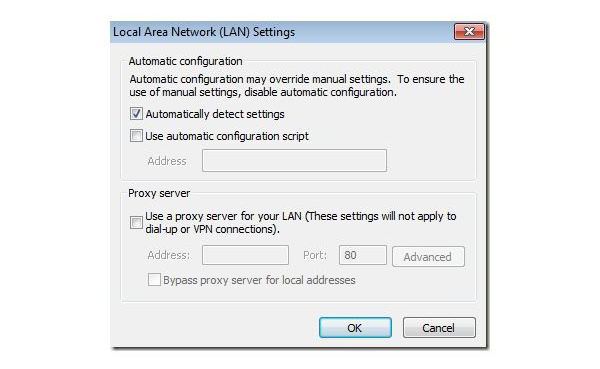
Nakon dovršetka procesa možemo ući u upraviteljski program, unijeti korisničko ime i lozinku (telefonski broj i lozinku koju ste dobili) te potom sigurno koristiti internetsku vezu. Kao što vidite, ništa komplicirano.
USB ruter
A ovdje je još jedna prilično zanimljiva metoda koja vam omogućuje korištenje interneta. Ovo koristi USB usmjerivač. S njim se problemi, u pravilu, javljaju nešto manje nego s prijenosnim modemima.
Prvo umetnite SIM karticu i bateriju u opremu. Napunite "auto" posebnim punjač, a zatim ga spojite žicom na USB konektor. Uključite hardver i instalirajte potrebne upravljačke programe za njega. Dolaze sa SIM karticom i ruterom.
Sada ćete morati pričekati instalaciju posebnog upravitelja za ulazak u mrežu. Nakon dovršetka procesa moći ćete sigurno surfati internetom. Bit će dovoljno upisati korisničko ime i lozinku, nakon što uključite sam ruter. To je sve. Kao što vidite, ništa komplicirano ili posebno.
WiFi
Ako primijetite da nemate internet nakon ponovne instalacije sustava Windows 7, ali imate računalo spojeno na World Wide Web s Wi-Fi opremom, ne brinite: vrlo brzo možete ponovno dobiti pristup.
![]()
To će zahtijevati prisutnost Wi-Fi mreže na mrežnoj kartici. Ako to nije moguće, onda možete kupiti posebnu antenu za ovaj pothvat. Instalirajte upravljačke programe za hardver, a zatim kliknite na malu vagu u ladici. Tamo odaberite svoju mrežu i kliknite Poveži se. Unesite lozinku nekoliko puta ako je potrebno. Nakon nekog vremena vidjet ćete kako se vaga počela puniti, a računalo će prikazati poruku o uspješnom povezivanju. Možete koristiti internet.
Kupili ste potpuno novo prijenosno računalo ili napravili računalo, instalirali Windows i ... Što je sljedeće? Otišli smo na radnu površinu, a tamo je samo Recycle Bin. Čak i ako ste kupili prijenosno računalo s instaliran Windows, tada još trebate konfigurirati i instalirati druge programe. Za što? Za poboljšanje performansi vašeg uređaja.
Svatko bi trebao imati popis programa koje je potrebno instalirati odmah nakon instalacije operativnog sustava. Ovdje sam pripremio svoj popis. Programi u nastavku prikladni su za bilo koju verziju sustava Windows (XP, 7, 8 ili 10). Ali, prije svega, morate se pozabaviti vozačima.
Za one koji imaju piratsku verziju! Najprije isključite Vatrozid i Centar Windows ažuriranja- nalaze se na upravljačkoj ploči. Zatim aktivirajte Windows.
1. Vozač
Vozači (drvo za ogrjev) su programi koji su odgovorni za povezivanje i ispravan rad uređaja na računalu ili prijenosnom računalu. Na primjer: web kamera neće raditi bez određeni vozač, monitor će iskriviti sliku (razvući, koristiti pogrešnu rezoluciju), neće biti Wi-Fi-ja itd.
Prvi korak je provjeriti što je instalirano, a što nije. Mnogi ljudi imaju piratske verzije Windowsa i mnogi ljudi s njima kupuju prijenosna računala DOS(bez instaliranog operativnog sustava) i zatim instalirati pirate. To i kad je čisto licencirani Windows I dalje morate instalirati upravljačke programe. U svim slučajevima morate instalirati drivere 🙂 Prvo provjerite koji su instalirani, a koji nisu, za ovo: RMB na prečacu Moje računalo > Svojstva > Upravitelj uređaja.
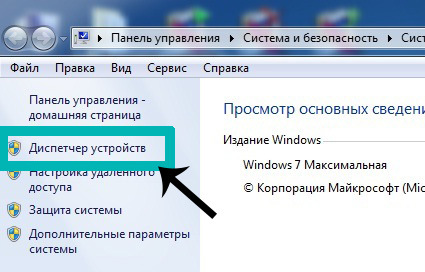
Ako imate instalirane sve upravljačke programe, tada će biti takva slika.

Ako neki upravljački program nije instaliran, pored njega će se pojaviti žuti uskličnik.
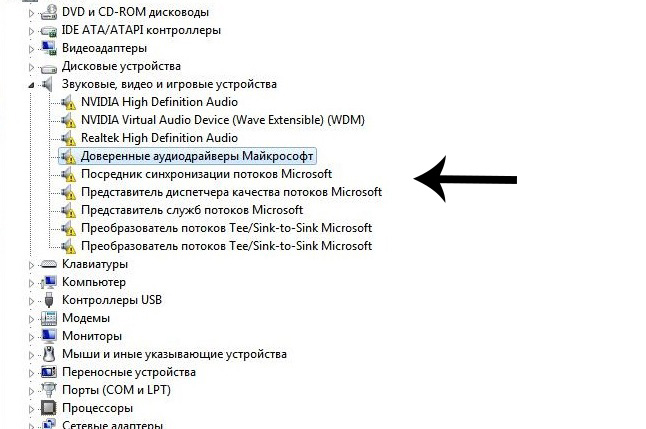
Postoje tri načina za instaliranje upravljačkih programa:
sa službene stranice proizvođača. Na primjer, ako laptop ASUS, onda trebate pretražiti na web mjestu asus.com;
s diska koji ste dobili uz komplet (ako postoji);
koristeći Driver Pack Solution.
Neki upravljački programi mogu automatski instalirati standardne, koji nam nisu potrebni. Na primjer, standardni upravljački program može se instalirati na video karticu i tada neće raditi punim kapacitetom, što će utjecati na grafiku u igrama ili pri radu u ozbiljnim uređivačima fotografija ili videa.
Najviše Najbolji način instalacija drajvera- preuzmite s diska (ako je bio u kutiji) ili sa službene stranice. Svaki se upravljački program instalira pojedinačno. Uključeni disk u pravilu ima upravljačke programe samo za jednu verziju sustava Windows. Najbolje i optimalno rješenje je otići na službenu web stranicu proizvođača, pronaći upravljačke programe u izborniku "Podrška", odabrati svoj Windows verzija i instalirajte od tamo. U tom slučaju dobit ćete maksimalnu učinkovitost i performanse svog uređaja. Pravilo: uvijek preuzimajte i instalirajte upravljačke programe sa službene web stranice proizvođača.
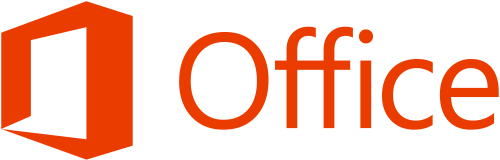
3. Antivirus
Da biste ga instalirali, morate postaviti internetsku vezu ili se spojiti na Wi-Fi (srećom, sada ga mnogi ljudi imaju kod kuće). Ako iz nekog razloga nema interneta, morate preuzeti antivirusni program na USB flash pogon od prijatelja i instalirati s njega.
O antivirusima. Postoje plaćeni i besplatni. Lideri među plaćenim su antivirusi iz Kaspersky, Eset, Dr. mreža. Među slobodnima Comodo, Avira, Avast. Imam besplatno Comodo Internet Security koji se u potpunosti nosi sa svojim funkcijama. Ako imate viška novca - kupujte plaćeni antivirus za godinu. Ali zaštita je neophodna.
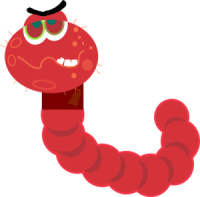
4. Preglednik
Google Chrome, Opera ili Mozilla. Jedan od njih i preuzmite s Microsofta Internet Explorer i postaviti kao zadani preglednik. Osobno, instaliram Krom.

5. Arhivator
Postoje WinRar, WinZip (plaća se) i 7-zip (besplatno). uvijek stavljam 7zip, čita sve formate, nije bilo problema.

6. Kodek
Potreban za ispravnu reprodukciju video i audio formata (kako biste mogli gledati bilo koji film ili video u bilo kojem formatu). Možete ga preuzeti, besplatan je. Kodek dolazi s MPC-HC (Media Player Classic Home Cinema) playerom. Naravno, postoji standardni player iz Windowsa, ali, da budem iskren, ne radi se o ničemu.
10 Flash Player
Flash Player. Odgovoran za reprodukciju animacije, videa, grafike na Internetu (u istom YouTubeu) i za mogućnost igranja online igara. Ako imate Google preglednik Chrome, ne morate ga preuzimati.

11 Daemon Tools
Daemon alati– Program za emulator CD/DVD pogona (format .iso). Simulira prisutnost diska u pogonu kada nije prisutan. Aktivno ga koriste igrači za instalaciju piratske verzije igre. Ako namjeravate igrati igre - svakako preuzmite. + neki programi se također instaliraju preko emulatora.
Odgovoran za grafiku, video i 3D. To je osobito istinito u igrama. Postoje različite verzije.

Dodatno
A sada nekoliko zanimljivih programa za napredne korisnike.
Adobe Photoshop . Najmega super-duper uređivač fotografija i još mnogo toga. Ako tražite na Internetu, možete pronaći i besplatno instalirati.
![]()
besplatni studio. Skup programa za pretvaranje različite datoteke(na primjer, iz video formata .avi u format .mp4), snimanje zaslona monitora, brzo video i audio uređivanje, preuzimanje YouTube videa i Instagram fotografija. Vrlo koristan komplet.
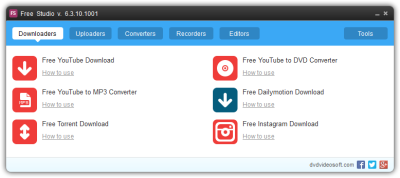
picasa. Zgodan program za pregled i brzo uređivanje fotografija. Podrška je već ukinuta i ne izlaze nove verzije, ali za one koji su navikli i koji vole ovaj program ostavio sam link.
(14 ocjene, prosjek: 5,00 od 5)




