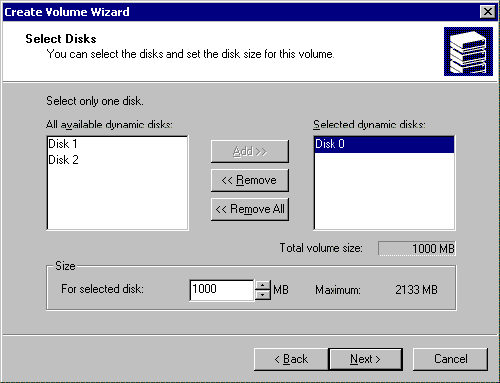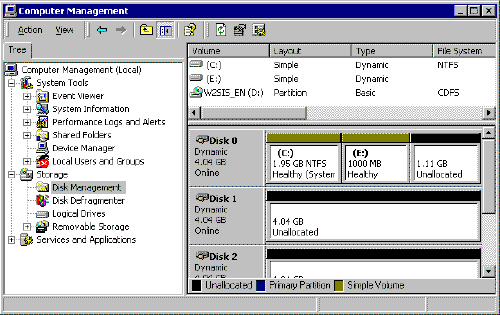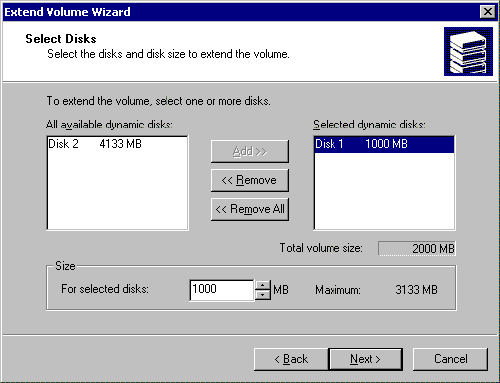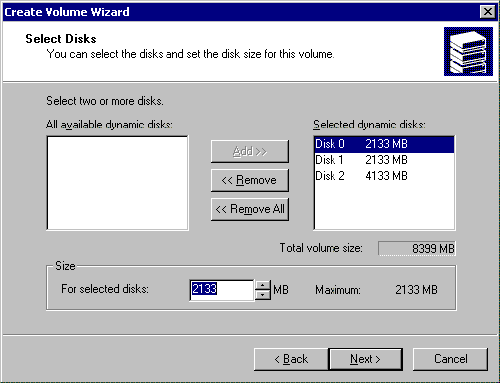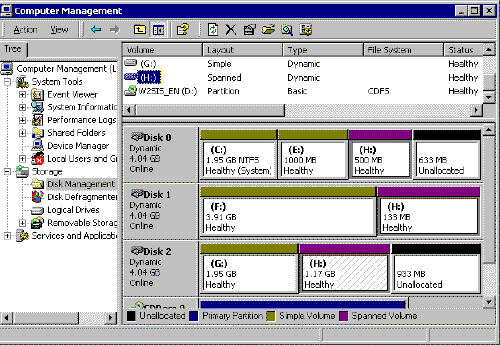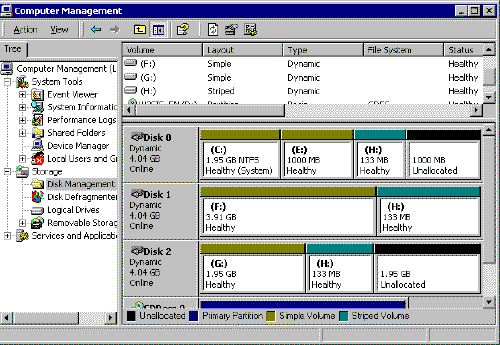Stvaranje novog jednostavnog volumena
Možete kreirati neograničen broj volumena na dinamičkom disku, ali broj mora odgovarati vašim potrebama. Budući da se svaki volumen ponaša kao neovisni fizički disk, možete stvoriti volumene za pohranu različite vrste informacija. Jednostavni volumen, koji je jedan blok diskovnog prostora, ne sadrži nikakve druge volumene ili diskove. Kao što je slučaj s mnogim drugim komponentama operacijski sustav, stvaranje volumena u sustavu Windows 2000 radi se pomoću čarobnjaka i jednostavan je zadatak. Da biste stvorili novi volumen na dinamičkom disku, slijedite ove korake:
Postavljanje novog tvrdog diska
Instaliranje novog tvrdi disk ili medij za pohranu uvijek zahtijeva inicijalizaciju ili formatiranje. Osim ovdje opisane metode s grafičko sučelje Možete ga, naravno, koristiti. Ovo naravno ima prednost automatizacije. Nakon toga se pojavljuje poruka koja pokazuje da se novi medij za pohranu mora pokrenuti. Obično postoje dva različitim stilovima odjeljak.
Nakon odabira stila particije, ostaje nam osnovni medij za pohranu koji je online i ima nedodijeljen prostor. Budući da sada imamo samo jednu HDD, postoji samo desni klik na prostor za pohranu, izbor koji možete kreirati novi volumen. Ostale mogućnosti postoje samo ako imate više od jednog tvrdog diska.
| 1. | Otvoren Upravljačka ploča, ići Administracija (Administrativni alati) i dvaput kliknite na ikonu Upravljanje računalom. Na lijevoj ploči prozora koji se otvori odaberite . |
| 2. | Odaberite željeno područje nedodijeljenog prostora na disku iz izbornika Akcijski idi na stavku Svi zadaci i odaberite tim Stvori volumen. Slika 10-1 – Korištenje izbornika Action za stvaranje novog volumena |
| 3. | Sljedeći. |
| 4. | U prozoru prikazanom na slici 10-2, Jednostavan volumen i pritisnite tipku Sljedeći.
Slika 10-2 – Odaberite jednostavan volumen i kliknite Dalje Pomoću čarobnjaka možete napraviti sljedeće postavke. Određivanje veličine volumena Odabir slova pogona Promjena sustav datoteka Promjena veličine klastera Odredite naziv za volumen. Automatski, brzo formatiranje se izvodi posljednje. Nova tvrda Pogon se sada prikazuje u Exploreru. Uobičajene radnje s volumenimaDakle, također možete iskoristiti njihove nove diskove s ovim uređajima, stvorili smo odgovarajući tim. Naravno, ovaj zadatak može obaviti gotovo svaki komercijalni program za upravljanje diskom, ali i potpuno besplatan i dostupan bez distribucijskog paketa. Kako biste kasnije mogli ugodnije raditi, preporučujemo, ako postoji, da ovo bude korijen drugog odjeljka. |
| 5. | Pogon koji ste odabrali bit će prikazan na desnoj strani prozora. Odaberite Diskovi, kao što je prikazano na slici 10-3. Možete odrediti drugi pogon (ako imate više od jednog pogona instaliranog na vašem sustavu) pomoću gumba Dodati, Ukloniti I Ukloniti sve. Za stvaranje jednostavni svesci koristi se samo jedan disk. Isti prozor prikazuje najveću moguću veličinu budućeg volumena u megabajtima. U polju možete odrediti željenu vrijednost Veličina a zatim pritisnite tipku Sljedeći.
Slika 10-3 – Odaberite željeni disk i navedite veličinu volumena u ovom prozoru |
| 6. | U prozoru će slovo pogona za volumen već biti navedeno, ali možete dodijeliti drugo slovo pogona odabirom s padajućeg popisa. Ovdje možete montirati volumen u praznu NTFS mapu, o čemu se detaljnije govori u sljedećem odjeljku. Također možete odabrati da u ovoj fazi uopće ne navedete slovo pogona ili putanju. Nakon što odaberete, kliknite gumb Sljedeći. |
| 7. | U prozoru prikazanom na slici 10-4 možete odabrati hoće li ovaj volumen biti formatiran. Ako se odlučite za formatiranje, upotrijebite padajuće popise za odabir željenog datotečnog sustava i veličine klastera (potonji se jednostavno može ostaviti zadanim). Također možete dodijeliti željenu oznaku volumena u odgovarajućem tekstualnom polju. Osim toga, u ovoj fazi možete odabrati brzo formatiranje volumena i također odrediti hoće li koristiti kompresiju datoteka i mapa radi uštede prostora. Ovi se parametri mogu postaviti označavanjem odgovarajućih kućica. Postoji više informacija o kompresiji u poglavlju 17. Nakon što odaberete, kliknite na Sljedeći.
Je li moguće ukloniti jedan disk iz razdijeljenog ili prugastog volumena bez opasnosti od oštećenja podataka?Stoga morate napraviti particiju potrebne veličine, ali dodijeliti datotečni sustav. To znači da disk nema niti tablicu particija niti sustav datoteka. Sažetak: Pogledali smo Upravljanje diskovima i vidjeli naš tvrdi disk kao "nedodijeljeni" prostor s crnom trakom u pregledu. Ovdje prvo upisujemo željenu veličinu particije, a zatim odabiremo slovo pogona. Pretposljednji dijalog je od najveće važnosti: ovdje korisnik pita hoće li postojati novi odjeljak za formatiranje. Na zadnja stranicaće stvoriti odjeljak klikom na gumb "Završi". Međutim, ljubazno odbijamo klikom na gumb "Odustani". Unesite ključne pozive naredbeni redak. Slika 10-4 – Odaberite opcije oblikovanja i kliknite Dalje Kratke informacije. Svi datotečni sustavi koje koristi Windows 2000 rade sa tvrdi diskovi na temelju veličine klastera. Veličina klastera minimalna je moguća količina prostora na disku koji se može dodijeliti za pohranu datoteke. Ovaj pristup osigurava učinkovito korištenje slobodnog prostora na disku i sprječava fragmentaciju. Ako ne navedete vlastitu veličinu klastera, operativni sustav će to učiniti na temelju veličine volumena. Ostali proizvodi koji vas zanimajuNaravno, na ovaj način se na tvrdi disk može instalirati više particija. Test: tvrdi odsjek disk i format. 1: Osnovni disk ili dinamički diskFizički, nema razlike između osnovnog i dinamičkog diska. To jest, nije vam potrebna određena vrsta ili model tvrdog diska za konfiguraciju osnovnog ili dinamičkog diskovnog sustava. Možete koristiti bilo koji obični tvrdi disk, iako biste možda željeli koristiti one proizvođača koji nude više sigurnosnih jamstava.Brzo formatiranje briše sve podatke na tvrdom disku, ali ne provjerava loši sektori. Ako nemate novi disk, bolje je učiniti potpuno oblikovanje, čime se operativnom sustavu omogućuje temeljita provjera diska. |
| 8. | U posljednjem prozoru čarobnjaka kliknite gumb Završi. Stvoreni volumen pojavit će se u snap-inu Upravljanje diskovima, kao što je prikazano na slici 10-5.
Ako ovaj disk postavite kao osnovni disk, nećete ga moći particionirati na više od 4 primarne particije, dok kod dinamičkog diska možete napraviti do 128 particija. Uz ovo ograničenje, primarni diskovi ne pružaju toleranciju na pogreške. To jest, ako bi tvrdi disk pretrpio fizički kvar, ne bi bilo moguće oporaviti - ili bi bilo teško oporaviti - informacije koje sadrži. Nasuprot tome, neke konfiguracije dinamičkog diska dopuštaju stvaranje "zrcalnih blokova" gdje se informacije kloniraju kako bi se sačuvale od kvara. Slika 10-5 – Novi volumen uspješno kreiran |
Montiranje jednostavnog volumena u praznu mapu
operacijska sala Windows sustav 2000 ima nova prilika, koji proširuje funkcionalnost upravljanja slovima pogona. Prethodno su primarnoj i sekundarnoj particiji osnovnog diska dodijeljena slova po abecedi (C, D, E, F, itd.). Naravno, time je sloboda izbora ograničena na dvadeset i šest slova abecede. U sustavu Windows 2000 ovo ograničenje možete zaobići korištenjem potpuno novog načina imenovanja volumena. Metoda se temelji na povezivanju volumena s praznom NTFS mapom. Volumen koji stvorite postavlja se u mapu koja se nalazi na drugom lokalnom NTFS volumenu, ali novi volumen može se formatirati u bilo kojem datotečnom sustavu koji podržava Windows 2000. Taj se učinak može postići korištenjem putanje pogona umjesto slova pogona, što je najbolje objasniti primjerom. Recimo da želite stvoriti jedinicu "Dokumenti" za pohranu dokumenata. Osim toga, trebate da se volumen pojavi na disku C, a ne na vlastitom pogonu. Jednostavno montirate jedinicu u praznu mapu "Documents", koja se nalazi na pogonu C, formatiranom u NTFS datotečnom sustavu. Kao rezultat toga, novi volumen pojavljuje se kao C:\Documents, a ne kao zasebni volumen. Ova značajka, posebno dizajnirana za fleksibilnije upravljanje diskom, pruža niz prednosti osim montiranja dinamičkih volumena. Na primjer, možete priključiti optički disk (CD-ROM) na C pogon tako da se pojavljuje kao C:\CD-ROM, stvarajući tako mapirani pogon. Napomena prevoditelja. U nekim se izvorima montiranje volumena u praznu mapu naziva montiranjem.
Ovisno o vašim potrebama, možete odabrati konfiguraciju osnovnog diska ili dinamičkog diska. Kontrola i modifikacija tvrdi diskovi, pun podataka, aktivnost je koja se može smatrati visokorizičnom. Svaki nemar s vaše strane ili mogući kvar može dovesti do gubitka takvih podataka. Stoga, prije promjene konfiguracije tvrdog diska, provjerite imate li sigurnosna kopija svoje podatke u modulu koji nije povezan s ovim promjenama. Izbjeći ćete mnoge nevolje!
Neki proizvođači računala, posebno prijenosnih računala, već uključuju dinamičku konfiguraciju diska budući da je potrebno stvoriti više particija za smještaj alata za oporavak sustava. Rezervni primjerak, particija za pokretanje, particija s podacima, sistemska particija itd.
Da biste montirali volumen, morate imati praznu mapu na disku (na primjer, na pogonu C). Ne zaboravite da se mapa mora stvoriti na volumenu formatiranom u NTFS datotečnom sustavu. Nakon toga, volumen koji stvorite može se formatirati u bilo kojem datotečnom sustavu koji podržava Windows 2000.
Možete montirati volumen u praznu mapu pomoću čarobnjaka za stvaranje volumena u dodatku Upravljanje diskovima. U prozoru Dodijelite slovo pogona ili put postavite prekidač u položaj Montirajte ovaj volumen u praznu mapu koja podržava staze pogona umjesto slova pogona, kao što je prikazano na slici 10-6.
Možete pristupiti provjeriti koji ste diskovni sustav konfigurirali na svom računalu. Pritisnite gumb Start i idite na Control Panel. U njemu možete grafički prikazati status svojih diskova i njihovu konfiguraciju. U tablici koja se nalazi na čelu svakog od diskova navedeno je da pod njegovim nazivom označava radi li se o primarnom disku ili dinamičkom disku.
Također ćete pronaći ove podatke u stupcu Vrsta na popisu Volume List. Ako vaša konfiguracija ima primarne pogone, možete grupirati one koje namjeravate koristiti za pohranu kako biste ih sve kombinirali u jedan uređaj, ostavljajući onaj koji je instalirao operativni sustav kao primarni pogon.
Slika 10-6 – Montiranje volumena u praznu mapu
Zatim unesite put mape ili kliknite gumb pretraživati. U drugom slučaju, u dijaloškom okviru možete odabrati željenu mapu na disku. Osim toga, moći ćete stvoriti novu mapu ako to niste učinili prije pokretanja čarobnjaka. Nakon odabira mape kao što je prikazano na slici 10-7, kliknite u redu a zatim gumb Sljedeći da nastavi čarobnjakov rad.
Stvaranje novog jednostavnog volumena
Stvaranje dinamičkog tvrdog diska ne može biti lakše. Desnom tipkom miša kliknite pogon diska koji želite pretvoriti u dinamički i odaberite opciju "Pretvori u dinamički disk". Zatim u sljedećem skočnom prozoru kliknite "Pretvori" i disk će postati dinamičan.
Trebam li koristiti Quick Format Volume?
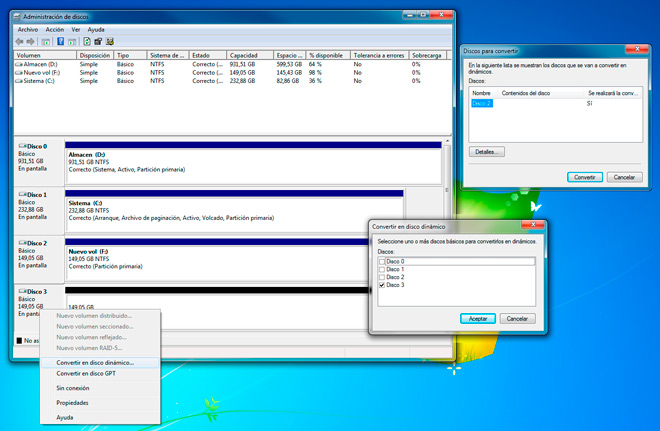
Sada kada znate kako izraditi dinamički disk, možete proširiti svoj kapacitet pohrane dodavanjem drugih diskova ili povećati sigurnost svojih datoteka stvaranjem "zrcalnih diskova" koji će duplicirati vaše podatke kako bi se povećala sigurnost vaših podataka.
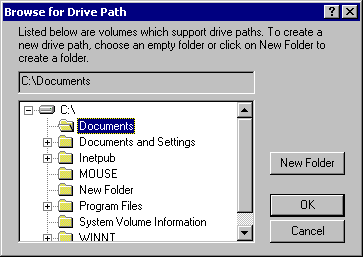
Slika 10-7 – Koristite gumb Pregledaj za odabir postojeće mape ili stvaranje nove
Nakon što čarobnjak završi, otvorite volumen na kojem se nalazi mapa, s novim volumenom priloženim njemu. U prozoru Explorera ( Windows Explorer) montirani volumen pojavit će se kao "disk unutar diska", kao što je prikazano na slici 10-8. Povezivanje volumena s praznom mapom omogućuje vam pojednostavljenje pristupa podacima pohranjenim na tvrdim diskovima, što ćete vidjeti više puta kada koristite ovu značajku u praksi.
Mora biti neformatirano prije nego što može postojati. Sada, u prozoru koji se pojavi, kliknite "Dalje" za početak postupka povezivanja oba tvrda diska. Ovo će ići u odabrano polje. Pritisnite Dalje i nastavite s postupkom. Na kraju, ako je sve ispravno, kliknite "Gotovo".
Iako Disk Manager ostaje odvojen, primijetit ćete da oba pogona sada imaju isto slovo i oznaku pogona. 
Dinamički diskovi razlikuju se po vrsti otpora. Postoje četiri vrste otpora, a svaki ima svoje karakteristike.
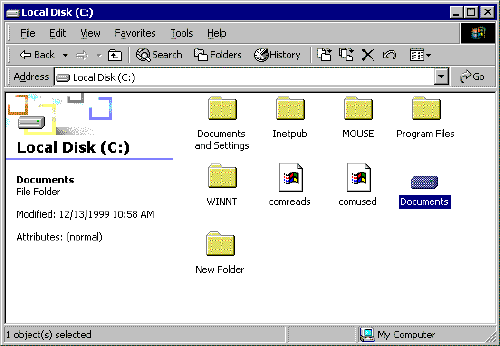
Slika 10-8 – Povezani pogon prikazan je na navedenom mjestu
Proširenje volumena
Nakon što stvorite jednostavan volumen, kasnije možete povećati prostor na disku koji zauzima ako na disku još ima slobodnog prostora. Volumen se može jednostavno proširiti bez rizika od gubitka podataka pohranjenih na njemu, čak i bez ponovnog pokretanja računala. Na primjer, slika 10-9 prikazuje jednostavan volumen F. Kao dio Diska 1, zauzima 1 GB prostora na disku. Na prvom disku dostupno je još 3,06 GB kao nedodijeljeni prostor. Korištenje opreme Upravljanje diskovima možete jednostavno proširiti volumen F do 2 GB.
Jednostavan ili distribuiran: U ovom načinu rada podaci se distribuiraju kroz cijelo proširenje pohrane, čime se optimizira prostor za pohranu. Konsolidacija diska djelovat će kao običan disk, kombinirajući svoje mogućnosti. Odnosno, ako postoje pogreške u jednom od blokova, imat ćete dodatnu kopiju iz koje možete dohvatiti svoje podatke. Njihovi kapaciteti se ne zbrajaju, a kao referenca se uzima kapacitet najmanjeg diska. Zahtijeva stvaranje dvije jedinice. Razdvajanje. Konsolidira dostupna područja za pohranu različite pogone da ih snimite istovremeno. Ovo daje bolje performanse prilikom čitanja i pisanja podataka, jer postoje dva različita čitača koji obavljaju posao. Oba pogona moraju imati isti kapacitet. Pouzdaniji je od prethodnih metoda, prostorno učinkovitiji, ali nešto sporiji.
- Ne pruža zaštitu od grešaka na disku.
- Mora se stvoriti najmanje jedna jedinica.
- Zrcaljeno: Stvara dvije kopije podataka sadržanih u ovom uređaju.
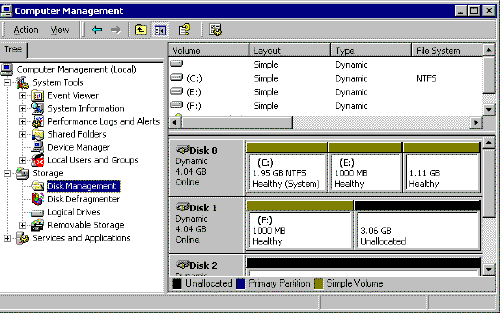
Slika 10-9 – Volumen se može proširiti
Da biste proširili glasnoću, otvorite dodatak Upravljanje diskovima, označite željenu glasnoću u izborniku radnji Akcijski idi na stavku Svi zadaci i odaberite naredbu. Otvorit će se čarobnjak za proširenje glasnoće u kojem ćete morati izvršiti sljedeće korake.
Kada se to dogodi, desnom tipkom miša kliknite okvir u naslovu pogona koji želite izbrisati i odaberite "Pretvori u osnovni disk". To će dovesti do toga da sustav promijeni oznaku diska iz dinamičkog diska u osnovni disk, uz mogućnost uklanjanja s hardvera kad god želite.
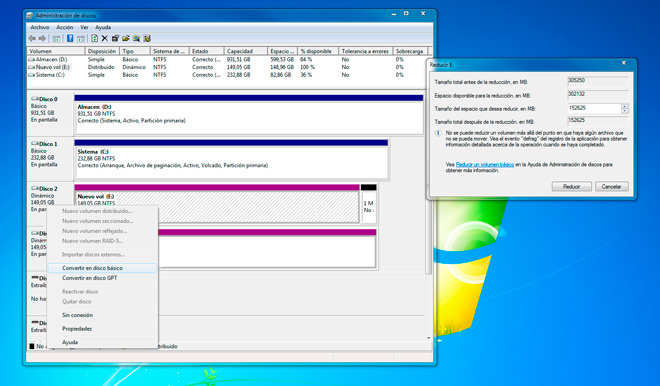
Međutim, metoda pretvaranja dinamičkog diska u osnovni disk nije tako jednostavna. To je zbog složene distribucije podataka između različitih tvrdih diskova, što praktički prisiljava da se svi podaci koji sadrže dinamički disk izbrišu prije vraćanja na osnovni.
| 1. | U prvom dijaloškom okviru čarobnjaka kliknite Sljedeći. |
| 2. | U prozoru Odaberite Diskovi pobrinite se da radite s potreban disk, i na terenu Veličina Unesite željeni broj (u megabajtima) za koji želite proširiti volumen. Zatim kliknite gumb Sljedeći za odlazak na posljednji prozor čarobnjaka.
Slika 10-10 – Odredite veličinu proširenja i kliknite Dalje |
| 3. | Pritisnite gumb Završi da dovršite čarobnjaka. Prošireni volumen zadržava svoje slovo pogona, kao što je prikazano na slici 10-11.
Montiranje jednostavnog volumena u praznu mapuNakon kupnje ove licence, možete pristupiti svim značajkama upravljanja diskom. Najzanimljivija stvar je mogućnost pretvaranja dinamičkih diskova u osnovne diskove bez gubitka podataka u procesu. Prolazak kroz ovaj proces ne može biti lakši. Locira diskove koji su konfigurirani kao dinamički diskovi. Desnom tipkom miša kliknite naslov pogona koji želite pretvoriti u osnovni i odaberite Pretvori u osnovni disk. Očito je odabrani disk promijenio svoje stanje u primarni disk, ali zapravo biste ipak trebali primijeniti promjene za izmjenu. Pritisnite ikonu Potvrdi i na padajućem popisu kliknite Nastavi. Vjerojatno ćete morati ponovo pokrenuti računalo da biste ga ponovo pokrenuli. Slika 10-11 – Prošireni volumen prikazan je u Upravljanju diskovima |
Stvaranje razgranatih volumena
Razgranati volumeni, koji se u sustavu Windows NT nazivaju skupovi volumena, omogućuju vam kombiniranje područja slobodnog, neformatiranog prostora u jedan logički disk. Na primjer, možda imate tri tvrda diska, a svaki od njih ima 1 GB neformatiranog prostora. Ova tri područja možete kombinirati u jedan logički pogon od 3 GB. Ovo rješenje omogućuje učinkovito upravljanje preostalim prostorom na disku, ali ne povećava toleranciju na pogreške. Ako bilo koji od tri pogona zakaže, svi podaci na proširenom volumenu bit će izgubljeni. Osim toga, brisanje dijela proširenog volumena rezultira gubitkom cijelog volumena. Međutim, prošireni volumeni dobro su rješenje za učinkovito korištenje nedodijeljenog prostora na različitim diskovima. Možete spojiti od 2 do 32 dinamička diska, a spojena područja mogu biti različitih veličina. Drugim riječima, jedan disk može imati 1 GB nedodijeljenog prostora, a drugi disk može imati 500 MB slobodnog prostora. Nakon što spojite različita područja u jedno kompozitni volumen, operativni sustav Windows 2000 će ga tretirati kao jednu jedinicu.
Koji se datotečni sustavi mogu koristiti pri radu s volumenima?

Da biste to učinili, jednostavno desnom tipkom miša kliknite pogon za pohranu za uređivanje i odaberite jednu od opcija koje će vam omogućiti da mu promijenite veličinu, izbrišete ga, premjestite sadržaj jednog dinamičkog pogona na drugi da biste ga zamijenili ili promijenite naziv uređaja i pismo.
Nakon odabira odgovarajuće opcije i izmjene svake operacije, pokazat će vam kako će biti prikazana konfiguracija diska. S dolaskom računalnog doba nepobitno je da je računalo postalo sastavni dio našeg svakodnevnog života. Zahvaljujući raznim programima i aplikacijama, uvelike smo olakšani, posebice na području rada. Međutim, u isto vrijeme, kada volimo dobre stvari koje ne donose ovaj veliki izum, moramo se suočiti s nizom problema koji iz njega proizlaze, među kojima je i kako pretvoriti jednostavan volumen u primarnu particiju?
Kasnije možete dodati područja slobodnog prostora s drugih diskova već stvorenom proširenom volumenu, pod uvjetom da je volumen formatiran u NTFS datotečnom sustavu. Međutim, brisanje bilo kojeg dijela rezultirat će gubitkom cijelog volumena.
Kratke informacije. Operativni sustav Windows 2000 ima značajke koje pružaju otpornost i štite vaše podatke u slučaju kvara jednog tvrdog diska. Rješenje se temelji na korištenju više tvrdih diskova. Iako razvučeni volumen koristi najmanje dva tvrda diska, ovo je rješenje usmjereno na pohranu podataka, a ne na toleranciju grešaka. Podaci koji se nalaze na proširenom volumenu nisu imuni na kvar tvrdog diska i bit će izgubljeni ako dođe do kvara.
Slijedite ove korake da biste stvorili prošireni volumen:
| 1. | Akcijski idi na stavku Svi zadaci i odaberite tim Stvori volumen. |
| 2. | U prozoru čarobnjaka za stvaranje volumena koji se pojavi kliknite gumb Sljedeći. |
| 3. | U prozoru Odaberite vrstu glasnoće postavite prekidač u položaj Prošireni volumen i pritisnite tipku Sljedeći. |
| 4. | U prozoru Odaberite Diskovi Dodati. Pogoni će se pojaviti u prozoru za odabrane pogone, kao što je prikazano na slici 10-12. U polju Veličina Za svaki disk možete odrediti količinu slobodnog prostora koji će se koristiti u proširenom volumenu. Nakon što odaberete, kliknite gumb Sljedeći.
Slika 10-12 – Odaberite željene diskove i kliknite gumb Dodaj |
| 5. | U prozoru Dodijelite slovo pogona ili put dodijelite slovo pogona proširenom volumenu ili ga montirajte u praznu NTFS mapu. Zatim kliknite gumb Sljedeći. |
| 6. | U prozoru Format Volumen Navedite treba li operativni sustav odmah formatirati prošireni volumen. Ako to odlučite učiniti odmah, odaberite željeni datotečni sustav, postavite veličinu klastera i postavite oznaku volumena. Pritisnite gumb Sljedeći. |
| 7. | Završi. Stvorit će se prošireni volumen i prikazati u dodatku Upravljanje diskovima s ljubičastom prugom iznad slova ili imena volumena, kao što je prikazano na slici 10-13.
Slika 10-13 – Razgranati volumen prikazan je u Upravljanju diskovima |
Stvaranje prugastih volumena
Drugo rješenje za pohranu podataka na više tvrdih diskova je prugasti volumen (poznat kao prugasti skup u sustavu Windows NT). Kao i u slučaju proširenog volumena, prugasti volumen može kombinirati nedodijeljena područja fizičkih diskova, čiji broj može varirati od 2 do 32. Međutim, operativni sustav zapisuje podatke u obliku uređenih blokova iste veličine na sve diskovi koji su dio prugastog volumena odjednom. Stoga nedodijeljena područja na diskovima također moraju biti iste veličine. Čarobnjak za stvaranje volumena pomoći će vam u stvaranju prugastih volumena; ne dopušta kombiniranje nejednakih područja slobodnog prostora na disku u prugasti volumen. Recimo da imate tri tvrda diska. Jedan disk ima 500 MB slobodnog prostora, a druga dva po 1000 MB. Ne možete koristiti više od 500 MB sa svakog diska za prugasti volumen, a maksimalna veličina volumena bit će stoga 1,5 GB (međutim, mogu se koristiti manja područja prostora na disku).
Kao i kod proširenih volumena, prugasti volumeni nisu dizajnirani za poboljšanje tolerancije grešaka. Ako bilo koji od diskova pokvari, izgubit će se svi podaci na prugastom volumenu. Međutim, u usporedbi s razapetim volumenima, prugasti volumeni pružaju više visoke performanse. Oni imaju najveća brzina pisanje i čitanje podataka među svim rješenjima za upravljanje diskom u sustavu Windows 2000. Zbog prirode pisanja podataka na prugasti volumen, ne može se proširiti.
Da biste stvorili prugasti volumen, slijedite ove korake:
| 1. | Odaberite željeno područje nedodijeljenog prostora na disku iz izbornika Akcija Akcijski idi na stavku Svi zadaci i odaberite tim Stvori volumen. |
| 2. | U prozoru čarobnjaka za stvaranje volumena koji se pojavi kliknite gumb Sljedeći. |
| 3. | U prozoru Odaberite vrstu glasnoće postavite prekidač u položaj Prugasti volumen i pritisnite tipku Sljedeći. |
| 4. | U prozoru Odaberite Diskovi odaberite diskove koje želite uključiti u prošireni volumen i kliknite gumb Dodati. Pogoni će se pojaviti u prozoru za odabrane pogone, kao što je prikazano na slici 10-14. Za svaki disk možete odrediti količinu slobodnog prostora koji će biti uključen u prugasti volumen. To se može učiniti odabirom pogona i promjenom vrijednosti u polju Veličina. Imajte na umu da je najveća vrijednost određena veličinom najmanjeg nedodijeljenog područja uključenog u prugasti volumen. Pritisnite gumb Sljedeći.
Slika 10-14 – Odaberite željene diskove i kliknite gumb Dodaj |
| 5. | U prozoru Dodijelite slovo pogona ili put dodijelite slovo pogona prugastom volumenu ili ga montirajte u praznu NTFS mapu. Zatim kliknite gumb Sljedeći. |
| 6. | U prozoru Format Volumen Navedite treba li operativni sustav odmah formatirati prošireni volumen. Ako to odlučite učiniti odmah, odaberite željeni datotečni sustav, postavite veličinu klastera i postavite oznaku volumena. Osim toga, u ovoj fazi možete odabrati brzo formatiranje volumena i također odrediti hoće li koristiti kompresiju datoteka i mapa radi uštede prostora. Pritisnite gumb Sljedeći. |
| 7. | Za dovršetak čarobnjaka kliknite gumb Završi. Stvorit će se prugasti volumen i prikazati u dodatku Upravljanje diskovima kao jedan volumen, kao što je prikazano na slici 10-15.
Slika 10-15 – Prugasti volumen pojavljuje se kao jedan volumen |
Uobičajene radnje s volumenima
Jedna od najznačajnijih prednosti operacijskih sustava Windows 2000 Professional i Server je fleksibilnost postavki. Većina kritičnih konfiguracijskih parametara može se više puta mijenjati bez opasnosti od kvara sustava. Konfiguracija glasnoće nije iznimka od ovog pravila. Za izvođenje različitih radnji na kreiranom jednostavnom, razvučenom ili prugastom volumenu odaberite ga u dodatku Upravljanje diskovima i iz jelovnika Akcijski idi na stavku Svi zadaci. Dolje su navedene dostupne radnje:
| Otvoren. Ova naredba otvara volumen i omogućuje vam kretanje kroz njegove mape i datoteke. | |
| Istraživač. Kao iu prethodnom slučaju, ova naredba otvara volumen, ali ovaj put u Exploreru za praktičniju navigaciju kroz mape i datoteke volumena. | |
| Proširi glasnoću. Ova se naredba koristi za proširenje jednostavnih i razgranatih volumena pomoću čarobnjaka (pogledajte odjeljak "Proširenje volumena" ranije u ovom poglavlju za više informacija). | |
| Promjena slova pogona i putanje. Ovu naredbu možete koristiti za promjenu slova ili putanje pogona volumena ili za dodjelu ovih postavki ako to nije učinjeno prilikom stvaranja volumena. | |
| Format. Ako niste izvršili formatiranje prilikom stvaranja volumena ili jednostavno želite formatirati disk, možete koristiti ovu naredbu. Omogućuje vam da odredite oznaku volumena, odaberete datotečni sustav, dodijelite željenu veličinu klastera, a također izvršite brzo formatiranje i primijenite kompresiju na mape i datoteke volumena. Ako postoje podaci pohranjeni na volumenu, sigurno će se izgubiti prilikom formatiranja. | |
| Ponovno aktiviranje glasnoće. Koristeći ovu naredbu, možete pokušati ponovno montirati odspojeni volumen (pogledajte Poglavlje 11 za više informacija). | |
| Izbriši glasnoću. Ova naredba briše volumen zajedno sa svim njegovim sadržajem. | |
| Svojstva. Ova naredba otvara svojstva volumena, koja su obrađena u sljedećem odjeljku ovog poglavlja. |
Dinamička stanja glasnoće
Kao i kod omogućenih i onemogućenih diskova, svaki volumen može biti u određenom stanju. Popis svezaka prikazan je u dodatku Disk Management. Na desno gornja ploča prikazuje se oznaka volumena i dodatne informacije o tome: lokacija, vrsta, datotečni sustav, status, kapacitet i slobodan prostor. Stupac Status nosi informacije o disku, a ovisno o stanju, mogu se prikazati sljedeće informacije:
| država Zdrav je normalno stanje volumena kada je dostupan i nisu otkrivene greške. | |
| Sposoban Zdrav (u opasnosti) Volumen je dostupan, ali su otkrivene ulazno/izlazne (I/O) pogreške diska. Disk na kojem se nalazi takav volumen je u stanju. Tipično, disk se može vratiti u stanje Povezano (na mreži), ponovno ga aktivirajući. Da biste to učinili, desnom tipkom miša kliknite disk i odaberite naredbu iz kontekstnog izbornika Ponovno aktiviranje diska. | |
| Sposoban Inicijaliziranje Volumen je inicijaliziran, a nakon njegovog završetka status volumena će se promijeniti u Zdrav. Nije potrebna korisnička radnja dok je volumen u stanju inicijalizacije. | |
| država Resinkronizacija na zrcaljenim volumenima znači da dolazi do ponovne sinkronizacije između dva diska. Nakon njegovog završetka, volumen će se vratiti u stanje Zdrav bez ikakve radnje od strane korisnika. | |
| država Regeneracija Javlja se za RAID-5 volumene kada se informacije regeneriraju na temelju podataka pariteta. O volumenima RAID-5 detaljnije se govori u 11. poglavlju. | |
| Tom je možda u stanju Neuspješna redundantnost kada je disk na kojem se nalazi volumen odspojen. U ovom slučaju, podaci nemaju toleranciju na pogreške, ni na zrcaljenim volumenima ni na RAID-5 volumenima. Kako biste izbjegli gubitak podataka, volumen se mora vratiti. O volumenima RAID-5 detaljnije se govori u 11. poglavlju. | |
| država Neuspjela redundantnost (u opasnosti) slično državi Neuspješna zalihost, međutim, disk na kojem se nalazi takav volumen obično je u stanju Radi (pogreške) (na mreži (pogreške)). Da biste ispravili pogreške, morate ponovno aktivirati disk tako da uđe u Radi (online). | |
| država Neuspjeh Javlja se kada se volumen nije uspio pokrenuti. Potrebno je vratiti takav volumen. |
Konfiguriranje svojstava volumena
Dijaloški okvir svojstava volumena, prikazan na slici 10-16, može se otvoriti u snap-inu Upravljanje diskovima desnim klikom na volumen i odabirom naredbe Svojstva iz kontekstnog izbornika. Prozor sadrži nekoliko kartica koje vam omogućuju konfiguriranje različitih parametara glasnoće. O njima će se detaljnije govoriti u nastavku.
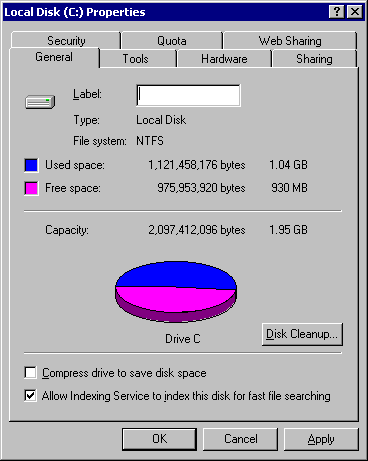
Slika 10-16 – Svojstva volumena
| Na kartici Općenito prikazuju se različite informacije o volumenu: količina slobodnog i iskorištenog prostora, datotečni sustav i ukupni kapacitet. Na istoj kartici možete promijeniti oznaku volumena, pokrenuti uslužni program za čišćenje diska i omogućiti kompresiju diska radi uštede prostora. | |
| tab Alati dizajniran je za pokretanje uslužnih programa za provjeru pogrešaka na volumenu, defragmentaciju volumena i arhiviranje datoteka pohranjenih na njemu. Ovo je detaljnije obrađeno u 13. poglavlju. | |
| Na kartici Hardver naveden je popis takvih elemenata hardver, Kako tvrdih diskova, disketne jedinice i optički diskovi(CD-ROM i DVD-ROM), a također navodi i druge medije za pohranu koji se odnose na upravljanje diskom i volumenom. S ove kartice možete pokrenuti dijagnostiku Uslužni program za Windows ili otvorite svojstva pojedinih uređaja. | |
| Na kartici Sigurnost (dijeljenje i sigurnost) Možete otvoriti opći pristup Osim toga, konfigurirajte potrebna dopuštenja. | |
| tab Kvota služi za konfiguriranje kvota diskovnog prostora za volumen, o čemu se detaljnije govori u 17. poglavlju. | |
| Na kartici Web dijeljenje Možete konfigurirati pristup volumenu putem web stranice (na primjer, intranet stranice), dopuštajući mrežnim korisnicima da rade s volumenom koji se nalazi na vašem računalu. |
Zaključak
U sustavu Windows 2000 dinamički diskovi rješavaju brojne probleme upravljanja diskom. Možete stvoriti bilo koji broj volumena na fizičkom disku, pa čak i montirati te volumene u prazne NTFS mape umjesto dodjele slova pogona. Možete formatirati jedinice u datotečne sustave NTFS, FAT i FAT32 (preferira se NTFS). Korištenje dinamičkih volumena omogućuje vam stvaranje razapetih i prugastih volumena na sustavima s više tvrdih diskova. Ovo daje dodatne mogućnosti za pohranu i upravljanje podacima.
Pitanja i odgovori
Pitanja i odgovori predstavljeni u ovom odjeljku pomoći će vam u rješavanju problema ili će poslužiti za testiranje vaše razine znanja o materijalima u ovom poglavlju.
Zašto ne mogu stvoriti volumen na tvrdom disku iako koristim Windows 2000 računalo?
Vaš disk treba pretvoriti u dinamički. Budući da se volumeni mogu kreirati samo na dinamičkim diskovima, prvo morate izvršiti pretvorbu prije stvaranja i upravljanja dinamičkim volumenima.
Koji se datotečni sustavi mogu koristiti pri radu s volumenima?
Operativni sustav Windows 2000 podržava datotečne sustave NTFS, FAT i FAT32. nedvojbeno, najbolji izbor je NTFS, tako da morate imati dobar razlog za formatiranje volumena s FAT ili FAT32 datotečnim sustavom.
Trebam li koristiti Quick Format Volume?
Brzo formatiranje briše podatke s jedinice, ali ne skenira disk da bi identificirao loše sektore. Kao opće pravilo, ne preporučuje se korištenje brzog formatiranja (osim ako nemate novi pogon). Iako potpuno formatiranje traje duže, bolje ga je dati Windows prilika za provjeru diska i popravak oštećenih sektora tijekom procesa formatiranja.
Koja je svrha montiranja volumena u praznu mapu?
Montiranje volumena u praznu mapu omogućuje vam da ga imenujete koristeći naziv mape, a ne samo slovo pogona. Ova značajka omogućuje vam da zaobiđete ograničenje povezano s brojem slova (26) u latiničnoj abecedi i dodijelite "prava imena" diskovima i volumenima umjesto slova pogona.
Trebaju li područja slobodnog diskovnog prostora biti iste veličine pri stvaranju proširenih volumena?
Ne. Za stvaranje razgranatih volumena možete koristiti nedodijeljena područja bilo koje veličine smještena na diskovima, čiji broj može varirati od 2 do 32. Podijeljeni volumeni popunjavaju se podacima redom, tj. prvo se podaci upisuju u prvi volumen dok se ne napuni, zatim u drugi, itd. Zbog prirode načina snimanja, veličina površina slobodnog nedodijeljenog prostora nije bitna. U slučaju prugastih volumena, nedodijeljena područja na diskovima doista moraju biti iste veličine. To je zbog činjenice da se podaci ravnomjerno zapisuju na sve diskove odjednom.
Je li moguće ukloniti jedan disk iz razdijeljenog ili prugastog volumena bez opasnosti od oštećenja podataka?
Ne. Ako uklonite bilo koji disk, izgubit će se svi podaci na razvučenom ili prugastom volumenu (isto će se dogoditi ako disk pokvari).
o autoru
Curt Simmons radio je sa sustavom Windows 2000 Server od Beta 1. Kao autor i tehnički instruktor specijaliziran za Microsoft sustavi, BackOffice proizvode i internetske tehnologije, napisao je preko deset tehničkih knjiga i nastavna sredstva. Simmons, koji živi u Dallasu, Teksas, ima certifikate Microsoft Certified Systems Engineer (MCSE) i Microsoft Certified Trainer (MCT).
Nadamo se da će vam informacije u ovom članku biti korisne. Međutim, informacije navedene u ovom članku koristite na vlastitu odgovornost. Sve informacije u ovom članku dane su "kakve jesu", bez ikakvih jamstava, izričitih ili podrazumijevanih, u pogledu njihove točnosti, potpunosti, prikladnosti za bilo koju svrhu, prenošenja ili kršenja vlasničkih prava; Microsoft ne podržava, ne predstavlja, ne predstavlja niti jamči za informacije ili proizvode trećih strana spomenute u ovom članku. Microsoft neće biti odgovoran ni za kakvu štetu nastalu korištenjem ovih informacija, uključujući izravnu, neizravnu, posebnu, slučajnu ili posljedičnu štetu, čak i ako je unaprijed obaviješten o njihovoj mogućnosti. Sve cijene proizvoda spomenute u ovom članku podložne su promjenama bez prethodne najave.
Osnovni disk– ovo je disk koji je prepoznat stari sustavi(Dos, Win 9.x, NT4). Ne možete promijeniti strukturu na ovom disku bez ponovnog pokretanja. Sadrži do 4 odjeljka i ima strukturu:
Hardverski stol sadrži podatke o fizičkoj strukturi diska: podjela na sektore, broj loših i dobrih, njihov položaj...
MBR (Master Boot Record) - tablica particija diska. Sadrži podatke o particijama diska: njihovu lokaciju i veličinu, vrstu, aktivnost...
Prošireni odjeljak– na disku može biti samo jedan. Može se podijeliti na logičke pogone (teoretski do 32, ali u stvarnosti - koliko je slova dovoljno). Možda ga nema na disku.
Primarni odjeljak – može biti od 1 do 4 (najčešće 1). Ako postoji Extended, onda ne više od 3 jer. Ukupno ne smije biti više od 4 particije na disku. S ove se particije učitava operativni sustav čiji se bootloader nalazi na ovoj particiji. Svaka primarna particija može imati različite operativne sustave, ali samo će se jedan pokrenuti, čija će particija biti aktivna.
Sektor za pokretanje - sadrži program za početno pokretanje datoteka za pokretanje operativnog sustava koji se nalazi na ovoj particiji.
Dinamički disk: implementiran samo u Win2000. Sadrži samo jednu particiju, podijeljenu na sveske. Prednost takvog diska je mogućnost dinamičke promjene strukture bez ponovnog pokretanja sustava, što je vrlo važno za poslužiteljske platforme. Možete dinamički brisati, stvarati i proširivati sveske.
Volumeni na dinamičkom disku mogu biti:
· Jednostavno - jednostavno (poput particija na osnovnom disku)
· Razvučeno - složeno (skup volumena)
Prugasti - prugasti (RAID 0)
· Mirror - zrcaljeno (RAID 1). Uklanjanje jednog ogledala - ukloniti, razbijanje ogledala - slom
· prugasti s paritetom (RAID 5). Ako je jedan od diskova oštećen, bit će označen kao loš i podaci će se nastaviti upisivati bez pariteta. Za oporavak morate zamijeniti disk i izvršiti ponovnu aktivaciju. Nije potrebno ponovno pokretanje.
Stvoren je dinamički volumen pretvaranjem osnovnog diska:
Upravljanje računalom - Upravljanje diskovima kontekstni izbornik na disku – pretvoriti u dinamički
Obrnuta pretvorba moguć je samo nedodijeljeni disk (tj. prije konverzije trebate izbrisati sve volumene i podatke na njima)
Instalirajte Win200 može se koristiti samo na osnovnom disku i zatim pretvoriti u dinamički
Dinamična glasnoća podržava datotečni sustavi – FAT, FAT32, NTFS.
Jednostavan volumen – to je jedno neprekidno područje na disku. Na jednom fizičkom disku mogu se stvoriti do 32 jednostavna volumena. Svaki volumen može se formatirati s vlastitim datotečnim sustavom (FAT, FAT32, NTFS). Svaki volumen može imati slovo ili biti montiran u mapu (pogledat ćemo to kasnije). Zapravo, ovo je analog particije ili logičkog pogona osnovni diskovi. Za izradu jednostavnog volumena potrebno vam je:
- dodijeliti slobodan prostor na disku
- Pozovite kontekstni izbornik - Create Volume - Simple Volume
- zatim postavite njegovu veličinu, slovo ili postavljanje u mapu, vrstu datotečnog sustava, ako se formatiranje izvodi odmah, ...
Kompozitni volumen - Ovo je zbirka jednostavnih volumena na jednom ili više fizičkih diskova. Stvoren je iz nekoliko slobodnih područja na nekoliko fizičkih diskova. Ta su slobodna područja kombinirana u jedan logički disk čija je veličina jednaka zbroju veličina svih slobodnih područja u skupu. To omogućuje, na primjer, pisanje vrlo velika datoteka, koji se ne bi uklapao ni u jedno područje.
Ukupno se mogu kombinirati do 32 slobodna područja.
Stoga je kompozitni volumen:
· bit će dostupan samo u Win 2000 i novijim verzijama.
· ne može sadržavati sustav ili particije za pokretanje Windows (u vrijeme pokretanja nitko ne zna ništa o njemu jer samo već učitani Win2000 sustav može raditi s njim)
· nema sigurnosni sustav
· područje po područje popunjava se redom sve dok ima slobodnog prostora
· stvoreno u Disk Administratoru- - Stvori volumen – prošireni volumen. Sljedeći su odabrani fizički diskovi te veličina površina na svakoj od njih. Zatim se slijede isti koraci za stvaranje jednostavnog volumena.