Instalacija operacijske sale Windows sustavi- nije najsloženiji postupak, a samo mali dio korisnika obraća se stručnjacima kada je potrebno obaviti takav posao. Međutim, čak i kod tako trivijalnog zadatka mogu se pojaviti poteškoće, i to prilično neočekivane. Nakon tvrdo formatiranje disk prilikom odabira pogona za instalaciju Windowsa, korisnik može naići na pogrešku u kojoj je instalacija sustava nemoguća zbog činjenice da odabrani disk ima stil GPT particije. U sklopu ove upute dat ćemo dvije mogućnosti što učiniti u takvoj situaciji.
 Moderni operativni sustavi kao što su Windows 7, 8 ili 10 ne žele se instalirati na HDD, čiji je stil particije GPT. Ovo se ograničenje pojavljuje ako korisnik želi instalirati 32-bitnu verziju operativnog sustava. Pogreška se pojavljuje i ako proces instalacije nije pokrenut u UEFI modu. Ako je prvi razlog zašto se Windows ne instalira na pogon lako riješiti (odabirom 64-bit operacijski sustav u fazi instalacije), tada ćete morati petljati s drugim.
Moderni operativni sustavi kao što su Windows 7, 8 ili 10 ne žele se instalirati na HDD, čiji je stil particije GPT. Ovo se ograničenje pojavljuje ako korisnik želi instalirati 32-bitnu verziju operativnog sustava. Pogreška se pojavljuje i ako proces instalacije nije pokrenut u UEFI modu. Ako je prvi razlog zašto se Windows ne instalira na pogon lako riješiti (odabirom 64-bit operacijski sustav u fazi instalacije), tada ćete morati petljati s drugim.
Za pokretanje postupka instalacije sustava Windows u UEFI modu morate postaviti BIOS postavke kako slijedi. Treba imati na umu da se, ovisno o verziji BIOS-a i dobavljaču, opcije navedene u nastavku mogu razlikovati u nazivu ili kategoriji u kojoj se nalaze. Štoviše, prisutni su u bilo kojoj verziji osnovnog operativnog sustava. 
Da biste prebacili instalaciju na UEFI način rada, trebat će vam:
- Postavite vrijednost UEFI u pododjeljku BIOS Feature ili BIOS Setup. Najčešće je CMS opcija postavljena prema zadanim postavkama u ovim odjeljcima;
- Idite na odjeljak Peripherals i prebacite način rada SATA žice preko koje je tvrdi disk povezan s matičnom pločom s IDE opcije na AHCI. Ako niste sigurni koji je određeni SATA disk povezan, prebacite sve koji su na popisu;
- U opcijama stupca Upravljanje ključevima Sigurno pokretanje, koji se nalazi na kartici BOOT, postavite vrijednost na Other OS umjesto Windows UEFI Način rada.
Kada su gornje opcije postavljene i spremljene, morate pokušati ponovno pokrenuti proces instalacije operacijskog sustava Windows. Prilikom instaliranja s diska ne bi trebalo biti problema, ali ako se instalacija provodi s flash pogona, možda ćete morati napisati novi Windows slika s podrškom za vanjske medije za UEFI način rada.
Ako je zadatak prenijeti GPT particije u MBR u fazi instalacije operativnog sustava i učitati radni Windowsi To više nije moguće, prilično je jednostavno to učiniti putem naredbenog retka. Prilikom odabira particija tvrdi disk, na kojem će se instalirati operativni sustav, u njemu morate pokrenuti naredbeni redak i unijeti odgovarajuće naredbe.
GPT je moderan stil particije tvrdog diska koji vam omogućuje rad s particijama većim od 2TB. Da biste koristili GPT stil particije, morate:
- imati moderno računalo/laptop/netbook s UEFI BIOS-om;
- koristiti Windows 7 x64 ili Windows 8(8.1) x64 OS.
Ako vidite gornju pogrešku tijekom instalacije, tada barem jedan od uvjeta za korištenje GPT stila particije nije ispunjen. To jest, ili vaša matična ploča ne podržava UEFI ili pokušavate instalirati operativni sustav koji ne može raditi s GPT particijama.
Pretvaranje GPT particije u MBR particiju
Pažnja! Sve particije i podaci na njima bit će izbrisani.
Korištenje GUI-ja
- Kliknite desnom tipkom miša na prečac sustava Moje računalo i odaberite Kontrolirati.
- Idi na odjeljak Upravljanje diskovima.
- Desnom tipkom miša kliknite na GPT disk koji želite pretvoriti u MBR disk i odaberite Pretvori u MBR disk.
Korištenje naredbenog retka
- U konzoli unesite naredbu diskpart i kliknite Unesi.
- Upišite disk s popisom naredbi i kliknite Unesi.
- Zapamtite broj diska koji treba pretvoriti iz GPT u MBR.
- Unesite naredbu select disk 0 i kliknite Unesi.
- Unesite naredbu čist i pritisnite Unesi.
- Unesite naredbu convert mbr i kliknite Unesi.
Da biste izvršili ove korake, morate biti prijavljeni s administratorskim pravima.
Za pokretanje naredbenog retka tijekom instalacije sustava Windows pritisnite SHIFT+F10
Ili počinje kvariti i postaje potrebno instalirati novi. Međutim, to može doći s određenim poteškoćama. Zbog netočnih parametara koji mogu biti postavljeni bez krivnje korisnika, pojavljuju se greške koje ometaju normalnu instalaciju operativnog sustava. Microsoft sustavi Windows. Nažalost, takve se nevolje javljaju prilično često. Što učiniti u takvoj situaciji? U ovom članku ćemo detaljno pogledati kako riješiti pogrešku " Windows instalacija na ovaj disk nemoguće...", kao i zašto dolazi do takvog kvara i što učiniti u vezi s tim. Hajdemo shvatiti. Ići!
Ako dobijete pogrešku "Odabrani disk ima GPT stil particije", trebali biste obratiti pozornost na neke parametre. Za nova računala s UEFI-jem koja podržavaju 64-bitne operativne sustave, bolje je instalirati na GPT disk(čak i ako obični BIOS umjesto UEFI nije zastrašujući, važno je da postoji podrška 64-bitni sustavi). Za starija računala s običnim BIOS-om koja podržavaju samo 23-bitni OS, bolje ga je instalirati na MBR disk (to se radi konverzijom).
Instalacija Windowsa na GPT
Najčešći problem s kojim se susreće je Windows korisnici 7, međutim, to ne isključuje mogućnost pojave ovog problema u novijim verzijama sustava. Za instalaciju na GPT disk, svakako odaberite 64-bitnu verziju OS-a. Trebao bi se učitati u EFI modu. Najvjerojatnije se greška pojavljuje upravo zato što posljednji uvjet nije ispunjen.
Prije svega, otvorite BIOS. To se postiže pritiskom na određenu tipku na tipkovnici, ovisno o modelu računala, u trenutku pokretanja računala. Obično su to tipke Del ili F2. Kada ste u BIOS-u, promijenite CSM u UEFI pokretanje. Ovu stavku pronaći ćete u odjeljku “BIOS Features” ili “BIOS Setup”. Sljedeći korak je odabir "AHCI" u stavci "Odaberi SATA način rada". U običnom BIOS-u idite na karticu "Advanced", u odjeljku "AHCI Mode Control" postavite "Manual", a u stavci "Native AHCI Mode" koja se pojavljuje ispod postavite "Disabled". Oni koji imaju Windows 7 i starije moraju isključiti Secure Boot mod.

postojati razne opcije sučelja, tako da se nazivi nekih stavki mogu neznatno razlikovati, stoga nemojte biti zabrinuti ako se podudaraju s onima navedenima u članku. Ne zaboravite spremiti promjene prije izlaska. Nakon toga, ako ste instalirali OS s diska, greška se više ne bi trebala pojavljivati.
Za one korisnike koji instaliraju Windows s USB pogona, najvjerojatnije ćete morati stvoriti USB flash pogon za podizanje sustava opet, samo sada s podrškom za UEFI, tako da greška nestane. Da biste podržali UEFI, nakon što ste stvorili USB flash pogon za podizanje sustava, trebate ga prenijeti na njega ISO slika sa sustavom. Morate to učiniti ovako:
- Montirajte sliku;
- Odaberite sve datoteke i mape slike;
- Kliknite desnom tipkom miša i s popisa koji se pojavi odaberite "Pošalji", a zatim "Izmjenjivi disk".
Nakon toga bi problemi s instalacijom trebali nestati.
Pretvorite GPT u MBR
Prije nego što prijeđemo na analizu ovog procesa, želio bih vam skrenuti pozornost na činjenicu da je bolje premjestiti sve podatke s HDD-a jer se mogu izgubiti. Ako niste zabrinuti zbog izgubljenih datoteka, slobodno prijeđite na korake u nastavku.
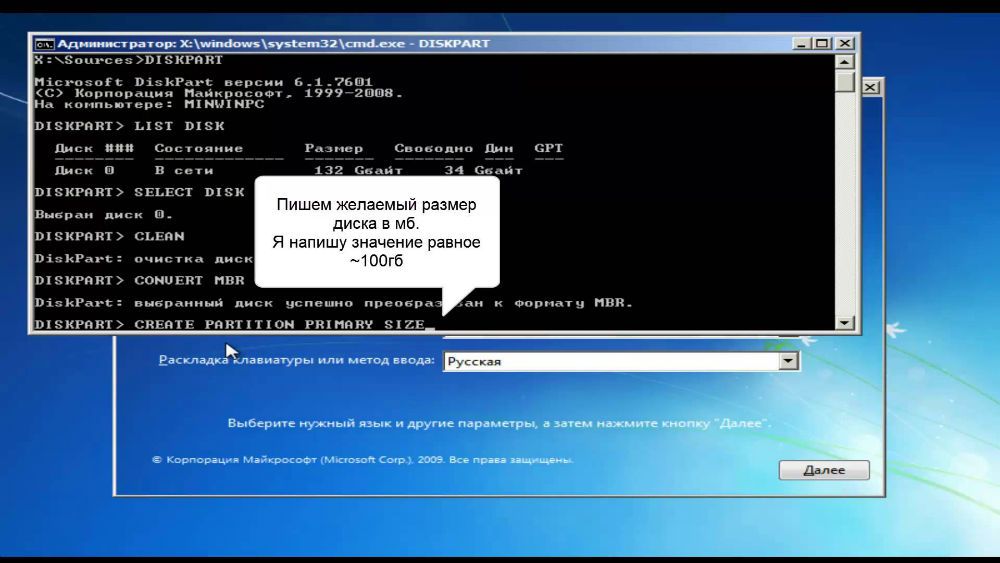
Za pretvorbu GPT particijske tablice u MBR particijsku tablicu, upotrijebite kombinaciju tipki Shift+F10 kada ste u čarobnjaku za postavljanje sustava Windows za pokretanje naredbenog retka. Zatim morate točno ponoviti sljedeće korake. Prikažite popis svih diskova na računalu, unesite "diskpart", a zatim "listdisk". Da biste odabrali disk s kojim ćete dalje raditi, napišite "odaberite disk M". Umjesto "M" označite broj koji odgovara željenom disku. Prethodna naredba “list disk” samo je prikazala brojeve na ekranu.
Zatim očistite disk upisivanjem "clean". Kada je čišćenje dovršeno, unesite "convert mbr" da pretvorite GPT u MBR. Imajte na umu da će ovim pristupom svi podaci biti izgubljeni. Na kraju napišite naredbu “exit”. Sada možete zatvoriti naredbeni redak ili nastaviti raditi s njim za stvaranje particija.
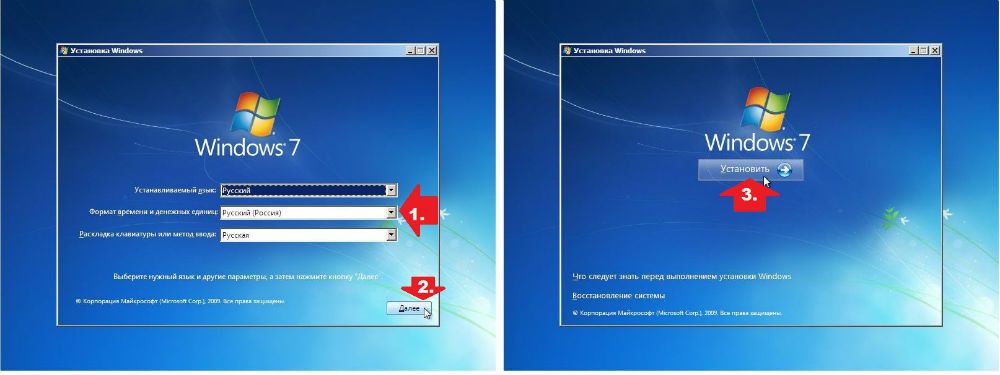
Postoji alternativna opcija koja će spremiti sve podatke. Ova se metoda sastoji u korištenju posebne komunalije. Jedan od njih je MiniTool Partition Wizard Bootable. "Moguće se pokrenuti" znači da se ova verzija može zapisati na USB pogon (bljesak pogon mora biti pokretan) i pokrenuti čak i ako Windows ne radi. Nakon preuzimanja vidjet ćete izbornik u kojem trebate odabrati stavku koja odgovara nazivu uslužnog programa. U prozoru MiniTool Partition Wizard Bootable odaberite potreban disk i kliknite na stavku "Pretvori GPT disk u MBR disk", koja se nalazi na lijevoj strani. Zatim kliknite gumb "Primijeni".
Ako sustav instaliran na vašem računalu radi ispravno, tada možete preuzeti druge programe koji imaju sličnu funkcionalnost, na primjer, Acronis Disk Director ili Aomei Partition Assistant. Također možete koristiti ugrađene Windows alate. Da biste odmah otišli na željeni uslužni program, upotrijebite kombinaciju Win + R "diskmgmt.msc". Idite na prozor Upravljanje diskom, odaberite disk koji želite pretvoriti i kliknite Izbriši volumen. Nakon toga ponovno kliknite na njega i kliknite na stavku "Pretvori u MBR disk". Spreman.

Nakon što pročitate predstavljeni materijal, znat ćete što učiniti ako se tijekom instalacije Windows OS pojavi upozorenje o pogrešci Windows instalacija na ovom disku nije moguće. Sve gore navedene metode pomoći će vam u rješavanju problema. Napišite u komentarima je li vam članak bio koristan i pitajte ako je nešto nejasno.
Počnimo s činjenicom da je dolaskom novog operativnog sustava Windows 8 i 8.1 stari dobri Windows 7 ili kako smo ga od milja zvali “sedmica” otišao u drugi plan, a proizvođači računalne opreme više se ne instalira na prijenosna i stolna računala. Marketing je preuzeo primat, a prema suvremenim trendovima ugrađuje se novi operativni sustav.
Ali nije se svima svidjelo novi Windows 8.1. Pokazalo se da je "popločano" sučelje vrlo nezgodno i neobično za prosječnog korisnika, osim toga, nova "osam" nije prijateljska s nekim programima koji su se odlično osjećali u Windows okruženje 7; Čak se i neke igre ne mogu pokrenuti pod novim Windows 8, koji se toliko razvika.
Prije svega, razumjet će me oni kojima je "sedmica" kao simbol riječi "Operativni sustav", budući da je do sada najuspješniji, stabilniji i s najmanje kvarova.
Štoviše, mnogi proizvođači prijenosnih računala općenito čine tako da prosječna osoba neće moći instalirati Windows 7 na nedavno kupljeno prijenosno računalo, jer će se na početku postupka instalacije pojaviti prozor s natpisom.
“Instalacija na ovaj disk nije moguća. Odabrani disk ima stil GPT particije."
A ono što najviše smeta je da se ova poruka pojavi nakon što ste upravo formatirali particiju koju ste odabrali, i više nema povratka...
Dakle, kupili ste novi laptop, i poput mnogih, nisu se pomirili s prisutnošću Windowsa 8 instaliranog na njemu, s njegovim pločicama, nedostatkom normalnog izbornika Start i mnogim drugim stvarima koje su bile nerazumljive i nepotrebne. Uobičajenim pokretom ruke preuzimate instalaciju Windows disk 7, umetnite ga u pogon i započnite instalaciju.
Pokretanje iz instalacijski disk, pojavljuje se instalacijski izbornik i na kraju izbornik za uređivanje tvrdim dionicama disk. Čini se da nema ništa neobično - formatirate odjeljak s radošću i olakšanjem u srcu instaliran Windows 8. Particija je uspješno očišćena, a vi odaberete ovu particiju za instaliranje “sedmice” i kliknete za nastavak.
A onda se dogodi neočekivano - pojavi se prozor s porukom “Odabrani disk ima GPT stil particije”... i ništa više, instalacija više nije moguća. “O Bože, što sam učinio!” - odmah mi pada u glavu - “Uostalom, sada je laptop uopće ostao bez sustava, što da radim???” Upravo u takvoj situaciji se nedavno našao moj brat, koji je sa svojim novim Acerom bio u posjeti prijatelju - skup i moćan gaming laptop... I tako, pogledajmo razloge i opišimo rješenje.
Problem je riješen na istom mjestu gdje je iskočio vaš nesretni prozor. Slijedite dolje opisane jednostavne korake jedan po jedan i sve će biti riješeno:
- Upravo ovdje, u prozoru za uređivanje particija tvrdog diska, možete pozvati konzolu. Da biste to učinili, pritisnite kombinaciju tipki “Shif+F10”;
- U konzoli koja se pojavi unesite naredbu “diskpart” za pokretanje uslužnog programa diska;
- Zatim unesite naredbu "list disk". Otvorit će se popis svih dostupnih diskova;
- Sada unosimo naredbu "odaberite disk *", gdje je * disk koji nam je potreban. Sada će program raditi izravno s njim;
- Unesite naredbu "clean" za brisanje particije;
- Sada unosimo naredbu “convert mbr” - sada je naš GPT disk pretvoren u naš uobičajeni format.
Spreman! Sada možete instalirati Windows 7, baš kao i svaki drugi operativni sustav. Ako instalacija i dalje nije moguća, uredite particiju diska pomoću iste konzole. Da biste to učinili, unesite jedan po jedan:
odaberite disk *(navedite slovo pogona)
kreiraj primarnu veličinu particije=(potrebna veličina particije)
Sada se problem više neće javljati. Sretno!
GPT particijska tablica na pogonima dio je UEFI-ja i zamijenila je stari MBR format. Novi matične ploče, obično dolaze s podrškom za UEFI. To je logično jer se sustav brže diže, a GPT particijska tablica pruža podršku za diskove velikog kapaciteta. MBR vam omogućuje adresiranje ne više od 2,2 TB adresnog prostora.
No, unatoč očitim prednostima GPT-a, ponekad je potrebno instalirati operativni sustav na MBR disk. Ako imate disk s GPT particioniranjem, lako ga možete pretvoriti u MBR.
Pažnja! Sve informacije na pogonu bit će uništene nakon pretvaranja diska iz GPT u MBR format.
Prilikom instaliranja sustava na tvrdi diskDisk s GPT tablicom particija može dobiti sljedeću pogrešku: Windows se ne može instalirati na disk 0 particiju 1. Više detalja: Windows se ne može instalirati na ovaj disk. Odabrani disk ima stil GPT particije.
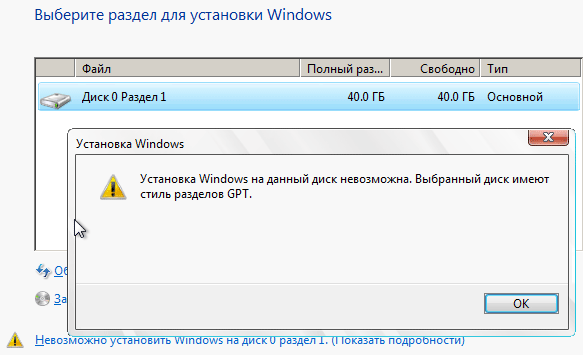
Metoda 1 - najlakša i najbrža
Kada instalirate sustav, morate ići na Postavljanje diska, izbrišite sve particije na disku i ponovno ih izradite. U ovom slučaju, disk će biti kreiran s MBR tablicom.
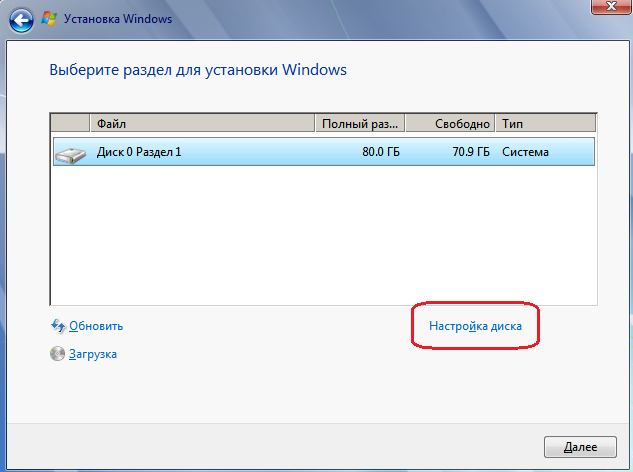
Ako je vaš tvrdi disk veći od 2.2. TBC onda ovu operaciju ponovno će stvoriti GPT tablicu na disku. Postoji zaobilazno rješenje za rješavanje problema, s obzirom da sustav neće vidjeti više od 2,2 TB.
Ako ovo rješenje ne pomogne, trebate isprobati drugu metodu i ručno izraditi potrebnu particijsku tablicu.
Metoda 2 je teška, ako metoda 1 ne pomaže
Morate se pokrenuti s instalacijskog diska ili flash pogona s operativnim sustavom:
Izaberi željeni jezik-> Dalje -> Instaliraj -> Prihvaćam licencne uvjete -> Dalje -> Dovrši instalaciju.
— Pritisnite Shift + F10(ili Fn + Shift + F10) - pokrenut će se naredbeni redak.
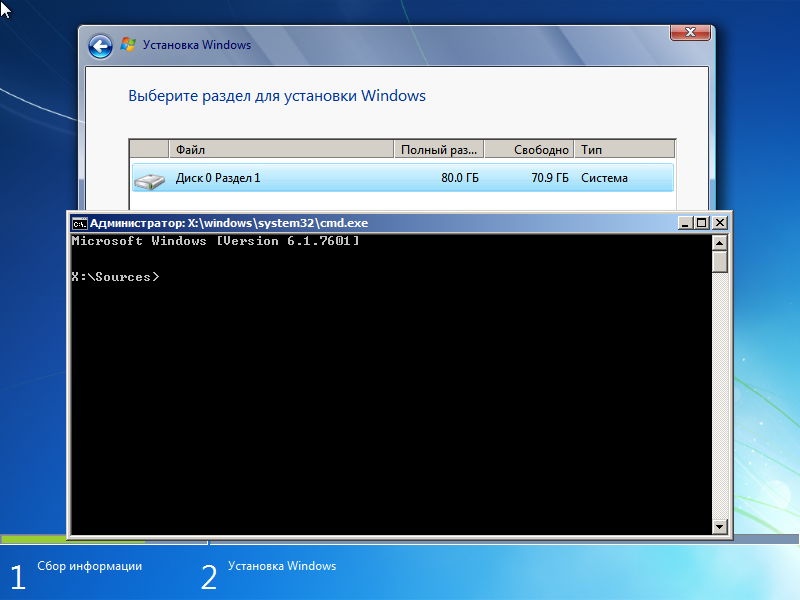
— Lansirati u naredbeni redak konzolni uslužni program za rad s diskovima, particijama i volumenima u sustavu Windows.
diskpart
- Pregledajte popis pogona kako biste pronašli onaj koji trebate pretvoriti.
disk s popisom
— Odaberite željeni disk.
odaberite disk 0
— Očistite pogon od ostalih particija.
čist
— Pretvorite GPT disk u MBR.
pretvoriti mbr
— Zatvorite Diskpart
Izlaz
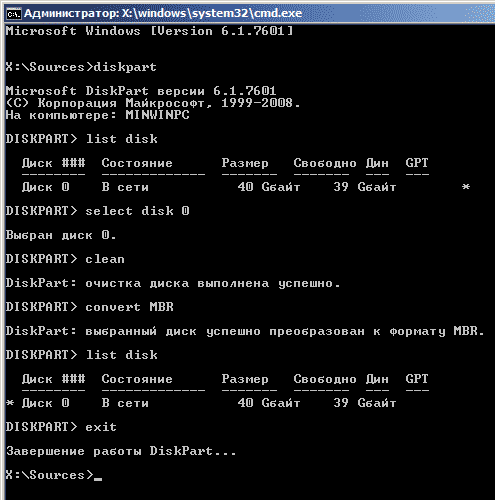
Obratite pažnju na ekipu na slici disk s popisom. Prije pretvaranja diska u MBR, disk je bio označen * u koloni GPT. Nakon konverzije nema takve oznake. To znači da je disk uspješno pretvoren u MBR.




