Kupnja novog prijenosnog računala uvijek je ugodan događaj za svakoga od nas. O njemu su sanjali, birali ga, čitali recenzije i svjedočanstva o njemu. I tako je kupljeno. Kutija je otvorena, ugodan miris nove stvari. Očekujete nova iskustva, nove senzacije i nade. Ali nakon nekog vremena može se dogoditi neočekivano. Tvoj još novi laptop iz nekog razloga ne radi onako kako ste očekivali. Tijekom prvih dana korištenja važno je postaviti svoj uređaj. Danas ću vam reći što prvo trebate učiniti kako biste kupnju prijenosnog računala učinili užitkom i donijeli samo pozitivne emocije.
Bilo da ste računalni stručnjak ili samo redoviti korisnik Nema ništa bolje od prvog otvaranja novog prijenosnog računala. Priznajmo, danas smo svi vezani za svoje uređaje: od pametnih telefona do prijenosnih računala, pa čak i desktop računala. U tome moderni svijetživimo u našim umovima s tehnologijom u našim rukama. Zato je otvaranje novog prijenosnog računala tako zabavno. Osim toga, kada većina nas kupi novo prijenosno računalo, stari su nam konačno prestali raditi ili su jednostavno postali prespori, a nema ništa bolje od korištenja svježeg prijenosnog računala, novog, čistog i naravno vrlo brzog.
1. Provjerite i instalirajte Najnovija ažuriranja Windows 10
Prilikom proizvodnje prijenosnih računala proizvođači možda neće instalirati Najnovija verzija Windows 10. Uostalom, vaš uređaj nije jučer pušten u prodaju. Potrebno je instalirati najnoviju Windows ažuriranja 10.
Ovo je vrlo lako i jednostavno učiniti. Kliknite na gumb Početak, dođi Mogućnosti, pronađite odjeljak Ažuriraj I sigurnost. Otvorite ga i kliknite prvu stavku Centar nadopune Windows. Ako je vaš proizvođač instalirao automatsko ažuriranje, tada je proces ažuriranja već započeo. Ako nije, tada ga morate ručno pokrenuti klikom na Ispitivanje dostupnost nadopune.
Samo zato što kući donesete novo prijenosno računalo ne znači da će ono odmah biti spremno za upotrebu. Kao i u svemu drugom, poželjet ćete provesti neko vrijeme ispravna postavka i prilagodite ga svojim potrebama. Ako to ne učinite, vjerojatno ćete morati stati i preuzeti softver ili se riješiti nečega što vam smeta kada ste već zauzeti pokušavajući se pobrinuti za nešto drugo.
Danas ćemo pogledati 9 stvari koje biste prvo trebali učiniti nakon kupnje novog prijenosnog računala kako biste ga mogli pravilno postaviti i pripremiti za korištenje iz dana u dan za rad i igru. Iako je to rijetko, ponekad se stvari izgube iz vaše kutije. To može biti nešto tako jednostavno kao što su informacije o jamstvu ili nešto važnije poput dijela vašeg kabela za napajanje. Pažljivo provjerite sadržaj kutije kako biste bili sigurni da je sve uključeno. Ako nešto nedostaje, spakirajte sve i vratite po novo ili barem zamolite tvrtku da vam pošalje dijelove koji su vam potrebni a koji su slučajno izostavljeni.
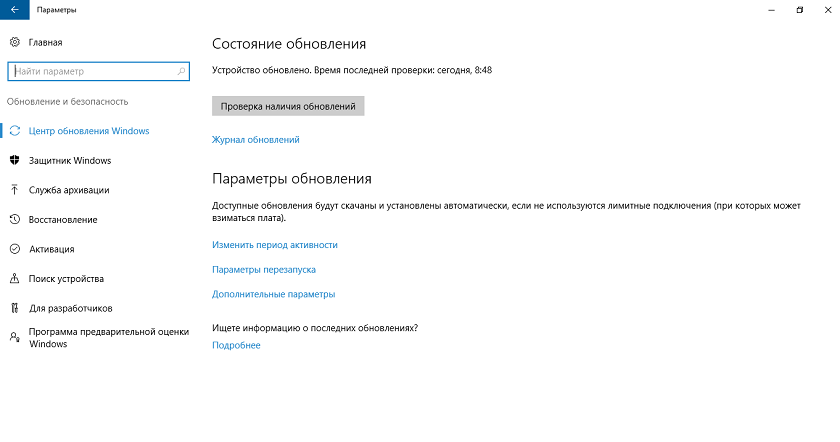
Možete sigurno otići Centar nadopune Windows i nastaviti koristiti prijenosno računalo. Sam sustav će od vas tražiti da ponovno pokrenete uređaj nakon preuzimanja ažuriranja. Budite spremni na činjenicu da ćete možda morati ponovno pokrenuti nekoliko puta. Ali dobit ćete najnovije Windows verzija 10 i također preuzmite najnovija ažuriranja upravljačkog programa, posebno upravljački program Intel HD Grafika, koji čak neki iskusnim korisnicima, ponekad stane na put ispravan rad, posebno kada spajate vanjski monitor.
Kada kupite novo prijenosno računalo, kutija će često sadržavati informacije o jamstvu, registracijske kartice i još mnogo toga. Iako mnogi ljudi jednostavno odustanu od toga, mogu pružiti prijeko potrebne informacije u slučaju da naiđete na probleme. Uzmite sve te podatke i stavite ih u mapu s datotekama i pospremite zajedno sa svim važnim dokumentima. Također je dobra ideja uključiti svoj račun u ovu datoteku. Ako se nešto usput dogodi, to ćete htjeti dokazati kada ste kupili prijenosno računalo, posebno ako imate posla s problemom koji bi trebao biti riješen pod jamstvom.
2.Stvorite točku vraćanja
Prilikom pokretanja novog prijenosnog računala korisnici bi se trebali odmah pobrinuti za stvaranje točke vraćanja. Ovo je snimljeno stanje sustava na određeni datum, za određeno vrijeme, s određenim Postavke sustava I instaliranih programa. Trebat će vam u slučaju da se dogodi neka viša sila i trebate obnoviti sustav. U isto vrijeme, ne želite izgubiti nikakve specifične postavke, aplikacije ili programe. Naravno, Windows 10 sam postavlja točku vraćanja, ali bolje je to učiniti sami. Štoviše, nije tako teško.
Nakon što ste utvrdili da imate sve, vrijeme je da to postavite. Iako ih još ne morate povezivati, dobra je ideja da napravite sve spremno za povezivanje prije nego započnete ostatak procesa. Uključite računalo i gledajte kako se prvi put pokreće. Svakako koristite lozinku koju ćete zapamtiti kako se kasnije ne biste zaboravili prijaviti na svoje računalo.
Postavite zadani preglednik
Uz mnoga prijenosna računala dolazi softver, unaprijed instaliran na vašem računalu. Ponekad će vam ovaj softver biti koristan i želite ga zadržati. Međutim, u većini slučajeva uključeni softver je ono što mi zovemo. Ovaj softver obično dolazi u obliku demonstracija softvera ili glupih igara koje vam uopće neće biti korisne. U drugim slučajevima, pronaći ćete softver koji postoji na vašem novom računalu s jedinom svrhom da vam pokuša nešto prodati u budućnosti.
Ako ne znate gdje pronaći alat za stvaranje takve točke, upotrijebite traži blizu gumba Početak. Samo piši Stvaranje bodova oporavak. Pred vama će se otvoriti traženi dio sustava u kojem ćete morati obaviti nekoliko važnih stvari. Prije svega, trebali biste omogućiti Zaštita sustava, ako nije automatski omogućeno. Zatim idite na karticu ugoditi.
Posjetite upravljačku ploču programa i riješite se svega što vam ne treba. Ove sigurnosne rupe mogu omogućiti napadačima da kontroliraju vaše računalo, a da to ne znate. Nakon što steknu kontrolu nad vašim sustavom, mogu ukrasti vaše podatke ili koristiti vaše računalo u druge opake svrhe. Zapravo, ovo je jedna od prvih stvari koje biste trebali učiniti prije nego što povežete svoje računalo s internetom i potražite drugi softver i ažuriranja. Ali postoje mnogi drugi koji rade mnogo bolje i pružaju mnogo veću zaštitu.
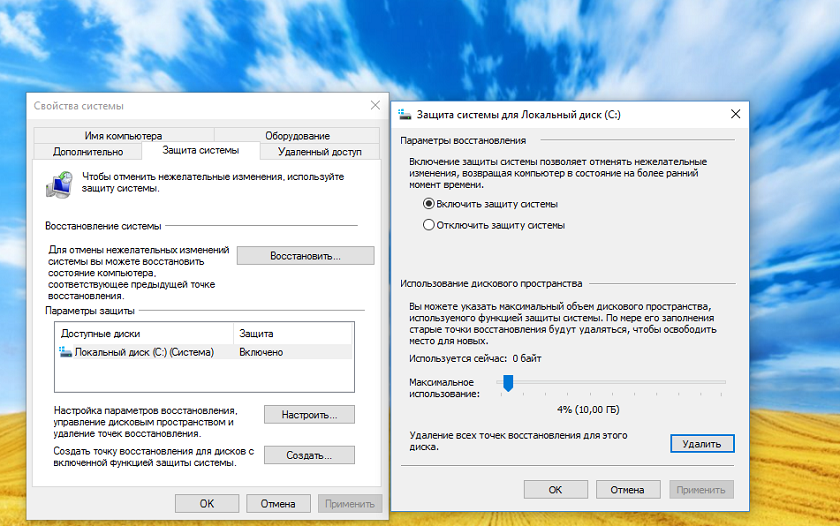
Ovdje ćete vidjeti je li sustav uključen i moći ćete postaviti potrebnu količinu memorije za točku oporavka. Nakon što ste izvršili sve ove manipulacije, kliknite na Stvoriti.
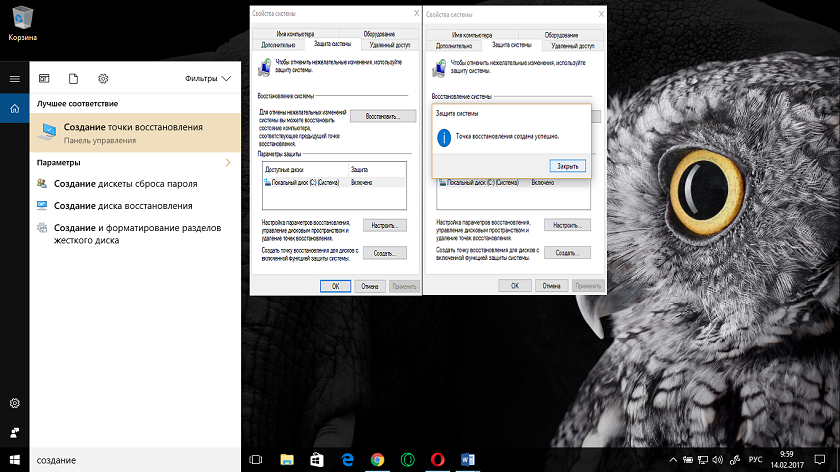
Nakon nekoliko minuta sustav će vas obavijestiti da je proces stvaranja točke vraćanja uspješno završen. Sada možete sigurno vratiti sustav u pravo vrijeme. Vjerujte mi, ovo će vam sigurno trebati.
Prije nego što provedete bilo koje vrijeme na internetu, morate provjeriti jeste li instalirali antivirusni softver i pokrenuli sva njegova ažuriranja. Nikad se ne spajajte na internet bez njega jer virusi i zlonamjerni softver mogu vrebati bilo gdje, uključujući i naizgled legitimna mjesta. Nakon što vaš antivirusni softver završi s instalacijom i ažuriranjem, samo naprijed i dobro ponovno pokrenite stroj prije nastavka s postavljanjem. Postoji mnogo opcija kada je u pitanju dobar antivirusni softver.
- Konfigurirajte postavke zaslona
Nakon kupnje laptopa važna faza U njegovoj konfiguraciji je podešavanje parametara prikaza. Čak i ako ste kupili prijenosno računalo i njegova je razlučivost zaslona Full-HD ili veća, još uvijek možete naići na činjenicu da će slika na zaslonu biti mutna, tekst na web mjestu bit će vrlo mali. Problem je u tome što trebate konfigurirati postavke zaslona. To možete učiniti ako odete na Mogućnosti-Sustav-Zaslon.
Iako svaki nudi vlastita jedinstvena rješenja i značajke zaštite, oni će s relativnom lakoćom zadovoljiti sigurnosne potrebe vašeg doma. Sada kada je vaše prijenosno računalo ažurirano i sigurno, vrijeme je da instalirate sav softver koji vam je potreban za početak. Sada nema utvrđeni popis softver koji trebate koristiti za korištenje računala jer su potrebe svakog korisnika različite.
Ovo je daleko od toga puni popis aplikacije koje bi vam mogle zatrebati. Ali ako ih prođete i pokrenete postavke na početku, može biti puno lakše i uštedjeti vam gomilu glavobolja usput. Naravno, nemojte samo otići i instalirati svaki komad softvera koji vidite. Previše i možete preopteretiti svoje računalo, a time i povećati svoje šanse za preuzimanje i instaliranje neželjene pošte na vaše računalo. Ne zaboravite preuzeti softver iz renomiranih izvora i pažljivo pročitati sve recenzije prije nego što ga preuzmete.
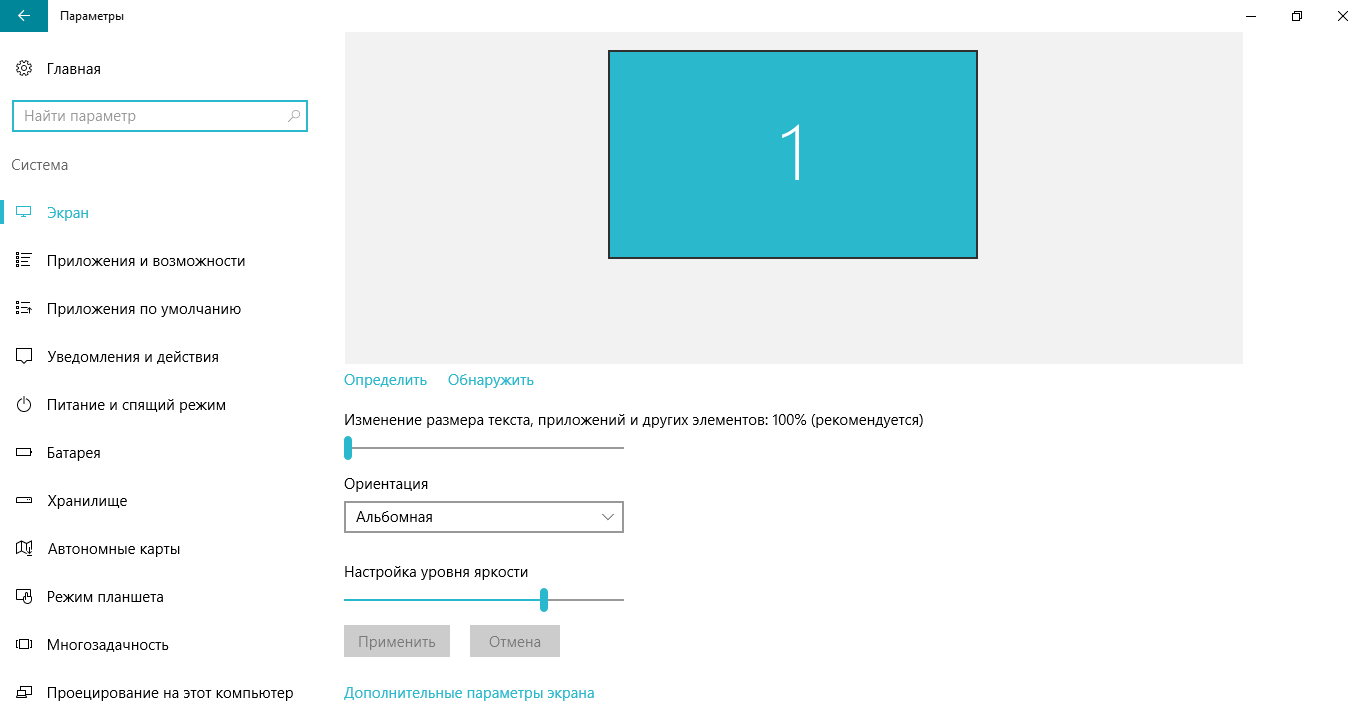
Sustav će automatski detektirati rezoluciju vašeg ekrana, ali to možete provjeriti i sami klikom na Definirati. Sada prijeđimo na same postavke zaslona.
Vidjet ćete klizač s kojim možete prilagoditi veličinu teksta, aplikacija i drugih elemenata. Samo nemojte pretjerivati, inače se neke aplikacije i programi neće ispravno prikazati. Kladite se na preporučenu promjenu, pogotovo jer kasnije možete postaviti svoju ljestvicu u bilo kojem pregledniku.
Sada kada ste ažurirali svoje računalo i sav softver koji trebate instalirati i spremni ste za rad, vrijeme je da kopirate datoteke koje trebate novo računalo. Postavlja se pitanje kako točno premjestiti sve svoje datoteke s tog starog prijenosnog računala? Postoji nekoliko načina za to.
Uz ovu postavku, stvarno možete samo pohraniti sve u oblak, tako da više nikada ne morate brinuti o sigurnosnom kopiranju svojih podataka. No, ako više volite imati svoje datoteke lokalno tako da vam ne treba nužno internetska veza, svejedno možete koristiti ove usluge za premještanje datoteka s jednog računala na drugo. Međutim, ako želite da sve vaše datoteke budu dostupne s više računala, ovo je pravi put.
Odmah ispod nalazi se opcija odabira Orijentacije zaslon vašeg uređaja, koji odaberete. Istina, pejzažna orijentacija mi je puno prikladnija, ali svatko odlučuje za sebe.
Također možete koristiti klizač za postavljanje razine svjetline zaslona koja vam je potrebna. Ako vam se ove postavke ne čine dovoljne, možete kliknuti na Dodatni postavke zaslon.
Odabir plana napajanja
U ovom slučaju povezujete disk na svoje staro prijenosno računalo i kopirate sve svoje osobne datoteke. Zatim ćete ga odspojiti sa svog starog prijenosnog računala, uključiti ga u svoj sjajni novi laptop, a zatim kopirati datoteke u njega. Prednosti ove metode su što je najjednostavnija, ali zahtijeva ulaganje u dodatnu opremu. Vanjski HDD je najskuplja metoda, ali dobit ćete najviše prostora za pohranu i odličan je alat za izradu sigurnosnih kopija za korištenje s novim prijenosnim računalom nakon premještanja datoteka.
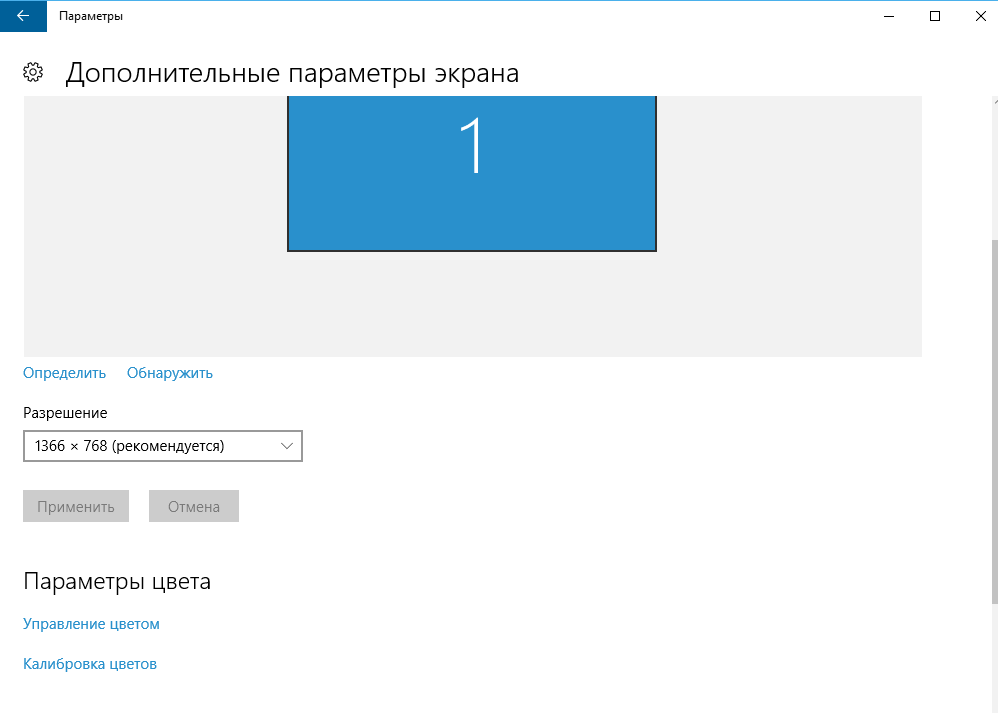
U ovom odjeljku možete detaljnije konfigurirati i odabrati točno one parametre prikaza koji su vam potrebni.
4.Odabir sheme napajanja
U posljednje vrijeme često čujem i čitam pritužbe da se pametni telefon, tablet ili prijenosno računalo brzo prazni. To iritira korisnike i počinju kriviti proizvođača uređaja ili operativni sustav. Ali prvo morate kriviti sebe. Uostalom, u bilo kojem operacijski sustav Postoje postavke postavki napajanja koje pomažu uštedjeti energiju uređaja.
Nabavka novog prijenosnog računala uvijek je zabavna i uzbudljiva. Ako nađete nekoga tko mrzi nova prijenosna računala, javite mi! Iako ste možda u iskušenju da odbacite svoje staro prijenosno računalo i počnete koristiti novo, duboko udahnite. Upamtite da dobre stvari dolaze onima koji čekaju.
Isplati se jednostavno potrošiti sat ili dva da pravilno postavite svoje novo prijenosno računalo i pripremite ga za upotrebu. Ideja je stvoriti popis stvari koje ljudi trebaju učiniti kako bi bili sigurni da je njihovo novo prijenosno računalo spremno za internet i svakodnevno korištenje. Stoga nazovite i javite mi što mislite! Ali nemojte samo pristati na "Move Fast." Odaberite izbor koji vam omogućuje da razmotrite svoje mogućnosti.
Dakle, u sustavu Windows 10 možete odabrati plan napajanja. Da biste to učinili, morate proći kroz stazu Ploča upravljanje -Oprema I zvuk-Napajanje ili u Traženje pisati Izbor shema upravljanje hrana Izbor ili postavljanje shema upravljanje hrana.
Windows 10 i ponuda proizvođača Uravnotežena krug za kontrolu snage koji će nedvojbeno sam sve konfigurirati i regulirati. Ali, ako vam ne odgovara, možete odabrati shemu Štednja energije, ali budite spremni da će rad vašeg računala biti sporiji kada bude potrebno.
Evo trika: uvijek provjerite donji lijevi kut stranice čarobnjaka ili dijaloškog okvira. 
Programi koje koristite još nisu instalirani, pa ih trebate instalirati.
- Vaš antivirus kako biste bili zaštićeni što je brže moguće.
- Vaš upravitelj lozinki i njegova datoteka baze podataka.
- Sve ostalo.
![]()
S lijeve strane možete vidjeti postavke za gašenje zaslona i ulazak u stanje mirovanja. Također možete izraditi vlastitu shemu upravljanja napajanjem. Ali, zapravo, ne preporučujem vam da to učinite. Često takve radnje mogu dovesti do katastrofalnih posljedica: od kvara napajanja do kvara samog prijenosnog računala.
Ali kada pronađete svoje računalo iz snova, morate učiniti nekoliko stvari. Evo nekoliko savjeta kojih se trebate pridržavati nakon kupnje prijenosnog računala kako biste iskustvo rada na računalu učinili ugodnim. Dijeljenje antivirusnog softvera je softver za sigurnosno skeniranje. Ono što tražite su programi poput malwarea koji će učiniti da vaše računalo radi kao kornjača.
Zakažite sigurnosno skeniranje otprilike jednom tjedno kako biste zaštitili svoje računalo od infekcija malware. Pohranite ovaj softver u pozadina, te će otkriti i staviti u karantenu sve sumnjive i zaražene datoteke koje ste možda slučajno preuzeli, kao i upozoriti vas i držati podalje od mogućih nesigurnih stranica.
Iz svog iskustva mogu reći da koristim shemu uravnoteženog upravljanja napajanjem. Istina, u sustavu Windows 10 postavka mi je priskočila u pomoć Baterije gdje mogu koristiti Način rada štednja naplatiti.
![]()
Vjerujte mi, to je izvrsna opcija. Postavite potrebnu razinu napunjenosti i uređaj sam ulazi Način rada štednja naplatiti. Ovo me spasilo mnogo puta.
Provjerite ima li ažuriranja
Oporavak vraća vaše računalo u prethodno stanje ako se dogodi najgore. Ako vam računalo ispadne ili se iznenada sruši zbog prenapona ili nečeg drugog, oporavak će ponovno pokrenuti vaše računalo ako je moguće. Na drugoj strani, sigurnosna kopija je u osnovi osiguranje za vaše računalo. Možete uzeti sve datoteke koje nikada ne želite izgubiti i možete ih staviti na vanjski tvrdi disk. Ove će mjere osigurati da nikada ne morate brinuti o izgubljenom poslu.
5. Postavite zadani preglednik
Windows 10 već ima izvorni preglednik Microsoft Edge. Ovo je potpuno novo i vrlo dobar preglednik, koji ni na koji način nije inferioran svojim konkurentima. Ali, ako ste još navikli Google Chrome, Opera, Firefox ili neki drugi preglednik, možete ga odmah postaviti kao zadani preglednik. To znači da sve poveznice, programi itd. otvorit će se u pregledniku po vašem izboru. To će vam olakšati posao i uštedjeti živce.
Da biste to učinili, slijedite put Početak-Mogućnosti-Sustav-Prijave Po zadano. Odaberite stavku mreža-preglednik.
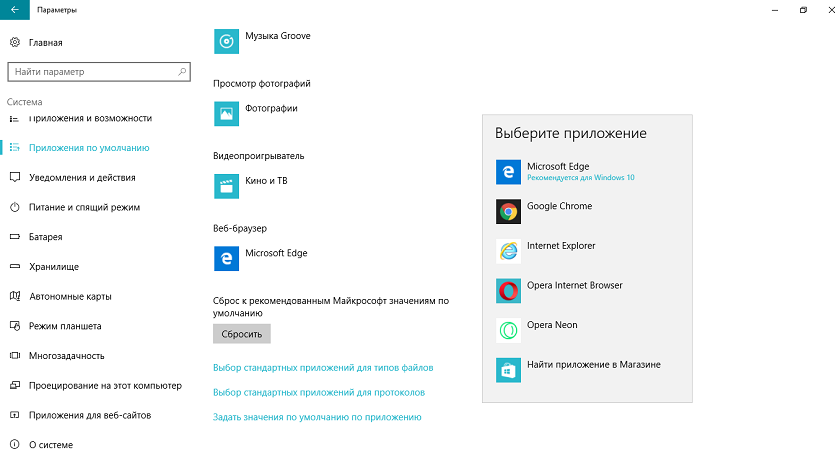
Tamo ćete vidjeti da je Microsoft Edge već instaliran prema zadanim postavkama. Ako ga želite zamijeniti svojim preglednikom, kliknite na njega, odaberite svoj s popisa i postavite ga kao zadani. I to je to, sada je vaš preglednik glavni na prijenosnom računalu.
6. Odaberite smjer pomicanja dodirna podloga
Touchpad (aka touchpad) za prijenosno računalo osmišljen je kao alternativa upravljanju bez korištenja miša, koji je osmišljen kako bi omogućio još veću mobilnost ovog tehničkog alata.
Kao što praksa pokazuje, upotreba ovu metodu Kontrole nisu prikladne za sve - mnogi ljudi više vole, iz navike, koristiti obični ili optički miš. Međutim, ako koristite TouchPad dulje vrijeme, možete naučiti kako koristiti ovu značajku uz maksimalnu pogodnost i učinkovitost postavljanjem postavki koje vam odgovaraju. Zato je pitanje kako postaviti touchpad na prijenosno računalo danas vrlo relevantno za mnoge, jer korištenje ovog uređaja može učiniti rad na prijenosnom računalu ugodnijim i bržim, otvarajući mnoge mogućnosti za koje niste ni znali. Kada koristite TouchPad, ne zaboravite da je dizajniran na temelju kapacitivne tehnologije, koja uključuje kontakt s površinom isključivo prstima.
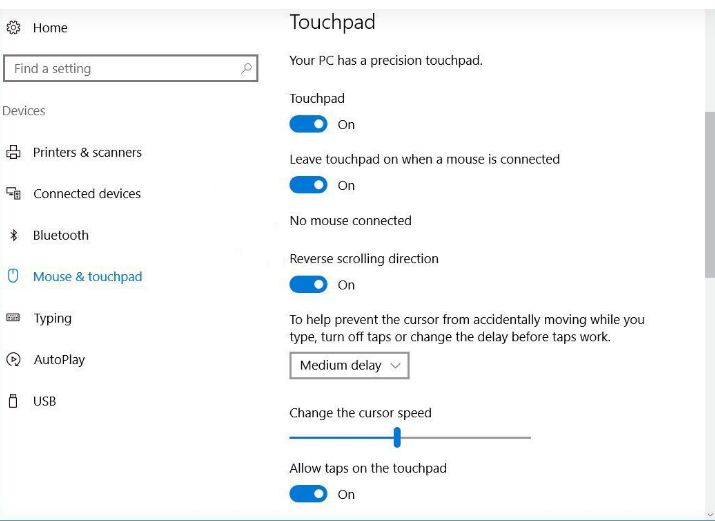
Postavke je vrlo lako pronaći ako pratite put Početak-Mogućnosti-Uređaji-Miš I osjetilni ploča.
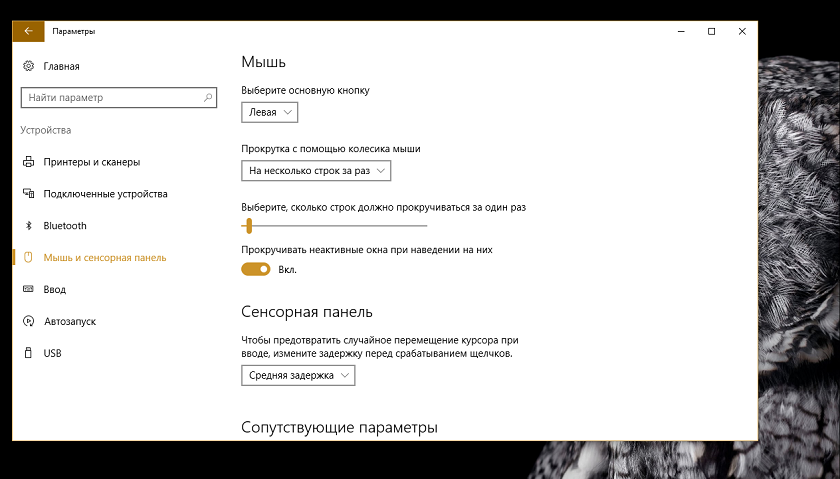
Ovdje možete konfigurirati postavke za miš i touchpad ako ih imate na prijenosnom računalu. Možda ste ga isključili, a zatim ga uključite i prilagodite smjer pomicanja dodirne podloge u nastavku.
Ako ne pronađete te postavke, trebali biste ih potražiti Ploča upravljanje- svi elementi ploče upravljanje. Tamo pronađite odjeljak Miš i otvorite postavke dodirne podloge. Dobit ćete opciju prilagodbe pokreta kao i smjera pomicanja dodirne podloge.
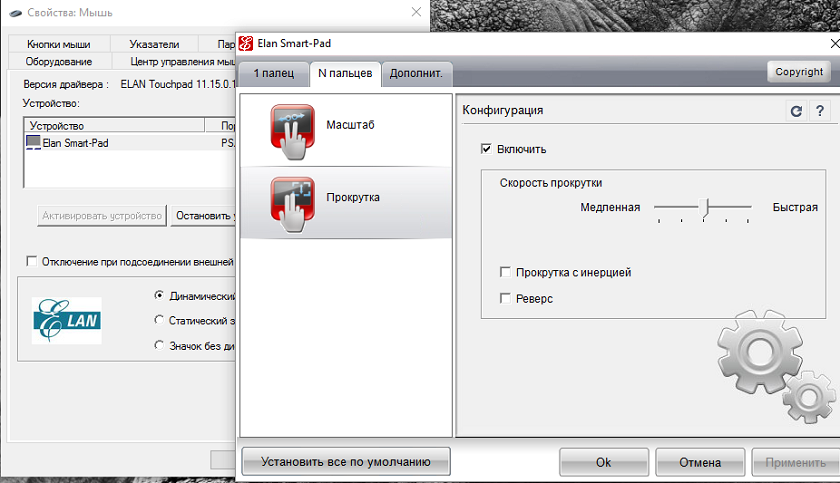
7. Konfigurirajte obavijesti o promjenama u postavkama računala
Za svakog korisnika vrlo je važno znati o svim promjenama koje će se dogoditi na njegovom računalu. Ovo je posebno važno ako niste jedini koji koristi prijenosno računalo. Kako biste izbjegli neugodna iznenađenja, morate postaviti obavijesti o promjenama u postavkama računala. Time će biti moguće kontrolirati sve što će se preuzimati ili instalirati na uređaj, što će dovesti do temeljnih promjena u postavkama. Čak ponekad pomaže pri instaliranju različitih Trojanci. Barem ćete dobiti obavijest da se nešto promijenilo na laptopu bez vašeg znanja.
Možete postaviti obavijesti ako dovršite put Ploča upravljanje-svi elementi ploče upravljanje-Računovodstvo zapisa korisnika. Kliknite na Promijeniti opcije kontrolirati računovodstvo zapisa.
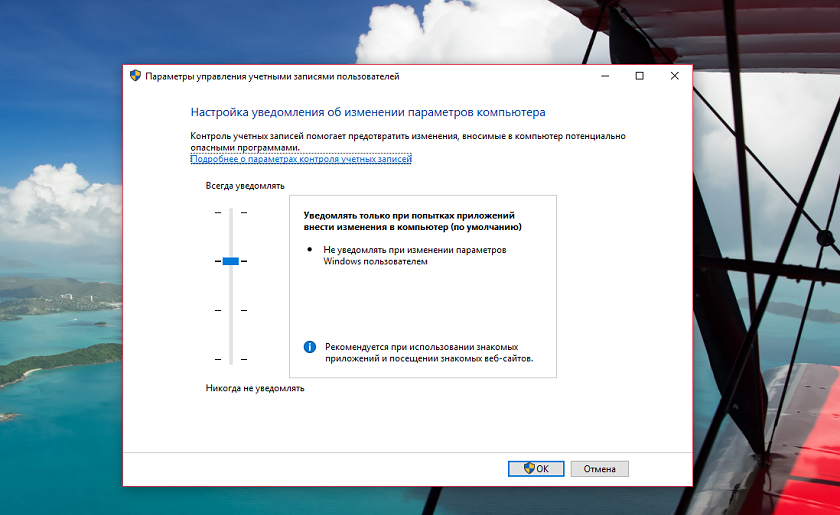
Koristite klizač za podešavanje razine obavijesti. Ako vas nerviraju skočni prozori s obavijestima i ne želite ih više gledati, pomaknite klizač na najniži položaj, kliknite u redu. Neće vas više gnjaviti.
8. Uklonite probne programe i pomoćne programe koje je učitao proizvođač
Proizvođači prijenosnih računala uvijek pokušavaju natrpati svoje uređaje probnim i nepotrebnim softverom. Netko će reći što je tu loše? Ako želite da vas neprestano ometaju skočni prozori koji od vas traže da se registrirate, kupite komercijalna verzija proizvoda, a ponekad jednostavno ometaju banalnim oglašavanjem, onda ih možete ostaviti u svom prijenosnom računalu.
Možete pronaći i ukloniti probne programe i uslužne programe, kao i softver proizvođača, slijedeći put Mogućnosti-Sustav-Prijave I mogućnosti. Sam proces je vrlo jednostavan i trebat će neko vrijeme. Samo zapamtite taj neki standard Windows programi 10 ne možete izbrisati. Takvi se programi mogu prepoznati po odsutnosti gumba Izbrisati.
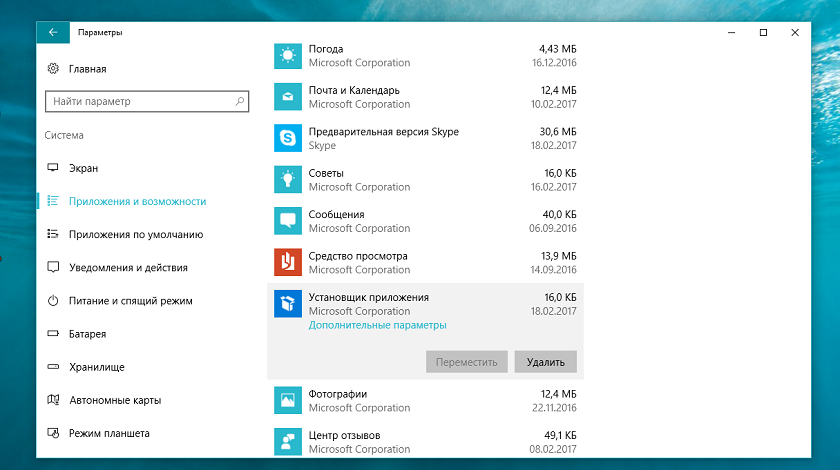
Neki se programi mogu ukloniti samo putem Ploča upravljanje. Sustav će vas automatski preusmjeriti na odjeljak ako je potrebno. Uklanjanje programa.
Izvedeno nekoliko manipulacija za uklanjanje nepotrebnih programa, ne samo da oslobodite svoj tvrdi disk, već i uštedite svoje živce.
- Prikaži nastavak naziva datoteke i skriveno sistemske datoteke, mape
Uređaj će pohraniti različite datoteke, sa različite ekstenzije. Da biste se lakše snalazili u ovom moru, prvo morate omogućiti datotečne ekstenzije. Iz nekog razloga, Windows ih skriva, ali to se može popraviti. Otvoren Dirigent, odaberite opciju Pogled. Ostaje samo označiti kućicu pored stavke Ekstenzije imena datoteke.
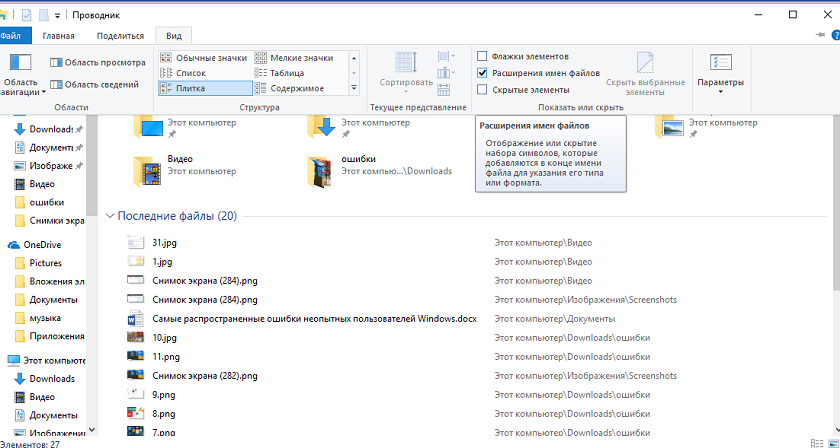
Sada ćete vidjeti ekstenziju bilo koje datoteke u svojim mapama, što će vam nedvojbeno olakšati rad s njima.
Sustav ne prikazuje uvijek svoje datoteke i mape. Trebate određenu mapu ili datoteku, ali je ne možete pronaći. Također možete konfigurirati prikaz skrivenih sistemskih datoteka i mapa u Dirigent koristeći opciju Pogled. Prvo morate potvrditi kućicu pored stavke Skriven elementi, a zatim idite na Mogućnosti. Ispred vas će se otvoriti odjeljak Mogućnosti mape. Ponovno idite na opciju Pogled. Tamo, na popisu mapa, poništite odabir stavke Sakriti zaštićen sistemski datoteke (preporučeno).
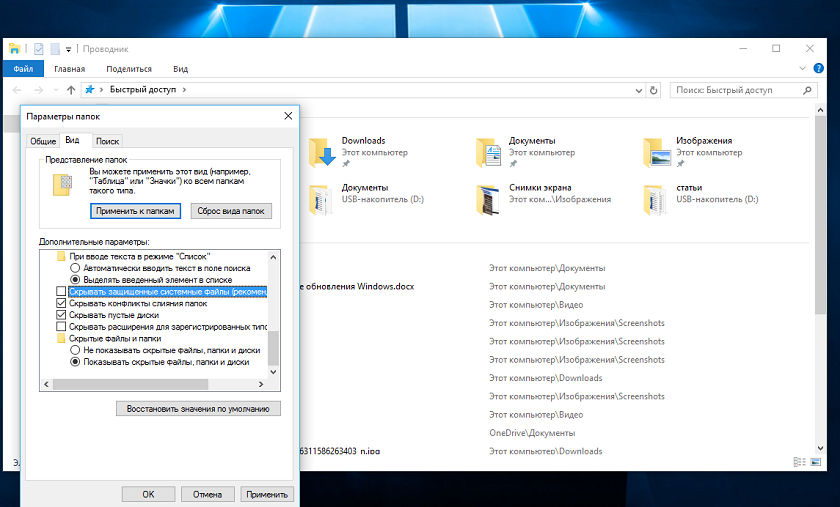
Imat ćete pristup svemu što trebate sistemske mape i datoteke, ali budite iznimno oprezni da slučajno ne izbrišete njihov sadržaj.
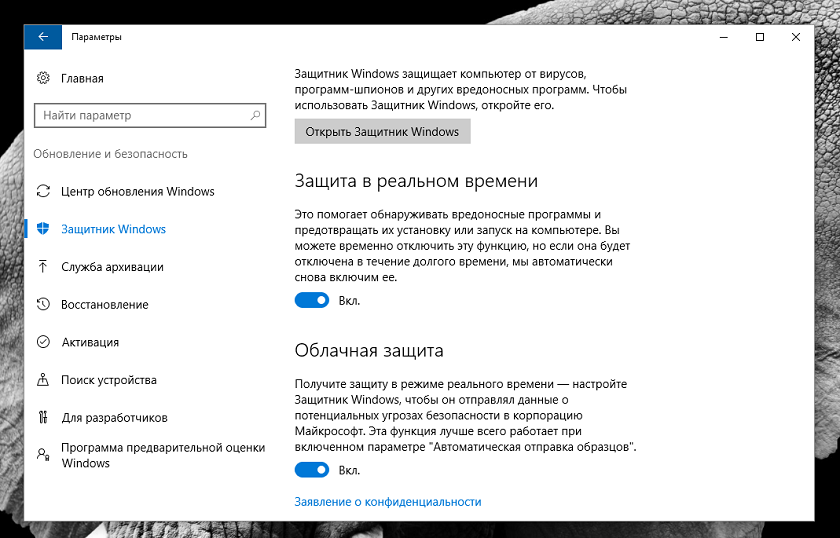
Računalni svijet samo je odraz našeg stvarnog svijeta, pa povucimo paralele. Vaše računalo je vaš stan u kojem su pohranjeni vaši dokumenti, fotografije, filmovi, osobni podaci, eventualno povjerljivi podaci u obliku brojeva kreditne kartice ili brojevi elektroničkih novčanika, odnosno u biti novac. Kako biste bili sigurni da su sve vaše osobne datoteke i podaci zaštićeni, morate instalirati antivirusni softver.
Nemam pravo davati savjete koji antivirus instalirati. Ovo je osobna stvar svakog od vas. Ali mora postojati antivirus. Ako niste odlučili kakav ćete antivirusni softver instalirati, jednostavno možete uključiti Windows Defender koji je već na vašem uređaju jer je ugrađen u sustav. Već sam više puta napisao da zadnjih 7 godina koristim točno Windows Defender i nikad me nije iznevjerio. Možete omogućiti Microsoftov antivirusni program u odjeljku Ažuriranje i sigurnost. Koristite klizač da ga uključite i sada je vaš uređaj zaštićen. Ako želite instalirati neki drugi antivirusni softver, Windows Defender će se automatski isključiti i neće ometati rad odabranog antivirusnog programa.
Sumirati
Upravo će ove postavke zaštititi uređaj od kvarova i neispravnog rada. Vaš uređaj će vam vjerno služiti, donijeti radost i pozitivne emocije.
Uvod
Ovaj materijal će vam reći što trebate učiniti nakon kupnje prijenosnog računala. Bolje je, naravno, sve to učiniti odmah nakon kupnje prijenosnog računala, ali ako nije uspjelo odmah, onda to možete učiniti nakon nekog vremena
Započnimo
Prilikom prvog pokretanja prijenosnog računala potrebno je unijeti svoje ime, odrediti naziv prijenosnog računala, odabrati jezik...
Zatim će trebati oko 15-30 minuta da instalirate vlasničke uslužne programe i upravljačke programe na prijenosno računalo:
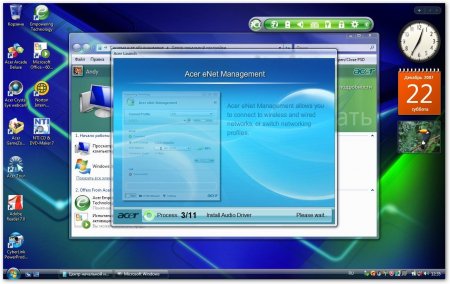
Doći će do ponovnog pokretanja na kraju procesa instalacije. Prilikom instaliranja uslužnih programa i upravljačkih programa, preporučuje se da ne radite ništa na prijenosnom računalu.
Prvi korak je u potpunosti napuniti prijenosno računalo, a zatim raditi u izvanmrežnom načinu rada bez ponovnog punjenja dok se baterija potpuno ne isprazni (razina napunjenosti je približno 5-10%). Ove radnje kalibriraju bateriju. Preporučuju ih mnogi proizvođači prijenosnih računala.
Stvaranje diskova za oporavak sustava
Uključeno s prijenosnim računalima Acer Obično nema diskova za oporavak. Pretpostavlja se da će ih korisnik sam izraditi. Kako ih izraditi bit će opisano u nastavku:
Pokrenite vlasnički uslužni program Acer eRecovery Management, pritisnite Postaviti -> Stvorite novu lozinku i postavite lozinku koju ne smijete zaboraviti jer se mora unijeti prilikom automatskog vraćanja sustava pomoću eRecovery i pritiskanja ALT+F10(alternativno, možete ga navesti u polju Savjet- trag)
pritisni gumb Snimi disk (Snimi disk u ruskoj verziji) na dnu prozora i dolazimo do izbornika za snimanje diska:
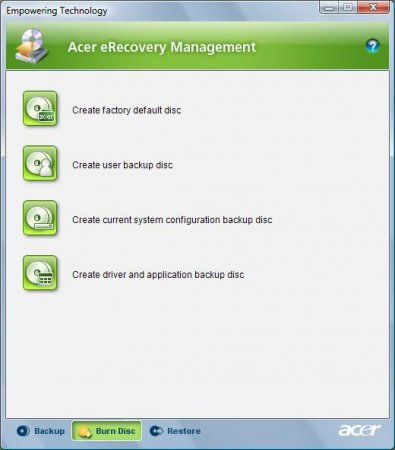
Ovdje prvo kliknite na Tvornički zadani disk (Stvorite disk sa standardnim tvorničkim postavkama u ruskoj verziji programa), a zatim na ( Stvorite disk s arhivom upravljačkih programa i aplikacija u ruskoj verziji programa). Za prvi će vam trebati dva DVD-a, za drugi - jedan DVD:
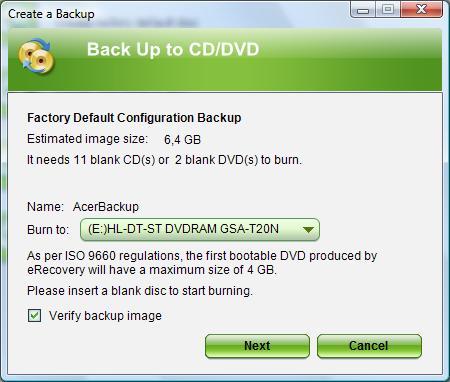
Spržene diskove bolje je staviti na sigurno mjesto (na primjer, u kutiju prijenosnog računala). Objasnit ću čemu služe ti diskovi:
Dva tvornički zadana diska koriste se za Windows oporavak Vista sa svim programima i drajverima koji dolaze s prijenosnim računalom. Za vraćanje morate se pokrenuti s prvog diska, a zatim će započeti postupak instalacije. Za dizanje s diska morate ući u BIOS (pritisnite F2 prilikom dizanja), u izborniku Čizma i postavite IDE CD na prvu poziciju (tipkama F5 i F6), spremite postavke i izađite iz BIOS-a.
Gledajući unaprijed, reći ću da za uspješan oporavak trebaju postojati samo DVIJE particije na tvrdom disku prijenosnog računala (ne računajući skrivene, iako njihova prisutnost nije potrebna) - C: i D:. C: bi trebao biti primarni, a D: bi trebao biti logičan. Veličina diska C: - najmanje 20 GB. Kod vraćanja s ovih diskova, isto kao i kod vraćanja sa skrivenih particija (ALT+F10) SVE informacije s pogona C: BRIŠU SE. Pogon D: ostat će netaknut.
Disk za sigurnosne kopije upravljačkih programa i aplikacija Koristi se u slučajevima kada je Vista instalirana s diska. Naravno, nema Acer uslužnih programa, priloženog softvera, pa čak ni upravljačkih programa za prijenosna računala u standardnom Windows Vista paketu. Na Disk za sigurnosne kopije upravljačkih programa i aplikacija sve je tu. Postoje distribucije vlasničkih Acer uslužnih programa, postoje distribucije softvera koji dolazi s prijenosnim računalom i upravljačkim programima za prijenosno računalo.
Bilješka: ako ste izbrisali skriveni dijelovi i Acer eRecovery ne želi pržiti diskove, onda ne očajavajte. Na primjer, ako je prijenosno računalo isporučeno sa sustavom Windows Vista Home Premium, tada bi na dnu trebao biti komad papira serijski broj Windows. Ako ga želite imati na svom laptopu licencirani Windows, tada je dovoljno nabaviti bilo koji disk sa Windows distribucija Vista, pokrenite instalaciju i tijekom instalacije unesite kod s papirića na dnu. U tome Kućište za Windows bit će licenciran, proći će aktivaciju i primati ažuriranja. Na ovoj stranici možete pronaći upravljačke programe.
O svemu što se odnosi na Acer eRecovery raspravlja se u ovoj temi foruma:
Stvaranje slika skrivenih particija
Nakon što ste završili s diskovima, možete početi stvarati slike skrivenih particija. Postoje jedna ili dvije skrivene particije na tvrdom disku prijenosnog računala. Služe za automatsko vraćanje sustava sa svim upravljačkim programima i programima. Za vraćanje pritisnite kombinaciju tipki ALT+F10 prilikom pokretanja prijenosnog računala. U Acer Aspire 5920 skrivene particije dva, jer je u ovom prijenosnom računalu proizvođač implementirao IOArcade tehnologiju - pokretanje medijskog centra bez učitavanja Viste. Za njegov rad postoji skrivena particija s volumenom od 3 GB. Velika većina Acer prijenosnih računala ima samo jednu skrivenu particiju - PQService veličine nekoliko gigabajta. Acer Aspire 5920 ima kapacitet od 10 GB.
Obavezno je izraditi slike skrivenih particija
Za izradu slika particija tvrdog diska potreban nam je program Acronis True Image. Verzija korištena u ovom članku može se preuzeti s ovih poveznica: /
Za izradu slika bit će dovoljna funkcionalnost demo verzije. Preporučam verziju 10, iako se mogu koristiti i kasnije verzije.
Tijekom postupka instalacije morat ćete ispuniti mali upitnik; prijenosno računalo u ovom trenutku mora biti povezano s internetom.
Pokrenite program, kliknite Pokušajte sada!(ipak demo verzija)
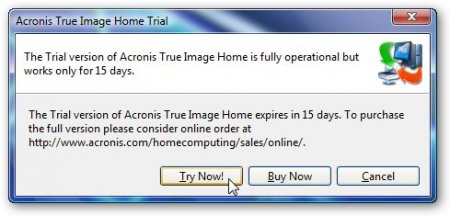
Odaberite Sigurnosna kopija- odnosno stvaranje slika particije:
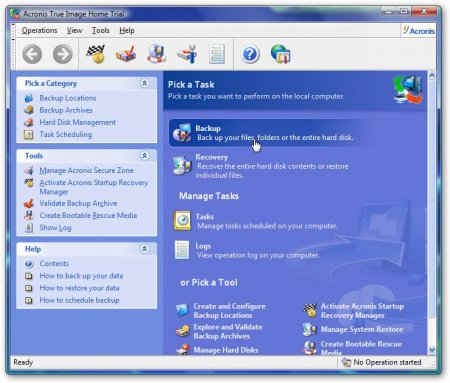
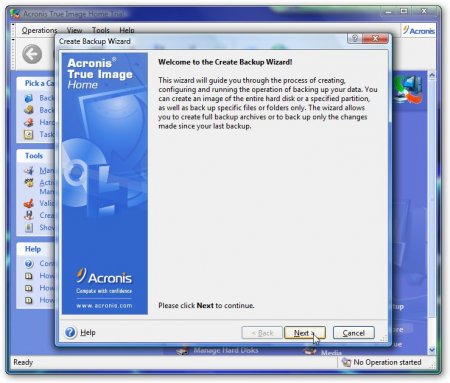
Naznačavamo da ćemo sigurnosno kopirati diskove:
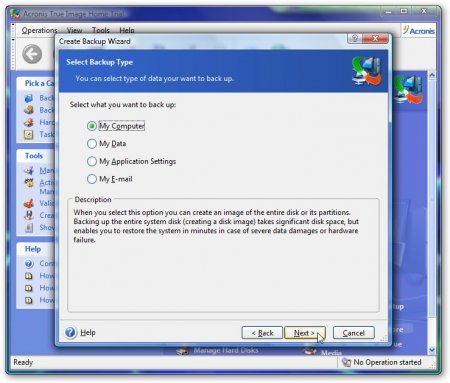
Biramo samo jedan skriveni odjeljak. Skrivena NTFS particija odgovorna je za IOArcade tehnologiju - pokretanje medijskog centra bez učitavanja OS-a. Na nekim prijenosnim računalima Acer nije implementirao ovu značajku i neće postojati NTFS particija; možete preskočiti korake u nastavku za ovu particiju. Vaše veličine particija mogu se razlikovati od dolje prikazanih:
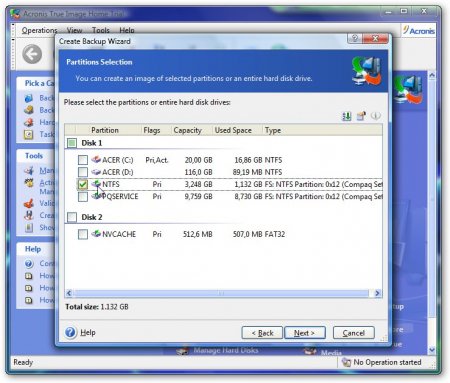
Klik u redu:
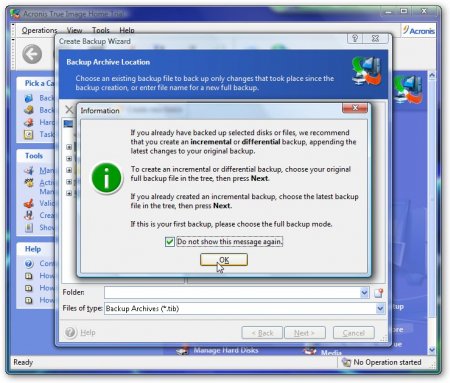
Odredite naziv slike skrivene particije i gdje da je spremite:
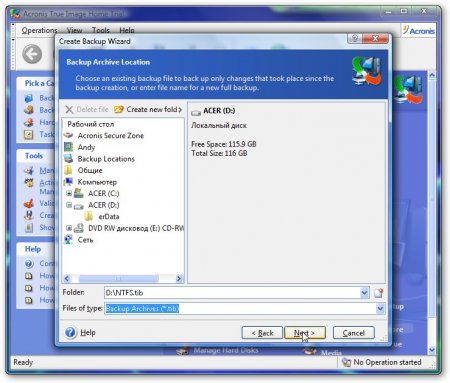
Odabrali smo stvoriti sliku cijele particije:
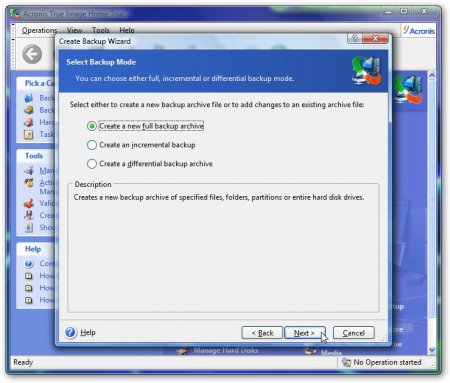
Odaberite zadane postavke:
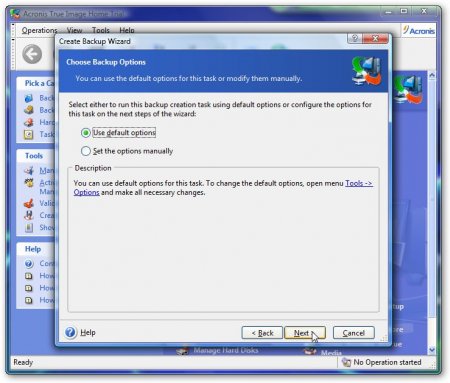
Naznačite komentare na slici. Ovo nije potrebno. Na primjer, možete odrediti točnu veličinu particije i njen naziv particije. Točnu veličinu možete pronaći na zadnja kartica s gumbom Nastavite u polju Veličina:
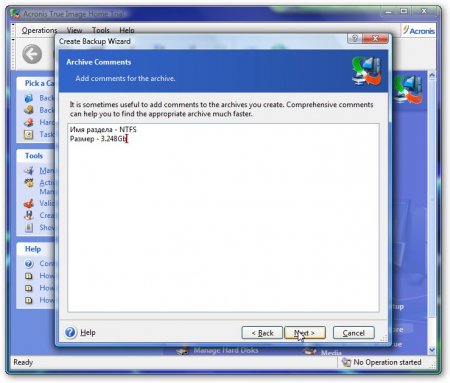
Klik Sljedeći i dobivamo sljedeće:
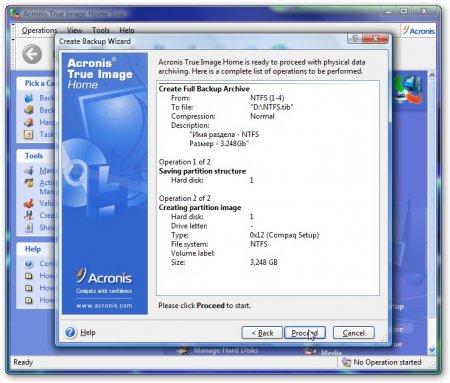
Za početak stvaranja slike kliknite Nastavite:
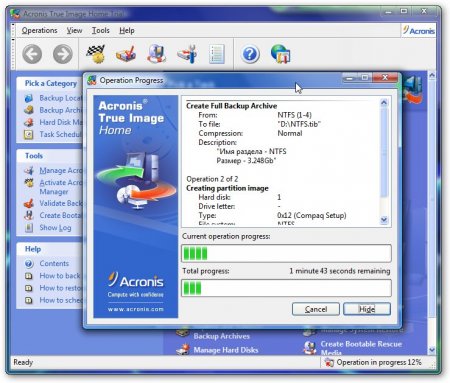
Nakon završetka kliknite u redu: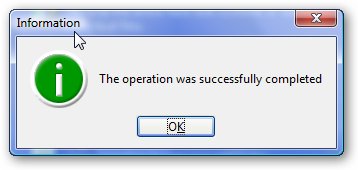
Sada ponavljamo slične operacije za drugu skrivenu sekciju PQService. Ali ovaj put koristimo maksimalnu kompresiju i dijelimo sliku na dijelove za snimanje na DVD. Nemojte preimenovati dijelove slike! Veličina ovog odjeljka za različita Acer prijenosna računala može se razlikovati od dimenzija na snimkama zaslona.
Opet biramo Sigurnosna kopija:
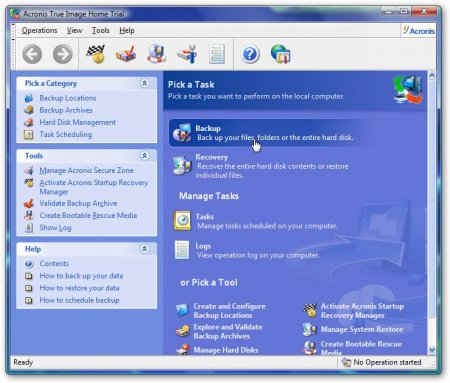
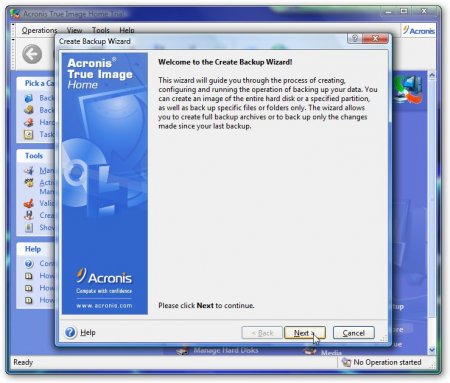
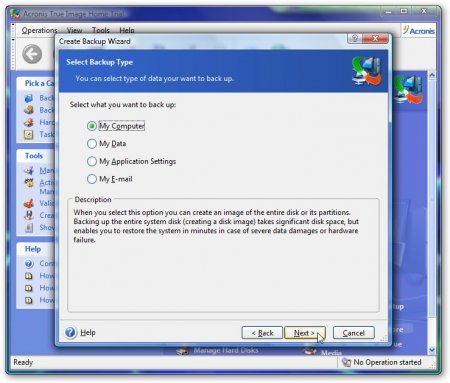
Odaberite odjeljak PQService. On je odgovoran za automatski oporavak sustavi:
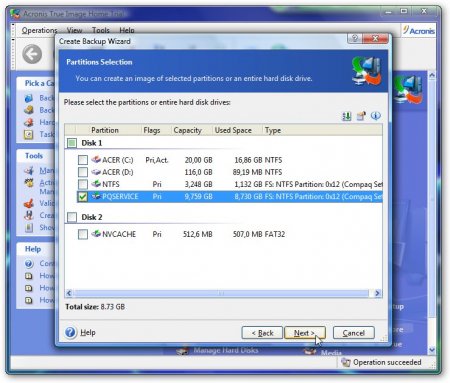
Odredite naziv slike i gdje da je spremite:
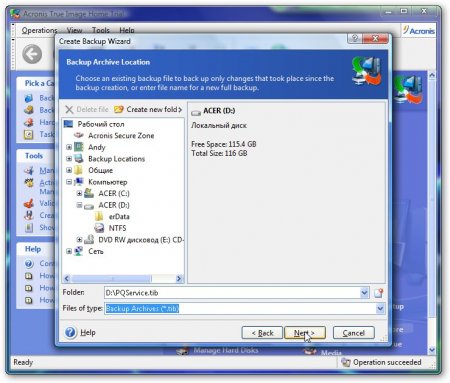
Odabiremo stvoriti potpunu sliku particije:
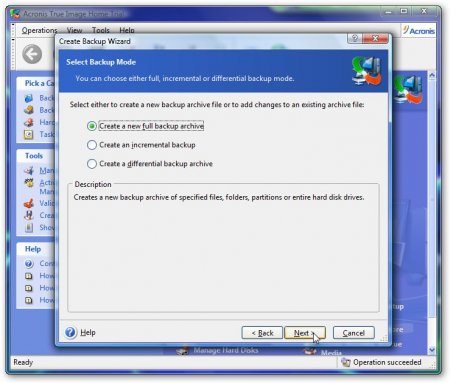
Odaberite ručni način rada:
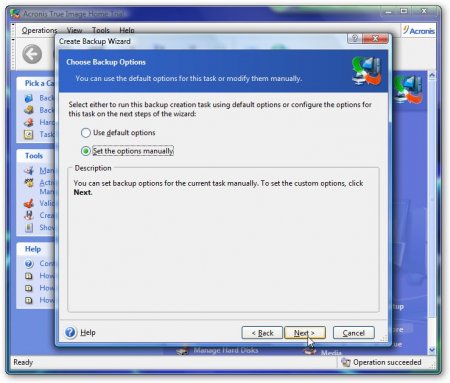
Postavite maksimalnu razinu kompresije na kartici Razina kompresije:
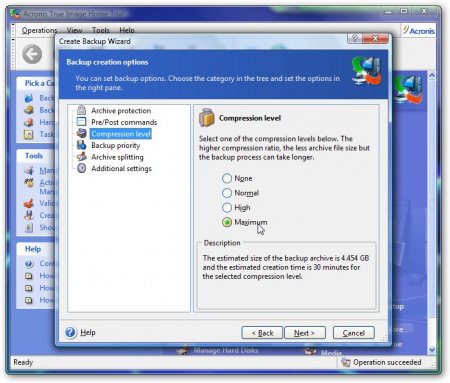
Označavamo kako podijeliti sliku particije na kartici Dijeljenje arhive:
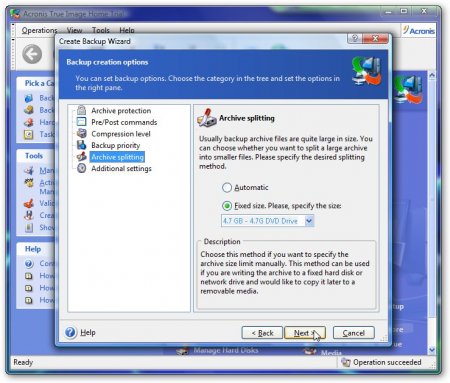
Također možete omogućiti provjeru slike particije za pogreške na kartici Dodatne postavke:
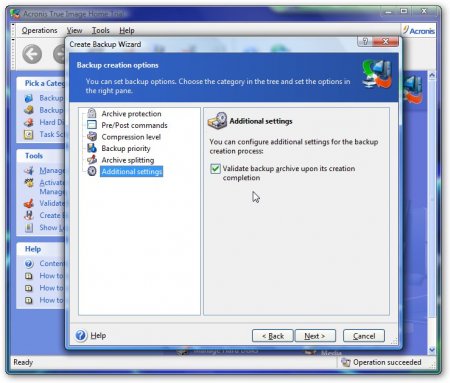
Naznačite komentare na slici. Iako to nije potrebno.

Za početak procesa stvaranja slike kliknite Nastavite:
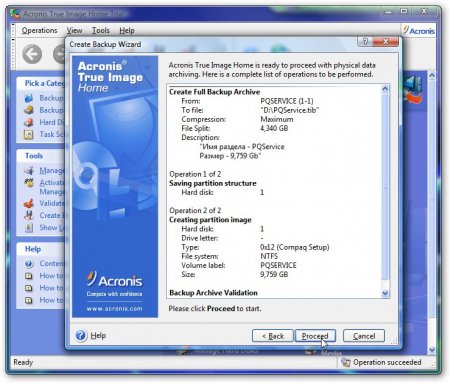
Nakon završetka dobivamo nešto poput ove poruke i kliknemo u redu: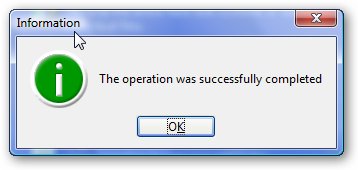
Kao rezultat, na disku D bi trebale biti 2-3 datoteke: jedna slikovna datoteka jedne particije (na nekim modelima možda ne postoji) i dva dijela slike druge skrivene particije - PQService. Ove slike MORAJU se snimiti na drugo računalo ili na DVD.
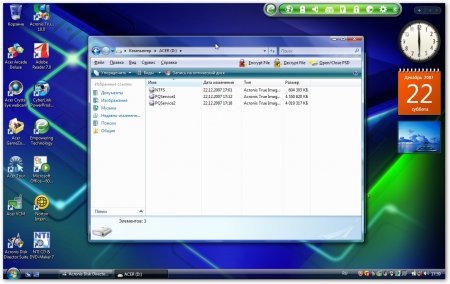
Nemojte preimenovati slikovne datoteke!
Diskove izrađene uslužnim programom eRecovery i diskove sa slikama diskova treba staviti na sigurno mjesto (na primjer, u kutiju prijenosnog računala). Tek kada se naprave slike skrivenih particija i snime na DVD ili drugo računalo, možete početi manipulirati particijama, XP postavkama itd.!!!
Ako ste bili u žurbi i slučajno izbrisali skrivene dijelove bez da ste ih slikali, onda
ažuriranje BIOS-a
Najprije preuzmite BIOS arhivu s Acer web stranice. Arhiva sadrži sve što vam je potrebno za BIOS ažuriranja, kao i upute (obično u Readme.txt ili instalacijskoj datoteci). Također u arhivi može biti tekstualna datoteka s opisom promjena u ovoj verziji BIOS-a.
BIOS možete ažurirati na dva načina:
1) iz sustava Windows. U ovom slučaju, program koji ažurira BIOS pokreće se iz sustava Windows. Ova metoda je jednostavna, ali postoji mala vjerojatnost da će se sustav zamrznuti tijekom ažuriranja i, što je još gore, firmware će biti oštećen. Tada ćete morati vratiti BIOS pomoću Crysis flash pogona. Kako to učiniti opisano je u ovom materijalu:
2) iz DOS-a. Ova se metoda smatra pouzdanijom, ali prvo morate stvoriti USB flash pogon za podizanje sustava s DOS-om, a zatim na nju kopirajte datoteku s firmwareom i samim flasherom. Postupak za bljeskanje firmvera iz DOS-a obično je dobro opisan u uputama za firmver. Kako stvoriti takav flash pogon opisan je u ovom materijalu:
Pogledajmo primjer Windows firmvera za Laptop Acer Aspire 5920. Postupak bljeskanja firmvera za vaš model prijenosnog računala može se značajno razlikovati.
Pitanja o ažuriranju BIOS-a obrađena su u ovoj temi foruma: . Prije nego što to učinite, trebali biste pročitati temu. Tamo je najbolje opisano tipične greške prilikom ažuriranja
Tako. Započnimo. Preuzmite program za ažuriranje BIOS-a iz Phoenixa odavde: /, također bi trebao biti u arhivi s BIOS-om.
Preuzmite verziju za 64-bitni OS s ove poveznice: /
Zatim raspakiramo sadržaj u mapu, raspakiramo datoteku s firmwareom xxxxxxxx.WPH u istu mapu i pokrenemo SwinFlash.exe iz mape u kojoj je bio raspakiran BIOS:
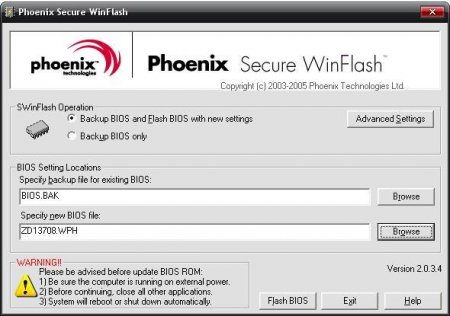
U donjem prozoru označavamo put do datoteke s firmwareom, au gornjem prozoru označavamo naziv pod kojim ćemo spremiti trenutni BIOS
Prije flashanja firmware-a morate zatvoriti sve ostale programe, prijenosno računalo mora raditi na mrežnom napajanju, a baterija mora biti napunjena.
Kliknite na gumb Flash BIOS. Nakon nekoliko minuta, BIOS će se bljeskati i laptop se mora ponovno pokrenuti.
Ako nakon čitanja ovog materijala i dalje imate pitanja, možemo ih izraziti na našoj web stranici. Vrlo rijetko odgovaram na komentare.
Uređeno: FuzzyL- 15. rujna 2013. godine
Razlog: Materijalna verzija 2.0




