Prije svega, potrebno je da je računalo spojeno na internet, a nakon pokretanja preglednika potrebno je otići na službenu stranicu ovog igrača. Sada biste trebali odabrati operativni sustav koji ste instalirali s predloženog popisa, koji uključuje Windows, Linux i Mac OS X.
U sljedećoj fazi, kako bi instalirali Adobe Flash Player, trebate odabrati verziju samog playera. Na primjer, ako odaberete operacijsku salu Windows sustav, prikazat će se padajući popis koji će se sastojati od dvije verzije aplikacije: posebne za program Internet Explorer I za sve ostale preglednike radi pod Microsoft Windows. Također treba napomenuti da su najnovije verzije playera univerzalne i rade u 32 i 64-bitnim sustavima.
Ako popis operativnih sustava ne sadrži onaj koji vam je potreban, web stranica ima poveznica za pristup više ranije verzije Adobe Flash Player . Osim toga, možda ćete morati privremeno onemogućiti antivirusni softver. softver instaliran na računalu. Činjenica je da antivirusni programi često brišu ili stavljaju u karantenu sve izvršne datoteke s ekstenzijom exe koje su preuzete s World Wide Weba.
Nakon što odaberete operativni sustav i verziju programa, na ekranu će se pojaviti ponuda potpuno besplatno instalirajte programski paket McAfee, dizajniran za provjeru sigurnosti vašeg osobno računalo. Ovo nije potrebno, stoga biste trebali poništiti okvir za potvrdu instalacije.
Sada možeš kliknite na gumb "Preuzmi". za preuzimanje distribucije igrača. Nakon preuzimanja pokrenite ga kao administrator. Da biste to učinili, pozovite kontekstni izbornik desnim klikom na samu datoteku, gdje odabiremo stavku "Pokreni kao administrator", koja se obično nalazi na drugom mjestu od vrha. Prije instalacije morat ćete označiti okvir za potvrdu prihvaćanja licence u prozoru koji se pojavi. Zatim kliknite na gumb "Instaliraj". Osim toga, da biste uspješno instalirali Adobe Flash Player, morat ćete zatvoriti sve preglednike koji su u tom trenutku pokrenuti.
Ako, unatoč njihovom zatvaranju, instalacijski program pokaže da preglednik radi, morate pritisnuti “Ctrl+Shift+Esc”. Na zaslonu će se pojaviti prozor upravitelja zadataka, gdje u kartici "Procesi" trebate odabrati pokrenuti preglednik i kliknuti gumb "Završi proces".
sebe instalacija traje nekoliko sekundi. Nakon završetka pojavit će se prozor u kojem ćete morati kliknuti gumb "Završi". Instalaciju možete smatrati završenom. Sada možete pokrenuti svoj preglednik i uživati u slušanju glazbe i gledanju filmova izravno s interneta. Za potpuniju provjeru rada instaliran player Preporučamo da pokušate igrati neku igru preglednika koju je lako pronaći u društvenim mrežama ili na specijaliziranim internetskim resursima.
Kao što vidite, preuzimanje i instaliranje ovog programa nije teško, samo trebate strogo slijediti gore opisane točke. Jedina stvar koju vrijedi dodati je da ako je Flash Player već bio instaliran na vašem računalu prije instalacije, morate to učiniti izbrisati stara verzija . Da biste to učinili, idite na upravljačku ploču, gdje odabirom "Dodaj ili ukloni programe" ili "Programi i značajke" (za Windows 7) provedite postupak uklanjanja ove aplikacije.
Za korisnika u Flash Player moguće je konfigurirati niz važnih parametara, naime: omogućiti/onemogućiti hardversko ubrzanje, omogućiti/onemogućiti ili konfigurirati rad flash pogona s kamerom i mikrofonom, odrediti veličinu lokalne pohrane podataka... Općenito, skup postavki dostupnih korisniku za uređivanje ovisit će o tome koju verziju flash playera ovaj korisnik koristi. U ovom slučaju, važno je da swf datoteka koja se trenutno izvodi u Flash Playeru ima najmanje dimenzije 215 na 138 piksela Inače, flash player jednostavno neće moći prikazati dijaloški okvir postavki.
Postoje dva načina za otvaranje prozora postavki u flash playeru:
1.) Ručno.
Ovdje je sve vrlo jednostavno... Pomaknite kursor miša preko zaslona flash playera i pritisnite RMB. Pojavljuje se kontekstni izbornik Flash Playera:
U kontekstni izbornik odaberite stavku Mogućnosti... i idite na postavke.
Metoda je, naravno, jednostavna, ali nije najprikladnija. Ako potrebe flash aplikacije zahtijevaju promjenu postavki (primjerice, dopuštanje pristupa mikrofonu ili kameri), tada ćete morati napisati cijelu uputu za korisnika koja će objasniti što, kako i zašto treba promijeniti. Korisnik je lijen i glup. Vrlo je vjerojatno da neće moći otvoriti dijaloški okvir postavki. Možda će jednostavno ignorirati vaš zahtjev :-(
2.) ActionScript kod.
Ne možete koristiti ActionScript za promjenu prethodno spomenutih postavki Flash playera, ali možete pozvati određenu stranicu postavki i zatražiti od korisnika da izvrši potrebne promjene na toj stranici. Naravno, samo pozivanje okvira za dijalog nije dovoljno. Potrebno je napisati kratku uputu koja opravdava potrebu za postavkama i navodi same postavke. Ali ipak, ova metoda promjene parametara igrača mnogo je prikladnija za korisnika.
Pa krenimo...
Za prikaz postavki monitora koristimo kod...
ActionScript 3.0 kôd:
Security.showSettings(SecurityPanel.DISPLAY);
Gornji kod prikazuje sljedeći dijaloški okvir postavki na zaslonu flash playera:

Možete slijediti upute ActionScripta kako biste omogućili ili blokirali Flash aplikaciji pristup vašem mikrofonu ili web kameri.
ActionScript 2.0 kôd:
System.showSettings(0);
ActionScript 3.0 kôd:
Sigurnost.showSettings(SecurityPanel.PRIVACY);
Proizlaziti:

Za promjenu veličine lokalne pohrane, možete pozvati odgovarajuću karticu na sljedeći način.
ActionScript 2.0 kôd:
System.showSettings(1);
ActionScript 3.0 kôd:
Security.showSettings(SecurityPanel.LOCAL_STORAGE);
Proizlaziti:

Postavkama mikrofona možete pristupiti pomoću sljedećeg koda.
ActionScript 2.0 kôd:
System.showSettings(2);
ActionScript 3.0 kôd:
Sigurnost.showSettings(SecurityPanel.MICROPHONE);
Kao rezultat toga, korisnik će vidjeti nešto poput ovoga:

Tu je i šifra za pristup postavkama web kamere.
ActionScript 2.0 kôd:
System.showSettings(3);
ActionScript 3.0 kôd:
Sigurnost.showSettings(SecurityPanel.CAMERA);
Proizlaziti:

Usput, na istoj kartici možete provjeriti rad same kamere. Ako kliknete na mali ekran, na njemu će se pojaviti slika s vaše web kamere. Naravno, ako postoji kamera i ako je funkcionalna :-)
Ako se suočite sa zadatkom otvaranja prethodno pregledane kartice dijaloškog okvira postavki flash playera, ActionScript će vam ovdje pružiti neprocjenjivu pomoć.
ActionScript 3.0 kôd:
Sigurnost.showSettings(SecurityPanel.DEFAULT);
Kao rezultat primjene gornjeg koda, na zaslonu će se prikazati zadnja otvorena kartica postavki.
Sada za malo jasnoće. U nastavku ćemo pokazati kako pomoću gumba i već spomenutih naredbi možete pozvati potrebne kartice ploče Postavke bljeskalice Igrač.
U U zadnje vrijeme Sve više informacija pojavljuje se na internetu u obliku videa. Svako računalo i preglednik pretvaraju ove informacije iz koristeći Flash. Flash player je taj koji nam pomaže vidjeti šarene flash igre i razne video zapise na Internetu.
FlashPlayer je softverski modul koji osigurava pravilan rad i reprodukciju videa na internetu. Neophodan je za svaki preglednik, bio to IExplorer, Opera ili Firefox, kao i za sve operativne sustave: Vista, MacOS ili Linux. Hajde da shvatimo kako postaviti flash player tako da nema problema pri reprodukciji video zapisa.
Postavljanje Flash playera
- Prvo morate shvatiti da je FlashPlayer povezujući lanac između operacijski sustav i program. Pogledajmo osnovne parametre postavki igrača na primjeru obične igre preglednika. Za njegov normalan rad potrebno je ispravne postavke Flash Player. I tako, počnimo igru.
- U igrici desnom tipkom miša kliknite bilo gdje na karti. Pojavit će se izbornik u kojem odabiremo redak "Postavke" ili "postavke".
- Pojavit će se “Čarobnjak za postavke” koji ima veliki broj simbola. Klikom lijeve tipke miša na prvi znak koji se nalazi u samom donjem retku.
- Tražimo redak "omogući hardversko ubrzanje". Ova linija mora imati potvrdni okvir.
- Da biste na vrijeme vidjeli ažuriranja u igri, trebate češće brisati predmemoriju flash playera. Ovo je također potrebno znati kako biste razumjeli kako konfigurirati Adobe Flash. U sustavu Windows XP predmemoriju možete očistiti na ovaj način:
- Prvo morate uključiti vidljivost skrivene datoteke. Da biste to učinili, idite na izbornik Start i otvorite Explorer. U gornjem izborniku idite na Tools, zatim Folder Options, zatim View. Sada potvrdite okvir "Prikaži skrivene mape i datoteke." Kliknite OK da biste spremili ove promjene.
- Sada tražimo i otvaramo mapu koja se obično nalazi na ovom putu: pogon C, mapa Documents and Settings, zatim korisničko ime, mapa Application Data, mapa Macromedia, mapa Flash Player. Umjesto [username], u operativnom sustavu bi trebala biti vaša prijava.
- Sada odaberite mapu “#SharedObjects”. I tražimo mapu QWHAJ7FR. Sadržaj ove mape mora se izbrisati.
- Idite u mapu koja se nalazi na pogonu C, u mapi Documents and Settings, mapi korisničko ime, mapi Application Data, mapi Macromedia, mapi Flash Player. U njemu nalazimo mapu sys/ i potpuno je brišemo, ostavljajući samo postavke.
- Sada sve što preostaje je ponovno pokrenuti operativni sustav.
Osim toga, kako postaviti Adobe Flash Player, morate znati kako ga uključiti. U različitim preglednicima Uključivanje i isključivanje playera događa se drugačije. Pogledajmo kako konfigurirati ovu značajku u nekim preglednicima.
Postavljanje Flash Playera u Internet Exploreru
Dolazimo do glavnog izbornika kroz "Start" i idemo na "Svi programi". Idemo lansirati Internet preglednik Explorer 7 i novije verzije, otvorite izbornik Alati koji se nalazi na gornjoj servisnoj ploči dijaloškog okvira preglednika. Pronađite stavku Internetske mogućnosti i odaberite karticu Programi u dijaloškom okviru koji se otvori.
Sada upotrijebimo gumb Upravljanje dodacima u istom odjeljku, koji se nalazi na dnu prozora, ovdje morate označiti redak Shockwave Flash Objekt. Provjerite redak Omogući u odjeljku Postavke i spremite promjene klikom na U redu.
Postavljanje flash playera u Operi
Pokrenite preglednik, otvorite izbornik Opće postavke, istovremeno pritiskajući tipke F12 i Ctrl. Ove kombinacije tipki uključuju instaliran Flash Igrač. Važno je zapamtiti da prilikom instaliranja flash playera svi preglednici moraju biti zatvoreni, inače integracija aplikacije neće biti ispravna.
Odaberite karticu "Napredno" iu prozoru koji se pojavi odaberite redak "Sadržaj" s popisa na lijevoj strani dijaloškog okvira. Označite okvir "Omogući dodatke" i spremite promjene klikom na U redu. Sada ponovno pokrećemo preglednik.
Sada kada znate kako postaviti flash player, možete jednostavno igrati bilo koju flash igru ili gledati bilo koji video na internetu.
Unatoč tome što puta Flash tehnologije približavaju se kraju i na mnogim je stranicama odavno istisnut modernijim i sigurnijim elementima HTML5 i JavaScripta; povremeno se još uvijek koristi, što znači da vam je potreban Adobe Flash Player na vašem sustavu.
U ovom kratkom članku ćemo pogledati kako instalirati Adobe Flash player Ubuntu 16.04, kao i kako pripremiti program za ispravan rad u većini preglednika.
Što je Adobe Flash Player?
Adobe Flash Player je višeplatformski program s otvorenim izvorni kod, implementiran kao dodatak za web preglednike, koji se koristi za strujanje multimedijskog sadržaja kao što su audio i video s poslužitelja na računalo korisnika i reprodukciju u stvarnom vremenu.
Macromedia je razvila Flash Player za podršku SWF formatu, formatu 3D grafike koji kombinira skriptni jezik i može se koristiti za reprodukciju streaminga videa i zvuka. Svojedobno je ovu aplikaciju koristilo 90% korisnika i bila je standard za razvoj animacija, igrica i ugrađenih skripti na web stranicama.
Godine 2012. Adobe je najavio da više neće izdavati nove verzije svojih dodataka NPAPI (Firefox) i PPAPI (Chrome) za Linux, samo kritična ažuriranja za Adobe verzije Bljesak 11.7. No, krajem 2016. pojavila se poruka da će tvrtka nastaviti s razvojem. Na ovaj trenutak verzija 25 je dostupna Sada pogledajmo kako instalirati flash player ubuntu 16.04.
Instaliranje Adobe Flash Playera na Ubuntu
Najlakši način za instaliranje Flash Player Ubuntu je instaliranje gotovog paketa iz repozitorija Canonical partnera. Da biste to učinili, prvo omogućite ovo spremište ako ga već niste omogućili. Otvorite glavni izbornik, zatim aplikaciju "Programi i ažuriranja":
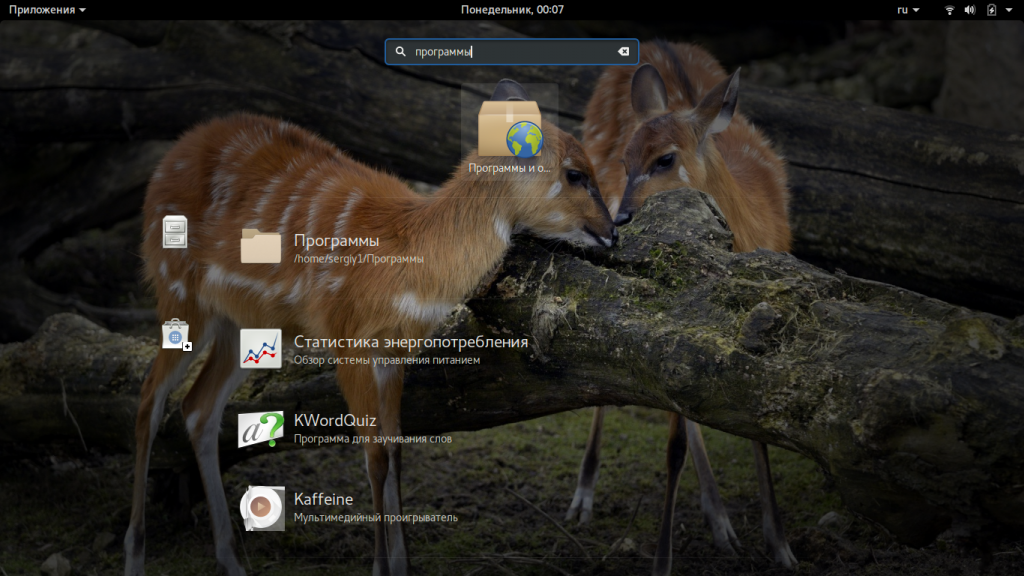
Zatim potvrdite okvire pored repozitorija Universe i Multiverse:
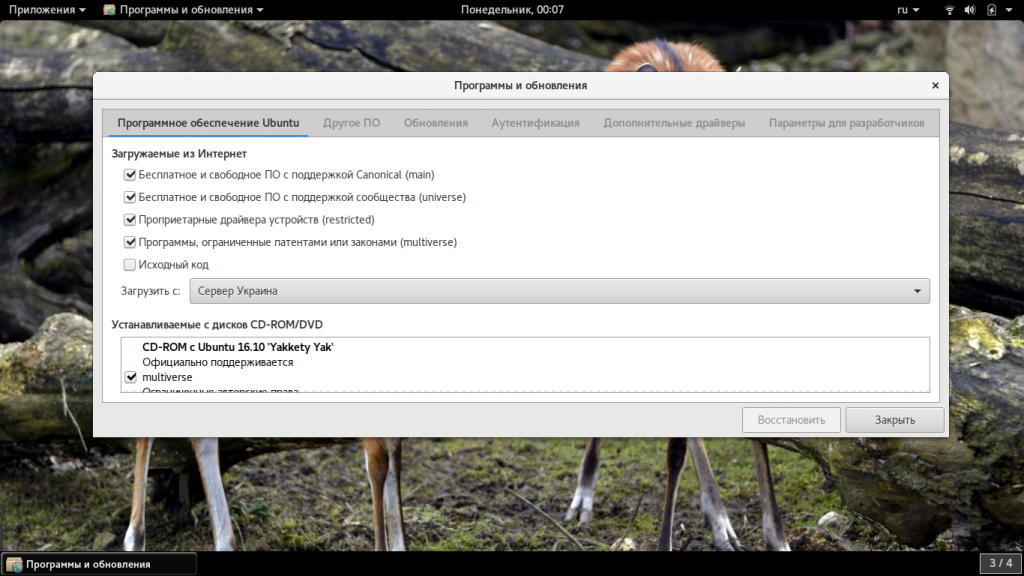
sudo apt instalirajte adobe-flashplugin
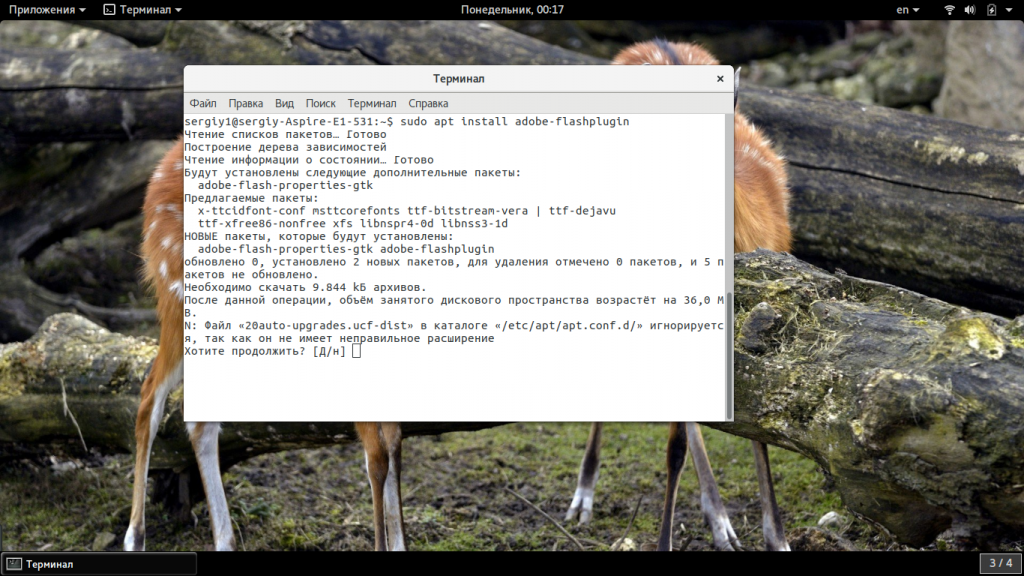 Zatim, kako biste bili sigurni da je instalacija bila uspješna, otvorite preglednik kao što je Firefox, odaberite "Dodaci", onda "Dodaci". Ovdje možete vidjeti da je flash player već instaliran i Najnovija verzija — 25:
Zatim, kako biste bili sigurni da je instalacija bila uspješna, otvorite preglednik kao što je Firefox, odaberite "Dodaci", onda "Dodaci". Ovdje možete vidjeti da je flash player već instaliran i Najnovija verzija — 25:
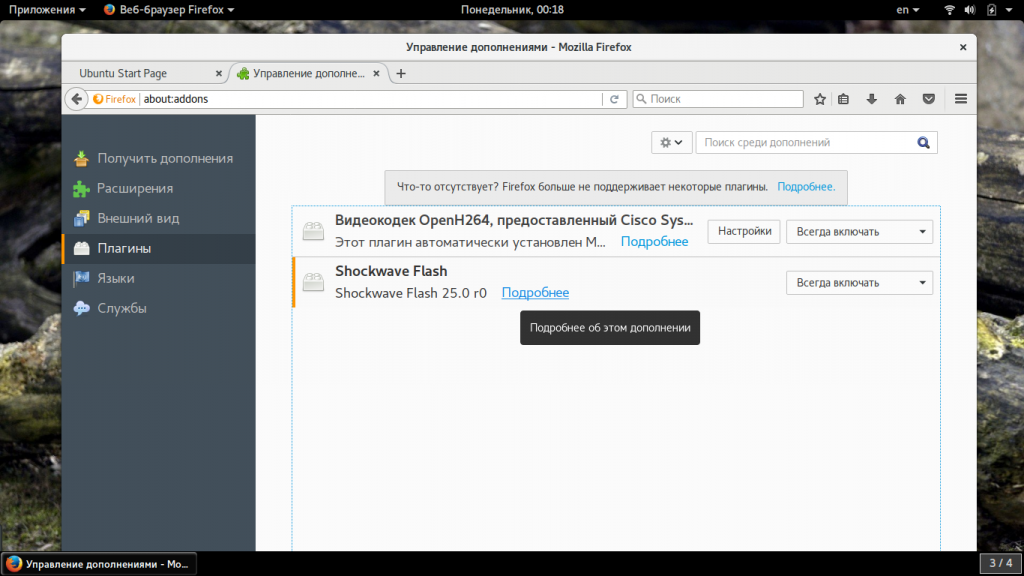
Također možete vidjeti datum posljednjeg ažuriranja:
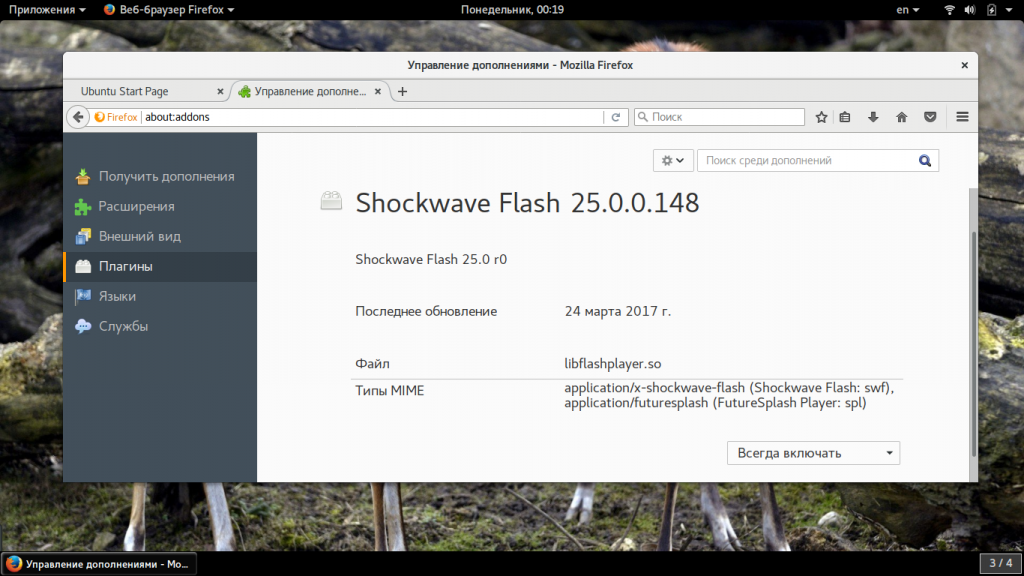
Postavljanje Flash Playera Ubuntu
Odmah nakon instalacije, dodatak je spreman za rad, ali možda ćete htjeti izvesti neke dodatne postavke pristup. Otvorite glavni izbornik, zatim upišite Adobe Flash:
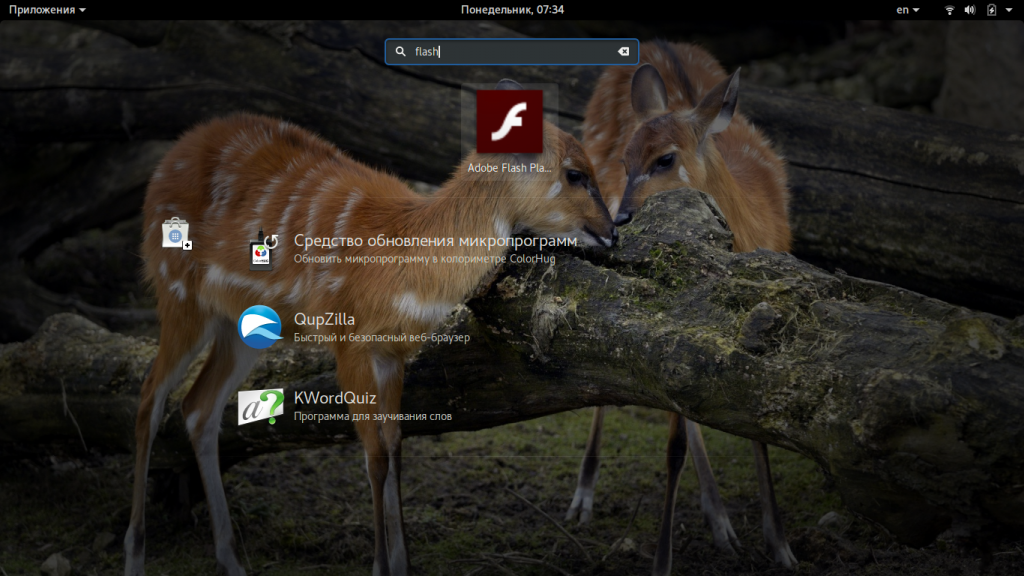
Pomoću ovog uslužnog programa možete konfigurirati prava pristupa kameri, mikrofonu i predmemorije unutarnje pohrane Adobe Flash:
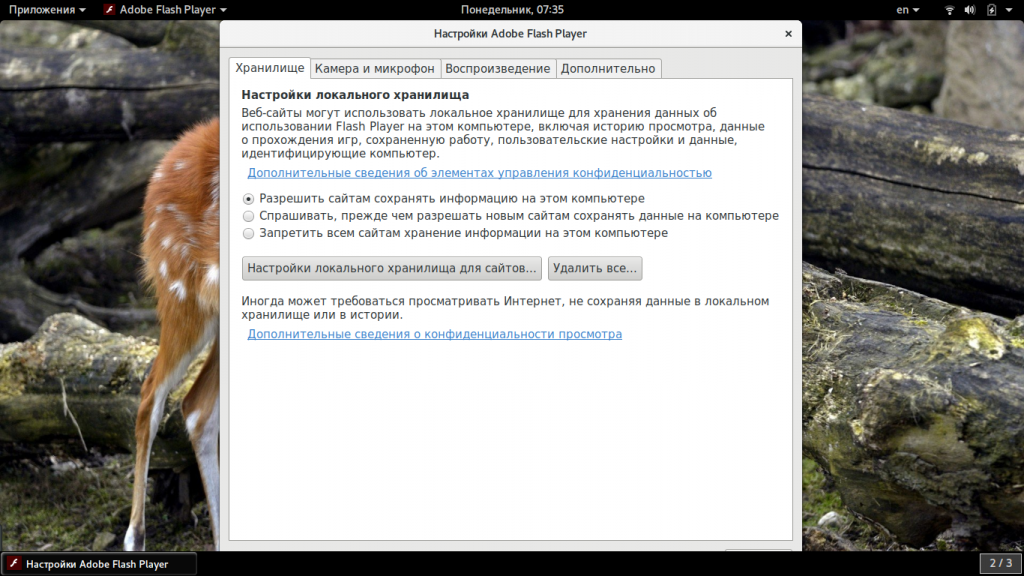
To je sve. Sada znate kako instalirati Adobe Flash Ubuntu da biste mogli vidjeti one rijetke stranice koje trenutno još uvijek koriste Flash i ne podržavaju HTML5.
zaključke
Ovaj je članak pokrivao instalaciju Adobe Flash Playera na ubuntu 16.04 ili novijoj verziji nova verzija. Kao što vidite, ovo je prilično jednostavan postupak i ne morate čak ni dodavati PPA treće strane. Ako imate pitanja, pitajte u komentarima!
Evo još jednog načina Flash instalacije Igrač:




