Svaki se korisnik osobnog računala susreo s problemom kada operativni sustav počne kvariti i često se ponovno pokreće. To se događa zbog gubitka sistemskih datoteka, velikog broja virusa ili tehničkih problema s opremom.
Posebno je neugodno naći se u situaciji da se Windows prestane učitavati. To može dovesti do gubitka podataka: vrijednih dokumenata, glazbe i fotografija.
Osnovne metode oporavka sustava
U većini slučajeva možete vratiti sustav na tvorničke postavke ili vratiti Windows da radi s radnim sistemskim datotekama na vašem računalu. Da biste to učinili, nije potrebno imati posebno obrazovanje ili duboko poznavanje softvera. Samo upotrijebite savjete u nastavku. Sljedeće metode smatraju se najučinkovitijima:
- Učitavanje posljednje poznate dobre konfiguracije;
- Ugrađena funkcija " Oporavak Windows sustavi »;
- Korištenje diskete za pokretanje sustava.

U različitim situacijama, jedna od gore navedenih metoda pomoći će vam da se vratite u prethodno stanje. Svaki bi korisnik trebao moći ispraviti pogreške u sustavu, pa ćemo se detaljnije osvrnuti na metode vraćanja sustava Windows.
Učitavanje zadnje poznate dobre konfiguracije
Ova se opcija smatra najjednostavnijom; omogućuje vam brzo vraćanje sustava u radno stanje. Prvo morate otići u Safe Mode. Za ovo, tijekom Windows pokretanje morate pritisnuti tipku F8 i odabrati “ Posljednja poznata dobra konfiguracija" Nakon čega će sustav vratiti prethodne radne postavke i sistemske datoteke, tada će preuzimanje započeti ponovno.
U različiti modeli ulaz za prijenosna računala siguran način za daljnje resetiranje ili vraćanje sustava vrši se pomoću pomoćni programi sustava. Ispod su kombinacije za pokretanje nekih od njih:
- ASUS - F9;
- Dell XPS-F8;
- Lenovo ThinkPad - F11;
- Lenovo IdeaPad - namjenska tipka OneKey Rescue;
- Toshiba - F8 ili 0;
- Sony VAIO - tipka F10 ili ASSIST;
- Paviljon HP - F11;
- LG-F11;
- Rover - Alt (drži);
- Samsung - F4.
Na nedavnim računalima s UEFI-jem, ulazak u Safe Mode morat će promijeniti zadane postavke prilikom odabira OS-a. Više detaljne informacije možete pročitati u tehničkoj dokumentaciji.
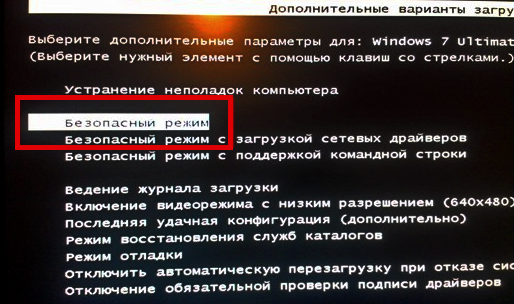
Korištenjem zadnje poznate dobre konfiguracije možete se vratiti najnovije verzije upravljačke programe koje ste možda neispravno instalirali. Ili vratite radne sistemske datoteke na koje je utjecao zlonamjerni softver. Ova metoda vraćanja na prethodnu konfiguraciju pomoći će kod manjih grešaka i smrzavanja koja su se pojavila s najnovije promjene u sustavu. U slučaju ozbiljnijeg oštećenja, može se pokazati beskorisnim i morat ćete isprobati druge metode za vraćanje datoteka.
Vraćanje sustava Windows
Obično se koristi nakon prethodne metode koja nije dala rezultate. Operativni sustav ima mogućnost napraviti nekoliko točaka vraćanja koje bilježe stanje svih programa u određenom trenutku. Takve točke možete napraviti sami ili konfigurirati učestalost automatskog spremanja.
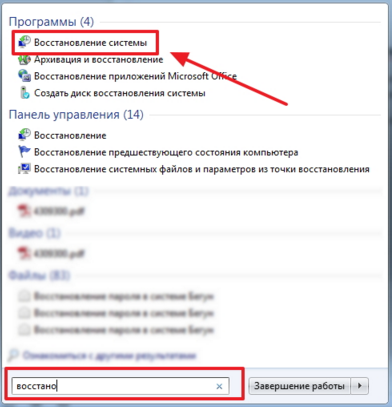
Prije nego što ručno stvorite točku vraćanja, bolje je zatvoriti pokrenute programe. Idemo " Upravljačka ploča" i odaberite stavku " Sustav" Zatim idite na izbornik " Zaštita sustava", u prozoru koji se otvori odaberite " Stvaranje točke vraćanja" i navedite njegovo ime. Nakon dovršetka postupka prikazat će se poruka sustava - "Točka oporavka je uspješno stvorena."
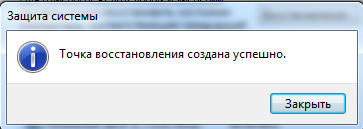
Za početak postupka oporavka idite na izbornik " Početak", kliknite na " Upravljačka ploča", idi na stavku " Oporavak- Pokretanje oporavka sustava." U prozoru koji se otvori možete odabrati posljednju točku ili pregledati sve dostupne. Klikom na " Pronađite zahvaćene programe", vidjet ćete cijeli popis aplikacija koje će se promijeniti. Obično je dovoljno odabrati točku 3-4 dana prije nego što se pojave kvarovi i kvarovi. Nakon što odaberete točku vraćanja i potvrdite je, računalo će se ponovno pokrenuti.
U istom izborniku možete vratiti pomoću slike napravljene unaprijed. Prethodno je spremljen na DVD, flash disk ili vanjski HDD. Danas se parametri najčešće vraćaju sa slike putem USB veze - to je brzo i praktično.
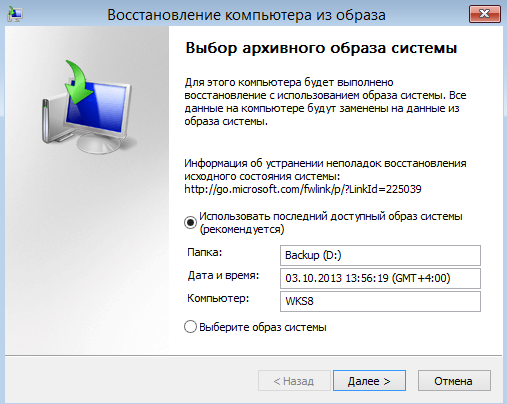
Za neiskusne korisnike, bolje je ostaviti sve predložene postavke prema zadanim postavkama; nakon nekoliko prijelaza potvrđujemo postupak resetiranja klikom na gumb Završi. Važno je napomenuti da ako ste stvorili sigurnosnu kopiju s pogreškama ili je medij sa slikom oštećen, pokretanje sustava može biti prekinuto. U ovom slučaju, bolje je instalirati novo okruženje na računalo s unaprijed instaliranim tvrdo formatiranje disk.
Korištenje diskete za pokretanje sustava
U slučaju ozbiljnih povreda u Windows rade ili može biti potrebna teška izloženost virusima disk za pokretanje. Pomoću njega možete resetirati sustav ili ga vratiti u radno stanje i potrebne postavke. U sigurnom načinu rada odaberite " Rješavanje problema s vašim računalom", zatim umetnite disk u DVD jedinicu i u prozoru koji se otvori kliknite na gumb "".

Program nam nudi izbor od nekoliko načina postavljanja zadanih parametara:
- Popravak pri pokretanju - pronalaženje glavnih problema koji sprječavaju pokretanje Windowsa;
- Vraćanje sustava – traženje točke vraćanja s radnim postavkama za resetiranje;
- Vraćanje slike sustava - pomoću prethodno napravljene sigurnosne kopije;
- Dijagnostika Windows memorija– provjera memorije sustava;
- Naredbeni redak – rad s datotekama preko tekstualnog retka.
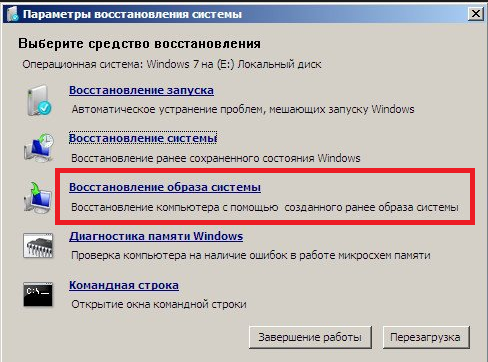
Postupak oporavka je isti kao kod ugrađene aplikacije. Ali radom s diskom eliminirate mogućnost štetnog utjecaja virusa i drugog softvera trećih strana na rad.
Potpuno vraćanje na tvorničke postavke
Ako gore opisane metode oporavka ne daju rezultate, možete pokušati potpuno resetiranje na tvorničke postavke. Da biste to učinili, neki modeli prijenosnih i osobnih računala imaju skrivenu sistemsku particiju kopija sustava Windows u osnovnom stanju.

Proizvođači nude korisnicima posebne komunalije, zahvaljujući kojem će postupak resetiranja postati jednostavan i jasan. Načelo rada takvih programa je slično i čak ih i neiskusni korisnici mogu razumjeti. Uslužni program možete pokrenuti pomoću poseban ključ ili kroz siguran način dok se računalo pokreće. Ako programer nudi takav uslužni program, njegov će naziv biti prikazan na kraju popisa opcija oporavka.
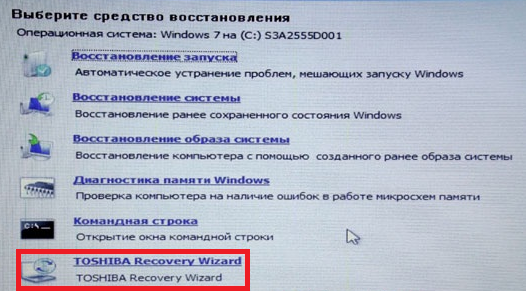
U prozoru koji se otvori moramo odabrati prvu stavku – “ Vratiti u stanje u trenutku kupnje" Nakon završetka rada, računalo će se ponovno pokrenuti i doći će do vraćanja na tvorničke postavke (morat ćete ponovno odabrati zadani jezik i stvoriti račun).
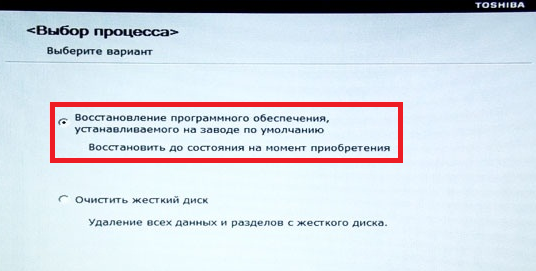
Važno je napomenuti da će sve datoteke koje su prethodno bile na tvrdom disku biti trajno izbrisane. Stoga preporučujemo da unaprijed spremite sve što vam je potrebno na flash pogon ili drugi uređaj za pohranu.
Video na temu
Vraćanje sustava Windows na tvorničke postavke ili resetiranje funkcija je koja vam omogućuje vraćanje tvrdog diska u stanje "Kao iz trgovine": sve osobne datoteke i osobne postavke bit će izbrisane, ostat će samo standardni operativni sustav sa zadanim postavkama.
Zašto resetirati Windows?
Odmah treba napomenuti da je ova značajka prisutna samo na računalima na kojima je operativni sustav instaliran prema zadanim postavkama. U pravilu su to svi brendirani uređaji koji se prodaju u trgovinama.
Postoji 5 glavnih razloga za vraćanje sustava Windows na tvorničke postavke:
- Prodaja/prijenos uređaja. Kako ne biste ručno izbrisali sve osobne datoteke na računalu, možete koristiti nuliranje. Svaki će kupac biti sretan samo s tvrdim diskom "kupljenim u trgovini";
- Ponovno instaliranje OS-a. Vraćanje sustava Windows na tvorničke postavke - najbolja alternativa ponovno instaliranje OS-a u slučaju kritičnog kvara;
- Zatrpavanje operativnog sustava i sistemskih direktorija. Ako se Windows dugo koristi, tada je smeće neizbježan fenomen u kojem OS počinje usporavati i raditi neispravno;
- Instalacija upravljačkog programa nije uspjela. Windows 7 prestao je raditi nakon instaliranja novog upravljačkog programa - vraćanje u izvorno stanje riješit će ovaj problem;
- "Rally" sustava. Ako se Windows srušio iz nepoznatih razloga, tada će vraćanje na tvorničke postavke biti najoptimalnije rješenje.
Komentar. Oporavak sustava Windows 7 prema standardnim parametrima moguće je samo s ispravnim tvrdim diskom.
Kako odrediti prisutnost funkcije resetiranja
Tvrdi disk računala na kojem je standardno instaliran Windows označen je na poseban način. Ovdje postoji skriveni ili servisni dio. Pohranjuje sigurnosnu kopiju izvorni sustav sa svim potrebnim alatima i drajverima. Disk nije vidljiv kroz Explorer, ali se pojavljuje u Upravljanju diskovima. Algoritam:
Komentar. Kao primjer je uzeta marka Samsung, otuda i naziv diska sa sigurnosna kopija Samsung_REC.
Odjeljak nema slovna oznaka i nije dostupan dok korisnik radi sa sustavom. Sadržaj možete vidjeti (bolje je ne činiti to osim ako nije apsolutno neophodno) samo pokretanjem računala s vanjskog medija, gdje možete dodijeliti slovo pogonu.
Priprema za povratak
Neki proizvođači integriraju u prilagođenu ljusku Uslužni program za Windows za resetiranje postavki, što vam omogućuje pokretanje postupka oporavka tijekom rada sa sustavom. Ali ako se OS ne pokrene zbog kritične pogreške, to neće biti korisno, tako da su svi vlasnički uređaji opremljeni alatom za resetiranje na tvorničke postavke koji se može pokrenuti kada se računalo pokrene pritiskom posebne tipke.
Slika prikazuje popis uobičajenih modela računala i zadane ključeve za pokretanje oporavka sustava:
Postupak pripreme uključuje samo dvije faze:
- Napravite sigurnosnu kopiju svih ključnih datoteka na bilo koji medij treće strane (po mogućnosti na flash pogon) od svih tvrdi diskovi , ako ih ima više;
- Provjerite napunjenost baterije na prijenosnom računalu. Mora biti kompletan, budući da neočekivani prekid struje može uzrokovati mnogo problema računalu, uključujući potrebu da uređaj nosite do servisni centar. Vlasnici stacionarnih sustava ili moraju biti sigurni u svoju stanicu ili spojiti računalo na neprekinuto napajanje.
Oporavak pomoću prečaca
Pritiskom na jednu od gore opisanih tipki na zaslonu pokreće se čarobnjak za oporavak. Cijeli program prilagođen je ruskom jeziku, tako da čak i neiskusni korisnik neće imati problema s korištenjem uslužnog programa:
Komentar. U nekim slučajevima od vlasnika će se tražiti da kopira podatke na drugi medij. Ako su podaci već spremljeni, tada se ova stavka može preskočiti.
Ne zaboravite da će biti nemoguće prekinuti postupak. Nakon pokretanja, proces bi trebao završiti. Trajanje ovisi o izvedbi uređaja. U prosjeku traje 20-30 minuta.
Vraćanje pomoću ugrađenog uslužnog programa
Kao primjer odabrali smo prijenosno računalo HP Pavilion G6, gdje je program za resetiranje postavki instaliran prema zadanim postavkama. Da biste započeli vraćanje, izvršite sljedeće korake:

Nakon klika, uslužni program će vam omogućiti stvaranje sigurnosne kopije podataka na vanjskom uređaju za pohranu. Pristajemo ili odbijamo.
Vraćanje putem okruženja za oporavak
Ako se Windows ne pokrene s korisničkog sučelja, tada se čarobnjak za oporavak također može pokrenuti kroz okruženje za oporavak. Za ovo:
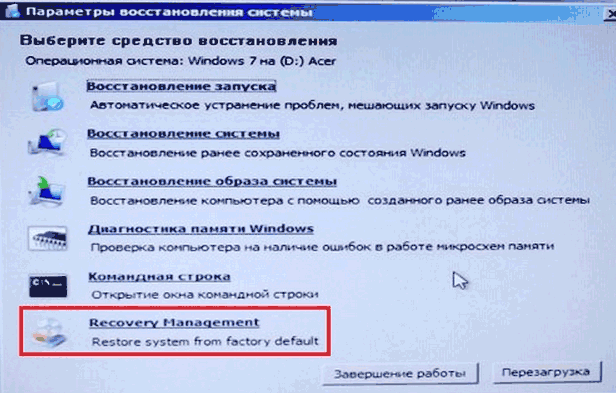
- Nakon pokretanja okruženja, vlasnik mora odabrati jezik sučelja i račun (ako na računalu postoji lozinka, mora se unijeti);
- U opcijama oporavka odaberite stavku koja se nalazi ispod naredbenog retka:
Na svakom uređaju takav se odjeljak naziva drugačije, ali princip pokretanja uvijek je isti.
Radi jasnoće, u nastavku je videouputa:
Danas ćemo pogledati kako vratiti Windows 10 na tvorničke postavke i vratiti sustav na stanje samo instaliranog operativnog sustava. Tema zahtijeva detaljno razmatranje zbog virtualne odsutnosti ovih funkcija u prethodnim izdanjima sustava Windows i koncepta pohranjivanja slike za vraćanje stanja operativnog sustava. Cijela ljepota "desetke" ovdje je u tome što za provedbu gore opisanog postupka nećete trebati instalacijski disk, flash pogon za podizanje sustava S softver, poput True Imagea ili slike sustava koji radi.
Pažnja, trebali biste slijediti upute samo u krajnjem slučaju, kada je jedino rješenje problema ponovna instalacija Windows 10. Ako upute ne uspiju, jednostavno instalirajte operativni sustav, pazeći da nema oštećenja podataka u postupak.
Sve proizlaze i mogući problemi, koji prate proces vraćanja "desetki" raspravlja se u posljednjem odjeljku. Ako naiđete na jedan od njih, pomaknite se na dno stranice.
Prije nego što naučite kako resetirati Windows 10, trebali biste znati zašto biste ga uopće trebali resetirati. Vraćanje operativnog sustava u prvobitno stanje potrebno je u slučajevima kada ne funkcionira kako treba i povratak u normalan rad nije moguć. Funkcija je također potpuna zamjena za ponovnu instalaciju sustava Windows 10, ali s nekim prednostima: spremanje osobnih datoteka (dokumenata, postavki aplikacije).
Izvođenje resetiranja iz pokrenutog sustava
Ova metoda resetiranja "desetki" moguća je samo kada se pokrene. Sve se radi vrlo jednostavno.
1. Pozovite novi izbornik "Opcije" (to se najbrže postiže kombinacijom "Win + I").
2. Kliknite na element "Ažuriranje i sigurnost".
3. Idite na pododjeljak "Oporavak".
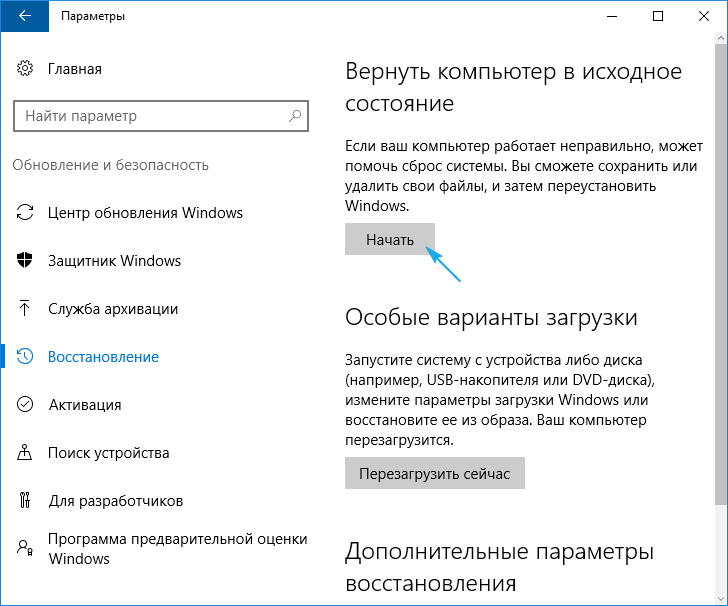
4. U prvom odjeljku prozora koji se pojavi kliknite na gumb "Start".
Dešava se da operativni sustav javi da ne može pronaći datoteke potrebne za izvođenje operacije. U tom slučaju prijeđite na sljedeći odjeljak članka.
5. Odaberite najprikladniju opciju od predloženih (preporuča se prva, ali sve ovisi o situaciji).
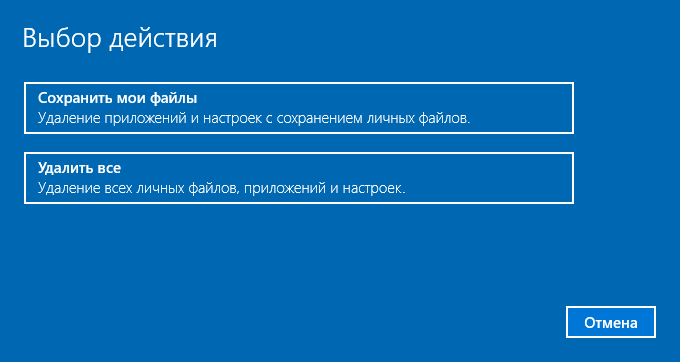
Slijedi grananje: ako odaberete drugu metodu, od vas će se tražiti da formatirate disk ili ga jednostavno očistite. I ovdje sve ovisi o situaciji. Na primjer, kada ćete prodati računalo, bolje bi odgovaralo opcija s potpunim brisanjem diska, ali postupak može potrajati dugo ako veliki volumen tvrdi disk ili više njih loši sektori na površini magnetske ploče.
6. U posljednjem prozoru kliknite "Reset" ako se niste predomislili.
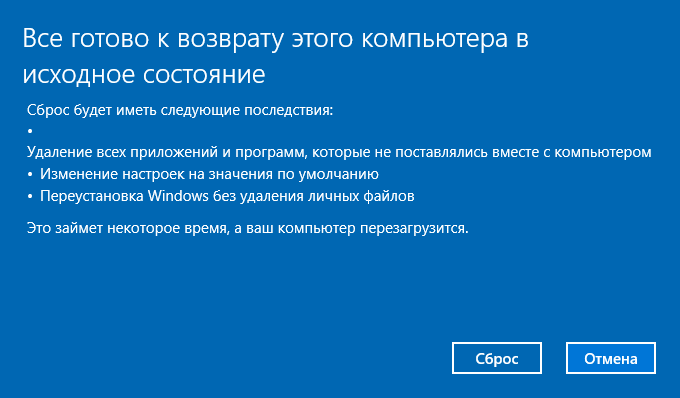
Gumb će pokrenuti proces automatske instalacije operativnog sustava, tijekom kojeg će se računalo ponovno pokrenuti 2-3 puta. Kao rezultat toga, računalo će se pokrenuti s novim operativnim sustavom.
Ako odaberete opciju spremanja osobnih podataka u sistemska particija Pojavit će se direktorij Windows.old u kojem je pohranjena kopija svih datoteka iz prethodnog sustava Windows 10 (na primjer, sadržaj radne površine, direktoriji “Preuzimanja”, “Moji dokumenti”).
Čista instalacija "desetki" pomoću Refresh Windows Tool
U jednom od prvih kolovoza Windows ažuriranja 10 2016. pojavio se alat Refresh Windows alat, koji vam omogućuje vraćanje operativnog sustava ili ponovno instaliranje dok spremate korisničke dokumente.
Uslužni program se nosi s vraćanjem sustava u situacijama kada prva metoda iz nekog razloga nije radila.
1. Kao i prije, idite na opcije oporavka.
2. U posljednjem odjeljku kliknite na ikonu “Saznajte kako započeti ispočetka s...”.
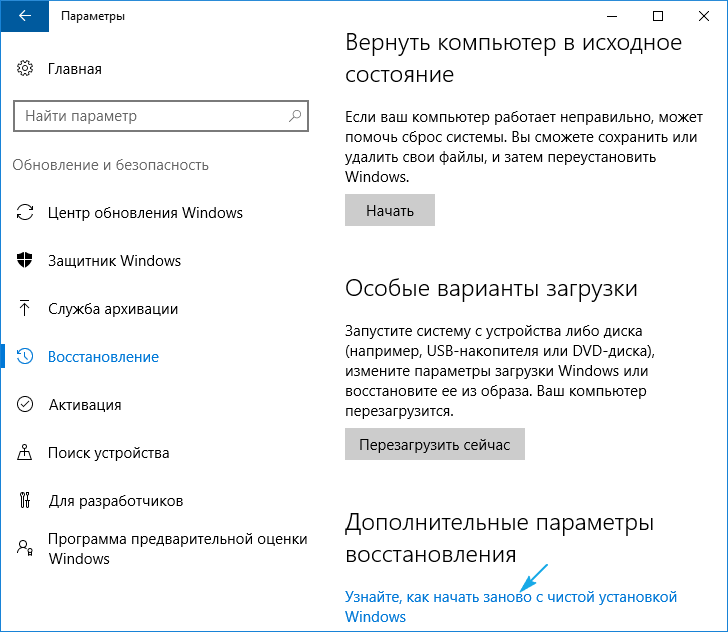
3. Nakon toga će se otvoriti Microsoftova web stranica u pregledniku, gdje na dnu trebate kliknuti: “Preuzmi alat sada.”
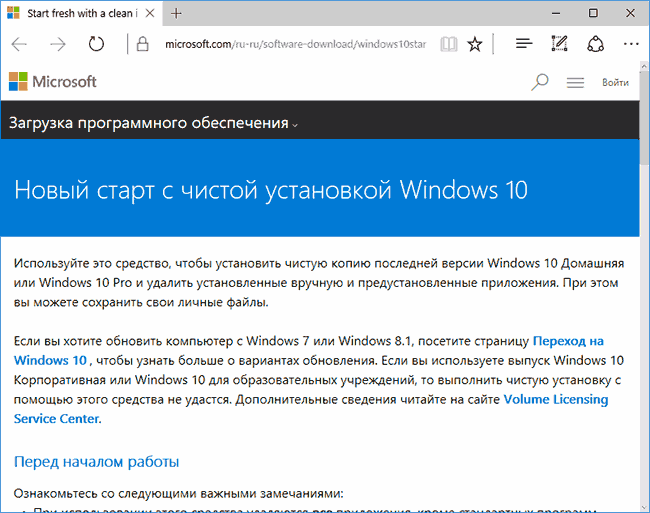
4. Nakon preuzimanja pokrenite aplikaciju, slažući se s uvjetima njezina korištenja.
5. Odaberite opciju spremanja osobnih podataka ili postavite način brisanja, što smo pregledali u prethodnom odjeljku.
Sve ostale radnje provode se automatski.
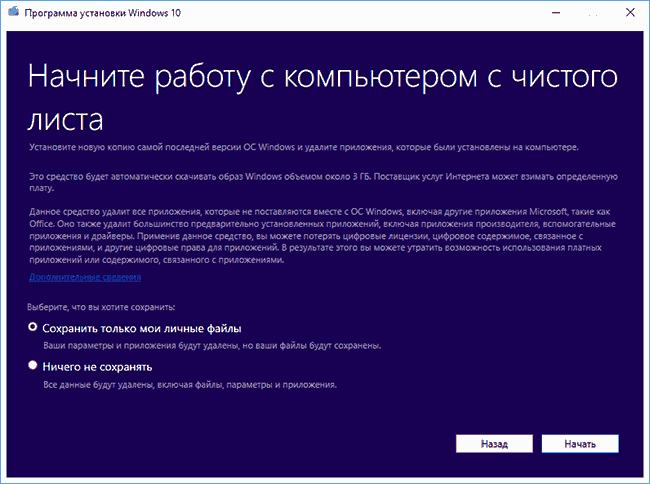
Završetak procesa može biti odgođen zbog mnogih čimbenika (performanse računala, nedostatak fragmentacije datoteka na volumenu sustava, oštećenje nekih sektora sistemski disk, odabrana je značajna količina pohranjenih informacija).
Nakon pokretanja računala s čistim sustavom Windows 10, dobro je izvršiti sljedeći postupak:
- nazovite tumač naredbi Win+R;
- unesite “cleanmgr”;
- izvršiti naredbu;
- Kliknite na ikonu "Očisti sistemske datoteke".
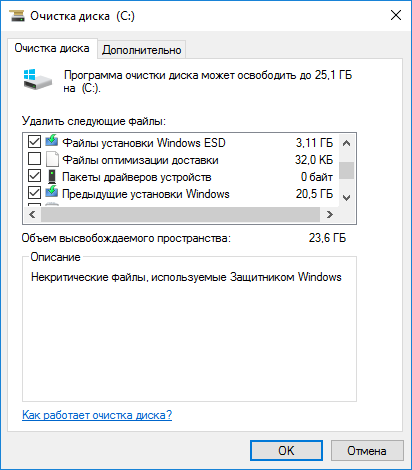
Kao rezultat toga, možete osloboditi do 23 GB ili više prostora na disku.
Resetiranje sustava kada se ne pokreće
U ovom odjeljku ćemo pogledati kako resetirati Windows 10 ako se odbije pokrenuti. Ovdje dobro dolaze proizvodi proizvođača matične ploče ili prijenosna računala ili flash pogon za podizanje sustava ili disk za oporavak sustava.
Za uređaje čiji su korisnici nabavili licencirani Windows 10 Kada kupujete računalo, postoji osnovna metoda za njegovo resetiranje. Ovo je korištenje određene kombinacije tipki za vraćanje uređaja.
U većini slučajeva, kada je potrebno vratiti sustav, računala nisu kupljena s licenciranim "top ten", pa će vam trebati disk/flash pogon za oporavak. Morate se pokrenuti s njega u načinu rada za oporavak.
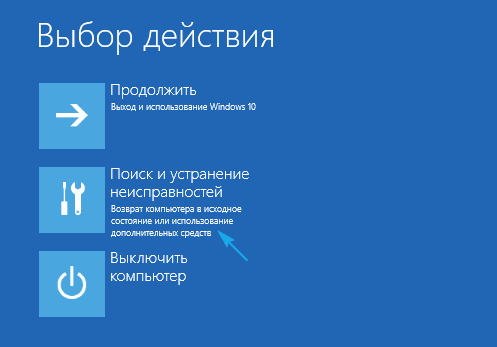
1. Nakon što ste pokrenuli okruženje za oporavak, kliknite na stavku za rješavanje problema.

4. U izborniku za odabir operativnog sustava odaberite Windows 10.
5. Ako ste sigurni u svoje postupke, kliknite na ikonu "Vrati računalo na početno stanje».
6 Nakon toga se upoznajemo s popisom akcija koje će se automatski izvršiti.
Ovo je brisanje aplikacija, resetiranje Postavke sustava na tvorničke postavke nakon čega slijedi instalacija Windows 10.
7. Pritisnite “Povratak u izvorno stanje” ako ste sigurni da je potrebno izvršiti operaciju.
Ovo će pokrenuti proces oporavka sustava, koji je popraćen ponovnim pokretanjem računala.
Savjet: ako želite preuzeti s medij za podizanje sustava promijenio postavke BIOS-a (promijenio prioritet uređaja za pokretanje), vrati njihov redoslijed.
Mogući problemi s resetiranjem sustava Windows 10

Događa se da kada pokušate vratiti "desetku" u prvobitno stanje i ponovno pokrenuti računalo, pojavljuje se prozor s tekstom "Problem prilikom vraćanja računala u prvobitno stanje. Nikakve promjene nisu napravljene." Pogreška ukazuje na probleme s datotekama životopisa koje se nalaze u direktoriju WinSxS (oštećene su, nedostaju ili ih je modificirao autor sklopa). Ako nakon neuspješan pokušaj"Deset" se ispravno pokreće, svakako provjerite sistemske datoteke za integritet i tvrdi disk za loše sektore.
Ako ništa drugo ne uspije, izvedite čistu instalaciju operativnog sustava, ne zaboravite pripaziti važna informacija na disku sustava.
Druga uobičajena pogreška je traženje umetanja CD-a (flash pogona) s instalacijskim datotekama operativnog sustava. Za te slučajeve razvijen je alat Refresh Windows Tool, o kojem je bilo riječi u drugom odjeljku ovog članka. Drugo rješenje može biti korištenje flash pogona/diska s datotekama Windows instalacije 10 iste bitne dubine i izdanja kao operativni sustav instaliran na računalu.
Druga opcija algoritma akcije, ako se vratite operacijski sustav u prethodno stanje nije bilo moguće zbog nedostatka medija s datotekama za oporavak, jest registrirati vlastitu sliku sa snimkom sustava kako biste je vratili. Ali u isto vrijeme, "desetka" mora raditi ispravno, jer se operacije provode u njenom okruženju.
- Preuzmite datoteku slike diska sustava Windows 10.
- Montiramo ga putem alata za emulaciju virtualni pogoni i kopirajte datoteku “install.wim” koja se nalazi u direktoriju “sources” u mapu “ResetRecoveryImage” stvorenu na bilo kojoj particiji osim sistemske.
- Umjesto fizičkog emulatora pogona, možete koristiti bilo koji arhivar.
- Pokreni s administratorskim ovlastima naredbeni redak i unesite naredbu poput “reagentc /setosimage /path “D:\ResetRecoveryImage” /index 1”, gdje je staza do direktorija stvorenog u trećem koraku “D:\”.
Ove radnje stvaraju i registriraju sliku za oporavak u sustavu.
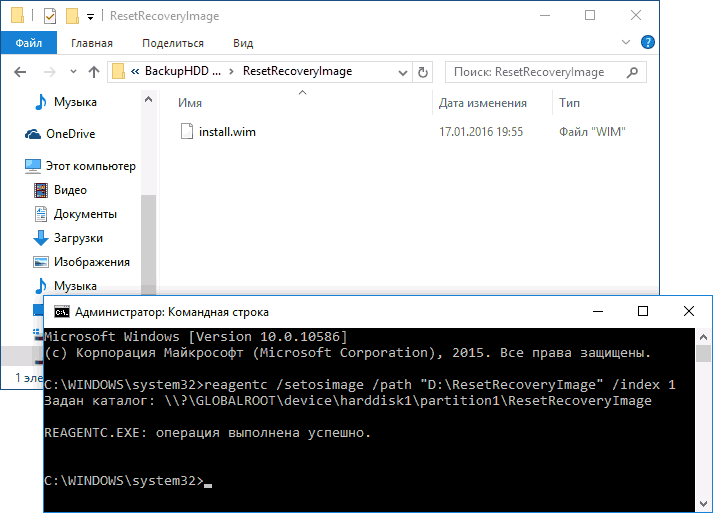
Nakon uspješnog završetka operacija, ponovno pokrećemo automatiku ponovno instaliranje Windowsa 10, prethodno ga nazivajući sigurnosnom kopijom. To će ubrzati proces povratka u Trenutna država OS u slučaju problema.
Ako imate pitanja, drugih problema ili novih rješenja, ne ustručavajte se pisati o tome u komentarima.




