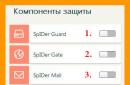Jedan od uobičajenih problema prilikom formatiranja SD i MicroSD memorijskih kartica, kao i USB flash pogona, je poruka o pogrešci "Windows ne može dovršiti formatiranje", a u pravilu se pogreška pojavljuje bez obzira na sustav datoteka u kojem se formatiranje izvodi - FAT32, NTFS, exFAT ili drugi.
U većini slučajeva problem se javlja nakon što se memorijska kartica ili flash pogon ukloni iz nekog uređaja (fotoaparata, telefona, tableta itd.), kada koristite programe za rad s particijama diska ili u slučajevima kada se pogon iznenada isključi iz računalo tijekom izvođenja operacija s njim, u slučaju nestanka struje ili kada koristite pogon s bilo kojim programima.
Metoda pomoću DISKPART-a za čišćenje diska može pomoći u slučajevima kada je struktura particije na flash pogonu ili memorijskoj kartici oštećena ili je neki uređaj na koji je pogon bio povezan stvorio particije na njemu (u sustavu Windows može doći do problema ako prijenosni pogon postoji nekoliko odjeljaka).
- Pokrenite naredbeni redak kao administrator (), zatim redom upotrijebite sljedeće naredbe.
- diskpart
- disk s popisom(kao rezultat izvršavanja ove naredbe, zapamtite broj pogona koji treba formatirati, u daljnjem tekstu N)
- odaberite disk N
- čist
- stvoriti particiju primarno
- format fs=fat32 brz(ili fs=ntfs)
- Ako se nakon izvršavanja naredbe pod korakom 7 nakon dovršetka formatiranja pogon ne pojavi u Windows Exploreru, koristite korak 9, inače ga preskočite.
- dodijeli slovo=Z(gdje je Z željeno slovo flash pogona ili memorijske kartice).
- Izlaz

Ako se flash pogon ili memorijska kartica još uvijek ne mogu formatirati
Ako niti jedna od predloženih metoda ne pomogne, to može značiti da je pogon pokvaren (ali ne nužno). U ovom slučaju možete isprobati sljedeće alate; postoji šansa da vam mogu pomoći (ali u teoriji mogu pogoršati situaciju).
Danas ćemo pogledati:
Vanjski tvrdi disk vrlo je popularan i koristan uređaj ovih dana. Zahvaljujući njemu možete pohraniti velike količine podataka koje zatim možete koristiti u bilo kojem drugom uređaju koji ima USB pogon. Općenito, vanjski HDD je veliki flash pogon impresivnog kapaciteta, koji je po svojim karakteristikama vrlo sličan bilo kojem drugom tvrdom unutarnjem HDD-u računala.
Međutim, uz činjenicu da se zapravo radi o tvrdom disku, a ne punopravnom flash pogonu, postoje problemi povezani s tvrdim diskovima, od kojih je jedan posebno problem kada sustav ne može pristupiti vanjski tvrdi disk i traži da ga formatirate. Smislimo zajedno kako se riješiti ove pogreške.
Zašto se pojavio ovaj problem?
Pogreška kada se sadržaj vanjskog HDD-a ne može otvoriti, a sam disk zahtijeva formatiranje, pod uvjetom da nema fizičkih nedostataka, uvijek je povezana s datotečnim sustavom.
Datotečni sustav je metoda organiziranja informacija na bilo kojem mediju za pohranu (bilo da se radi o flash pogonu ili tvrdom disku). Danas je najčešće korišten i najučinkovitiji datotečni sustav NTFS. Omogućuje pohranjivanje datoteka veličine 4 GB ili veće, a ima i poboljšani sustav sigurnosti podataka u usporedbi s izravnim konkurentom, datotečnim sustavom FAT32 (međutim, drugi ima bolje performanse i troši manje RAM-a).
Nedostatak datotečnog sustava na mediju može dovesti do toga da sustav inzistira na formatiranju tvrdog diska na kojem je otkriven ovaj problem. Obično je to naznačeno sljedećim informacijama u svojstvima tvrdog diska: umjesto NTFS ili FAT32 datotečnog sustava možete pronaći RAW.

Vrijednost RAW znači da na vanjskom tvrdom disku jednostavno nema sustava datoteka.
Rješavanje problema s otvaranjem sadržaja diska
Operativni sustav Windows osigurava različite situacije vezane uz hardverske i softverske pogreške i omogućuje vam jednostavno i brzo popravljanje istih:
Važno! Ovaj alat može riješiti samo manje probleme. U tom slučaju postoji mogućnost gubitka nekih podataka.
Drugi, učinkovitiji način je potpuno formatiranje vanjskog tvrdog diska, jer sustav to traži kada ga pokušate otvoriti. Međutim, zamka je u tome što će sve informacije na vanjskom disku u svakom slučaju biti potpuno izbrisane. Međutim, to će "izliječiti" disk i on će raditi normalno.
Nadamo se da vam je ovaj materijal pomogao u rješavanju problema kada se vanjski HDD ne otvori. Za sva pitanja u vezi s ovom temom, obratite nam se u komentarima za dodatnu pomoć. Hvala na pozornosti!
Kako spremiti datoteke ako se flash pogon ne otvori i traži da ga formatirate
Korištenje prijenosnih medija za pohranjivanje važnih informacija pogreška je mnogih ljudi. Osim što se flash pogon može lako izgubiti, on može zakazati i bit će izgubljeni vrijedni podaci. Primjer za to je situacija kada nije čitljiv i traži početak formatiranja. Razgovarat ćemo dalje o tome kako pristupiti potrebnim datotekama.
Što učiniti ako se flash pogon ne otvori i traži da ga formatirate
Odmah pojasnimo da je riječ o pogrešci, koja je prikazana na fotografiji ispod.  Obično se događa kada je datotečni sustav oštećen, na primjer zbog nepravilnog uklanjanja flash pogona. Iako ne radi, njegov sadržaj u ovom slučaju nije oštećen. Za izdvajanje datoteka koristimo sljedeće metode:
Obično se događa kada je datotečni sustav oštećen, na primjer zbog nepravilnog uklanjanja flash pogona. Iako ne radi, njegov sadržaj u ovom slučaju nije oštećen. Za izdvajanje datoteka koristimo sljedeće metode:
Treba odmah reći da oporavak podataka s prijenosnog uređaja ne završava uvijek uspjehom. Vjerojatnost da će gore navedene metode raditi može se procijeniti na 80%.
Metoda 1: Zgodan oporavak
Ovaj uslužni program se plaća, ali ima probni period od 30 dana, što će nama biti sasvim dovoljno.
Da biste koristili Handy Recovery, učinite sljedeće:

Kao što vidite, korištenje programa Handy Recovery potpuno je jednostavno. Ako nakon izvođenja gore navedenih postupaka pogreška ne nestane, koristite sljedeći program.
Metoda 2: Oporavak datoteke
To je također aplikacija koja se plaća, ali nama je dovoljna demo verzija.
Upute za korištenje File Recovery izgledaju ovako:

Pročitajte također: Vodič kada računalo ne vidi flash pogon
Metoda 3: Recuva
Ovaj je uslužni program besplatan i dobra je alternativa prethodnim opcijama.
Za korištenje Recuve učinite sljedeće:

Ako imate problema, možda ćete pronaći rješenje u našem članku o korištenju ovog programa. A ako ne, napišite o njima u komentarima.
Lekcija: Kako koristiti Recuvu
Ako nijedan program ne vidi medij, možete ga formatirati na standardni način, ali svakako označite "Brzo (čišćenje tablice sadržaja)", inače se podaci neće vratiti. Da biste to učinili, jednostavno kliknite "Format" kada se pojavi pogreška.  Nakon toga trebao bi se prikazati flash pogon.
Nakon toga trebao bi se prikazati flash pogon.
Pročitajte također: Kako vratiti izbrisane datoteke s flash pogona
Metoda 4: Naredba Chkdsk
Možete pokušati riješiti problem pomoću Windows mogućnosti.
U tom slučaju trebate učiniti sljedeće:

Ako je problem stvarno u datotečnom sustavu, onda ga je sasvim moguće riješiti sami pribjegavanjem jednoj od gore navedenih metoda. Ako ništa ne radi, kontroler je možda oštećen, pa je bolje kontaktirati stručnjake za pomoć u vraćanju podataka.
Drago nam je što smo vam mogli pomoći u rješavanju problema.
Anketa: je li vam ovaj članak pomogao?
Ne bašlumpics.ru
Kako otvoriti flash pogon ako je potrebno formatirati
Vrlo često pitanje na računalnim forumima. Flash memorija ne podnosi često često pristupanje i, ako se koristi dulje vrijeme, počinje "otkazivati". Najčešći "kvar" je potreba za formatiranjem.
Ova je pogreška posebno česta. A najviše od svega, iritira vas kada sa sigurnošću znate da ste nedavno formatirali flash pogon. Što uraditi? Je li moguće "izvući" potrebne informacije iz pogona?
Smiriti. Nema potrebe prikupljati izgubljene informacije malo po malo. Postoji nekoliko načina koji će vam pomoći da otvorite hiroviti pogon bez pribjegavanja formatiranju.
Naravno, niti jedna metoda neće dati 100% pozitivan rezultat. Sve ovisi o tome koji dio flash pogona "ne uspije". I dobro je ako to nije onaj sa svim informacijama. Ako je ovo boot sektor, onda se sve može popraviti.
Ovaj će članak opisati načine oporavka flash pogona različitim metodama. Ako jedno ne pomogne, pomoći će drugo. Glavna stvar je ne odustati i pokušati.
Metoda 1 je najlakša
Da biste otvorili oštećeni flash pogon, morate razumjeti načelo postavljanja informacija na njega. Prema zadanim postavkama, flash pogon je podijeljen u dva odjeljka. Prva – usluga – sadrži informacije o ispravnom položaju datoteka na disku.
Druga particija sadrži iste datoteke koje su zapisane na flash pogon. Ako dođe do pogreške diska na servisnoj particiji, to može utjecati na performanse flash pogona. Tablica particija se ne može pročitati, zbog čega se pojavljuje zahtjev za formatiranjem diska.
Što je potrebno učiniti kako bi se flash pogon vratio u život? Provjerite ima li na disku pogrešaka. Štoviše, to se može učiniti pomoću funkcija operacijskog sustava Windows.
Za provjeru flash pogona koristit ćemo naredbu “chkdsk”. Štoviše, sve ćemo učiniti pomoću naredbenog retka. Bilo bi moguće koristiti grafičku verziju uslužnog programa (također je dostupna), ali ovo je pouzdanije.
Dakle, pokrenimo naredbeni redak. Da biste to učinili, idite na izbornik "Start", odaberite "Pokreni" i unesite naredbu "cmd". U prozoru koji se otvori unesite sljedeću kombinaciju naredbi "chkdsk j: /f", gdje je j slovo koje identificira flash pogon.
Možda imate potpuno drugačije pismo. Nakon toga pritisnite "Enter" i pričekajte. Vrijeme čekanja ovisi o kapacitetu skladišta. Ako vam je flash pogon prevelik, idite na čaj. Nakon završetka procesa, flash pogon će se sam otvoriti. 
Ako ove manipulacije nisu pomogle i disk i dalje zahtijeva formatiranje, onda je sve mnogo gore od očekivanog. To znači da morate prijeći na sljedeću točku u mini uputama "Kako otvoriti flash pogon ako zahtijeva formatiranje." Dobro je što ova metoda nije jedina.
U međuvremenu, nabrojimo prednosti gornje metode:
- minimum nejasnih radnji;
- korištenje mogućnosti OS-a;
- sve datoteke su na mjestu;
- potpuno besplatno;
- poboljšanje vještina naredbenog retka.
Metoda broj 2. Posebni programi
Ako prva metoda nije pomogla, onda ima smisla pripremiti se za najgore (potpuna smrt flash pogona) i pokušati izvući barem malo informacija iz pogona. U tu svrhu postoje posebni uslužni programi za vraćanje oštećenih podataka.
Naravno, ne rade svi normalno, ali ipak ima onih koji su barem za nešto sposobni.

Active File Recovery je najadekvatniji proizvod za oporavak podataka. Postoji ugrađena podrška za sve datotečne sustave i vrste pogona. Napredni algoritam skeniranja pronaći će sve što se još može spasiti.
Postoji nekoliko načina skeniranja. "Brzo skeniranje" - površno provjerava disk na prisutnost "živih" datoteka. “Super Scan” – način “dubokog” skeniranja. Ovaj način rada može s velikom vjerojatnošću oporaviti datoteke na disku čak i nakon formatiranja.
Postoji samo jedan minus - program nije besplatan. Za korištenje svih funkcija morat ćete platiti određeni iznos. Ali ovaj uslužni program zna svoje. Ako ona ne pomogne, ništa neće pomoći.
Kako biste pokušali oporaviti datoteke s oštećenog flash pogona, morate pokrenuti program Active File Recovery, odabrati pogon sa željenim slovom u prozoru za odabir pogona i pokrenuti skeniranje.
Ako želite biti sigurni u rezultat, bolje je odabrati način rada "Super Scan". Bit će dugo i zamorno, ali s velikim izgledima. Nakon provjere, program će prikazati sve pronađene datoteke. Sve što preostaje je kliknuti na gumb "Oporavi".
Ovaj program ima vrlo visoku stopu uspješnosti, stoga nema razloga za brigu.
Razmotrimo glavne prednosti ove metode:
- visoka stopa uspješnosti;
- može pomoći kod ozbiljnog oštećenja pogona;
- postoji mogućnost vraćanja vrijednih informacija;
- može raditi čak i ako je pogon potpuno mrtav;
- Jednostavnost korištenja;
- niski zahtjevi za resursima sustava.
Ako sve drugo propadne
Ako obje metode ne uspiju, tada ostaju samo dvije mogućnosti. Prvo je odnijeti flash pogon stručnjacima kako bi pokušali vratiti barem nešto. Drugi je jednostavno baciti pogon i zaboraviti na ovaj dosadni nesporazum.
Zašto je to? Da, jer ako čak ni program Active File Recovery nije pomogao, to znači da je flash pogon potpuno "umro". Sada samo stručnjaci s hrpom programera mogu dobiti informacije iz njega (a to nije činjenica).
Čak i ako je flash pogon sadržavao informacije od nacionalne važnosti, vjerojatnost njihovog oporavka čak iu specijaliziranom centru iznimno je mala.
Zaključak
Sažmimo. Upute na temu "Kako otvoriti flash pogon ako je potrebno formatiranje" mogu biti korisne samo ako pogon nije potpuno "mrtav". Inače, nema velike koristi.
Iako, uz pomoć ove male upute, možete dati konačnu dijagnozu flash pogonu i znanstveno dokazati da se pogon ne može vratiti. Kao i informacije o njemu. Stoga se ovaj članak ne može smatrati potpuno beskorisnim.
U svakom slučaju, strogo pridržavanje uputa opisanih u članku može pomoći da se flash pogon vrati u život. Ili vratiti podatke. Što je u ovom slučaju praktički isto.
vacenko.ru
Kako otvoriti flash pogon kada računalo traži da ga formatirate
Flash diskovi su vrlo popularno i praktično sredstvo za pohranu i prijenos informacija između računala. Vrlo su pouzdani, mogu se mnogo puta prepisivati i na njih praktički ne utječu vanjski čimbenici kao što su magnetsko polje, sunce, au mnogim slučajevima čak ni vlaga. Međutim, USB uređaj za pohranu može s vremena na vrijeme imati problema. Jedan od najpoznatijih je da kada se računalo spoji, računalo počne pisati da disk zahtijeva formatiranje, a sam flash pogon se ne želi otvoriti. Prilikom pregledavanja svojstava pogona, njegov kapacitet je prikazan kao 0 bajtova, a datotečni sustav je RAW.

Postoji nekoliko načina za otvaranje flash pogona bez formatiranja.
Što učiniti u ovom slučaju? U redu, ako na njemu ne pohranjujete važne podatke, možete ga jednostavno formatirati i nastaviti sigurno koristiti. Pa, što ako ne možete izbrisati podatke? Ima li izlaza?
Srećom, u većini slučajeva flash pogon je oštećen samo na softverskoj razini, dok se fizički podaci nastavljaju snimati. Kvar se može dogoditi iz različitih razloga, najčešće zbog djelovanja virusa, a također i kada je posao pogrešno završen tijekom sesije snimanja ili čitanja, na primjer, izvukli ste flash pogon iz utičnice ili je došlo do prekida napajanja isključeno.
Postoji nekoliko načina za ponovno dobivanje pristupa. S vama ćemo proći metode rada i metode koje će vam pomoći da oporavite datoteke na prijenosnom disku. Sve što trebate učiniti je pažljivo slijediti upute.
Provjera grešaka
Najbrži, najlakši i najmanje bezbolan način ponovnog pristupa datotekama na flash pogonu. Da biste to učinili, ne morate čak ni preuzimati dodatni softver, jer će se sve operacije izvoditi pomoću naredbenog retka sustava Windows. Dakle, spojite medij na USB konektor, a umjesto otvaranja vaših datoteka, vidite znak da formatirate flash pogon.
- Kliknite "Ne" ako stvarno ne želite izgubiti snimljene podatke.
- Pokrenite naredbeni redak kao administrator. Da biste to učinili, kliknite gumb Start, unesite cmd u traku za pretraživanje, desnom tipkom miša kliknite uslužni program u rezultatima pretraživanja i odaberite "Pokreni kao administrator". U sustavu Windows 10 možete odabrati odgovarajuću stavku desnim klikom na gumb Start.
- Nakon što se iza adrese sistemske mape i korisničkog imena prikaže skačući kursor, upišite naredbu chkdsk x: /f, gdje umjesto x unesite slovo pod kojim je vaš flash pogon prikazan u sustavu. Provjerite ove informacije u svom pregledniku datoteka. Za potvrdu i pokretanje pritisnite Enter.
- Pričekajte nekoliko minuta dok uslužni program ne obavi svoj posao. Ukupno vrijeme ovisit će o veličini i klasi flash pogona, kao io broju datoteka.
Ako sve bude u redu, uskoro ćete moći vidjeti sadržaj vašeg prijenosnog pogona. Za svaki slučaj kopirajte podatke na tvrdi disk računala i formatirajte flash pogon kako biste se riješili svih preostalih problema.

Provjera virusa
Vrlo čest i prilično čest razlog da sustav ne prikazuje sadržaj flash pogona i traži da ga formatirate može biti da je zaražen virusima. Na primjer, takozvani autorun virus pretvara sve mape i datoteke u prečace, skrivajući ih, a neki drugi virusi općenito počinju zahtijevati formatiranje medija i ne prikazuju njegov sadržaj. Stoga, ako provjera diska za pogreške nije dovela do promjena, izvršite skeniranje virusa.
Da biste to učinili, trebat će vam obični antivirusni program ili prijenosni antivirusni skener. Svaki antivirusni program ima mogućnost skeniranja sustava do zasebne mape. U postavkama morate naznačiti svoj USB pogon koji zahtijeva formatiranje i pričekati dok se postupak ne završi. Ako koristite besplatni antivirusni program i on je promašio prijetnju, preuzmite jedan od besplatnih prijenosnih skenera. Usput, već smo napisali detaljan pregled o njima na našoj web stranici u ovom članku. Provjerite njegov sadržaj. Osim toga, redovito nadzirite sigurnost svog sustava kako ne biste patili od novih problema.

Povrat podataka
Iako u većini slučajeva prve dvije metode rade besprijekorno, zamislimo situaciju u kojoj nisu pomogle. U tom slučaju možete pokušati vratiti podatke pomoću softvera posebno napisanog za tu svrhu. Postoji ogroman broj takvih uslužnih programa. Pogledajmo dva najbolja programa: TestDisk i R-Studio. Jednostavne su i uopće ih nije teško razumjeti. Na kraju, nemojte biti lijeni da ga očistite, jer formatirani pogon više ne sadrži oštećene sektore. Kako otvoriti flash pogon pomoću svakog od uslužnih programa?
TestDisk
- Preuzmite program sa službene web stranice.
- Umetnite USB flash pogon u svoje računalo; kada se od vas zatraži formatiranje, odbijte ga.
- Na tvrdom disku stvorite mapu u koju će se kopirati oporavljene datoteke i u nju raspakirajte preuzeti program.
- Pokrenite aplikaciju za oporavak dvostrukim klikom na datoteku photorec_win.exe.
- Pomoću strelice odaberite željeni pogon i pritisnite Enter.
- Odaberite vrstu particijske tablice vašeg flash pogona, opet koristeći strelice za navigaciju kroz popis. Pritisnite Enter za potvrdu.
- Zatim odaberite particiju koju želite vratiti. Trebat će vam cijeli disk. Pomaknite pokazivač pomoću strelica i pritisnite Enter.
- Odaberite vrstu datotečnog sustava označavanjem Ostalo, što će implicirati FAT
- Odaberite mapu u koju će se kopirati oporavljene datoteke. Standardno je odabrana procedura koju ste kreirali na samom početku.
- Pritisnite Y za početak procesa.
- Na samom kraju idite u mapu i pogledajte sve datoteke koje su oporavljene.

R-Studio
- Preuzmite uslužni program sa službene web stranice i instalirajte ga na svoje računalo.
- Otvorite glavni izbornik programa, pronađite svoj flash pogon na popisu direktorija. Obično se pojavljuje na samom dnu popisa.
- Pritisnite gumb "Skeniraj" na vrhu ekrana, potvrdite radnju u sljedećem prozoru koji se otvori.
- Odaberite datoteke koje želite oporaviti i kliknite gumb "Obnovi".
- Pričekajte dok ne završi i idite u mapu u kojoj su pohranjeni vraćeni podaci.

Oblikovanje niske razine
Dosta dugotrajan postupak koji se ne može opisati u par riječi. U tu svrhu pripremili smo zaseban članak posvećen formatiranju na niskoj razini. U njemu smo opisali cijeli ciklus radnji, a uključili smo i poveznice na sve potrebne alate. Uspjet ćete ako pažljivo pročitate priloženi materijal.
Zaključak
Nadamo se da smo vam pomogli riješiti problem u kojem se sadržaj flash pogona ne može otvoriti, a sustav kaže da ga treba formatirati. U komentarima vas molimo da nam kažete je li vam članak pomogao.
NastroyVse.ru
Što učiniti ako se flash pogon prestane pokretati

Flash diskovi odavno su postali neizostavni atribut moderne osobe. Vrlo su kompaktni i imaju impresivan kapacitet. Često tamo pišemo važne podatke i ne stvaramo sigurnosnu kopiju. Ali uzalud, ti uređaji često zakažu i mogu oduzeti sve potrebne informacije. Pogledajmo što učiniti ako flash pogon prestane raditi i kaže da je potrebno formatiranje.
Što učiniti ako flash pogon zatraži formatiranje
Povrat podataka
Prvo, vratimo važne informacije s flash pogona.
Imajte na umu da samooporavak ne završava uvijek uspjehom. Ako ne želite riskirati važne informacije, bolje je odnijeti neispravan uređaj u specijaliziranu ustanovu.
Za to ćemo koristiti poseban program pod nazivom Handy Recovery. Ovo je program koji se plaća i ima probno razdoblje od 30 dana. Preuzmite ga i pokrenite. Još ne formatiramo flash pogon.
Odaberite željeni disk i kliknite na "Quick Recovery". Ako program ne vidi flash pogon, primijenite na njega "Quick Format". Da biste to učinili, u prozoru "Moje računalo" desnom tipkom miša kliknite uređaj i odaberite željenu stavku. Nakon toga pokušat ćemo ga ponovo vratiti.

Ovaj program vraća podatke s prijenosnih medija, a ne sa samog uređaja.
Nakon toga, svi podaci koji su pronađeni bit će prikazani u lijevom stupcu. Uobičajene mape su upravo one informacije koje su bile na flash pogonu u trenutku kvara. Oni označeni crvenim križićem su datoteke koje ste izbrisali s medija.

Odaberite željenu datoteku i kliknite na "Obnovi".

Ako je sve uspjelo, onda ste sretni. Sada shvatimo što učiniti sa samim flash pogonom koji je izgubio svoju funkcionalnost.
Prvo ga testirajte na drugim računalima, po mogućnosti s drugim operativnim sustavima, i umetnite ga u drugi konektor. Ako je problem prisutan posvuda, prijeđite na sljedeću točku.
Provjera virusa
Vrlo često zlonamjerni objekti mogu blokirati put do prijenosne memorije. Jedan od njih je Autorun.inf. Da bismo ga uklonili, možemo koristiti program Anti-Autorun. Morate ga preuzeti i pokrenuti, ostalo je automatski.

Ako se problem nastavi, skenirat ćemo računalo zajedno s prijenosnim medijem našim antivirusnim programom.

Zatim koristimo dodatna sredstva. Najprije preuzmite i instalirajte uslužni program Malware; on ne ometa rad vašeg branitelja i može se koristiti paralelno. Provjerimo.

Skeniranje se mora pokrenuti u cijelom području sustava (uključujući flash pogon).
Upotrijebimo prijenosni uslužni program AVZ, koji je također učinkovit u traženju raznih prijetnji.

Ako ništa nije pronađeno, pokušajmo koristiti AdwCleaner.

Brišemo sve što smo uspjeli pronaći i ponovno pokrećemo računalo.
Brisanje particije i stvaranje nove
Idite na "Administracija - Upravljanje diskom". Pronađite svoj uređaj na popisu.
Sada idite na naredbeni redak sustava Windows 7 (upišite cmd u polje za pretraživanje) i unesite "diskpart-listdisk" jedan po jedan, na rezultirajućem popisu odaberite slovo vašeg flash pogona, možete ga odrediti prema veličini. Ako odaberete krivi odjeljak, izgubit ćete sve informacije u njemu. Unesite "odaberi disk" (broj prijenosnog medija).

Sada se vratimo na "Upravljanje diskom", područje flash pogona postalo je nedodijeljeno. Desnom tipkom miša izradite novi volumen.

Na zaslonu ćete vidjeti "Čarobnjak za stvaranje novog volumena", svugdje kliknite "Dalje". Usredotočimo se na odabir datotečnog sustava. Formatirati ću ga u "Fat 32".

Nakon ovih koraka, moj flash pogon počeo je normalno raditi. Ako ga nemate, možete koristiti posebne programe za oporavak prijenosnih medija. Samo imajte na umu da nakon korištenja takvog softvera nećete moći vratiti podatke, stoga to učinite unaprijed.
Oporavak flash pogona pomoću posebnih uslužnih programa
Izbor programa ovisi o marki vašeg uređaja. Neki proizvođači proizvode specijalizirane alate, drugi ne.
Ako takav softver nije dostupan, možete koristiti programe koji su prikladni za većinu medija. Na primjer D-Soft Flash Doctor. Preuzmite i pokrenite program. Ne zahtijeva instalaciju. Odaberite svoj medij s popisa i kliknite "Oporavi".

Ako ništa drugo ne uspije, najvjerojatnije postoji hardverski kvar u uređaju. Odvedite je u specijalizirani centar. Možda vam tamo mogu pomoći.
chopen.net
Sustav od vas traži da formatirate flash pogon: što trebate učiniti da spriječite gubitak podataka na disku?
Prilično česta pojava je kada korisnik umetne USB disk na kojem su pohranjene neke važne informacije u odgovarajući priključak, ali sustav traži formatiranje flash pogona. Što učiniti u ovom slučaju? Prije svega, nemojte paničariti. Stvar je u tome da s pravim pristupom rješavanju ovog problema podaci vjerojatno neće nikamo otići. U ekstremnim slučajevima, mogu se vratiti čak i nakon formatiranja. Dolje predložene metode omogućuju vam da izbjegnete potrebu za formatiranjem uz potpunu obnovu svega pohranjenog na prijenosnom uređaju.
Sustav ne čita flash pogon (traži formatiranje): što učiniti?
Općenito, pogreška mnogih korisnika je pohranjivanje važnih informacija ili osobnih podataka na prijenosne medije, budući da su oni podložniji softverskim kvarovima i fizičkim kvarovima nego tvrdi diskovi.

Sada ne govorimo o fizičkim oštećenjima, ali što se tiče softverskih problema s pojavom loših sektora zbog kršenja integriteta datotečnog sustava, ovdje morate primijeniti odgovarajuće metode rješavanja problema. Recimo da vas računalo traži da formatirate flash pogon. Što uraditi? Uostalom, potpuno formatiranje će uništiti apsolutno sve podatke. Bilo bi lijepo da se koristi brzo formatiranje. Oporavak informacija u takvoj situaciji jednostavan je kao guljenje krušaka. Ali sustav nudi izvođenje potpunog formatiranja. U ovom slučaju, za početak, možete koristiti Windows alate uz paralelnu upotrebu posebnog softvera za vraćanje funkcionalnosti samog uređaja i datoteka pohranjenih na njemu.
Flash pogon se ne otvara (traži formatiranje): što učiniti u najjednostavnijem slučaju?
Prva metoda za vraćanje funkcionalnosti pogona je korištenje standardnog alata za provjeru diska, ali pokrenutog ne kroz odjeljak svojstava diska, već iz naredbenog retka pokrenutog s administratorskim pravima.
Za pokretanje možete koristiti konzolu Pokreni i naredbu cmd ili izravno otvoriti datoteku cmd.exe u direktoriju System32 glavnog direktorija operativnog sustava.

Dakle, računalo od vas traži da formatirate flash pogon. Što uraditi? Prvo morate zapamtiti slovo pogona, a zatim u naredbenu konzolu napisati redak za provjeru medija za pogreške i automatski ih ispraviti. Na primjer, ako je uređaj u sustavu naveden pod slovom Z, naredba izgleda ovako: chkdsk z: /f. Ovisno o volumenu, proces može trajati dosta dugo, pa ćete morati biti strpljivi. Barem u većini slučajeva, kvarovi softvera mogu se vrlo jednostavno riješiti.
Najpopularniji uslužni programi za oporavak prijenosnih USB pogona
Ako se kvar ne može ispraviti gore opisanom metodom, morat ćete koristiti dodatni softver.
Među najpopularnijim i najučinkovitijim programima su sljedeći:
- TestDisk.
- Zgodan oporavak.
- Oporavak datoteke.
- Recuva.
- R.Saver i R-Studio.
TestDisk
Sada pogledajmo situaciju u kojoj prva metoda nije uspjela, a sustav ponovno traži da formatirate flash pogon. Što učiniti u takvoj situaciji? Jedna od najučinkovitijih metoda, mnogi stručnjaci nazivaju korištenje programa TestDisk, koji radi u DOS načinu rada.

S ovim uslužnim programom sve je vrlo jednostavno. Pokrećemo program, odabiremo naš uređaj strelicama, označavamo vrijednost parametra za tablicu particija (obično Intel), odabiremo particiju koju treba vratiti u obliku cijelog medija (Cijeli disk), za datotečni sustav odaberite Drugi parametar , što odgovara FAT32, a na kraju ispisujemo punu putanju do kreiranog direktorija u koji bi se trebale spremiti vraćene datoteke.
Zgodan oporavak
Sada nekoliko riječi o još jednom programu. Opet, pretpostavlja se da sustav od vas traži da formatirate flash pogon. Što učiniti ako prethodne metode nisu uspjele? Možemo preporučiti korištenje programa Handy Recovery.

Nakon pokretanja uslužnog programa, u glavnom prozoru odaberite prijenosni disk, kliknite gumb za početak analize, u rezultatima odaberite mapu ili datoteku koju je potrebno vratiti (oni će biti označeni odgovarajućim oznakama) i kliknite gumb Vrati .
Oporavak datoteke
Pogledajmo što se može učiniti ako prethodna metoda nije dala rezultate, a sustav ponovno traži da formatirate flash pogon. Što učiniti u ovom slučaju? Koristite program File Recovery.

Ni s njom ne bi trebalo biti problema. U glavnom prozoru, iz izbornika s lijeve strane, odaberite prijenosni medij i kliknite gumb SuperScan, zatim odredite vrstu datotečnog sustava, kliknite gumb za pokretanje procesa, a zatim upotrijebite funkciju oporavka podataka pozivom iz izbornika ili odmah koristeći kombinacijom tipki Ctrl + R. Nakon Ovo određuje konačni direktorij za spremanje podataka, nakon čega možete potpuno mirno krenuti s formatiranjem, ako je to doista potrebno.
Recuva
Program Recuva vrlo je popularan među običnim korisnicima jer je vrlo jednostavan za korištenje.

Za oporavak datoteka možete navesti određenu vrstu podataka (na primjer, audio, video ili grafika). Ako želite pronaći sve što se može vratiti, odaberite opciju Sve datoteke. U rezultatima su zelenom bojom označene datoteke koje se mogu vratiti u izvorno stanje. Oni koje možete pokušati vratiti su žuti, a oni koji se ne mogu vratiti su crveni.
R.Saver i R-Studio
Ali aplikacija Recuva ne radi uvijek ispravno, a da ne spominjemo činjenicu da možda neće otkriti davno izbrisane objekte. U takvoj situaciji najbolje je dati prednost uslužnim programima R.Saver i R-Studio, koji su vrlo slični jedni drugima.

Upravo su ova dva programa sposobna pronaći na prijenosnim medijima čak i one datoteke za čije brisanje korisnik uopće ne zna. Naravno, proces skeniranja će trajati puno više vremena, ali rezultat će za mnoge biti potpuno neočekivan.
Oni su vrlo popularno i praktično sredstvo za pohranu i prijenos informacija između računala. Vrlo su pouzdani, mogu se mnogo puta prepisivati i na njih praktički ne utječu vanjski čimbenici kao što su magnetsko polje, sunce, au mnogim slučajevima čak ni vlaga. Međutim, USB uređaj za pohranu može s vremena na vrijeme imati problema. Jedan od najpoznatijih je da kada se računalo spoji, računalo počne pisati da disk zahtijeva formatiranje, a sam flash pogon se ne želi otvoriti. Prilikom pregledavanja svojstava pogona, njegov kapacitet je prikazan kao 0 bajtova, a datotečni sustav je RAW.
Postoji nekoliko načina za otvaranje flash pogona bez formatiranja.
Što učiniti u ovom slučaju? U redu, ako na njemu ne pohranjujete važne podatke, možete ga jednostavno formatirati i nastaviti sigurno koristiti. Pa, što ako ne možete izbrisati podatke? Ima li izlaza?
Srećom, u većini slučajeva flash pogon je oštećen samo na softverskoj razini, dok se fizički podaci nastavljaju snimati. Kvar se može dogoditi iz različitih razloga, najčešće zbog djelovanja virusa, a također i kada je posao pogrešno završen tijekom sesije snimanja ili čitanja, na primjer, izvukli ste flash pogon iz utičnice ili je došlo do prekida napajanja isključeno.
Postoji nekoliko načina za ponovno dobivanje pristupa. S vama ćemo proći metode rada i metode koje će vam pomoći da oporavite datoteke na prijenosnom disku. Sve što trebate učiniti je pažljivo slijediti upute.
Najbrži, najlakši i najmanje bezbolan način ponovnog pristupa datotekama na flash pogonu. Da biste to učinili, ne morate čak ni preuzimati dodatni softver, jer će se sve operacije izvoditi pomoću naredbenog retka sustava Windows. Dakle, spojite medij na USB konektor, a umjesto otvaranja vaših datoteka, vidite znak da formatirate flash pogon.
- Kliknite "Ne" ako stvarno ne želite izgubiti snimljene podatke.
- Pokrenite naredbeni redak kao administrator. Da biste to učinili, kliknite gumb Start, unesite cmd u traku za pretraživanje, desnom tipkom miša kliknite uslužni program u rezultatima pretraživanja i odaberite "Pokreni kao administrator". U sustavu Windows 10 možete odabrati odgovarajuću stavku desnim klikom na gumb Start.
- Nakon što se iza adrese sistemske mape i korisničkog imena prikaže skačući kursor, upišite naredbu chkdsk x: /f, gdje umjesto x unesite slovo pod kojim je vaš flash pogon prikazan u sustavu. Provjerite ove informacije u svom pregledniku datoteka. Za potvrdu i pokretanje pritisnite Enter.
- Pričekajte nekoliko minuta dok uslužni program ne obavi svoj posao. Ukupno vrijeme ovisit će o veličini i klasi flash pogona, kao io broju datoteka.
Ako sve bude u redu, uskoro ćete moći vidjeti sadržaj vašeg prijenosnog pogona. Za svaki slučaj kopirajte podatke na tvrdi disk računala i formatirajte flash pogon kako biste se riješili svih preostalih problema.
Vrijedno je napomenuti da je moguće da se pojavi poruka u obliku "CHKDSK nije valjan za RAW diskove", što ukazuje na prisutnost ozbiljnijih problema s vašim uređajem.
Nažalost, ako dođe do takvog razvoja događaja, flash pogon će morati biti formatiran, ali ako pohranjuje podatke čija je sigurnost prioritet, tada ih možete pokušati vratiti, o čemu će biti riječi malo kasnije.

Provjera virusa
Vrlo čest i prilično čest razlog da sustav ne prikazuje sadržaj flash pogona i traži da ga formatirate može biti da je zaražen virusima. Na primjer, takozvani autorun virus pretvara sve mape i datoteke u prečace, skrivajući ih, a neki drugi virusi općenito počinju zahtijevati formatiranje medija i ne prikazuju njegov sadržaj. Stoga, ako provjera diska za pogreške nije dovela do promjena, izvršite skeniranje virusa.
Da biste to učinili, trebat će vam obični antivirusni program ili prijenosni antivirusni skener. Svaki antivirusni program ima mogućnost skeniranja sustava do zasebne mape. U postavkama morate naznačiti svoj USB pogon koji zahtijeva formatiranje i pričekati dok se postupak ne završi. Ako koristite besplatni antivirusni program i on je promašio prijetnju, preuzmite jedan od besplatnih prijenosnih skenera. Usput, već smo napisali detaljan pregled o njima na našoj web stranici u ovom članku. Provjerite njegov sadržaj. Osim toga, redovito nadzirite sigurnost svog sustava kako ne biste patili od novih problema.

Povrat podataka
Iako u većini slučajeva prve dvije metode rade besprijekorno, zamislimo situaciju u kojoj nisu pomogle. U tom slučaju možete pokušati obnoviti podatke pomoću softvera posebno napisanog za tu svrhu. Postoji ogroman broj takvih uslužnih programa. Pogledajmo dva najbolja programa: TestDisk i R-Studio. Jednostavne su i uopće ih nije teško razumjeti. Na kraju, nemojte biti lijeni da ga očistite, jer formatirani pogon više ne sadrži oštećene sektore. Kako otvoriti flash pogon pomoću svakog od uslužnih programa?
TestDisk
- Preuzmite program sa službene web stranice programera - https://www.cgsecurity.org.
- Umetnite USB flash pogon u svoje računalo; kada se od vas zatraži formatiranje, odbijte ga.
- Na tvrdom disku stvorite mapu u koju će se kopirati oporavljene datoteke i u nju raspakirajte preuzeti program.
- Pokrenite aplikaciju za oporavak dvostrukim klikom na datoteku photorec_win.exe.
- Pomoću strelice odaberite željeni pogon i pritisnite Enter.
- Odaberite vrstu particijske tablice vašeg flash pogona, opet koristeći strelice za navigaciju kroz popis. Pritisnite Enter za potvrdu.
- Zatim odaberite particiju koju želite vratiti. Trebat će vam cijeli disk. Pomaknite pokazivač pomoću strelica i pritisnite Enter.
- Odaberite vrstu datotečnog sustava označavanjem Ostalo, što će implicirati FAT
- Odaberite mapu u koju će se kopirati oporavljene datoteke. Standardno je odabrana procedura koju ste kreirali na samom početku.
- Pritisnite Y za početak procesa.
- Na samom kraju idite u mapu i pogledajte sve datoteke koje su oporavljene.

R-Studio
- Preuzmite uslužni program sa službene web stranice i instalirajte ga na svoje računalo.
- Otvorite glavni izbornik programa, pronađite svoj flash pogon na popisu direktorija. Obično se pojavljuje na samom dnu popisa.
- Pritisnite gumb "Skeniraj" na vrhu ekrana, potvrdite radnju u sljedećem prozoru koji se otvori.
- Odaberite datoteke koje želite oporaviti i kliknite gumb "Obnovi".
- Pričekajte dok ne završi i idite u mapu u kojoj su pohranjeni vraćeni podaci.

Oblikovanje niske razine
Dosta dugotrajan postupak koji se ne može opisati u par riječi. U tu svrhu pripremili smo zaseban članak posvećen formatiranju na niskoj razini. U njemu smo opisali cijeli ciklus radnji, a uključili smo i poveznice na sve potrebne alate. Uspjet ćete ako pažljivo pročitate priloženi materijal.
Zaključak
Nadamo se da smo vam pomogli riješiti problem u kojem se sadržaj flash pogona ne može otvoriti, a sustav kaže da ga treba formatirati. U komentarima vas molimo da nam kažete je li vam članak pomogao.