) sve više korisnika interneta postavlja pitanja vezana uz flash player na Adobe Flash Igrač. Stalno se suočavate s pitanjem: ili ne radi, onda nije instaliran, pa ažurirajte itd. Stoga je odlučeno napisati ovaj članak, koji će pokušati odgovoriti na sve za vas u najprikladnijem obliku trenutni problemi vezano za korištenje Google Chrome.
Što je Adobe Flash Player? Zašto je on, dovraga, potreban?
Ovo je moderna multimedijska platforma koju je izradila vrlo poznata tvrtka Adobe za reprodukciju multimedijskih prezentacija, kao i izradu raznih web aplikacija. Međutim, najčešće Adobe Flash Player koristi za:
-reprodukcija audio ili video zapisa;
-izrada animacije;
-izrada igara i bannera.
Većina današnjih stranica ne može ispravno raditi bez ovog flash playera, na primjer, svima omiljenog društveni mediji Facebook, Odnoklassniki i VKontakte.
Kada prvi put pokrenete preglednik, vidjet ćete da je Adobe Flash Player uključen u osnovni instalacijski paket, te da će se sva njegova ažuriranja automatski preuzeti i naknadno instalirati.
Je li moguće uključiti i isključiti Adobe Flash Player?
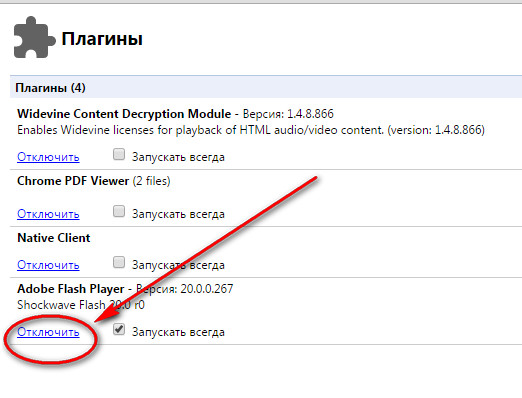
U nekim slučajevima promjene se ne događaju odmah, pa je potrebno ponovno pokrenuti preglednik.
Što učiniti ako Adobe Flash Player počne usporavati?
Kako biste uklonili tromost ili ubrzali Adobe Flash Player, preporučljivo je:
Koristite hardversko ubrzanje
Idite na web mjesto koje reproducira videozapise pomoću ove tehnologije, na primjer www.adobe.com/products/flashplayer.html (ako se video reproducira u drugom playeru, ovaj efekt se neće dogoditi)
Pokušajte pokrenuti bilo koji video isječak, zatim kliknite desnom tipkom miša, nakon čega će se otvoriti izbornik i tražiti stavku "Opcije" 
Otvara se prozor 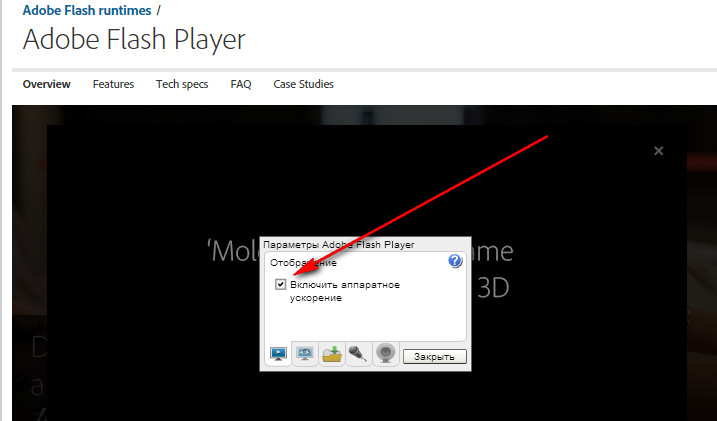
Označite potvrdni okvir "Omogući hardversko ubrzanje".
Provjerite verziju Flash playera
Uklonite sav sadržaj iz lokalne pohrane
Desnom tipkom miša kliknite video i odaberite "Opcije". 
U prozoru koji se otvori kliknite na mapu sa zelenom strelicom.  U prozoru lokalne pohrane povucite klizač ulijevo (ovo brišete), a zatim udesno.
U prozoru lokalne pohrane povucite klizač ulijevo (ovo brišete), a zatim udesno.
Ako i dalje ne radi...
Najbolja opcija bila bi nastaviti s instaliranjem najnovije verzije Flash verzije Igrač.
PS: Vrlo važno prije instalacije nova verzija, izbrišite staru.
1. Preuzmite uslužni program s web stranice razvojnog programera, zatim zatvorite sve otvorene (aktivne u ovaj trenutak) preglednike i pokrenite ga.
2. Od vas će se tražiti da potvrdite uklanjanje Adobe Flash Playera, pristajete i pričekate rezultat čišćenja.
3. Ponovno pokrenite računalo.
4. Odaberite željenu verziju na web stranici proizvođača Adobe Flash Playera i preuzmite je na svoje računalo.
5. Pokrenite instalaciju, a zatim će se postupak instalacije nastaviti automatski.
Nadamo se da je ovaj članak odgovorio na sva vaša pitanja o Adobe radi Flash Player.
Ako ste i vi zasićeni povremenim rušenjima Flash Player dodatka u Google Chromeu, preporučujemo da pročitate ovaj članak! Prilikom pregledavanja raznih web stranica koje sadrže Flash sadržaj, preglednik Google Chrome prikazuje pogrešku dodatka Flash Player (“ Sljedeći dodatak se srušio: Shockwave Flash" ili " Sljedeći dodatak nije uspio: Shockwave Flash") i neuobičajeno se gasi. Štoviše, Chrome ponekad postane toliko loš da ga ne može spasiti ni ponovno pokretanje procesa chrome.exe;
Pokušajmo otkriti razloge zašto se Google Chrome ruši zbog pogrešaka u dodatku za Flash Player.
Razlozi za pogreške Flash Playera u pregledniku Google Chrome
Glavni razlog za česte pogreške i kvarove Flash modula u Chromeu je arhitektura preglednika. Slično pregledniku Mozilla Firefox, Opera ili Internet Explorer koristiti autonomno Adobe verzija Flash Player, kojeg korisnik samostalno instalira na sustav. Google Chrome ima svoju ugrađenu verziju Flasha, koja se razlikuje od sistemske. Ova verzija Player se automatski ažurira s izdavanjem novih verzija Chromea.
Problem je u tome što Chrome nakon pokretanja detektira i povezuje sve verzije Flash dodataka koji se nalaze u sustavu. Kao rezultat toga, Chrome počinje vidjeti dvije (a ponekad i više) verzije dodatka (vlastitu i sistemsku), a prilikom otvaranja Flash objekta može doći do sukoba između verzija Shockwave Flasha u pregledniku Google Chrome, što rezultira neispravan rad preglednik. Oni. Istodobno postojanje više preglednika na vašem računalu, kao što su Google Chrome, Mozilla Firefox i Opera, potencijalno bi moglo biti izvor problema koji tražite.
Kako onemogućiti neke od pronađenih Flash dodataka u pregledniku Google Chrome
Za prikaz svih verzija Flash dodataka pronađenih u sustavu i korištenih Chrome preglednik, morate upisati u adresnu traku svog preglednika chrome://plugins/, nakon čega će se otvoriti Chrome Plugin Manager. U našem slučaju otkrivene su dvije verzije dodatka.

U gornjem desnom kutu potrebno je kliknuti na gumb “[+] Detalji” i prikazat će se proširene informacije o instaliranim dodacima.
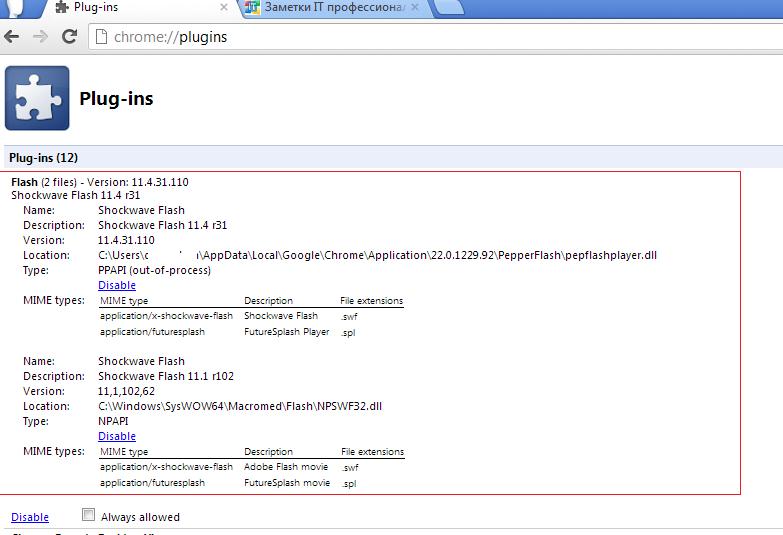
U mom slučaju prvi dodatak ima Shockwave verzija Flash 11.4 r31 (put do njega: C:\Users\winitpro\AppData\Local\Google\Chrome\Application\22.0.1229.92\PepperFlash\pepflashplayer.dll), drugi je Shockwave Flash 11.1 r102 (put C:\Windows\SysWOW64\Macromed\Flash\NPSWF32.dll). Iz putova do dodatka jasno je da je prvi onaj ugrađen u Google Chrome Flash dodatak, drugi je, prema tome, sistemski.
Od nas se traži da ručno onemogućimo jedan dodatak. Vjerojatno najbolji kandidat za onemogućavanje je sistemski dodatak, jer... ugrađeni Dodatak za Chrome Flash će se automatski ažurirati svaki put kada ažurirate preglednik (što se događa prilično redovito). S ažuriranjem sustava Adobe dodatak Flash je obično kompliciraniji. Iako je sa sigurnosne točke gledišta, ako je konfigurirano, poželjno je ostaviti najviše Najnovija verzija uključiti. Općenito, konačna odluka je vaša.
Da biste onemogućili jedan od Flash dodataka u pregledniku Google Chrome, morate kliknuti na gumb Onemogući(onemogući). Onemogućeni dodatak označen je sivom pozadinom.
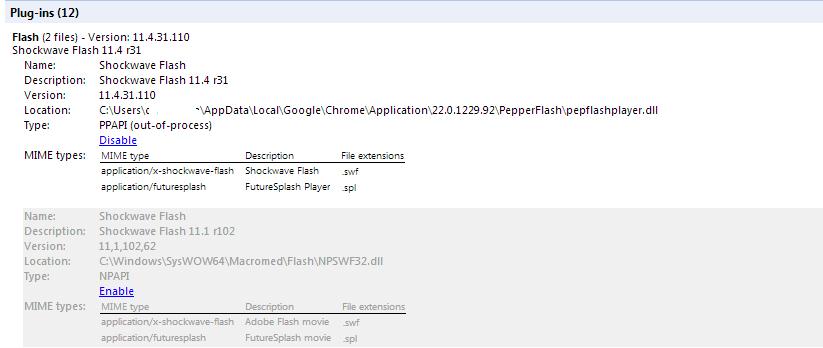
Ostaje samo ponovno pokrenuti preglednik i provjeriti rad bljeskalice. Ako se problem nastavi, pokušajte onemogućiti drugi dodatak i omogućiti prvi.
Ako opisani postupak ne riješi problem, izvedite i sljedeće korake.
Isprobajte opisane metode za popravak pada Shockwave Flasha u pregledniku Google Chrome i komentirajte rezultat. Nadamo se da je sve uspjelo za vas i ovaj problem neće ti više smetati!
Flash Player je vrsta univerzalnog dodatka koji se može omogućiti u gotovo svakom popularnom pregledniku. Da biste ga omogućili posebno u pregledniku Google Chrome, morate slijediti ovaj postupak:
1. Otvorite stranicu s popisom dodataka. Da biste to učinili, upišite izraz "Chrome: dodaci" u adresnu traku samog preglednika.
2. Sljedeće na stranici koja se otvori vidjet ćete popis svih dodataka koji mogu raditi u Chromeu. Ako kliknete na gumb pod nazivom "Više detalja" koji se nalazi s desne strane, možete se upoznati s Detaljan opis one dodatke koji su trenutno omogućeni.

3. Zatim ćete na prikazanom popisu morati pronaći Adobe Flash Player i upotrijebiti gumb "Omogući" koji se nalazi neposredno ispod njegovog naziva (da biste ga onemogućili, morate kliknuti gumb "Onemogući").
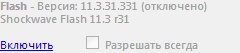
4. Pričekajte da se dodatak instalira.
Ako ste dovršili sve opisane korake, ali ne vanjske promjene nije dogodilo u pregledniku, trebali biste ga jednostavno ponovno pokrenuti.
Adobe Flash player možete omogućiti u pregledniku Google Chrome prilično brzo i jednostavno, i bez trošenja puno osobnog vremena.
Adobe Flash Player je popularan player za reprodukciju Flash sadržaja, koji je i dan danas aktualan. Internetski preglednik Google Chrome već ima ugrađen Flash Player prema zadanim postavkama, međutim, ako Flash sadržaj na stranicama ne radi, tada je player vjerojatno onemogućen u dodacima.
Nije moguće ukloniti Flash Player iz preglednika Google Chrome, ali se može omogućiti ili onemogućiti ako je potrebno. Ovaj se postupak provodi na stranici za upravljanje dodacima.
Neki korisnici koji odu na web mjesto s Flash sadržajem mogu naići na pogrešku pri reprodukciji sadržaja. U tom slučaju na zaslonu se može pojaviti pogreška reprodukcije, ali češće će vam biti rečeno da je Flash Player jednostavno onemogućen. Rješavanje problema je jednostavno: samo omogućite dodatak Google preglednik Krom.
1. Otvorite web preglednik Google Chrome i unesite sivu poveznicu u adresnu traku:
krom: dodaci
2. Nakon što pritisnete tipku Enter, na zaslonu će se pojaviti prozor koji će sadržavati sve dodatke instalirane za vaš preglednik. Ovdje se njima upravlja.
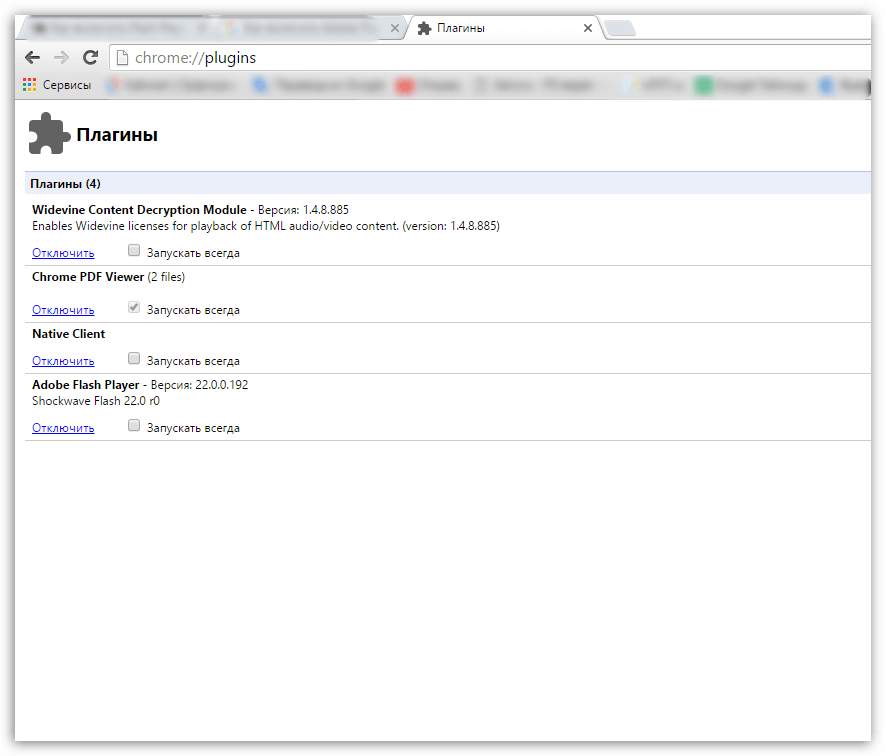
3. Pronađite na popisu Adobe Flash Player . Obično biste trebali vidjeti gumb pokraj njega "Onemogući" – ovo označava da dodatak trenutno radi. Ako vidite gumb "Upaliti" , samo kliknite na njega da aktivirate Flash Player.
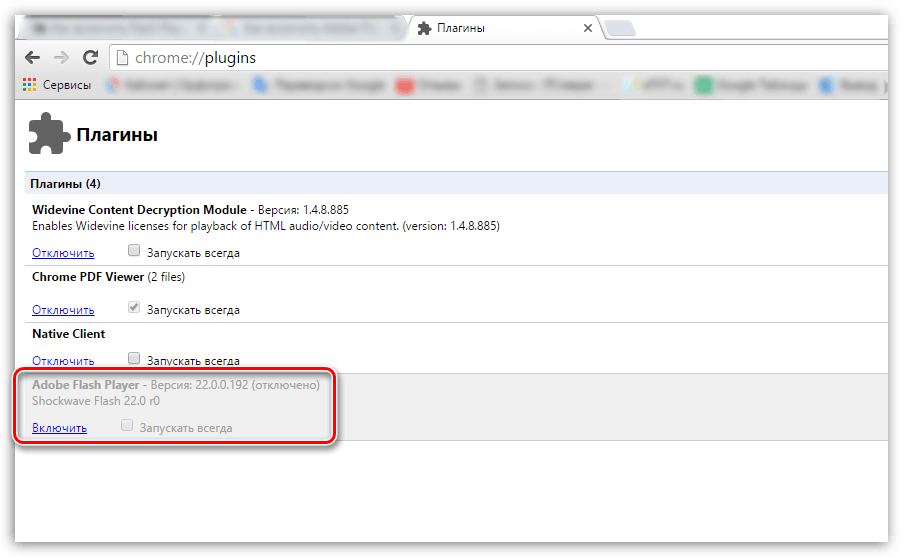
Što učiniti ako Flash Player nije na popisu dodataka?
Neki korisnici, pokušavajući aktivirati Flash Player, nailaze na problem gdje Flash Player nije na popisu dodataka.
Problem je u tome što Google planira napustiti podršku za Flash Player u korist mnogo stabilnijeg i sigurnijeg HTML5.
S tim u vezi, u nekim Google verzije Chrome Flash Player nije na popisu dodataka, ali je dostupan u samom pregledniku.
Kako bismo dodali Flash Player na popis dodataka, morat ćemo aktivirati podršku za NPAPI (poseban dodatak odgovoran za instalaciju i rad mnogih drugih dodataka). Da biste to učinili, vratite se na adresnu traku preglednika i u nju unesite sljedeću vezu:
krom://zastave/
Na zaslonu će se pojaviti novi odjeljak koji vam omogućuje uključivanje ili isključivanje eksperimentalnih načina rada preglednika Google Chrome. Kao što razumijete, odbijanje Flash Playera u Google Chromeu također je dio eksperimenta.
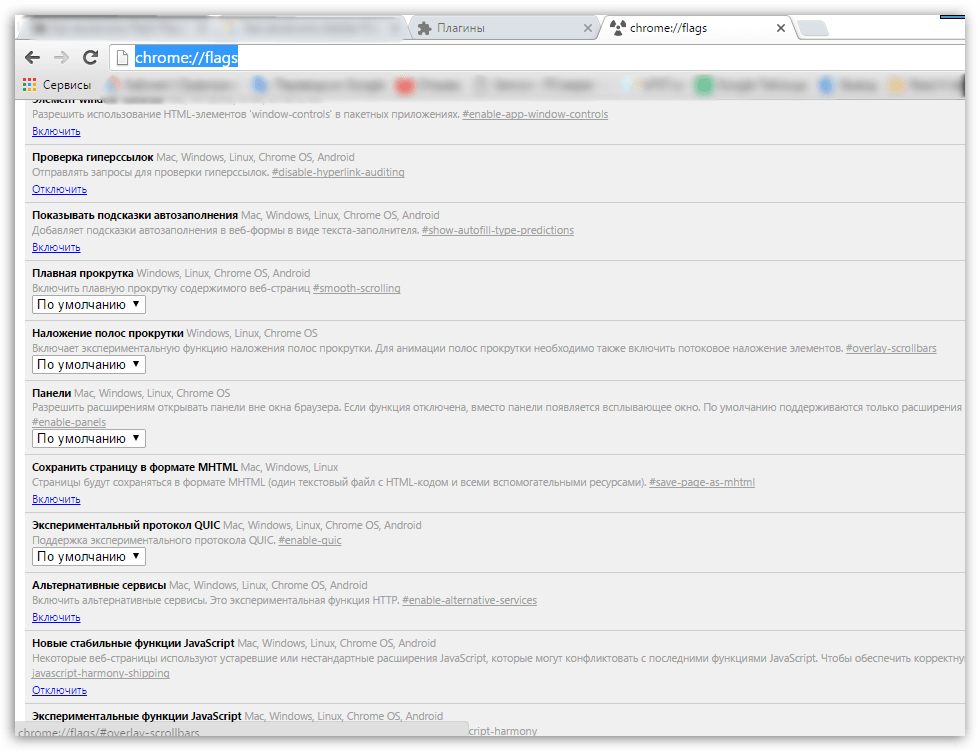
Pritisnite tipkovni prečac Ctrl+F za prikaz trake za pretraživanje i u nju unesite pojam za pretraživanje:
Rezultat bi trebao biti prikazan na ekranu "Omogući NPAPI" , kao što je slučaj s dodacima, normalno bi trebao postojati gumb "Onemogući" pored njega. Ako vidite opciju "Omogući", kliknite na nju da omogućite NPAPI.
Sada kada ste aktivirali NPAPI, vratite se na odjeljak dodataka u pregledniku Google Chrome kao što je gore opisano, a zatim aktivirajte opciju koja se pojavljuje "Adobe Flash Player" .
Ako i dalje ne možete prikazati dodatak za Flash Player, svakako provjerite ima li u pregledniku ažuriranja i instalirajte ih ako je potrebno.
U ovom ćemo članku govoriti o tome kako ažurirati flash player u pregledniku Google Chrome.
Pretpostavimo da idete na stranicu koja vam je potrebna, koja sadrži flash elemente. Ali umjesto da dobijete ono po što ste došli na stranicu, nudi vam se da ažurirate Adobe Flash Player, ili se u nekim slučajevima javlja da Flash Player ne radi i morate ponovno pokrenuti stranicu.
Najviše jednostavno rješenje je ažuriranje flash playera, jer već je ugrađen u preglednik, prvo što trebate učiniti je provjeriti je li verzija preglednika ažurirana.
Da biste to učinili, kliknite na "Postavke i upravljanje Googleom Chrome", zadržite pokazivač miša iznad stavke "Pomoć/O pregledniku" i odaberite "O pregledniku Google Chrome" s padajućeg izbornika.
U kartici koja se otvori, preglednik će automatski provjeriti ima li ažuriranja i ako je već “star”, automatski će se ažurirati. Zajedno s njim ažurirat će se i Adobe Flash Player u vašem pregledniku.

Simulirajmo situaciju: Chrome je ažuriran, ali nas još uvijek progone isti problemi. U tom slučaju zalijepite sljedeću naredbu “chrome://plugins” u adresnu traku bez navodnika.
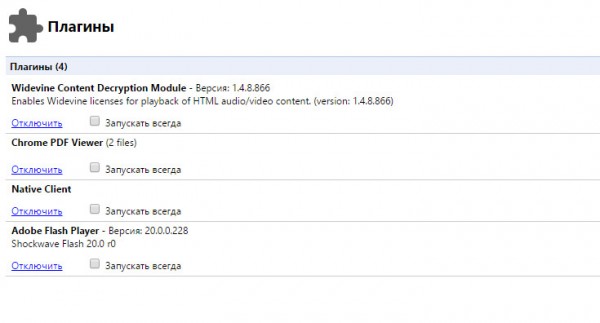
Pronađite stavku Adobe Flash Player na kartici i imajte na umu da možda postoje 2 datoteke koje bi mogle ometati našu mogućnost gledanja flash animacije. Isključi flash player, onaj koji ima više stara verzija. Od sada nećete imati nikakvih problema.
Flash tehnologija u Google Chromeu i drugim preglednicima gubi na važnosti. Sve više i više programera pokušava koristiti HTML5 pri izradi web stranica, i to je točno, jer za razliku od Adobe Flash Playera, HTML5 ima izvrsne izglede.




