Odjeljak: 28. travnja 2017. 663

Flash Player- iako već izborni, ali još uvijek vrlo popularan dodatak za reprodukciju medijskih sadržaja na Internetu. Danas ćemo razmotriti problem kada se ovaj dodatak ne može instalirati na računalo.
Mogu postojati različiti razlozi za problem da se dodatak Flash Player ne može instalirati u vaš preglednik. Danas ćemo pokušati pokriti najveći broj njih kako biste brzo riješili problem.
Razlog 1: sukob s prethodnom verzijom Flash Playera
Ako se tijekom postupka instalacije na zaslonu prikaže instalacijska pogreška, prije svega morate provjeriti nema li računalo već instaliran Flash Igrač, što može dovesti do sukoba.
Da biste to učinili, otvorite izbornik "Upravljačka ploča" - "Programi i značajke" i pažljivo proučite popis programa instaliranih na računalu. Ako među njima postoji Flash Player, morat ćete ga ukloniti s računala.
Ako u popisu instaliranih programa Flash Player nedostaje, pokušajte preuzeti poseban program za deinstalaciju Flash Playera s ove veze i pomoću njega pokušajte ukloniti datoteke dodataka koje se nalaze na vašem računalu. Nakon završetka deinstalacije, svakako ponovno pokrenite računalo.
Razlog 2: Dodatak se instalira za preglednik koji ga već ima ugrađen
Za koji preglednik instalirate Flash Player? Ako se radi o pregledniku Mozilla Firefox, Opera ili Internet Explorer, zatim svakako preuzmite željenu distribuciju sa službenog resursa razvojnog programera.
Ako ste korisnik preglednika Google Chrome, Yandex.Browser ili neki drugi web preglednik temeljen na Chromium motoru, tada u vašem slučaju nije potrebna zasebna instalacija Flash Playera - ovaj je dodatak već ugrađen u vaš web preglednik.
Razlog 3: distribucija nije preuzeta sa službene web stranice programera
Na našoj je web stranici više puta pojašnjeno da se iz sigurnosnih razloga programi, posebice poput Flash Playera, moraju preuzimati isključivo iz službenih izvora.
Činjenica je da se na internetu često umjesto potrebnog programa, ili u najboljem slučaju, distribuira zastarjela distribucija ili virus koji može ozbiljno oštetiti vaše računalo.
Razlog 4: Dodatak je instaliran, ali nije aktivan u pregledniku
Vrlo vjerojatno stotinu Flash dodatak Player je već instaliran na računalu, međutim, jednostavno je onemogućen u pregledniku, zbog čega ne možete vidjeti Flash sadržaj na stranicama.
Na primjer, ako ste korisnik Google preglednik Chrome, možete provjeriti aktivnost dodatka klikom na gumb izbornika i odlaskom na odjeljak "Postavke".
ili "Traži dopuštenje za korištenje Flasha (preporučeno)". Ako ste postavili drugu stavku, kada odete na web mjesto koje će sadržavati Flash sadržaj, morat ćete dopustiti pregledniku da ga svaki put prikaže.
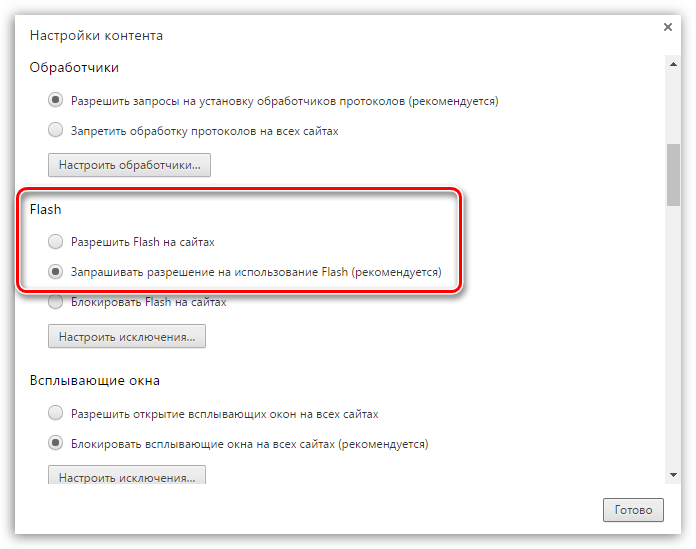
Na isti način, Flash Player je omogućen u Operi, Yandex pregledniku i drugim web preglednicima koji se temelje na Chromium motoru.
U slučaju da ste korisnik Mozilla preglednik Firefox, kliknite gumb izbornika i dođite do odjeljka "Dodaci".
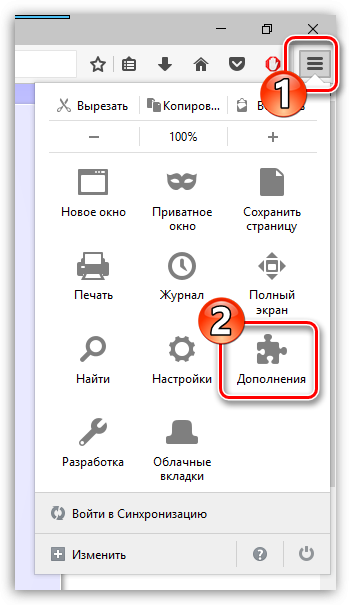
U lijevom dijelu prozora idite na karticu "Dodaci", a s desne strane provjerite je li uključen dodatak za Flash Player.
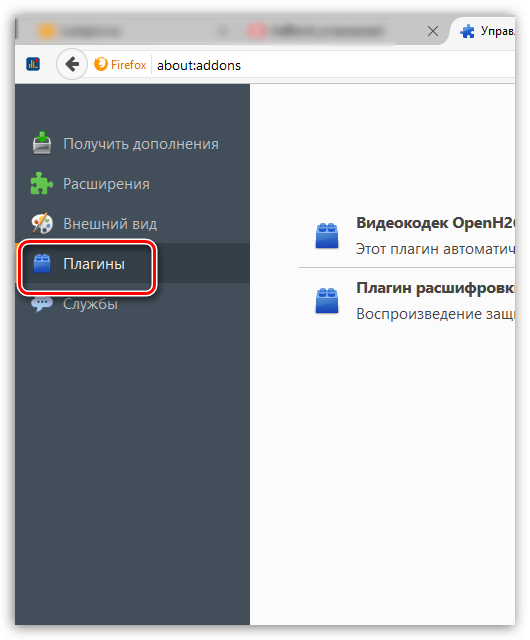
Zapravo, ovo su glavne preporuke koje će vam omogućiti uspješnu instalaciju dodatka za Flash Player. Međutim, valja napomenuti da danas programeri web preglednika aktivno odbijaju podržati ovaj dodatak, što ozbiljno narušava sigurnost sustava, pa postoji mogućnost da ga uskoro uopće neće biti moguće preuzeti.
Riječ je o programu tvrtke Adobe Systems koji vam omogućuje gledanje filmova i animacija pomoću web preglednika. Kada Adobe Flash Player ne radi, gledanje sadržaja na internetu može biti ozbiljno otežano. Rješavanje problema Flash Player pomoći će riješiti ovaj problem.
Ako Flash Player ne radi ispravno na vašem računalu, provjerite jeste li ga instalirali Najnovija verzija odlaskom u Adobe Download Center. Ako Flash ne radi na Internet Exploreru, provjerite dopuštaju li vaše sigurnosne postavke pregled Flash sadržaja. Otvorite Internet Explorer, odaberite "Internetske mogućnosti" iz izbornika Alati, a zatim odaberite karticu "". Pronaći " ActiveX kontrole i dodaci” i promijenite postavke tako da se kontrole i dodaci učitavaju i pokreću. To će vam omogućiti pregled Flash sadržaja. Provjerite je li vaš web preglednik uključen do danas za gledanje flash datoteka. Ako i dalje imate pitanja tijekom pregledavanja datoteka, provjerite jeste li antivirusni program ne blokira videozapise i onemogući blokiranje skočnih prozora vašeg preglednika.
Počevši od Adobe Flash Playera 10, novije verzije Flash Playera nisu dostupne za korisnike Mac OS X. Ako koristite jednu od ovih verzija OS X i želite gledati video samo za Flash Player 10, morat ćete ažurirati vaš operativni sustav. Ako imate više ažuriranih operacijski sustav i ima problema, provjeri Adobe verzija Flash Player koji koristite posjetom web stranice za testiranje Flash Playera. Provjerite jeste li postavili korisnička dopuštenja za pokretanje programa Adobe Flash Player. Ako imate potrebna dopuštenja, a još uvijek imate problema, pokušajte ponovno instalirati Flash Player. Najprije morate pokrenuti deinstalacijski program koji je dostupan na Adobe web stranici. Ako se problem nastavi, pokušajte ponovno instalirati onaj koji koristite.
Problemi s instalacijom.
Ako imate pitanja o instalaciji Flash Player, onemogućite svaki antivirusni softver koji imate prije dovršetka preuzimanja. Preuzmite Flash Player samo sa službene Adobe web stranice. Prije pokušaja instaliranja nova verzija, izbrišite stari u slučaju da vaš Trenutna verzija oštećena. Oštećena datoteka može pokvariti proces instalacije. Provjerite jeste li sve zatvorili pokrenute aplikacije kada se ukloni softver, inače proces deinstalacije programa može biti neuspješan ako se datoteka koristi tijekom instalacije.
Unatoč činjenici da HTML5 tehnologija aktivno pokušava zamijeniti Flash, potonji je još uvijek tražen na mnogim stranicama, što znači da korisnici trebaju Flash instaliran na bljesak računala igrač. Danas ćemo govoriti o postavljanju ovog media playera.
Konfiguriranje Flash Playera obično je potrebno u nekoliko slučajeva: prilikom rješavanja problema s dodatkom, za ispravan rad opreme (web kamera i mikrofon), kao i za fino podešavanje dodatka za različite web stranice. Ovaj članak je mali obilazak postavki Flash Playera, znajući čiju svrhu možete prilagoditi dodatak svom ukusu.
Opcija 1: Konfiguriranje Flash Playera u izborniku za upravljanje dodacima
Prije svega, Flash Player radi na računalu kao dodatak pregledniku, odnosno možete upravljati njegovim radom putem izbornika preglednika.
Uglavnom, kroz izbornik za upravljanje dodacima vrši se aktivacija ili deaktivacija Flash rad igrač. Ovaj se postupak izvodi za svaki preglednik na svoj način, pa je ovo pitanje već detaljnije obrađeno u jednom od naših članaka.
Osim toga, za rješavanje problema može biti potrebna konfiguracija Flash Playera putem izbornika za upravljanje dodacima. Danas se preglednici dijele u dvije kategorije: oni u koje je Flash Player već ugrađen (Google Chrome, Yandex.Browser) i oni za koje je dodatak instaliran zasebno. Ako se u drugom slučaju, u pravilu, sve odlučuje ponovnim instaliranjem dodatka, tada za preglednike u kojima je dodatak već ugrađen, neoperativnost Flash Playera ostaje nejasna.
Činjenica je da ako na računalu imate instalirana dva preglednika, na primjer, Google Chrome i Mozilla Firefox, a za drugi je dodatno instaliran Flash Player, tada se oba dodatka mogu sukobiti jedan s drugim, zbog čega u pregledniku koji već ima u teoriji, Flash Player koji radi je unaprijed instaliran, Flash sadržaj možda neće raditi.
U ovom slučaju, moramo napraviti malu prilagodbu Flash Playera, koja će eliminirati ovaj sukob. Da biste to učinili, u pregledniku u kojem je Flash Player već "ugrađen" (Google Chrome, Yandex.Browser), morat ćete slijediti sljedeću vezu:
chrome://plugins/
U gornjem desnom kutu prozora koji se pojavi kliknite gumb "Više" .
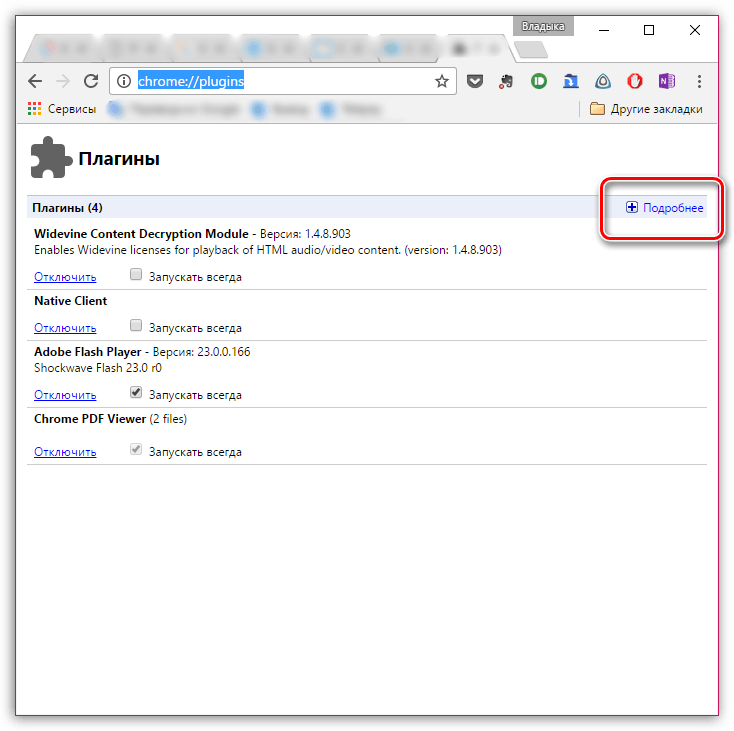
Pronađite na popisu Adobe dodaci Flash Player. U vašem slučaju mogu raditi dva modula Shockwave Flash Ako je tako, odmah ćete to vidjeti. U našem slučaju radi samo jedan modul, tj. nema sukoba.
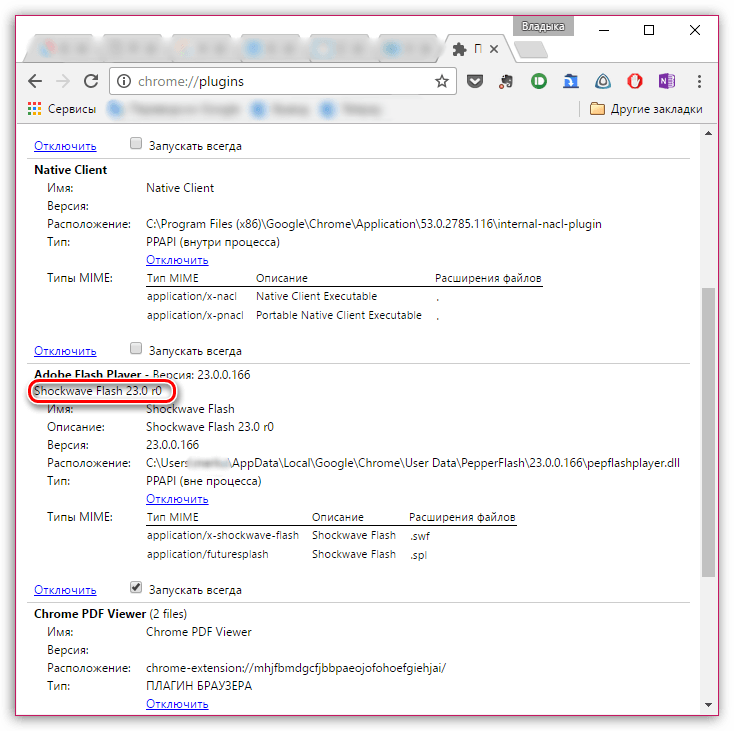
Ako u vašem slučaju postoje dva modula, morat ćete onemogućiti rad onog čija se lokacija nalazi sistemsku mapu Windows. Imajte na umu da gumb "Onemogući" trebate kliknuti izravno vezano za određeni modul, a ne za cijeli dodatak u cjelini.
![]()
Ponovno učitajte preglednik. U pravilu, nakon tako malog podešavanja, sukob flash Playera je riješen.
Opcija 2: Opće postavke za Flash Player
Za pristup upravitelju postavki Flash Playera otvorite izbornik "Upravljačka ploča" a zatim idite na odjeljak "Flash Player" (ovaj odjeljak se također može pronaći putem pretraživanja u gornjem desnom kutu).
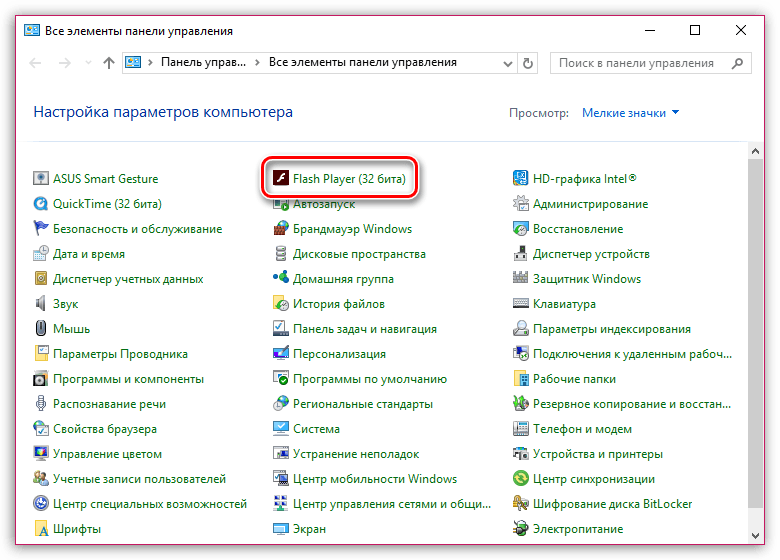
Vaš zaslon će prikazati prozor podijeljen u nekoliko kartica:
1. "Skladištenje". Ovaj odjeljak je odgovoran za spremanje nekih podataka web stranice na HDD Računalo. Na primjer, ovdje se mogu pohraniti postavke za video razlučivost ili glasnoću zvuka. Ako je potrebno, ovdje možete potpuno ograničiti pohranjivanje ovih podataka i postaviti popis mjesta za koja će pohranjivanje biti dopušteno ili, obrnuto, zabranjeno.

2. "Kamera i mikrofon." Ova kartica konfigurira rad kamere i mikrofona na različitim stranicama. Prema zadanim postavkama, ako je potreban pristup mikrofonu ili kameri prilikom navigacije na web mjesto Flash Playera, na zaslonu korisnika prikazat će se upit. Ako je potrebno, takvo pitanje dodatka može se potpuno onemogućiti ili se sastavlja popis stranica za koje će, primjerice, uvijek biti dopušten pristup kameri i mikrofonu.
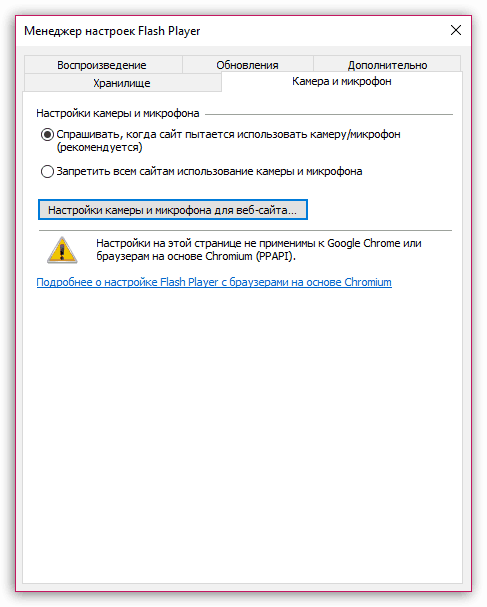
3. "Reprodukcija". U ovoj kartici konfigurirate peer-to-peer mrežu koja je usmjerena na poboljšanje stabilnosti i performansi zbog opterećenja kanala. Kao iu slučaju prethodnih odlomaka, ovdje možete potpuno onemogućiti korištenje peer-to-peer mreže za web stranice, kao i postaviti bijelu ili crnu listu web stranica.
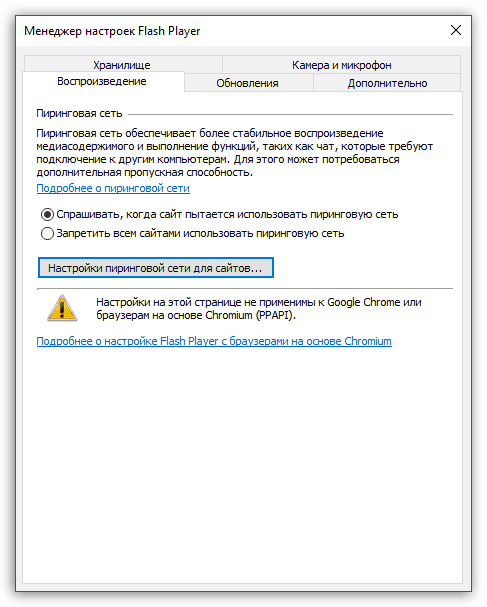
4. "Ažuriranja". Vrlo važan dio postavke bljeskalice igrač. Čak iu fazi instalacije dodatka, postavlja se pitanje kako želite instalirati ažuriranja. U idealnom slučaju, naravno, tako da ste se aktivirali automatska instalacija ažuriranja, koja se zapravo mogu aktivirati putem ove kartice. Prije nego što možete birati željeni parametar ažurirati, kliknite na gumb "Promijeni postavke ažuriranja", što zahtijeva potvrdu radnji administratora.
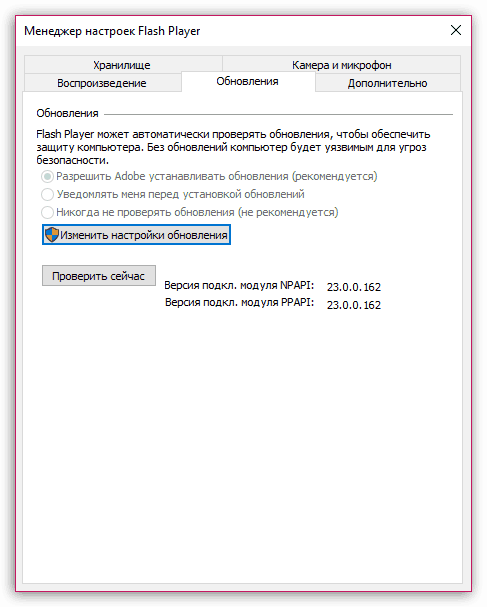
5. "Ekstra". Posljednja kartica općih postavki Flash Playera, koja je odgovorna za brisanje svih podataka i postavki Flash Playera, kao i deautorizaciju računala, što će spriječiti reprodukciju prethodno zaštićenih videozapisa pomoću Flash Playera (ovu funkciju treba koristiti prilikom prijenosa računala strancu).
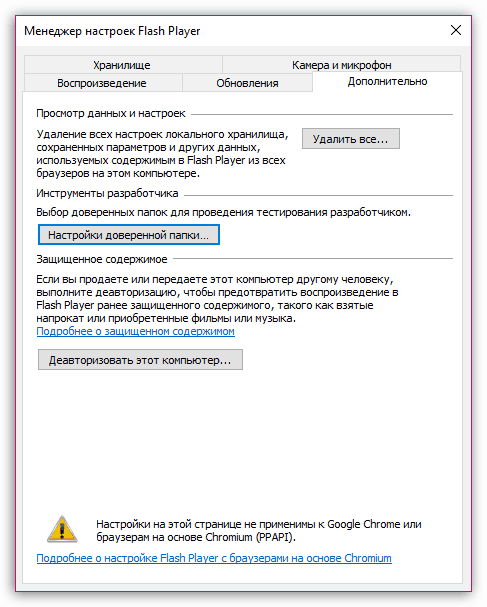
Opcija 3: Postavljanje putem kontekstnog izbornika
U bilo kojem pregledniku, kada prikazujete Flash sadržaj, možete pozvati poseban kontekstni izbornik koji upravlja media playerom.
Za odabir takvog izbornika desnom tipkom miša kliknite bilo koji Flash sadržaj u pregledniku i na prikazanom kontekstni izbornik odaberite stavku "Opcije" .
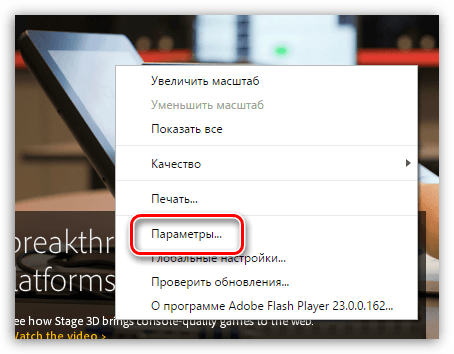
Na ekranu će se pojaviti minijaturni prozor u koji je uspjelo stati nekoliko kartica:
1. Hardversko ubrzanje. Prema zadanim postavkama, Flash Player ima omogućeno hardversko ubrzanje kako bi se smanjilo opterećenje preglednika od strane Flash Playera. Međutim, u nekim slučajevima dana funkcija može uzrokovati kvar dodatka. Upravo u takvim trenucima treba ga ugasiti.
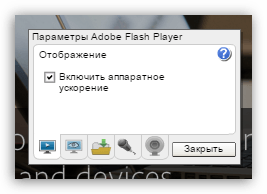
2. Pristup kameri i mikrofonu. Druga kartica vam omogućuje da trenutnoj stranici omogućite ili zabranite pristup vašoj kameri ili mikrofonu.
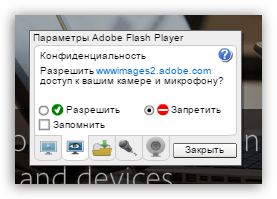
3. Upravljanje lokalnom pohranom. Ovdje za otvoreno ovaj trenutak možete odabrati želite li ili ne pohraniti informacije o postavkama Flash Playera na tvrdi disk vašeg računala.
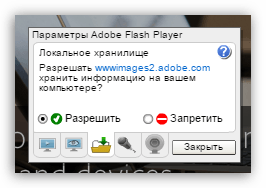
4. Postavljanje mikrofona. Prema zadanim postavkama, prosjek se uzima kao osnova. Ako vas servis, nakon što je Flash Playeru dao mikrofon, i dalje ne čuje, ovdje možete podesiti njegovu osjetljivost.
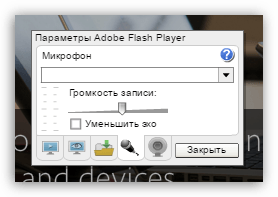
5. Postavke web kamere. Ako koristite više web kamera na računalu, ovaj izbornik možete odabrati koji će dodatak koristiti.
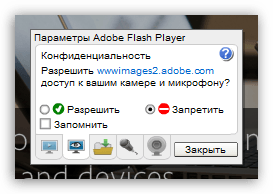
Ovo su sve postavke Flash Payera dostupne korisniku na računalu.




